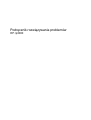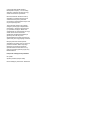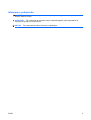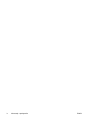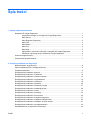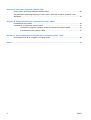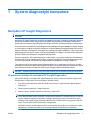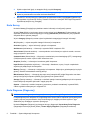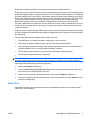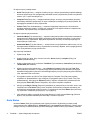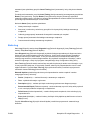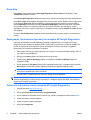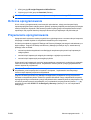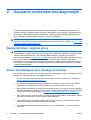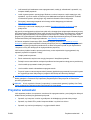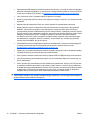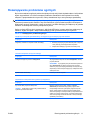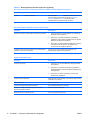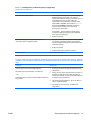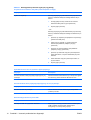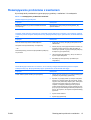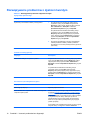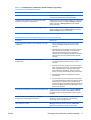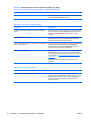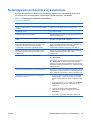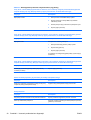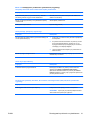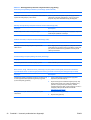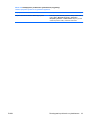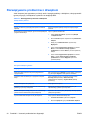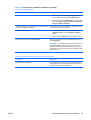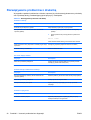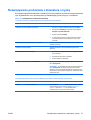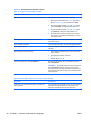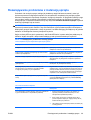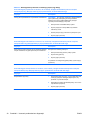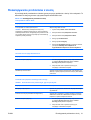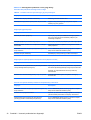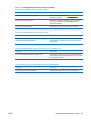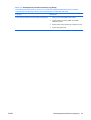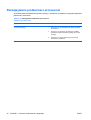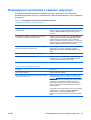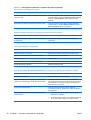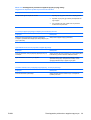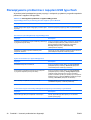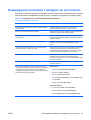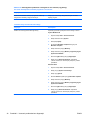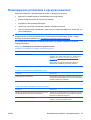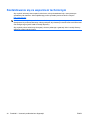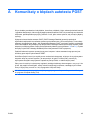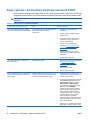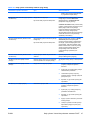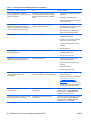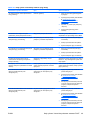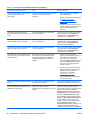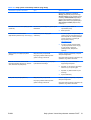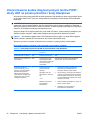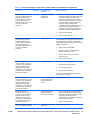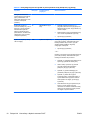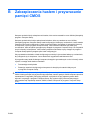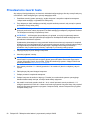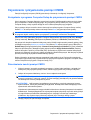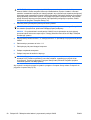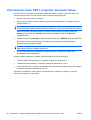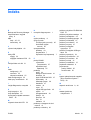Podręcznik rozwiązywania problemów
HP rp3000

© Copyright 2008 Hewlett-Packard
Development Company, L.P. Informacje
zawarte w niniejszym dokumencie mogą
zostać zmienione bez uprzedzenia.
Microsoft, Windows i Windows Vista są
zastrzeżonymi znakami towarowymi lub
znakami towarowymi firmy Microsoft
Corporation w Stanach Zjednoczonych i/lub
innych krajach/regionach.
Jedyne warunki gwarancji na produkty i
usługi firmy HP są ujęte w odpowiednich
informacjach o gwarancji towarzyszących
tym produktom i usługom. Żadne inne
zobowiązania czy postanowienia nie mogą
zostać uznane za równoznaczne z
udzieleniem jakichkolwiek dodatkowych
gwarancji. Firma HP nie ponosi
odpowiedzialności za błędy techniczne lub
wydawnicze, jakie mogą wystąpić w tekście.
Niniejszy dokument zawiera prawnie
zastrzeżone informacje, które są chronione
prawami autorskimi. Żadna część tego
dokumentu nie może być kopiowana,
reprodukowana ani tłumaczona na inny
język bez uprzedniej pisemnej zgody firmy
Hewlett-Packard.
Podręcznik rozwiązywania problemów
HP rp3000
Wydanie pierwsze (sierpień 2008)
Numer katalogowy dokumentu: 498353-241

Informacje o podręczniku
OSTRZEŻENIE! Tak oznaczane są zalecenia, których nieprzestrzeganie może doprowadzić do
obrażeń ciała lub śmierci.
OSTROŻNIE: Tak oznaczane są zalecenia, których nieprzestrzeganie może doprowadzić do
uszkodzenia sprzętu lub utraty danych.
UWAGA: Tak oznaczane są ważne informacje uzupełniające.
PLWW iii

iv Informacje o podręczniku PLWW

Spis treści
1 System diagnostyki komputera
Narzędzie HP Insight Diagnostics ........................................................................................................ 1
Uzyskiwanie dostępu do narzędzia HP Insight Diagnostics ................................................ 1
Karta Survey ........................................................................................................................ 2
Karta Diagnose (Diagnozuj) ................................................................................................. 2
Karta Test ............................................................................................................................ 3
Karta Status ......................................................................................................................... 4
Karta Log ............................................................................................................................. 5
Karta Help ............................................................................................................................ 6
Zapisywanie i drukowanie informacji w narzędziu HP Insight Diagnostics .......................... 6
Pobieranie najnowszej wersji narzędzia HP Insight Diagnostics ......................................... 6
Ochrona oprogramowania .................................................................................................................... 7
Przywracanie oprogramowania ............................................................................................................ 7
2 Usuwanie problemów bez diagnostyki
Bezpieczeństwo i wygoda pracy .......................................................................................................... 8
Zanim skontaktujesz się z obsługą techniczną .................................................................................... 8
Przydatne wskazówki ........................................................................................................................... 9
Rozwiązywanie problemów ogólnych ................................................................................................. 11
Rozwiązywanie problemów z zasilaniem ........................................................................................... 15
Rozwiązywanie problemów z dyskiem twardym ................................................................................ 16
Rozwiązywanie problemów z wyświetlaczem .................................................................................... 19
Rozwiązywanie problemów z dźwiękiem ........................................................................................... 24
Rozwiązywanie problemów z drukarką .............................................................................................. 26
Rozwiązywanie problemów z klawiaturą i myszą ............................................................................... 27
Rozwiązywanie problemów z instalacją sprzętu ................................................................................ 29
Rozwiązywanie problemów z siecią ................................................................................................... 31
Rozwiązywanie problemów z pamięcią .............................................................................................. 34
Rozwiązywanie problemów z procesorem ......................................................................................... 36
Rozwiązywanie problemów z napędem optycznym ........................................................................... 37
Rozwiązywanie problemów z napędem USB typu flash .................................................................... 40
Rozwiązywanie problemów z dostępem do sieci Internet .................................................................. 41
Rozwiązywanie problemów z oprogramowaniem .............................................................................. 43
Kontaktowanie się ze wsparciem technicznym .................................................................................. 44
PLWW v

Załącznik A Komunikaty o błędach autotestu POST
Kody cyfrowe i komunikaty tekstowe autotestu POST ....................................................................... 46
Interpretowanie kodów diagnostycznych testów POST: diody LED na panelu przednim i kody
dźwiękowe .......................................................................................................................................... 52
Załącznik B Zabezpieczenia hasłem i przywracanie pamięci CMOS
Przestawianie zworki hasła ................................................................................................................ 56
Czyszczenie i przywracanie pamięci CMOS ...................................................................................... 57
Korzystanie z programu Computer Setup do przywracania pamięci CMOS ..................... 57
Przestawianie zworki pamięci CMOS ................................................................................ 57
Załącznik C System zabezpieczenia napędów (Drive Protection System – DPS)
Uruchamianie testu DPS z programu Computer Setup ...................................................................... 60
Indeks ................................................................................................................................................................. 61
vi PLWW

1 System diagnostyki komputera
Narzędzie HP Insight Diagnostics
UWAGA: Narzędzie HP Insight Diagnostics jest dołączane na dysku DVD tylko do niektórych modeli
komputera.
Narzędzie HP Insight Diagnostics umożliwia przeglądanie informacji o konfiguracji sprzętu komputera
oraz przeprowadzanie testów diagnostycznych sprzętu dla podsystemów komputera. Narzędzie to
upraszcza proces efektywnego identyfikowania, diagnozowania i izolowania problemów sprzętowych.
Po uruchomieniu narzędzia HP Insight Diagnostics wyświetlana jest karta Survey (Przegląd). Zawiera
ona informacje o bieżącej konfiguracji komputera. Na karcie Survey (Przegląd) dostępnych jest kilka
kategorii informacji o komputerze. Pozostałe karty zawierają informacje dodatkowe, w tym opcje testów
diagnostycznych oraz wyniki testów. Informacje wyświetlane na każdym z ekranów można zapisywać
jako pliki HTML i przechowywać na napędzie USB typu flash.
Za pomocą programu HP Insight Diagnostics można ustalić, czy wszystkie urządzenia zainstalowane
w komputerze są rozpoznawane przez system i funkcjonują poprawnie. Przeprowadzanie testów jest
czynnością opcjonalną, ale zalecaną po zainstalowaniu lub podłączeniu nowego urządzenia.
Testy powinno się też uruchamiać przed skontaktowaniem się ze wsparciem technicznym. W takim
przypadku po ukończeniu testów należy zapisać ich wyniki, które można następnie wydrukować
. Dzięki
temu podczas rozmowy ze wsparciem technicznym dostępny będzie wydrukowany raport.
UWAGA: Urządzenia innych firm mogą nie zostać wykryte przez narzędzie HP Insight Diagnostics.
Uzyskiwanie dostępu do narzędzia HP Insight Diagnostics
Aby uzyskać dostęp do narzędzia HP Insight Diagnostics, należy uruchomić komputer z dysku DVD
Dokumentacja i diagnostyka, jak to szczegółowo opisano poniżej.
1. Przy włączonym komputerze włóż dysk DVD Dokumentacja i diagnostyka do napędu dysków
optycznych.
2. Zamknij system operacyjny i wyłącz komputer.
3. Włącz komputer. System zostanie uruchomiony z dysku DVD.
UWAGA: Jeżeli komputer nie zostanie uruchomiony z dysku DVD w napędzie optycznym, to
może zajść potrzeba zmiany kolejności uruchamiania w programie Computer Setup (F10), tak aby
system podejmował próbę uruchomienia z napędu optycznego przed uruchomieniem z dysku
twardego. Aby uzyskać więcej informacji, zapoznaj się z Podręcznikiem do programu Computer
Setup (F10) na dysku DVD Dokumentacja i diagnostyka.
Kolejność rozruchu można również zmienić w taki sposób, aby system był uruchamiany z dysku
optycznego w określonym czasie przez naciśnięcie klawisza F9 podczas uruchamiania.
PLWW Narzędzie HP Insight Diagnostics 1

4. Wybierz odpowiedni język, a następnie kliknij przycisk Kontynuuj.
UWAGA: Zalecane jest zaakceptowanie klawiatury przypisanej domyślnie do wybranego języka,
chyba że przetestowana ma zostać konkretna klawiatura.
5. Na stronie z umową licencyjną użytkownika oprogramowania kliknij opcję Agree (Zgadzam się),
jeśli zgadzasz się na warunki umowy. Zostanie uruchomione narzędzie HP Insight Diagnostics z
wyświetloną kartą Survey (Przegląd).
Karta Survey
Na karcie Survey (Przegląd) są wyświetlane ważne informacje o konfiguracji systemu.
W sekcji View (Widok) z lewej strony ekranu można wybrać opcję Summary (Podsumowanie), aby
wyświetlić uproszczone dane konfiguracyjne lub opcję Advanced (Zaawansowane), aby wyświetlić
wszystkie dane z wybranej kategorii.
W polu Category (Kategoria) można wybrać wyświetlanie następujących kategorii informacji:
All (Wszystko) — wykaz wszystkich kategorii informacji o komputerze.
Overview (Ogólne) — wykaz informacji ogólnych o komputerze.
Architecture (Architektura) — informacje o systemie BIOS i urządzeniu PCI.
Asset Control (Kontrola zasobów) — nazwa produktu oraz informacje o etykiecie zasobu, numerze
seryjnym systemu i procesorze.
Communication (Komunikacja) — informacje o ustawieniach portu równoległego (LPT) i szeregowego
(COM) komputera, a także o porcie USB i kontrolerze sieci.
Graphics (Grafika) — informacje o kontrolerze grafiki komputera.
Input Devices (Urządzenia wejściowe) — informacje o klawiaturze, myszy i innych urządzeniach
wejściowych podłączonych do komputera.
Memory (Pamięć) — informacje o całej pamięci w komputerze. Obejmuje to gniazda pamięci na płycie
głównej i wszelkie zainstalowane moduły pamięci.
Miscellaneous
(Różne) — informacje dotyczące wersji narzędzia HP Insight Diagnostics oraz dane
pamięci konfiguracji komputera (CMOS), płyty głównej oraz systemu BIOS.
Storage (Pamięć masowa) — informacje o nośnikach pamięci masowej podłączonych do komputera.
Lista ta obejmuje wszystkie dyski stałe i napędy optyczne.
System — informacje o modelu komputera, procesorze, podstawie montażowej i systemie BIOS,
a także o głośniku wewnętrznym i magistrali PCI.
Karta Diagnose (Diagnozuj)
UWAGA: Karta Diagnose jest dostępna tylko w narzędziu HP Insight Diagnostics Online Edition.
Funkcja diagnostyczna narzędzia HP Insight Diagnostics Online Edition zapewnia wysoką dostępność
systemu poprzez przeprowadzanie różnych nieinwazyjnych, dogłębnych testów systemu i jego
składników przy działającym systemie operacyjnym.
Na karcie Diagnose (Diagnozuj) są dostępne dwa typy diagnostyki: Smart Array Drive Diagnosis
(Diagnostyka macierzy dyskowej Smart) i Power Supply Diagnosis (Diagnostyka zasilacza).
2Rozdział 1 System diagnostyki komputera PLWW

Diagnostyka zasilacza pozwala na ocenę sprawności wybranych modeli zasilaczy.
Diagnostyka macierzy dyskowej Smart jest główną funkcją diagnostyczną sprzętu, umożliwiającą ocenę
sprawności napędów dysków twardych, podłączonych do kontrolerów macierzy Smart oraz wybranych
produktów Modular Smart Array (MSA). Diagnostyka macierzy dyskowej Smart obsługuje dyski SCSI,
SATA i SAS, podłączone do kontrolerów macierzy Smart, oraz wybrane kontrolery MSA, które zostały
skonfigurowane jako składniki woluminów logicznych. Aby określić sprawność dysku twardego,
diagnostyka sprawdza historię jego działania, udostępnianą przez sam dysk, oraz specyficzne
informacje dostarczane przez kontroler macierzy Smart lub kontroler MSA. Z doświadczenia firmy HP
wynika, że analiza historii działania jest jednym z najlepszych sposobów diagnozowania problemów
z napędem dysków.
Programy Systems Insight Manager (SIM) oraz Diagnosis są obecnie jedynymi narzędziami, które mogą
być wykorzystywane do zakwalifikowania wadliwych napędów dysków do wymiany w ramach gwarancji
przedawaryjnej.
Funkcję diagnostyki macierzy dyskowej Smart należy stosować:
●
Do stwierdzenia, czy wadliwie działający napęd dysku należy wymienić.
●
Gdy programu Systems Insight Manager zgł
asza uszkodzenie napędu dysków.
●
Gdy stwierdzono uszkodzenie danych lub problemy z pamięcią masową, lecz kontrolki LED nie
sygnalizują błędów, ani nie są wyświetlane komunikaty o błędach.
●
Gdy występują niejednoznaczne, przejściowe lub powtarzające się defekty dysku.
●
Aby stwierdzić sprawność woluminu logicznego.
UWAGA: Diagnostyka macierzy dyskowej Smart posiada unikalną możliwość wskazania wielu
napędów dysków pojedynczego woluminu, które funkcjonują normalnie, lecz wymagają wymiany.
Aby przeprowadzić diagnostykę woluminu logicznego:
1. Kliknij kartę Diagnose (Diagnozuj).
2. W pozycji Smart Array Drive Diagnosis (Diagnostyka macierzy dyskowej Smart) kliknij znak +,
aby rozwinąć listę urządzeń pamięci masowej.
3. Wybierz woluminy logiczne do diagnozowania i kliknij przycisk Diagnose (Diagnozuj).
4. Rezultat testu wybranych woluminów logicznych zostanie wyświetlony na karcie Status (Stan) po
zakończeniu diagnostyki.
Karta Test
Karta Test umożliwia wybór do przetestowania różnych składników systemu. Można także wybrać
rodzaj testu i tryb testowania.
PLWW Narzędzie HP Insight Diagnostics 3

Do wyboru są trzy rodzaje testów:
●
Quick Test (Szybki test) — wstępnie określony skrypt, w którym sprawdzana jest próbka każdego
elementu sprzętowego. Nie wymaga żadnych działań ze strony użytkownika (zarówno w trybie bez
nadzoru, jak i w trybie interaktywnym).
●
Complete Test (Pełny test) — wstępnie określony skrypt, w którym przeprowadzany jest pełny
test każdego składnika sprzętowego. W trybie interaktywnym dostępnych jest więcej testów, ale
wymagają one działań ze strony użytkownika.
●
Custom Test (Test niestandardowy) — zapewnia największą elastyczność w kontrolowaniu
przebiegu testowania systemu. W trybie tym użytkownik może wybrać określone urządzenia do
testowania, wykonywane testy oraz parametry testów.
Do wyboru są dwa tryby testowania:
●
Interactive Mode (Tryb interaktywny) — zapewnia maksymalny nadzór nad procesem testowania.
Oprogramowanie diagnostyczne będzie wyświetlać podczas testów komunikaty o konieczności
interakcji ze strony użytkownika. Będą także wyś
wietlane informacje na temat pomyślnego lub
niepomyślnego wyniku testu.
●
Unattended Mode (Tryb bez nadzoru) — w trakcie testu nie są wyświetlane żadne monity i nie są
wymagane żadne działania ze strony użytkownika. Komunikaty o błędach, które wystąpiły podczas
testu, są wyświetlane po jego zakończeniu.
Aby rozpocząć testowanie:
1. Wybierz kartę Test.
2. Wybierz kartę typu testu, który chcesz uruchomić: Quick (Szybki), Complete (Pełny) lub
Custom (Niestandardowy).
3. Wybierz odpowiednią opcję w obszarze Test Mode (Tryb testowania): Interactive (Interaktywny)
i Unattended (Bez nadzoru).
4. Wybierz sposób wykonywania testu — opcję Number of Loops (Liczba pętli) lub Total Test
Time (Całkowity czas testu). Po wybraniu opcji wykonywania testu przez określoną liczbę pętli
wprowadź liczbę pętli do wykonania. Jeś
li test diagnostyczny ma być wykonywany przez określony
czas, wprowadź czas w minutach.
5. W przypadku wyboru opcji Quick Test (Szybki test) lub Complete Test (Pełny test) wybierz
urządzenie do przetestowania z listy rozwijanej. W przypadku wyboru opcji Custom Test (Test
niestandardowy), kliknij przycisk Expand (Rozwiń) i wybierz urządzenia do przetestowania lub
kliknij przycisk Check All (Zaznacz wszystkie), aby wybrać wszystkie urządzenia.
6. Kliknij przycisk Begin Testing (Rozpocznij testowanie) w prawym dolnym narożniku ekranu, aby
rozpocząć test. Karta Status (Stan), która umożliwia monitorowanie postępów testowania, jest
automatycznie wyświetlana w trakcie procesu. Po zakończeniu testu karta Status (Stan) informuje,
czy wynik testu urządzenia jest pozytywny, czy negatywny.
7. Jeśli znaleziono błędy, to przejdź do karty Log (Dziennik) i kliknij element Error Log (Dziennik
błędów), aby wyświetlić dokładniejsze informacje i zalecane czynności.
Karta Status
Na karcie Status (Stan) jest wyświetlany stan wybranych testów. Wyświetlany jest także rodzaj
wykonywanego testu (Quick [Szybki], Complete [Pełny] lub Custom [Niestandardowy]). Główny pasek
postępu informuje o zaawansowaniu wykonania bieżącego zestawu testów (w procentach). Podczas
4Rozdział 1 System diagnostyki komputera PLWW

testowania jest wyświetlany przycisk Cancel Testing (Anuluj testowanie), który służy do anulowania
testu.
Po zakończeniu testowania, przycisk Cancel Testing (Anuluj testowanie) jest zastępowany przyciskiem
Retest (Testuj ponownie). Przycisk Retest (Testuj ponownie) służy do ponownego wykonania
ostatniego zestawu testów. Umożliwia to ponowne przeprowadzenie zestawu testów bez konieczności
ponownego wprowadzania danych na karcie Test.
Na karcie Status (Stan) są także wyświetlane:
●
Nazwy testowanych urządzeń.
●
Stan testu (uruchomiony, zakończony pomyślnie lub niepomyślnie) każdego testowanego
urządzenia.
●
Całkowity postęp operacji testowania dla wszystkich testowanych urządzeń.
●
Postęp operacji testowania dla każdego testowanego urządzenia.
●
Czas testowania każdego testowanego urządzenia.
Karta Log
Karta Log (Dziennik) zawiera kartę Diagnosis Log (Dziennik diagnostyki), kartę Test Log (Dziennik
testów) i kartę Error Log (Dziennik błędów).
Karta Diagnosis Log (Dziennik diagnostyki) wyświetla liczbę przeprowadzonych diagnoz woluminu
logicznego oraz liczbę stwierdzonych awarii woluminu. Liczba awarii oznacza liczbę przypadków,
w których wolumin był w stanie awarii, co nie jest równoznaczne ze stwierdzeniem awarii dysku
twardego tego woluminu podczas diagnozowania. Aby wyświetlić szczegółowe informacje o stanie
woluminu logicznego, należy użyć programu narzędziowego Array Configuration Utility (ACU).
Karta Test Log (Dziennik testów) zawiera listę wszystkich wykonanych testów oraz informacje o tym,
ile razy wykonano każdy test, ile razy każdy z testów zakończył się niepowodzeniem oraz ile czasu
zajęło testowanie. Przycisk Clear Test Log (Wyczyść dziennik testów) umożliwia wyczyszczenie
zawartości obszaru Test Log (Dziennik testów).
Dziennik błędów wyświetla listę zakończonych niepowodzeniem testów urządzeń i zawiera
następujące kolumny informacji:
●
Device (Urz
ądzenie) — zawiera informacje o testowanym urządzeniu.
●
Test – wyświetla informacje o typie testu.
●
Description (Opis) – zawiera opis błędu znalezionego podczas testu diagnostycznego.
●
Recommended Repair (Zalecana naprawa) – zawiera zalecaną czynność, którą należy wykonać
w celu usunięcia problemu związanego z urządzeniem.
●
Failed Count (Liczba niepowodzeń) – zawiera liczbę testów urządzenia, które zakończyły się
niepowodzeniem.
●
Error Code (Kod błędu) – zawiera liczbowy kod błędu. Kody błędów są zdefiniowane na karcie
Help (Pomoc).
Przycisk Clear Error Log (Wyczyść dziennik błędów) umożliwia wyczyszczenie zawartości tego
dziennika.
PLWW Narzędzie HP Insight Diagnostics 5

Karta Help
Karta Help (Pomoc) zawiera karty HP Insight Diagnostics, Error Codes (Kody błędów) i Test
Components (Składniki testów).
Karta HP Insight Diagnostics zawiera tematy pomocy i indeks oraz udostępnia funkcje wyszukiwania.
Karta Error Codes (Kody błędów) udostępnia opis numerycznych kodów błędów, które mogą pojawić
się w obszarze Error Log (Dziennik błędów) na karcie Log (Dziennik). Każdy kod ma przypisany
element Message (Komunikat) oraz akcję Recommended Repair (Zalecana naprawa), wykonanie
której powinno pomóc w rozwiązaniu problemu. Aby szybko odnaleźć opis kodu błędu, można
wprowadzić kod w polu w górnej części karty, a następnie kliknąć przycisk Find Error Codes (Znajdź
kody błędów).
Na karcie Test Components (Składniki testów) wyświetlane są informacje ogólne o uruchomionych
testach.
Zapisywanie i drukowanie informacji w narzędziu HP Insight Diagnostics
Informacje wyświetlane na kartach Survey (Przegląd) i Log (Dziennik) w narzędziu HP Insight
Diagnostics można zapisać na napędzie USB 2.0 typu flash (o pojemności co najmniej 64 MB). Nie
można ich zapisać na dysku twardym. System automatycznie utworzy plik HTML o wyglądzie
identycznym jak informacje wyświetlone na ekranie.
1. Włóż napęd USB 2.0 typu flash (pojemność musi wynosić co najmniej 64 MB). Napędy USB 1.0
typu flash nie są obsługiwane.
2. Kliknij przycisk Save (Zapisz) w prawym dolnym rogu ekranu.
3. Wybierz opcję Save to the floppy (Zapisz na dyskietce) lub Save to USB key (Zapisz na
urządzeniu USB).
4. W polu tekstowym File Name (Nazwa pliku) wprowadź nazwę pliku, a następnie kliknij przycisk
Save (Zapisz). Plik HTML zostanie zapisany na włożonym napędzie USB typu flash.
UWAGA: Nie wyjmuj urządzenia USB do momentu, aż na ekranie zostanie wyświetlony
komunikat o zapisaniu pliku html na nośniku.
5. Wydrukuj plik z urządzenia pamięci masowej użytego do jego zapisania.
UWAGA: Aby zakończyć pracę narzędzia HP Insight Diagnostics, kliknij przycisk Exit Diagnostics
(Zakończ diagnostykę) w lewym dolnym rogu ekranu, a następnie wyjmij dysk DVD Dokumentacja i
diagnostyka z napędu optycznego.
Pobieranie najnowszej wersji narzędzia HP Insight Diagnostics
1. Przejdź pod adres http://www.hp.com.
2. Kliknij łącze Pobieranie sterowników i oprogramowania.
3. W polu tekstowym wprowadź numer produktu (np. rp3000), a następnie naciśnij klawisz Enter.
4. Wybierz określony model komputera.
5. Wybierz używany system operacyjny.
6. Kliknij łącze Diagnostic.
6Rozdział 1 System diagnostyki komputera PLWW

7. Kliknij pozycję HP Insight Diagnostics Offline Edition.
8. Wybierz język i kliknij przycisk Download (Pobierz).
UWAGA: Pobrany pakiet zawiera instrukcje utworzenia dysku rozruchowego DVD.
Ochrona oprogramowania
W celu ochrony oprogramowania przed utratą lub uszkodzeniem, należy przechowywać kopię
zapasową oprogramowania całego systemu, aplikacji i powiązanych plików przechowywanych na dysku
twardym komputera. Sprawdź w dokumentacji systemu operacyjnego lub narzędzia tworzenia kopii
zapasowych, aby uzyskać instrukcje dotyczące tworzenia kopii zapasowych lub plików danych.
Przywracanie oprogramowania
Oprogramowanie systemowe można przywrócić do oryginalnego stanu z momentu zakupu komputera,
korzystając z zestawu dysków do odzyskiwania dostarczonych z komputerem.
W niektórych modelach, program HP Backup and Recovery Manager jest wstępnie zainstalowany na
dysku twardym. Program HP Backup and Recovery Manager jest łatwą w użyciu, wszechstronną
aplikacją, która umożliwia:
●
tworzenie punktów odzyskiwania umożliwiających stopniowe wykonywanie kopii zapasowych
całego systemu
●
tworzenie kopii zapasowych całego dysku twardego w pojedynczym archiwum
●
tworzenie kopii zapasowych poszczególnych plików
Wykonywanie kopii zapasowych może być przeprowadzane automatycznie w określonych odstępach
czasu lub może być inicjowane ręcznie. Przywracanie można wykonać z partycji przywracania lub
zestawu dysków do przywracania.
UWAGA: Firma HP zdecydowanie zaleca natychmiastowe utworzenie zestawu dysków do
odzyskiwania, przed rozpoczęciem korzystania z komputera, i zaplanowanie automatycznego
tworzenia kopii zapasowych punktów odzyskiwania.
Program HP Backup and Recovery Manager udostępnia dwie podstawowe funkcje przywracania.
Pierwsza to odzyskiwanie plików i folderów w systemie Windows®. Druga, odzyskiwanie komputera,
wymaga ponownego uruchomienia z partycji odzyskiwania lub z zestawu dysków do odzyskiwania. Aby
uruchomić ponownie partycję odzyskiwania, przy uruchamianiu komputera naciśnij klawisz F11, gdy
wyświetli się komunikat Press F11 for Emergency Recovery (Naciśnij F11 w celu odzyskiwania
awaryjnego).
PLWW Ochrona oprogramowania 7

2 Usuwanie problemów bez diagnostyki
W tym rozdziale przedstawiono informacje na temat identyfikacji i usuwania drobnych problemów
z dyskiem twardym, napędem dysków optycznych, kartą grafiki, audio, pamięcią i oprogramowaniem.
W przypadku napotkania problemów z komputerem, należy sprawdzić w tabelach zamieszczonych
w tym rozdziale ich prawdopodobne przyczyny i zalecane rozwiązania.
UWAGA: Informacje o konkretnych komunikatach o błędach, jakie mogą ukazywać się na ekranie
podczas autotestu POST w trakcie uruchamiania komputera można znaleźć w Dodatku A,
Komunikaty
o błędach autotestu POST na stronie 45.
Bezpieczeństwo i wygoda pracy
OSTRZEŻENIE! Używanie komputera niezgodnie z przeznaczeniem lub praca w środowisku
niespełniającym wymogów bezpieczeństwa i wygody może powodować dyskomfort, a nawet poważne
obrażenia. Należy zapoznać się z podręcznikiem Bezpieczeństwo i wygoda pracy w witrynie
internetowej pod adresem
http://www.hp.com/ergo, aby uzyskać więcej informacji o wybieraniu miejsca
pracy oraz tworzeniu bezpiecznego i komfortowego środowiska pracy. Niniejszy sprzęt został
przetestowany i uznany za zgodny z wymaganiami klasy B dla urządzeń cyfrowych zgodnie z przepisami
FCC, część 15. Aby uzyskać więcej informacji, zapoznaj się z podręcznikiem Uregulowania prawne
i przepisy bezpieczeństwa.
Zanim skontaktujesz się z obsługą techniczną
Jeśli masz problemy z komputerem, wypróbuj odpowiednie rozwiązania poniżej, aby dokładnie określić
problem przed skontaktowaniem się z obsługą techniczną.
●
Uruchom narzędzia diagnostyczne. Aby uzyskać więcej informacji, zapoznaj się z rozdziałem
System diagnostyki komputera na stronie 1.
●
W programie Computer Setup uruchom autotest Drive Protection System (DPS). Aby uzyskać
więcej informacji, zapoznaj się z Podręcznikiem do programu Computer Setup (F10).
●
Sprawdź diodę LED zasilania z przodu komputera, aby zobaczyć, czy miga na czerwono. Migające
wskaźniki wskazują kody błędów, co może pomóc w zdiagnozowaniu problemu. Więcej informacji
na ten temat znajduje się w Dodatku A,
Komunikaty o błędach autotestu POST na stronie 45.
●
Jeśli ekran jest pusty, podłącz monitor do innego dostępnego portu wideo w komputerze. Możesz
też wymienić monitor na inny, który na pewno działa poprawnie.
●
W przypadku pracy w sieci należy podłączyć do sieci inny komputer za pomocą innego kabla.
Problem może dotyczyć połączenia sieciowego lub kabla.
●
Jeśli ostatnio był dodawany nowy sprzęt, należy go usunąć i sprawdzić, czy komputer działa
poprawnie.
8Rozdział 2 Usuwanie problemów bez diagnostyki PLWW

●
Jeśli ostatnio było instalowane nowe oprogramowanie, należy je odinstalować i sprawdzić, czy
komputer działa poprawnie.
●
Jeżeli używasz systemu operacyjnego Windows, uruchom komputer w trybie awaryjnym, aby
sprawdzić, czy może zostać uruchomiony bez załadowania wszystkich sterowników. Podczas
uruchamiania systemu operacyjnego użyj ustawienia Ostatnia znana konfiguracja.
●
Skorzystaj z obszernego wsparcia technicznego online dostępnego pod adresem
http://www.hp.com/support.
●
Informacje na ten temat znajdują się w rozdziale
Przydatne wskazówki na stronie 9 tego
podręcznika.
Aby pomóc w rozwiązywaniu problemów w trybie online, dostępna jest usługa natychmiastowej pomocy
HP Instant Support Professional Edition, która oferuje funkcje diagnostyki z automatycznym usuwaniem
problemów. Aby skontaktować się ze wsparciem technicznym HP, można użyć funkcji czatu online
programu HP Instant Support Professional Edition. Usługa natychmiastowej pomocy HP Instant Support
Professional Edition jest dostępna pod adresem:
http://www.hp.com/go/ispe.
W Centrum wsparcia biznesowego (BSC, Business Support) na stronie
http://www.hp.com/go/
bizsupport można uzyskać najnowsze informacje dotyczące pomocy online, pobrać oprogramowanie
i sterowniki, uzyskać proaktywne powiadomienia, a także skorzystać z porad innych użytkowników
i ekspertów z firmy HP należących do międzynarodowej wspólnoty.
Jeśli konieczny będzie kontakt z pomocą techniczną, musisz odpowiednio się przygotować, aby
zapewnić poprawne korzystanie z usługi:
●
Usiądź przed komputerem.
●
Zanim zadzwonisz, zapisz numer seryjny komputera i identyfikator produktu.
●
Poświęć czas na samodzielne rozwiązanie problemu bez korzystania z usługi pomocy technicznej.
●
Usuń wszelki sprzęt ostatnio dodany do systemu.
●
Usuń wszelkie ostatnio zainstalowane oprogramowanie.
●
Przywróć system z utworzonego wcześniej zestawu dysków do przywracania lub przywróć system
do oryginalnego stanu fabrycznego w programie HP Backup and Recovery Manager.
OSTROŻNIE: Przywrócenie systemu spowoduje usunięcie wszystkich danych z dysku twardego.
Należy pamiętać o utworzeniu kopii zapasowej wszystkich plików danych przed uruchomieniem
procedury przywracania.
UWAGA: W celu uzyskania informacji o sprzedaży i rozszerzeniach gwarancji (pakiety Care Pack)
należy zadzwonić do lokalnego punktu serwisowego lub dystrybutora.
Przydatne wskazówki
Jeśli napotkasz problem z komputerem, monitorem lub oprogramowaniem, przed podjęciem dalszych
działań zobacz poniższą listę podstawowych porad:
●
Sprawdź, czy komputer i monitor są podłączone do działającego gniazda elektrycznego.
●
Sprawdź, czy dioda LED z przodu komputera działa i czy świeci na zielono.
●
Sprawdź, czy monitor jest włączony i czy jego wskaźnik świeci.
PLWW Przydatne wskazówki 9

●
Sprawdź diodę LED zasilania z przodu komputera, aby zobaczyć, czy miga na czerwono. Migające
wskaźniki wskazują kody błędów, co może pomóc w zdiagnozowaniu problemu. Więcej informacji
na ten temat znajduje się w Dodatku A,
Komunikaty o błędach autotestu POST na stronie 45.
●
Jeśli monitor jest ciemny, sprawdź ustawienia jasności i kontrastu.
●
Naciśnij i przytrzymaj dowolny klawisz. Jeśli usłyszysz brzęczyk, oznacza to, że klawiatura działa
poprawnie.
●
Sprawdź wszystkie połączenia kabli, aby zwolnić zbędne lub nieprawidłowe połączenia.
●
Naciśnij dowolny klawisz na klawiaturze lub przycisk zasilania na komputerze, aby sprawdzić
działanie. Jeśli system pozostaje w trybie wstrzymania, wyłącz komputer przez naciśnięcie
i przytrzymanie przycisku zasilania dłużej niż przez cztery sekundy, a następnie ponownie naciśnij
przycisk zasilania, aby zrestartować komputer. Jeśli system nie zostanie zamknięty, odłącz kabel
zasilający, odczekaj kilka sekund, a następnie podłącz go ponownie. Komputer zostanie
uruchomiony ponownie, jeżeli w programie Computer Setup ustawiono opcję automatycznego
uruchamiania po wystąpieniu przerwy w zasilaniu. Jeśli komputer nie uruchomi się ponownie,
naciśnij przycisk zasilania, aby go uruchomić.
●
Przeprowad
ź ponowną konfigurację komputera po zainstalowaniu rozszerzeń niekorzystających
z metody plug and play lub innych opcjonalnych rozszerzeń. Sprawdź instrukcje tutaj
Rozwiązywanie problemów z instalacją sprzętu na stronie 29.
●
Upewnij się, czy zostały zainstalowane wszelkie niezbędne sterowniki. Jeśli na przykład korzystasz
z drukarki, potrzebny jest sterownik dla tego modelu drukarki.
●
Usuń z systemu wszelkie nośniki rozruchowe (urządzenia CD lub USB) przed jego uruchomieniem.
●
Jeśli na komputerze jest zainstalowany system inny niż instalowany fabrycznie, upewnij się, czy
jest on obsługiwany.
●
Jeśli w systemie jest zainstalowanych wiele źródeł wideo (wbudowane, karty PCI lub PCI-Express,
w niektórych modelach wbudowany moduł wideo) i jeden monitor, monitor musi być podłączony
do źródła wybranego jako podstawowy zasilacz VGA. Podczas uruchamiania inne złącza monitora
są wyłączone i jeśli monitor jest podłączony do tych portów, nie będzie działać. W programie
Computer Setup można wybrać, które źródło będzie domyślnym źródłem VGA.
OSTROŻNIE: Jeśli komputer jest podłączony do gniazda prądu przemiennego, na płycie systemowej
zawsze będzie zasilanie. Aby uniknąć uszkodzenia płyty systemowej, musisz wyjąć kabel zasilający z
gniazda zasilania przed otwarciem komputera.
10 Rozdział 2 Usuwanie problemów bez diagnostyki PLWW

Rozwiązywanie problemów ogólnych
Być może rozwiązanie ogólnych problemów opisanych w tej sekcji okaże się bardzo łatwe. Jeśli problem
będzie się powtarzać i nie można rozwiązać problemów samodzielnie lub użytkownik ma obawy
związane z przeprowadzeniem czynności, należy skontaktować się z autoryzowanym sprzedawcą.
OSTRZEŻENIE! Jeśli komputer jest podłączony do gniazda prądu przemiennego, na płycie
systemowej zawsze będzie zasilanie. Aby zminimalizować ryzyko porażenia prądem lub związane z
dotknięciem gorących powierzchni, należy się upewnić, że kabel zasilający jest odłączony od gniazda
zasilania i że wewnętrzne elementy komputera są zimne.
Spójrz na diodę LED na płycie systemowej. Jeśli dioda LED świeci, system nadal jest podłączony do
zasilania. Wyłącz komputer i odłącz kabel zasilający przed wykonaniem dalszych czynności.
Tabela 2-1 Rozwiązywanie problemów ogólnych
Wydaje się, że komputer jest zablokowany i nie wyłącza się po naciśnięciu przycisku zasilania.
Przyczyna
Rozwiązanie
Regulatory zasilania na włączniku nadal nie działają. 1. Naciśnij i przytrzymaj przycisk zasilania przez co najmniej
cztery sekundy przed wyłączeniem komputera.
2. Odłącz kabel zasilający z gniazda sieci elektrycznej.
Klawiatura komputera lub mysz nie działają.
Przyczyna
Rozwiązanie
Komputer znajduje się w stanie wstrzymania. Aby wyprowadzić komputer ze stanu wstrzymania, naciśnij
przycisk zasilania.
OSTROŻNIE: W przypadku próby wznowienia komputera ze
stanu wstrzymania nie należy przytrzymywać przycisku
zasilania w pozycji naciśniętej przez dłużej niż cztery sekundy.
W przeciwnym razie komputer wyłączy się i niezapisane dane
zostaną utracone.
System został zablokowany. Uruchom ponownie komputer:
Wyświetlane na komputerze data i godzina są niepoprawne.
Przyczyna
Rozwiązanie
Być może należy wymienić baterię RTC.
UWAGA: Podłączenie komputera do gniazda zasilania
wydłuża żywotność baterii RTC.
Najpierw ustaw ponownie datę i godzinę w Panelu
sterowania (Do ustawienia daty i godziny zegara czasu
rzeczywistego można też wykorzystać program Computer
Setup). Jeżeli problem nie ustąpił, wymień baterię zegara
czasu rzeczywistego. Instrukcje instalacji nowej baterii można
znaleźć w Instrukcji obsługi sprzętu. Wymianę baterii zegara
czasu rzeczywistego można też zamówić u autoryzowanego
sprzedawcy lub dostawcy.
PLWW Rozwiązywanie problemów ogólnych 11

Nie można przesuwać kursora za pomocą klawiszy ze strzałkami na bloku klawiszy numerycznych.
Przyczyna
Rozwiązanie
Klawisz Num Lock może być włączony. Naciśnij klawisz Num Lock. Wskaźnik klawisza Num Lock nie
powinien świecić, jeżeli używane mają być klawisze ze
strzałkami. Klawisz Num Lock można aktywować
i dezaktywować w programie Computer Setup.
Nie słychać żadnych dźwięków lub głośność jest zbyt mała.
Przyczyna
Rozwiązanie
Głośność może być ustawiona jako mała lub jest wyciszona. 1. Sprawdź ustawienia systemu BIOS (F10) i upewnij się,
że dźwięk nie jest wyłączony.
2. Upewnij się, że głośniki zewnętrzne są prawidłowo
podłączone i że jest włączone zasilanie oraz że regulator
głośności jest ustawiony prawidłowo.
3. Skorzystaj z regulatora głośności dostępnego w systemie
operacyjnym, aby się upewnić, że głośniki nie są
wyciszone lub aby zwiększyć głośność.
Urządzenie audio może być podłączone do niewłaściwego
gniazda typu jack z tyłu komputera.
Upewnij się, że kabel urządzenia jest podłączony do
odpowiedniego gniazda z tyłu komputera.
Wydajność jest bardzo niska.
Przyczyna
Rozwiązanie
Procesor jest gorący. 1. Upewnij się, że nie jest zablokowany dopływ powietrza
do komputera.
2. Upewnij się, że wszystkie wentylatory są podłączone i
działają prawidłowo (niektóre wentylatory działają tylko w
razie potrzeby).
3. Upewnij się, że miernik temperatury procesora jest
zainstalowany prawidłowo.
Dysk twardy jest zapełniony. Przenieś dane z dysku twardego, aby utworzyć więcej wolnej
przestrzeni na tym dysku.
Zbyt mało pamięci. Dodaj nową pamięć.
Wykonano defragmentację dysku twardego. Usuń defragmentację dysku twardego.
Program, z którego wcześniej korzystano, nie zwolnił
zajmowanej pamięci systemu.
Uruchom ponownie komputer.
Na dysku twardym znajduje się wirus. Uruchom program antywirusowy.
Tabela 2-1 Rozwiązywanie problemów ogólnych (ciąg dalszy)
12 Rozdział 2 Usuwanie problemów bez diagnostyki PLWW

Wydajność jest bardzo niska.
Przyczyna
Rozwiązanie
Uruchomiono zbyt wiele aplikacji. 1. Zamknij niepotrzebne aplikacje, aby zwolnić pamięć.
Niektóre aplikacje uruchomione w tle mogą być
zablokowane kliknięciem prawym przyciskiem myszy na
odpowiadające im ikony na pasku zadań. Aby
uniemożliwić autouruchamianie tych aplikacji, kliknij
kolejno Start > Uruchom i wpisz polecenie msconfig.
Na karcie Uruchamianie w Narzędziu konfiguracji
systemu odznacz aplikacje, które mają nie być
automatycznie uruchamiane.
OSTROŻNIE: Nie uniemożliwiaj automatycznego
uruchamiania aplikacji wymaganych do prawidłowej
pracy systemu operacyjnego.
2. Dodaj nową pamięć.
Niektóre aplikacje, głównie oprogramowanie gier, ma
niekorzystny wpływ na podsystem grafiki.
1. Zmniejsz rozdzielczość wyświetlania w bieżącej aplikacji
lub sprawdź w odpowiedniej dokumentacji sugestie
dotyczące zwiększenia wydajności przez dostosowanie
parametrów aplikacji.
2. Dodaj nową pamięć.
3. Uaktualnij stosowane rozwiązanie graficzne.
Nieznany wyjątek. Uruchom ponownie komputer.
Komputer został wyłączony automatycznie i dioda LED mignęła dwukrotnie na czerwono, raz na sekundę, nastąpiła
sekundowa przerwa i komputer zabrzęczał dwa razy. (Brzęczyk zamilkł po pięciu powtórzeniach, ale dioda LED nadal
miga).
Przyczyna
Rozwiązanie
Ochrona termiczna procesora została włączona:
Wentylator może być zablokowany i nie włącza się.
– lub –
Miernik temperatury procesora nie jest prawidłowo podłączony
do procesora.
1. Upewnij się, że otwory wentylacyjne komputera nie są
zablokowane.
2. Otwórz pokrywę, naciśnij przycisk zasilania i zobacz, czy
wentylator systemu obraca się. Jeżeli wentylator nie
obraca się, to sprawdź, czy jego przewód jest podłączony
do złącza na płycie systemowej.
3. Jeżeli wentylator jest podłączony, ale się nie obraca, to
wymień zespół wentylatora.
4. Skontaktuj się z autoryzowanym sprzedawcą lub
usługodawcą.
Tabela 2-1 Rozwiązywanie problemów ogólnych (ciąg dalszy)
PLWW Rozwiązywanie problemów ogólnych 13

W systemie nie ma zasilania i diody LED z przodu komputera nie migają.
Przyczyna
Rozwiązanie
System nie włącza się.Naciśnij i przytrzymaj przycisk zasilania krócej niż przez cztery
sekundy. Jeśli dioda LED dysku twardego zaświeci się na
zielono:
1. Usuwaj pojedynczo karty rozszerzeń do momentu
zaświecenia diody LED na płycie systemowej.
2. Wymień płytę systemową.
– lub –
Naciśnij i przytrzymaj przycisk zasilania krócej niż przez cztery
sekundy. Jeśli dioda LED dysku twardego nie zaświeci się na
zielono:
1. Sprawdź, czy urządzenie jest podłączone do sprawnego
gniazda sieci elektrycznej.
2. Otwórz osłonę i sprawdź, czy przewód przycisku
zasilania jest prawidłowo podłączony do płyty
systemowej.
3. Sprawdź, czy przewód zasilający jest prawidłowo
podłączony do płyty systemowej.
4. Sprawdź, czy dioda LED na płycie systemowej świeci.
Jeżeli dioda świeci, to wymie
ń okablowanie przycisku
zasilania.
5. Jeżeli dioda LED na płycie systemowej nie świeci, to
wymień zasilacz.
6. Wymień płytę systemową.
Dysk DVD lub CD nie chce się wysuwać z napędu optycznego.
Przyczyna
Rozwiązanie
Ruchome drzwiczki, które przykrywają napęd optyczny, są
zamknięte.
Otwórz drzwiczki kluczem dostarczonym z komputerem (jeżeli
to konieczne) i przesuń drzwiczki całkowicie do dołu.
Ruchome drzwiczki, które przykrywają napęd optyczny, nie chcą się otworzyć.
Przyczyna
Rozwiązanie
Ruchome drzwiczki są zamknięte. Otwórz drzwiczki kluczem dostarczonym z komputerem
i przesuń je do dołu.
Brak właściwego zasilania na porcie COM.
Przyczyna
Rozwiązanie
Zworki portu COM nie są poprawnie ustawione. Zapoznaj się z instrukcją ustawiania zworek zasilania portu
COM w rozdziale „Konfigurowanie zasilania portu
szeregowego” w Instrukcji obsługi sprzętu.
Tabela 2-1 Rozwiązywanie problemów ogólnych (ciąg dalszy)
14 Rozdział 2 Usuwanie problemów bez diagnostyki PLWW
Strona się ładuje...
Strona się ładuje...
Strona się ładuje...
Strona się ładuje...
Strona się ładuje...
Strona się ładuje...
Strona się ładuje...
Strona się ładuje...
Strona się ładuje...
Strona się ładuje...
Strona się ładuje...
Strona się ładuje...
Strona się ładuje...
Strona się ładuje...
Strona się ładuje...
Strona się ładuje...
Strona się ładuje...
Strona się ładuje...
Strona się ładuje...
Strona się ładuje...
Strona się ładuje...
Strona się ładuje...
Strona się ładuje...
Strona się ładuje...
Strona się ładuje...
Strona się ładuje...
Strona się ładuje...
Strona się ładuje...
Strona się ładuje...
Strona się ładuje...
Strona się ładuje...
Strona się ładuje...
Strona się ładuje...
Strona się ładuje...
Strona się ładuje...
Strona się ładuje...
Strona się ładuje...
Strona się ładuje...
Strona się ładuje...
Strona się ładuje...
Strona się ładuje...
Strona się ładuje...
Strona się ładuje...
Strona się ładuje...
Strona się ładuje...
Strona się ładuje...
Strona się ładuje...
-
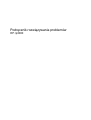 1
1
-
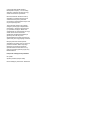 2
2
-
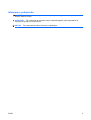 3
3
-
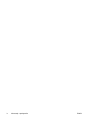 4
4
-
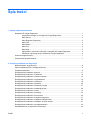 5
5
-
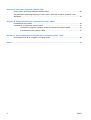 6
6
-
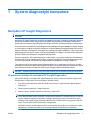 7
7
-
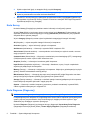 8
8
-
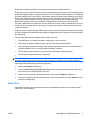 9
9
-
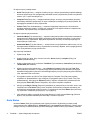 10
10
-
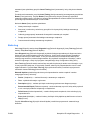 11
11
-
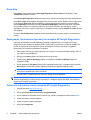 12
12
-
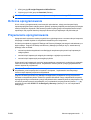 13
13
-
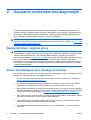 14
14
-
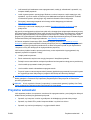 15
15
-
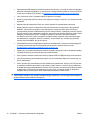 16
16
-
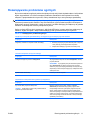 17
17
-
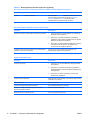 18
18
-
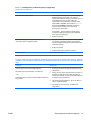 19
19
-
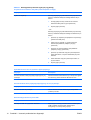 20
20
-
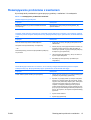 21
21
-
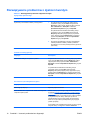 22
22
-
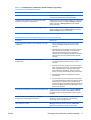 23
23
-
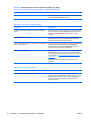 24
24
-
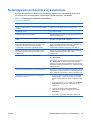 25
25
-
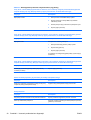 26
26
-
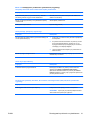 27
27
-
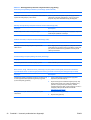 28
28
-
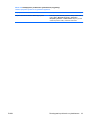 29
29
-
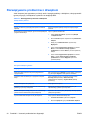 30
30
-
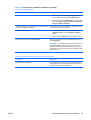 31
31
-
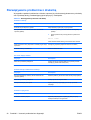 32
32
-
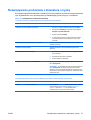 33
33
-
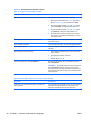 34
34
-
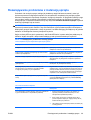 35
35
-
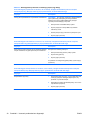 36
36
-
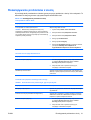 37
37
-
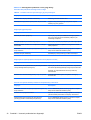 38
38
-
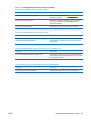 39
39
-
 40
40
-
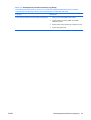 41
41
-
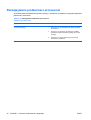 42
42
-
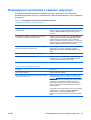 43
43
-
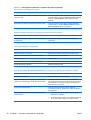 44
44
-
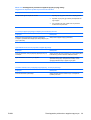 45
45
-
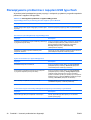 46
46
-
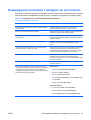 47
47
-
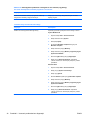 48
48
-
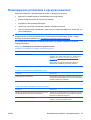 49
49
-
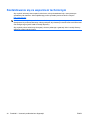 50
50
-
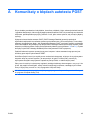 51
51
-
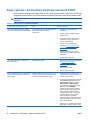 52
52
-
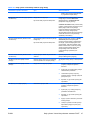 53
53
-
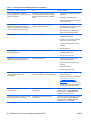 54
54
-
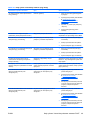 55
55
-
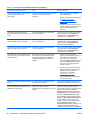 56
56
-
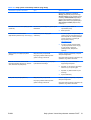 57
57
-
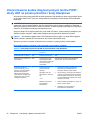 58
58
-
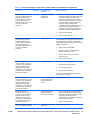 59
59
-
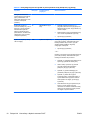 60
60
-
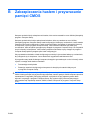 61
61
-
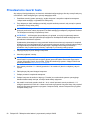 62
62
-
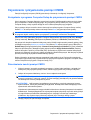 63
63
-
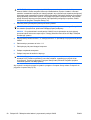 64
64
-
 65
65
-
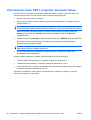 66
66
-
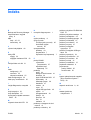 67
67
HP rp3000 Base Model Point of Sale System instrukcja
- Typ
- instrukcja
- Niniejsza instrukcja jest również odpowiednia dla
Powiązane artykuły
-
HP Compaq dx7400 Microtower PC instrukcja
-
HP COMPAQ DC7900 CONVERTIBLE MINITOWER PC instrukcja
-
HP Compaq dx2300 Microtower PC instrukcja
-
HP Compaq dx2250 Microtower PC instrukcja
-
HP Compaq dc5850 Microtower PC Skrócona instrukcja obsługi
-
HP Compaq dc7800 Convertible Minitower PC Skrócona instrukcja obsługi
-
HP Compaq dx2420 Microtower PC instrukcja
-
HP Compaq dx2450 Microtower PC instrukcja
-
HP rp3000 Base Model Point of Sale System Skrócona instrukcja obsługi
-
HP COMPAQ DX7500 MICROTOWER PC instrukcja