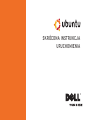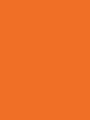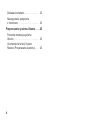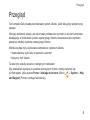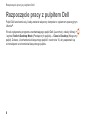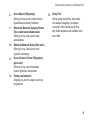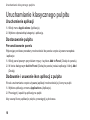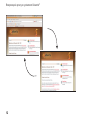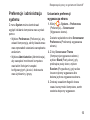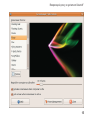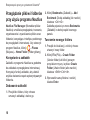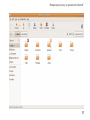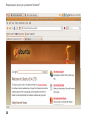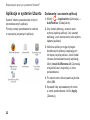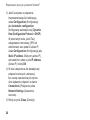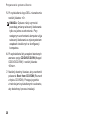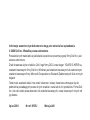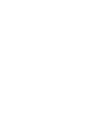SKRÓCONA INSTRUKCJA
URUCHOMIENIA


3
Przegląd . . . . . . . . . . . . . . . . . . . . . . .5
Rozpoczęcie pracy z pulpitem
Dell . . . . . . . . . . . . . . . . . . . . . . . . . . .6
Uruchamianie klasycznego
pulpitu . . . . . . . . . . . . . . . . . . . . . . .10
Uruchomienie aplikacji � � � � � � � � � � � 10
Dostosowanie pulpitu � � � � � � � � � � � � 10
Personalizowanie panelu �������� 10
Dodawanie i usuwanie ikon
aplikacji z pulpitu� � � � � � � � � � � � � � � � 10
Rozpoczęcie pracy z systemem
Ubuntu
®
. . . . . . . . . . . . . . . . . . . . . .11
Szybkie wyświetlenie
pełnoekranowego widoku okna � � � � � �11
Preferencje i administracja systemu � � � 13
Ustawianie preferencji
wygaszacza ekranu ������������ 13
Przeglądanie plików i folderów przy
użyciu programu Nautilus � � � � � � � � � � � � � � 16
Korzystanie z zakładek ��������� 16
Dodawanie zakładki ����������� 16
Tworzenie nowego folderu � � � � � � � 16
Korzystanie z przeglądarki
internetowej Firefox� � � � � � � � � � � � � � 18
Korzystanie z przeglądania
z kartami �������������������� 18
Korzystanie z zakładek ��������� 18
Dodawanie zakładek do
programu Launcher ������������ 19
Wymiana wiadomości błyskawicznych
przy użyciu programu Pidgin � � � � � � � 21
Importowanie zdjęć cyfrowych � � � � � � 21
Aplikacje w systemie Ubuntu � � � � � � � 22
Dodawanie i usuwanie aplikacji ��� 22
Spis treści

4
Dodawanie drukarki� � � � � � � � � � � � � � 23
Nawiązywanie połączenia
z Internetem � � � � � � � � � � � � � � � � � � � 23
Przywracanie systemu Ubuntu . . . .25
Ponowna instalacja systemu
Ubuntu � � � � � � � � � � � � � � � � � � � � � � � 25
Uruchamianie funkcji System
Restore (Przywracanie systemu) � � � � 25

5
Przegląd
Ten komputer Dell posiada preinstalowany system Ubuntu, jeżeli taką opcję wybrano przy
zakupie�
Niniejszy dokument opisuje, jak wykonywać podstawowe czynności z użyciem komputera
działającego w środowisku systemu operacyjnego Ubuntu oraz zawiera opis czynności
ponownej instalacji systemu operacyjnego Ubuntu.
Możliwe są dwa tryby użytkowania komputera z systemem Ubuntu.
niestandardowy tryb Dell z programem Launcher•
klasyczny tryb Ubuntu•
Te dwa tryby zostały opisane w następnych rozdziałach.
Aby dowiedzieć się więcej o systemie operacyjnym Ubuntu, należy zapoznać się
z informacjami, jakie zawiera Pomoc i obsługa techniczna (Kliknij → System→ Help
and Support (Pomoc i obsługa techniczna)).
Przegląd

6
Rozpoczęcie pracy z pulpitem Dell
Pulpit Dell uruchamia się, kiedy zostanie włączony komputer z systemem operacyjnym
Ubuntu
®
�
W celu wyłączenia programu uruchamiającego pulpit Dell (Launcher), należy kliknąć
i wybrać Switch Desktop Mode (Przełącz tryb pulpitu)→ Classic Desktop (Klasyczny
pulpit). Zobacz „Uruchamianie klasycznego pulpitu” na stronie 10, aby zapoznać się
z instrukcjami uruchomienia klasycznego pulpitu.
Rozpoczęcie pracy z pulpitem Dell

7
Rozpoczęcie pracy z pulpitem Dell
11
2
4
5
6
8
9
13
10
3
7
12
1

8
Rozpoczęcie pracy z pulpitem Dell
1
Program Launcher
Launcher organizuje aplikacje i strony
sieci Web w kategoriach. W celu
uzyskania dostępu do aplikacji przy
użyciu programu Launcher, kliknij
Category (Kategoria), a następnie
kliknij aplikację lub zakładkę, aby
wyświetlić stronę sieci Web w nowej
karcie. Można tak dostosować
program Launcher za pomocą
ikon Plus, aby zawierał najczęściej
używane aplikacje i zakładki stron
sieci Web�
2
Pulpit
Kliknij tło prawym przyciskiem myszy
w celu wyświetlenia menu, które
umożliwi zmianę obrazu tła.
3
Kategorie
Kliknij kategorię, aby wyświetlić listę
aplikacji oraz zakładek.
4
Ikona Home (Ekran główny)
Kliknij tę ikonę w celu zminimalizowania
wszystkich okien oraz wyświetlenia
okna programu Launcher.
5
Ikona Ubuntu
Kliknij tę ikonę, aby uzyskać dostęp
do okna Preferences (Preferencje),
Places (Miejsca) (lokalizacja
użytecznych plików) oraz Help
and Support (Pomoc i obsługa
techniczna)�
6
Running Tasks (Uruchomione
zadania)
Kliknij żądaną kartę, aby wyświetlić
skojarzone z nią okno.
7
Panel
Panel umożliwia szybki dostęp do
otwartych uruchomionych zadań lub
do często używanych programów,
plików lub narzędzi w komputerze.

9
Rozpoczęcie pracy z pulpitem Dell
8
Ikona Search (Wyszukaj)
Kliknij tę ikonę w celu uruchomienia
wyszukiwania plików i folderów.
9
Wskaźnik Battery/Charging Status
(Stan akumulatora/ładowania)
Kliknij tę ikonę, aby poznać stan
akumulatora�
10
Wskaźnik Network Status (Stan sieci)
Kliknij tę ikonę, aby poznać moc
sygnału sieciowego.
11
Ikona Volume Control (Regulacja
głośności)
Kliknij tę ikonę, aby dostosować
poziom głośności komputera.
12
Pasek powiadomień
Znajduje się na nim zegar oraz ikony
programów.
13
Ikony Plus
Kliknij górną ikonę Plus, aby dodać
lub usunąć kategorię z programu
Launcher. Kliknij dolną ikonę Plus,
aby dodać aplikacje lub zakładki stron
sieci Web�

10
Uruchamianie klasycznego pulpitu
Uruchomienie aplikacji
Kliknij menu 1. Applications (Aplikacje)�
Wybierz odpowiednią kategorię i aplikację.2.
Dostosowanie pulpitu
Personalizowanie panelu
Wykonując poniższe procedury można dodać do panelu często używane narzędzia
i aplikacje:
Kliknij panel prawym przyciskiem myszy i wybierz1. Add to Panel (Dodaj do panelu)�
W oknie dialogowym 2. Add to Panel (Dodaj do panelu) wskaż aplikację i kliknij Add
(Dodaj)�
Dodawanie i usuwanie ikon aplikacji z pulpitu
W celu uruchamiania często używanej aplikacji można dodać jej ikonę na pulpit.
Wybierz aplikację w menu 1. Applications (Aplikacje)�
Przeciągnij i upuść tę aplikację na pulpit.2.
Aby usunąć ikonę aplikacji z pulpitu, przeciągnij ją do kosza.
Uruchamianie klasycznego pulpitu

11
Rozpoczęcie pracy z systemem Ubuntu®
Rozpoczęcie pracy z systemem Ubuntu
®
Szybkie wyświetlenie pełnoekranowego widoku okna
Naciskanie klawisza Windows
®
powoduje przełączanie widoku standardowego
i widoku pełnoekranowego.
®

12
Rozpoczęcie pracy z systemem Ubuntu®
®

13
Rozpoczęcie pracy z systemem Ubuntu®
Preferencje i administracja
systemu
Z menu System można kontrolować
wygląd i działanie komputera oraz uzyskać
pomoc�
Wybierz • Preferences (Preferencje), aby
ustawić kompozycję, skróty klawiaturowe
oraz wprowadzić ustawienia zarządzania
zasilaniem�
Wybierz • Administration (Administracja),
aby zarządzać monitorami komputera
oraz takimi funkcjami narzędzi
konfiguracyjnych, jak sieć, drukowanie
oraz użytkownicy i grupy.
Ustawianie preferencji
wygaszacza ekranu
Kliknij 1. → System→ Preferences
(Preferencje)→ Screensaver
(Wygaszacz ekranu).
Zostanie wyświetlone okno Screensaver
Preferences (Preferencje wygaszacza
ekranu)�
Z listy 2. Screensaver Theme
(Kompozycja wygaszacza ekranu)
wybierz Blank (Pusty ekran), gdy
preferujesz pusty ekran, wybierz
Random (Przypadkowy), gdy wolisz
losowo wybrany wygaszacz albo
dokonaj wyboru wygaszacza ekranu.
Dostosuj suwakiem długość okresu 3.
czasu bezczynności komputera, zanim
zostanie włączony wygaszacz.
®

14
Rozpoczęcie pracy z systemem Ubuntu®
Zadbaj o zaznaczenie pola wyboru 4.
Activate screensaver when computer
is idle (Uaktywniaj wygaszacz ekranu,
gdy komputer jest bezczynny).
Jeśli chcesz, aby wygaszacz ekranu 5.
blokował ekran, zaznacz pole wyboru
Lock screen when screensaver is
active (Blokuj ekran, gdy wygaszacz
ekranu jest aktywny)�
Kliknij przycisk 6. Close (Zamknij)�
®

15
Rozpoczęcie pracy z systemem Ubuntu®
®

16
Rozpoczęcie pracy z systemem Ubuntu®
Przeglądanie plików i folderów
przy użyciu programu Nautilus
Nautilus File Manager (Menedżer plików
Nautilus) umożliwia przeglądanie, tworzenie,
organizowanie i wyszukiwanie plików oraz
folderów, korzystając z interfejsu podobnego
do przeglądarki internetowej. Aby otworzyć
program Nautilus, kliknij → Places
(Miejsca)→ Home Folder (Folder główny).
Korzystanie z zakładek
Zakładki w programie Nautilus są podobne
do zakładek w przeglądarce internetowej.
Korzystaj z funkcji zakładek, aby ułatwić
szybkie otwieranie często wykorzystywanych
folderów.
Dodawanie zakładki
Przejdź do folderu, który chcesz 1.
oznaczyć zakładką i otwórz go.
Kliknij 2. Bookmarks (Zakładki)→ Add
Bookmark (Dodaj zakładkę) lub naciśnij
klawisze <Ctrl><D>�
Zakładka pojawi się w menu Bookmarks
(Zakładki) i w dolnej części bocznego
panelu�
Tworzenie nowego folderu
Przejdź do lokalizacji, w której chcesz 1.
utworzyć nowy folder.
Kliknij 2. File (Plik)→ Create Folder
(Utwórz folder) lub kliknij prawym
przyciskiem myszy i wybierz Create
Folder (Utwórz folder) albo naciśnij
klawisze <Shift><Ctrl><N>.
Wprowadź nazwę folderu i naciśnij 3.
klawisz Enter�
®

17
Rozpoczęcie pracy z systemem Ubuntu®
®

18
Rozpoczęcie pracy z systemem Ubuntu®
Korzystanie z przeglądarki
internetowej Firefox
Przy użyciu przeglądarki internetowej
Firefox można przeglądać zasoby
sieci Web. Pole wyszukiwania Google
umożliwia wyszukiwanie w sieci Web,
korzystając z mechanizmu wyszukiwania
Google bezpośrednio z paska narzędzi.
Przeglądanie z kartami oznacza, że można
mieć otwartych wiele stron, lecz są one
zawarte w tym samym oknie�
Korzystanie z przeglądania
z kartami
Aby otworzyć nową kartę, wybierz File
(Plik)→ New Tab (Nowa karta) lub naciśnij
klawisze <Crtl><T>�
W celu zamknięcia karty kliknij przycisk
zamykania na karcie lub naciśnij klawisze
<Ctrl><W>�
Korzystanie z zakładek
Aby zaznaczyć zakładką jakąś stronę, 1.
kliknij Bookmarks (Zakładki)→
Bookmark This Page (Zaznacz
zakładką tę stronę) albo naciśnij
klawisze <Ctrl><D>, a w celu
zaznaczenia zakładką grupy kart
wybierz Bookmarks (Zakładki)→
Bookmark All Tabs (Zaznacz zakładką
wszystkie karty)�
Wybierz folder dla zakładki i kliknij 2. Add
(Dodaj)�
Zakładki zapisane w folderze
Bookmarks Toolbar Folder (Folder
paska narzędzi Zakładki) pojawią się na
pasku narzędzi Bookmarks (Zakładki).
W celu organizowania i edycji zakładek 3.
kliknij Bookmarks (Zakładki)→
Organize Bookmarks (Organizuj
zakładki).
®

19
Rozpoczęcie pracy z systemem Ubuntu®
Dodawanie zakładek do programu
Launcher
Jeżeli został włączony pulpit Dell,
z przeglądarki Firefox można dodawać
zakładki stron sieci Web do programu
Launcher.
Aby dodać zakładkę do programu 1.
Launcher, kliknij Bookmarks
(Zakładki)→ Bookmark in Launcher
(Zaznacz zakładką w programie
Launcher) albo naciśnij klawisze
<Ctrl><Shift><D>�
Wybierz kategorię i kliknij 2. Apply
(Zastosuj)�
®

20
Rozpoczęcie pracy z systemem Ubuntu®
®
Strona się ładuje...
Strona się ładuje...
Strona się ładuje...
Strona się ładuje...
Strona się ładuje...
Strona się ładuje...
Strona się ładuje...
Strona się ładuje...
-
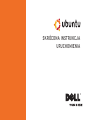 1
1
-
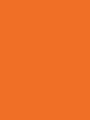 2
2
-
 3
3
-
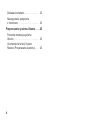 4
4
-
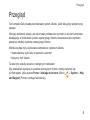 5
5
-
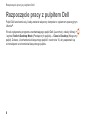 6
6
-
 7
7
-
 8
8
-
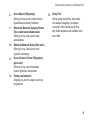 9
9
-
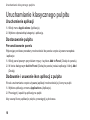 10
10
-
 11
11
-
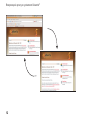 12
12
-
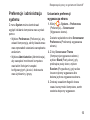 13
13
-
 14
14
-
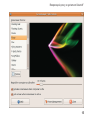 15
15
-
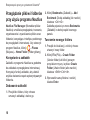 16
16
-
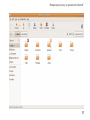 17
17
-
 18
18
-
 19
19
-
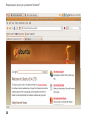 20
20
-
 21
21
-
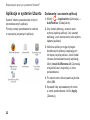 22
22
-
 23
23
-
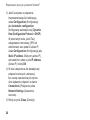 24
24
-
 25
25
-
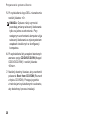 26
26
-
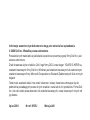 27
27
-
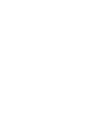 28
28
Dell Inspiron 1210 Skrócona instrukcja obsługi
- Typ
- Skrócona instrukcja obsługi
- Niniejsza instrukcja jest również odpowiednia dla
Powiązane artykuły
-
Dell Inspiron Mini 9 910 Skrócona instrukcja obsługi
-
Dell Inspiron Mini 10 1010 instrukcja
-
Dell Inspiron Zino HD 400 Skrócona instrukcja obsługi
-
Dell Inspiron Mini 10v 1011 Skrócona instrukcja obsługi
-
Dell Inspiron Mini 10v 1011 Skrócona instrukcja obsługi
-
Dell Inspiron M301Z Skrócona instrukcja obsługi