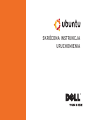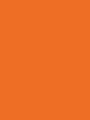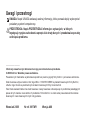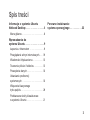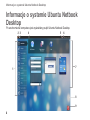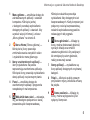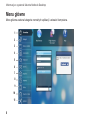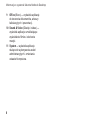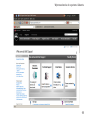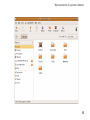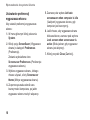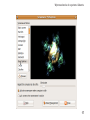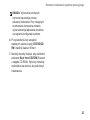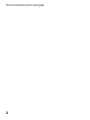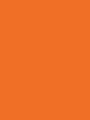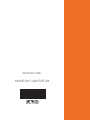Dell Inspiron Zino HD 400 Skrócona instrukcja obsługi
- Typ
- Skrócona instrukcja obsługi

SKRÓCONA INSTRUKCJA
URUCHOMIENIA


SKRÓCONA INSTRUKCJA
URUCHOMIENIA

Uwagi i przestrogi
UWAGA: Napis UWAGA wskazuje ważną informację, która pozwala lepiej wykorzystać
posiadany system komputerowy.
PRZESTROGA: Napis PRZESTROGA informuje o sytuacjach, w których
występuje ryzyko uszkodzenia sprzętu lub utraty danych i przedstawia sposoby
uniknięcia problemu.
__________________
Informacje zawarte w tym dokumencie mogą ulec zmianie bez uprzedzenia.
© 2009 Dell Inc. Wszelkie prawa zastrzeżone.
Powielanie tych materiałów w jakikolwiek sposób bez pisemnej zgody firmy Dell Inc. jest surowo zabronione.
Znaki towarowe użyte w tekście:
Dell
, logo
DELL
i
YOURS IS HERE
są znakami towarowymi firmy Dell Inc.;
Ubuntu
i logo
Ubuntu
są zastrzeżonymi znakami towarowymi firmy Canonical Ltd.
Tekst może zawierać także inne znaki towarowe i nazwy towarowe odnoszące się do podmiotów posiadających
prawa do tych znaków i nazw lub do ich produktów. Firma Dell Inc. nie rości sobie praw własności do znaków
towarowych i nazw towarowych innych niż jej własne.
Wrzesień 2009 Nr ref. M17MY Wersja A00

3
Informacje o systemie Ubuntu
Netbook Desktop . . . . . . . . . . . . . . . . 4
Menu główne. . . . . . . . . . . . . . . . . . . . .6
Wprowadzenie do
systemu Ubuntu. . . . . . . . . . . . . . . . .9
Łączenie z Internetem . . . . . . . . . . . . .9
Przeglądanie witryn internetowych. . . . 10
Wiadomości błyskawiczne . . . . . . . . . . 13
Tworzenie plików i folderów. . . . . . . . . 13
Przesyłanie danych . . . . . . . . . . . . . . . 18
Ustawianie preferencji
systemowych . . . . . . . . . . . . . . . . . . . 18
Włączanie klasycznego
trybu pulpitu . . . . . . . . . . . . . . . . . . . . 20
Podstawowe skróty klawiaturowe
w systemie Ubuntu . . . . . . . . . . . . . . . 21
Ponowne instalowanie
systemu operacyjnego . . . . . . . . . . 22
Spis treści

4
Informacje o systemie Ubuntu Netbook Desktop
Po uruchomieniu komputera jest wyświetlany pulpit Ubuntu Netbook Desktop.
7
8
1
3 42
9
6
5
Informacje o systemie Ubuntu Netbook
Desktop

5
Informacje o systemie Ubuntu Netbook Desktop
1
Menu główne — umożliwia dostęp do
zainstalowanych aplikacji i ustawień
komputera. Kliknięcie jednej
z kategorii powoduje wyświetlenie
dostępnych aplikacji i ustawień. Aby
uzyskać więcej informacji, zobacz
„Menu główne” na stronie 6.
2
Ikona Home (Strona główna) —
kliknięcie tej ikony powoduje
zminimalizowanie wszystkich okien
i wyświetlenie menu głównego.
3 Ikony uruchomionych aplikacji —
ikony wyświetlane na panelu
reprezentują uruchomione aplikacje.
Kliknięcie ikony powoduje wyświetlenie
danej aplikacji na pierwszym planie.
4
Panel — umożliwia dostęp do
uruchomionych aplikacji i programów
narzędziowych na komputerze.
5
Wskaźnik stanu sieci — wskazuje,
czy jest dostępne połączenie z siecią
przewodową lub bezprzewodową.
Kliknięcie wskaźnika powoduje
wyświetlenie listy dostępnych sieci
bezprzewodowych. Kiedy komputer jest
połączony z siecią bezprzewodową,
wskaźnik wyświetla szereg pasków
wskazujących siłę sygnału.
6
Ikona głośności — klikając tę
ikonę, można dostosować głośność,
wyciszyć dźwięk oraz zmienić
ustawienia głośności. Aby zwiększyć
lub zmniejszyć poziom głośności,
należy przesunąć suwak.
7 Ikony aplikacji — wyświetlane są
ikony aplikacji dostępnych w wybranej
kategorii.
8 Pulpit — kliknięcie pulpitu prawym
przyciskiem myszy umożliwia zmianę
tła pulpitu.
9
Ikona zasilania — klikając tę
ikonę, można wylogować się lub
wyłączyć komputer.

6
Informacje o systemie Ubuntu Netbook Desktop
Menu główne
Menu główne zawiera kategorie rozmaitych aplikacji i ustawień komputera.
11
1
3
4
5
6
7
8
9
10
2

7
Informacje o systemie Ubuntu Netbook Desktop
1 Favorites (Ulubione) — wyświetla
ikony aplikacji oznaczonych jako
ulubione. Aby dodać aplikację do
kategorii Favorites (Ulubione),
kliknij prawym przyciskiem myszy
odpowiednią aplikację, a następnie
kliknij polecenie Add to Favorites
(Dodaj do ulubionych).
Więcej informacji na temat
systemu operacyjnego Ubuntu
można znaleźć w Centrum
pomocy systemu Ubuntu. Aby
otworzyć Centrum pomocy, kliknij
kolejno Favorites (Ulubione)→
Help (Pomoc).
2
Widgets (Gadżety) — wyświetla
aplikacje umożliwiające kontaktowanie
się ze znajomymi, oglądanie popularnych
filmów wideo oraz wyświetlanie aktualnej
prognozy pogody.
3 Files & Folders (Pliki i foldery) —
umożliwia przeglądanie, tworzenie,
porządkowanie oraz wyszukiwanie
plików i folderów.
4 Accessories (Akcesoria) — wyświetla
narzędzia takie jak edytor tekstu,
kalkulator, program do tworzenia
dysków CD/DVD i inne.
5 Education (Edukacja) — wyświetla
zainstalowane na komputerze
aplikacje edukacyjne.
6 Games (Gry) — wyświetla gry
zainstalowane na komputerze.
7 Graphics (Grafika) — wyświetla
aplikacje do przechwytywania,
edytowania i przesyłania zdjęć
i klipów wideo.
8 Internet — wyświetla aplikacje,
z których można korzystać po
nawiązaniu połączenia z Internetem.

8
Informacje o systemie Ubuntu Netbook Desktop
9 Office (Biuro) — wyświetla aplikacje
do tworzenia dokumentów, arkuszy
kalkulacyjnych i prezentacji.
10 Sound & Video (Dźwięk i wideo) —
wyświetla aplikacje umożliwiające
wyświetlanie filmów i słuchanie
muzyki.
11 System — wyświetla aplikacje
służące do wykonywania zadań
administracyjnych i zmieniania
ustawień komputera.

9
Wprowadzenie do systemu Ubuntu
Wprowadzenie do systemu Ubuntu
Łączenie z Internetem
Konfigurowanie sieci
bezprzewodowej
Kliknij ikonę wskaźnika stanu sieci 1.
na panelu.
Wybierz polecenie 2. Wireless Networks
(Sieci bezprzewodowe).
Postępuj zgodnie z instrukcjami 3.
wyświetlanymi na ekranie, aby ukończyć
proces konfiguracji.
Konfigurowanie sieci przewodowej
Podłącz kabel sieciowy do złącza na karcie
sieciowej w komputerze.
Połączenie z niektórymi sieciami może
wymagać ręcznego skonfigurowania adresu IP.
Aby ręcznie skonfigurować adres IP
komputera:
W menu głównym kliknij polecenie 1.
System.
Kliknij opcję 2. Network Tools (Narzędzia
sieciowe) w kategorii Administration
(Administracja).
Wprowadź adres IP komputera i inne 3.
informacje o sieci.
UWAGA: Aby uzyskać adres IP i dane
konfiguracyjne sieci, należy zgłosić się
do usługodawcy internetowego (ISP)
lub do administratora sieci.

10
Wprowadzenie do systemu Ubuntu
Przeglądanie witryn
internetowych
Do przeglądania witryn służy przeglądarka
internetowa.
Aby otworzyć przeglądarkę, kliknij opcję
Internet w menu głównym, a następnie
kliknij ikonę przeglądarki internetowej.
Przeglądanie witryn za pomocą
kart
W tym samym oknie przeglądarki
można otworzyć więcej niż jedną stronę
internetową.
Aby otworzyć nową kartę:
Otwórz przeglądarkę internetową.1.
Kliknij kolejno 2. File (Plik)→ New Tab
(Nowa karta) albo naciśnij klawisze
<Ctrl><T>.
Aby zamknąć kartę, kliknij przycisk X na
karcie lub naciśnij klawisze <Ctrl><W>.

11
Wprowadzenie do systemu Ubuntu

12
Wprowadzenie do systemu Ubuntu
Zakładki
W przeglądarce internetowej można
tworzyć, porządkować i edytować zakładki.
Aby utworzyć zakładkę:
Otwórz przeglądarkę internetową.1.
Aby oznaczyć zakładką stronę lub grupę 2.
kart:
Kliknij – Bookmarks (Zakładki)→
Bookmark This Page (Oznacz
tę stronę zakładką) albo naciśnij
klawisze <Ctrl><D>.
Kliknij kolejno – Bookmarks
(Zakładki)→ Bookmark All Tabs
(Oznacz zakładką wszystkie karty).
Wpisz nazwę zakładki.3.
Aby zapisać zakładkę, wybierz folder 4.
z menu rozwijanego albo utwórz nowy
folder.
Kliknij przycisk 5. Done (Gotowe).
Aby porządkować i modyfikować zakładki,
kliknij kolejno Bookmarks (Zakładki)→
Organize Bookmarks (Organizuj zakładki).
Dodawanie zakładek do kategorii
Favorites (Ulubione)
W przeglądarce można dodawać zakładki
witryn internetowych do kategorii Favorites
(Ulubione).
Aby dodać zakładkę do kategorii Favorites
(Ulubione), otwórz przeglądarkę internetową
i wykonaj jedną z następujących czynności:
Kliknij kolejno • Bookmarks (Zakładki)→
Bookmark in Launcher (Utwórz
zakładkę w programie Launcher).
Naciśnij klawisze <Ctrl><Shift><D>.•
Kliknij ikonę •
.

13
Wprowadzenie do systemu Ubuntu
Wiadomości
błyskawiczne
Klient usługi wiadomości błyskawicznych
Pidgin umożliwia korzystanie z wielu kont
wiadomości błyskawicznych naraz.
Kliknij polecenie Internet w menu głównym,
a następnie kliknij ikonę programu Pidgin
. Zostanie wyświetlone okno Buddy
List (Lista znajomych).
Jeśli program Pidgin jest uruchamiany po
raz pierwszy, zostanie wyświetlone okno
dialogowe Accounts (Konta) z monitem
o dodanie kont.
Kliknij przycisk 1. Add (Dodaj) w oknie
dialogowym Accounts (Konta).
W oknie 2. Add Account (Dodaj konto)
wprowadź wymagane informacje,
a następnie kliknij przycisk Add (Dodaj).
Kliknij przycisk 3. Close (Zamknij) w oknie
dialogowym Accounts (Konta).
Tworzenie plików
i folderów
Kategoria Files & Folders (Pliki i foldery)
w menu głównym umożliwia przeglądanie,
tworzenie, porządkowanie oraz
wyszukiwanie plików i folderów.
Tworzenie nowego folderu
Aby utworzyć nowy folder:
W menu głównym kliknij polecenie 1.
Files & Folders (Pliki i foldery).
Przejdź do odpowiedniego folderu.2.
Kliknij kolejno 3. File (Plik)→ Create
Folder (Utwórz folder) albo kliknij
prawym przyciskiem myszy i wybierz
polecenie Create Folder (Utwórz folder).
Wpisz nazwę folderu i naciśnij klawisz 4.
<Enter>.

14
Wprowadzenie do systemu Ubuntu
Dodawanie zakładek
W systemie można tworzyć zakładki do
często otwieranych folderów.
Aby utworzyć zakładkę do folderu:
Przejdź do odpowiedniego folderu 1.
i otwórz go.
Kliknij kolejno 2. Bookmarks (Zakładki)→
Add Bookmark (Dodaj zakładkę) albo
naciśnij klawisze <Ctrl><D>.
Zakładka zostanie wyświetlona w menu
Bookmarks (Zakładki).

15
Wprowadzenie do systemu Ubuntu

16
Wprowadzenie do systemu Ubuntu
Ustawianie preferencji
wygaszacza ekranu
Aby ustawić preferencje wygaszacza
ekranu:
W menu głównym kliknij polecenie 1.
System.
Kliknij opcję 2. ScreenSaver (Wygaszacz
ekranu) w kategorii Preferences
(Preferencje).
Zostanie wyświetlone okno
Screensaver Preferences (Preferencje
wygaszacza ekranu).
Wybierz wygaszacz ekranu, którego 3.
chcesz używać, z listy Screensaver
theme (Motyw wygaszacza ekranu).
Za pomocą suwaka określ czas 4.
bezczynności komputera, po jakim
wygaszacz ekranu ma być włączany.
Zaznacz pole wyboru 5. Activate
screensaver when computer is idle
(Uaktywnij wygaszacz ekranu, gdy
komputer jest bezczynny).
Jeśli chcesz, aby wygaszacz ekranu 6.
blokował ekran, zaznacz pole wyboru
Lock screen when screensaver is
active (Blokuj ekran, gdy wygaszacz
ekranu jest aktywny).
Kliknij przycisk 7. Close (Zamknij).

17
Wprowadzenie do systemu Ubuntu

18
Wprowadzenie do systemu Ubuntu
Przesyłanie danych
System Ubuntu obsługuje przesyłanie danych
z urządzeń USB i na takie urządzenia.
Urządzenia magazynujące USB
Podłącz urządzenie magazynujące, na 1.
przykład dysk twardy USB albo napęd
typu pendrive do dostępnego portu USB
w komputerze.
Sterowniki zostaną zainstalowane
automatycznie i zostanie wyświetlone
okno programu File Browser
(Przeglądarka plików).
Zaznacz pliki i wybierz lokalizację, 2.
do której chcesz je skopiować.
Kliknij przycisk 3. Copy (Kopiuj). Pliki
zostaną przesłane do wybranej lokalizacji.
Cyfrowe aparaty fotograficzne
Podłącz cyfrowy aparat fotograficzny do 1.
dostępnego portu USB w komputerze.
Włącz 2. aparat i wprowadź go w tryb
przeglądania zdjęć lub transferu plików.
Zostanie wyświetlone okno dialogowe 3.
Import (Importowanie). Wybierz opcję
F-Spot Photo Manager jako program,
który ma zostać użyty do otwarcia plików.
Zaznacz pliki i wybierz lokalizację, do 4.
której chcesz je skopiować.
Kliknij przycisk 5. Copy (Kopiuj). Pliki
zostaną przesłane do wybranej lokalizacji.
Ustawianie preferencji
systemowych
Kategoria System zawiera narzędzia
umożliwiające konfigurowanie wyglądu
i działania systemu.
Kategoria ta zawiera następujące
podkategorie:
Preferences • (Preferencje) — ustawianie
i zmienianie skrótów klawiaturowych,
opcje zarządzania zasilaniem,
przełączanie trybu pulpitu itd.
Strona się ładuje...
Strona się ładuje...
Strona się ładuje...
Strona się ładuje...
Strona się ładuje...
Strona się ładuje...
Strona się ładuje...
Strona się ładuje...
-
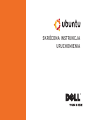 1
1
-
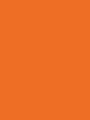 2
2
-
 3
3
-
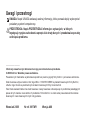 4
4
-
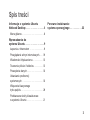 5
5
-
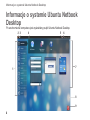 6
6
-
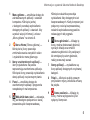 7
7
-
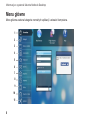 8
8
-
 9
9
-
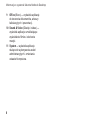 10
10
-
 11
11
-
 12
12
-
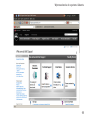 13
13
-
 14
14
-
 15
15
-
 16
16
-
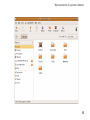 17
17
-
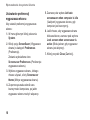 18
18
-
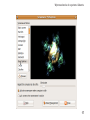 19
19
-
 20
20
-
 21
21
-
 22
22
-
 23
23
-
 24
24
-
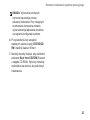 25
25
-
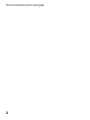 26
26
-
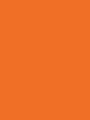 27
27
-
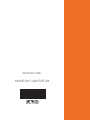 28
28
Dell Inspiron Zino HD 400 Skrócona instrukcja obsługi
- Typ
- Skrócona instrukcja obsługi
Powiązane artykuły
-
Dell Inspiron Mini 12 1210 Skrócona instrukcja obsługi
-
Dell Inspiron Mini 10 1010 instrukcja
-
Dell Inspiron Mini 9 910 Skrócona instrukcja obsługi
-
Dell Inspiron Mini 12 1210 Skrócona instrukcja obsługi
-
Dell Inspiron Mini 10v 1011 Skrócona instrukcja obsługi
-
Dell Inspiron Mini 10v 1011 Skrócona instrukcja obsługi
-
Dell S2810dn Smart Printer instrukcja
-
Dell Inspiron Mini 12 1210 Skrócona instrukcja obsługi