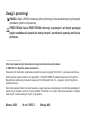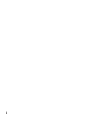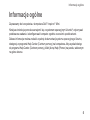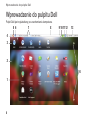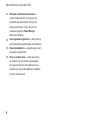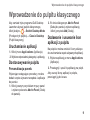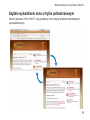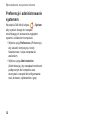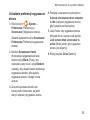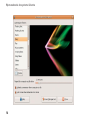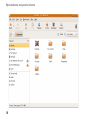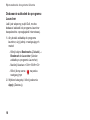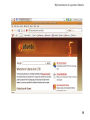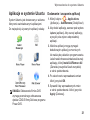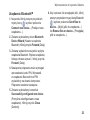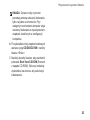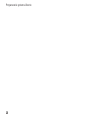Dell Inspiron Mini 10v 1011 Skrócona instrukcja obsługi
- Typ
- Skrócona instrukcja obsługi

SKRÓCONA INSTRUKCJA
URUCHOMIENIA

Uwagi i przestrogi
UWAGA: Napis UWAGA wskazuje ważną informację, która pozwala lepiej wykorzystać
posiadany system komputerowy.
PRZESTROGA: Napis PRZESTROGA informuje o sytuacjach, w których występuje
ryzyko uszkodzenia sprzętu lub utraty danych i przedstawia sposoby uniknięcia
problemu.
__________________
Informacje zawarte w tym dokumencie mogą ulec zmianie bez uprzedzenia.
© 2009 Dell Inc. Wszelkie prawa zastrzeżone.
Powielanie tych materiałów w jakikolwiek sposób bez pisemnej zgody firmy Dell Inc. jest surowo zabronione.
Znaki towarowe użyte w tekście:
Dell
, logo
DELL
i
YOURS IS HERE
są znakami towarowymi firmy Dell Inc.;
Bluetooth
jest zastrzeżonym znakiem towarowym firmy Bluetooth SIG, Inc., używanym przez firmę Dell na
podstawie licencji.
Tekst może zawierać także inne znaki towarowe i nazwy towarowe odnoszące się do podmiotów posiadających
prawa do tych znaków i nazw lub do ich produktów. Firma Dell Inc. nie rości sobie praw własności do znaków
towarowych i nazw towarowych innych niż jej własne.
Marzec 2009 Nr ref. VHCC3 Wersja A00

3
Spis treści
Informacje ogólne . . . . . . . . . . . . . . 5
Wprowadzenie do pulpitu Dell . . . . 6
Wprowadzenie do pulpitu
klasycznego . . . . . . . . . . . . . . . . . . . 9
Uruchamianie aplikacji . . . . . . . . . . . . 9
Dostosowywanie pulpitu . . . . . . . . . . . 9
Dodawanie i usuwanie ikon aplikacji
z pulpitu . . . . . . . . . . . . . . . . . . . . . . . 9
Wprowadzenie do systemu
Ubuntu . . . . . . . . . . . . . . . . . . . . . . .10
Nawiązywanie przewodowego lub
bezprzewodowego połączenia
z Internetem . . . . . . . . . . . . . . . . . . . 10
Szybkie wyświetlanie okna w trybie
pełnoekranowym . . . . . . . . . . . . . . . . 11
Preferencje i administrowanie
systemem . . . . . . . . . . . . . . . . . . . . . 12
Przeglądanie plików i folderów . . . . . 15
Korzystanie z przeglądarki
internetowej. . . . . . . . . . . . . . . . . . . . 17
Program Instant Messenger. . . . . . . . 20
Aplikacje w systemie Ubuntu . . . . . . . 21
Podłączanie urządzeń . . . . . . . . . . . . 22
Przywracanie systemu Ubuntu . . . .24
Uruchamianie funkcji Przywracanie
systemu . . . . . . . . . . . . . . . . . . . . . . 24

4

5
Informacje ogólne
Zapraszamy do korzystania z komputera Dell
™
Inspiron
™
Mini.
Niniejsza instrukcja pomoże zaznajomić się z systemem operacyjnym Ubuntu
®
, wykonywać
podstawowe zadania i skonfigurować komputer zgodnie ze swoimi upodobaniami.
Dalsze informacje można znaleźć w pełnej dokumentacji systemu operacyjnego Ubuntu,
dostępnej w programie Help Center (Centrum pomocy) na komputerze. Aby uzyskać dostęp
do programu Help Center (Centrum pomocy), kliknij ikonę Help (Pomoc) na panelu, widocznym
na górze ekranu.
Informacje ogólne

6
Wprowadzenie do pulpitu Dell
Wprowadzenie do pulpitu Dell
Pulpit Dell jest wyświetlany po uruchomieniu komputera.
1
7
2
3
4
8 9 121110 13
14
5
6

7
Wprowadzenie do pulpitu Dell
1
Launcher (Uruchamianie zada) — program
launcher służy do organizowania aplikacji,
zakładek, folderów i dokumentów w kategoriach.
Kliknij kategorię, a następnie kliknij jeden
z elementów, aby go otworzyć. Program
Launcher można dostosować przez dodanie
najczęściej używanych elementów do wybranej
kategorii albo przez tworzenie nowych kategorii.
Do wykonywania tych czynności służą ikony
ze znakiem „plus”.
2
Pulpit — kliknij pulpit prawym przyciskiem myszy,
aby zmienić obraz tła.
3
Kategorie — kliknij jedną z kategorii, aby
wyświetlić listę aplikacji, zakładek, folderów
i dokumentów.
4
Ikona Home (Strona główna) — kliknij tę ikonę,
aby zminimalizować wszystkie okna i wyświetlić
okno programu launcher.
5
Ikona Ubuntu — kliknij tę ikonę, aby otworzyć
menu Ubuntu. Menu Ubuntu umożliwia dostęp
do aplikacji, preferencji, poleceń systemowych,
ustawień systemowych i narzędzi.
6
Ikona Help (Pomoc) — kliknij tę ikonę, aby
otworzyć program Help Center (Centrum pomocy).
7
Uruchomione zadania — kliknij odpowiedni
element na panelu, aby wyświetlić uruchomione
zadanie.
8
Panel — panel umożliwia szybki dostęp do
uruchomionych zadań na pulpicie oraz do
najczęściej używanych programów, plików
i narzędzi zainstalowanych na komputerze.
9
Ikona Search (Wyszukiwanie) — kliknij tę
ikonę, aby wyszukać pliki i foldery.
10
Wskaźnik stanu sieci — kliknij tę ikonę, aby
wyświetlić listę dostępnych sieci. Kiedy komputer
jest połączony z siecią bezprzewodową, ikona
wyświetla szereg pasków wskazujących siłę
sygnału. Większa liczba pasków oznacza
silniejszy sygnał.

8
Wprowadzenie do pulpitu Dell
11
Wskaźnik naładowania akumulatora —
umieść wskaźnik myszy na tej ikonie, aby
sprawdzić stan akumulatora. Kliknij ikonę
prawym przyciskiem myszy, aby zmienić
ustawienia programu Power Manager
(Menedżer zasilania).
12
Ikona regulowania głośności — kliknij tę ikonę,
aby dostosować głośność dźwięku w komputerze.
13
Obszar powiadomień — wyświetla zegar i ikony
powiązane z programami.
14
Ikony ze znakiem plus — kliknij górną ikonę
ze znakiem plus, aby dodać nową kategorię
do programu launcher. Kliknij dolną ikonę ze
znakiem plus, aby dodać aplikacje lub zakładki
do witryn internetowych.

9
Wprowadzenie do pulpitu klasycznego
Aby zamiast trybu programu Dell Desktop
Launcher używać pulpitu klasycznego,
kliknij kolejno
→ Switch Desktop Mode
(Przełącz tryb pulpitu)→ Classic Desktop
(Pulpit klasyczny).
Uruchamianie aplikacji
Kliknij menu 1. Applications (Aplikacje).
Wybierz odpowiednią kategorię i aplikację.2.
Dostosowywanie pulpitu
Personalizacja panelu
Wykonując następujące procedury, można
dodać często używane narzędzia i aplikacje
do panelu:
Kliknij prawym przyciskiem myszy panel 1.
i wybierz polecenie Add to Panel (Dodaj
do panelu).
W oknie dialogowym 2. Add to Panel
(Dodaj do panelu) wybierz aplikację
i kliknij przycisk Add (Dodaj).
Dodawanie i usuwanie ikon
aplikacji z pulpitu
Na pulpicie można umieścić ikony służące
do uruchamiania często używanych aplikacji.
Wybierz aplikację z menu 1. Applications
(Aplikacje).
Przeciągnij i upuść tę aplikację na pulpit.2.
Aby usunąć ikonę aplikacji z pulpitu,
przeciągnij ją do kosza.
Wprowadzenie do pulpitu klasycznego

10
Wprowadzenie do systemu Ubuntu
Nawiązywanie przewodowego
lub bezprzewodowego
połączenia z Internetem
Nawiązywanie połączenia z siecią
bezprzewodową
Aby nawiązać połączenie z siecią 1.
bezprzewodową, kliknij ikonę Network
Manager (Menedżer sieci) po prawej
stronie panelu.
Wybierz sieć, z którą chcesz się połączyć. 2.
Jeśli sieć wymaga podania hasła, zostanie
wyświetlony ekran Wireless Network
Key Required (Wymagany klucz sieci
bezprzewodowej). Wprowadź hasło
sieciowe. Zaznacz pole wyboru Show
password (Pokaż hasło), aby w razie
potrzeby sprawdzić wpisywane hasło.
Nawiązywanie połączenia z siecią
przewodową
Aby nawiązać połączenie z siecią 1.
przewodową, podłącz kabel sieciowy
do portu sieciowego po prawej stronie
komputera.
Jeśli sieć automatycznie przypisuje 2.
adresy IP i ustawienia, nie ma potrzeby
wykonywania dalszych czynności.
Jeśli sieć nie przypisuje automatycznie 3.
adresu sieciowego do komputera, należy
skonfigurować adres IP na ekranie
Network Administration (Administracja
siecią). Kliknij kolejno
→ System→
Administration (Administracja)→
Network Settings (Ustawienia sieciowe).
Wprowadź adres IP i inne ustawienia
sieciowe uzyskane od usługodawcy
internetowego lub administratora sieci.
Wprowadzenie do systemu Ubuntu

11
Wprowadzenie do systemu Ubuntu
Szybkie wyświetlanie okna w trybie pełnoekranowym
Naciśnij klawisze <Ctrl><Alt><F>, aby przełączyć okno między widokiem standardowym
a pełnoekranowym.

12
Wprowadzenie do systemu Ubuntu
Preferencje i administrowanie
systemem
Na pulpicie Dell kliknij kolejno → System,
aby uzyskać dostęp do narzędzi
umożliwiających sterowanie wyglądem
systemu i działaniem komputera.
Wybierz opcję • Preferences (Preferencje),
aby ustawić kompozycje, skróty
klawiaturowe i opcje zarządzania
zasilaniem.
Wybierz opcję • Administration
(Administracja), aby zarządzać monitorami
podłączonymi do komputera oraz
skorzystać z narzędzi do konfigurowania
sieci, drukarek, użytkowników i grup.

13
Wprowadzenie do systemu Ubuntu
Ustawianie preferencji wygaszacza
ekranu
Kliknij kolejno1. → System→
Preferences (Preferencje)→
Screensaver (Wygaszacz ekranu).
Zostanie wyświetlone okno Screensaver
Preferences (Preferencje wygaszacza
ekranu).
Na liście 2. Screensaver theme
(Kompozycja wygaszacza ekranu)
wybierz opcję Blank (Pusty), aby
wyświetlać pusty ekran, opcję Random
(Losowy), aby używać losowo wybranego
wygaszacza ekranu, albo wybierz
wygaszacz ekranu, którego chcesz
używać.
Za pomocą suwaka określ czas 3.
bezczynności komputera, po jakim
ma być włączany wygaszacz ekranu.
Pamiętaj o zaznaczeniu pola wyboru 4.
Activate screensaver when computer
is idle (Uaktywnij wygaszacz ekranu,
gdy komputer jest bezczynny).
Jeśli chcesz, aby wygaszacz ekranu 5.
blokował ekran, zaznacz pole wyboru
Lock screen when screensaver is
active (Blokuj ekran, gdy wygaszacz
ekranu jest aktywny).
Kliknij przycisk 6. Close (Zamknij).

14
Wprowadzenie do systemu Ubuntu

15
Wprowadzenie do systemu Ubuntu
Przeglądanie plików i folderów
Program File Manager (Menedżer plików)
umożliwia wyświetlania, tworzenie,
organizowanie i wyszukiwanie plików
i folderów. Interfejs programy przypomina
przeglądarkę internetową. Aby otworzyć
przeglądarkę plików z okna programu
Dell Launcher, kliknij kolejno Productivity
(Narzędzia biurowe)→ Places (Miejsca).
Korzystanie z zakładek
Zakładki w programie File Manager
(Menedżer plików) działają podobnie do
zakładek w przeglądarce internetowej.
Za pomocą zakładek można szybko otwierać
często używane foldery.
Dodawanie zakładki
Przejdź do folderu, który chcesz oznaczyć 1.
zakładką, i otwórz go.
Kliknij kolejno 2. Bookmarks (Zakładki)→
Add Bookmark (Dodaj zakładkę) albo
naciśnij klawisze <Ctrl><D>.
Zakładka zostanie wyświetlona w menu
Bookmarks (Zakładki) oraz w dolnej
części okienka bocznego.
Tworzenie nowego folderu
Przejdź do lokalizacji, w której chcesz 1.
utworzyć nowy folder.
Kliknij kolejno 2. File (Plik)→ Create Folder
(Utwórz folder), albo kliknij prawym
przyciskiem myszy i wybierz polecenie
Create Folder (Utwórz folder). Możesz
także nacisnąć klawisze <Shift><Ctrl><N>.
Wprowadź nazwę folderu i naciśnij klawisz 3.
Enter.

16
Wprowadzenie do systemu Ubuntu

17
Wprowadzenie do systemu Ubuntu
Korzystanie z przeglądarki
internetowej
Za pomocą przeglądarki można przeglądać
witryny internetowe. Pole wyszukiwania
umożliwia wyszukiwanie witryn internetowych
bezpośrednio z paska narzędziowego.
Przeglądarka wyświetla witryny internetowe
na kartach, co oznacza, że można otwierać
jednocześnie wiele różnych stron w tym
samym oknie przeglądarki.
Korzystanie z przeglądania z kartami
Aby otworzyć nową kartę, kliknij kolejno
File (Plik)→ New Tab (Nowa karta) albo
naciśnij klawisze <Ctrl><T>.
Aby zamknąć kartę, kliknij przycisk
zamykania na karcie albo naciśnij klawisze
<Ctrl><W>.
Korzystanie z zakładek
Aby utworzyć zakładkę do strony, 1.
kliknij kolejno Bookmarks (Zakładki)→
Bookmark This Page (Utwórz zakładkę
do tej strony) albo naciśnij klawisze
<Ctrl><D>. Aby utworzyć zakładki do
grupy kart, kliknij kolejno Bookmarks
(Zakładki)→ Bookmark All Tabs
(Utwórz zakładki do wszystkich kart).
Wybierz folder dla zakładki i kliknij 2.
polecenie Add (Dodaj).
Zakładki zapisane w folderze Bookmarks
Toolbar Folder (Folder paska narzędzi
Zakładki) pojawią się na pasku narzędzi
Bookmarks (Zakładki).
Aby porządkować i modyfikować zakładki, 3.
kliknij kolejno Bookmarks (Zakładki)→
Organize Bookmarks (Organizuj zakładki).

18
Wprowadzenie do systemu Ubuntu
Dodawanie zakładek do programu
Launcher
Jeśli jest włączony pulpit Dell, można
dodawać zakładki do programu launcher
bezpośrednio z przeglądarki internetowej.
Aby dodać zakładkę do programu 1.
launcher, użyj jednej z następujących
metod:
Kliknij kolejno – Bookmarks (Zakładki)→
Bookmark in Launcher (Utwórz
zakładkę w programie Launcher)
Naciśnij klawisze <Ctrl><Shift><D> –
Kliknij ikonę serca –
na pasku
nawigacyjnym
Wybierz kategorię i kliknij polecenie 2.
Apply (Zastosuj).

19
Wprowadzenie do systemu Ubuntu

20
Wprowadzenie do systemu Ubuntu
Program Instant Messenger
Program Instant Messenger (Wiadomości
błyskawiczne) umożliwia korzystanie z wielu
typów kont i protokołów wiadomości
błyskawicznych naraz.
W oknie programu Dell Launcher kliknij 1.
kolejno Web (Sieć WWW)→ Instant
Messenger (Wiadomości błyskawiczne).
Jeśli program Instant Messenger jest 2.
uruchamiany po raz pierwszy, oprócz
okna Buddy List (Lista znajomych) zostanie
wyświetlone okno dialogowe Accounts
(Konta) z monitem o dodanie kont.
Kliknij przycisk Add (Dodaj).
W polu 3. Protocol (Protokół) wybierz
protokół konta, które chcesz dodać,
wprowadź wymagane informacje
i kliknij przycisk Save (Zapisz).
Zamknij okno dialogowe 4. Accounts
(Konta) i, jeśli chcesz, zamknij okno
Buddy List (Lista znajomych).
Aby uzyskać dostęp do opcji menu programu
Instant Messenger, kliknij prawym przyciskiem
myszy ikonę programu Instant Messenger na
panelu górnym.
Strona się ładuje...
Strona się ładuje...
Strona się ładuje...
Strona się ładuje...
Strona się ładuje...
Strona się ładuje...
-
 1
1
-
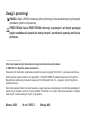 2
2
-
 3
3
-
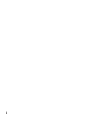 4
4
-
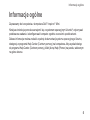 5
5
-
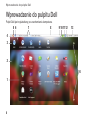 6
6
-
 7
7
-
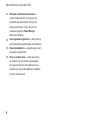 8
8
-
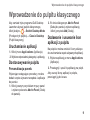 9
9
-
 10
10
-
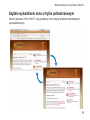 11
11
-
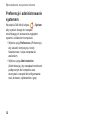 12
12
-
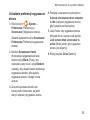 13
13
-
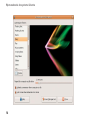 14
14
-
 15
15
-
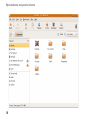 16
16
-
 17
17
-
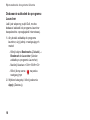 18
18
-
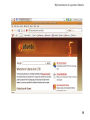 19
19
-
 20
20
-
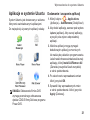 21
21
-
 22
22
-
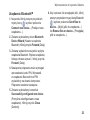 23
23
-
 24
24
-
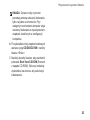 25
25
-
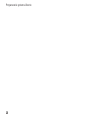 26
26
Dell Inspiron Mini 10v 1011 Skrócona instrukcja obsługi
- Typ
- Skrócona instrukcja obsługi
Powiązane artykuły
-
Dell Inspiron Mini 10 1010 instrukcja
-
Dell Inspiron Mini 9 910 Skrócona instrukcja obsługi
-
Dell Inspiron Zino HD 400 Skrócona instrukcja obsługi
-
Dell Inspiron Mini 12 1210 Skrócona instrukcja obsługi
-
Dell Inspiron Mini 12 1210 Skrócona instrukcja obsługi
-
Dell Inspiron Mini 10v 1011 Skrócona instrukcja obsługi
-
Dell Inspiron Mini 10 1010 Skrócona instrukcja obsługi
-
Dell Inspiron One 2205 Skrócona instrukcja obsługi