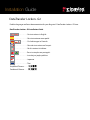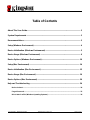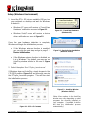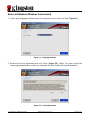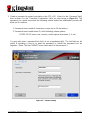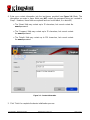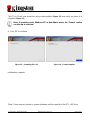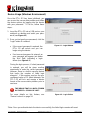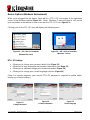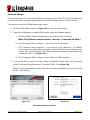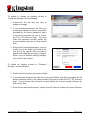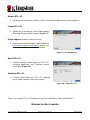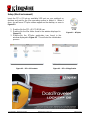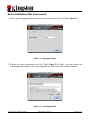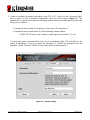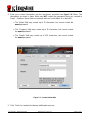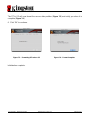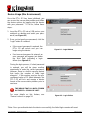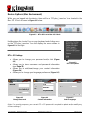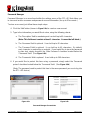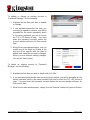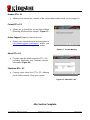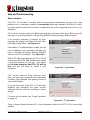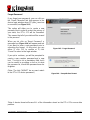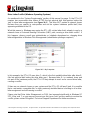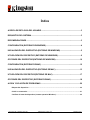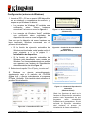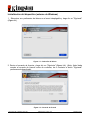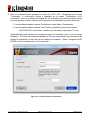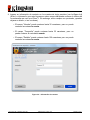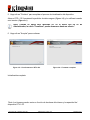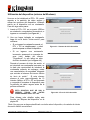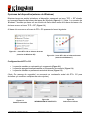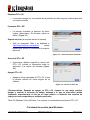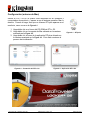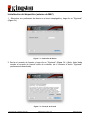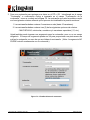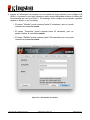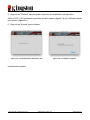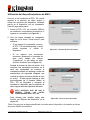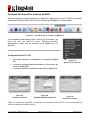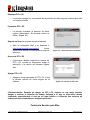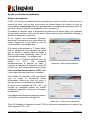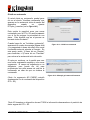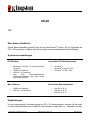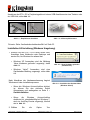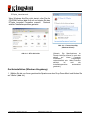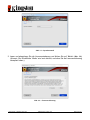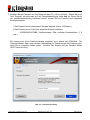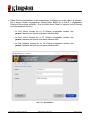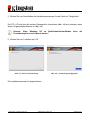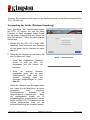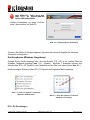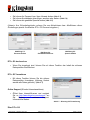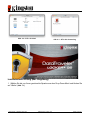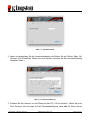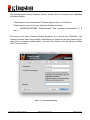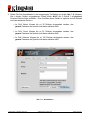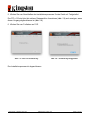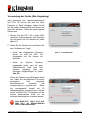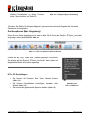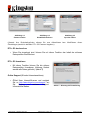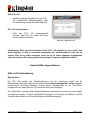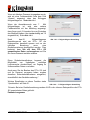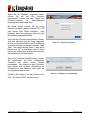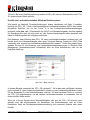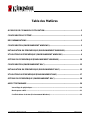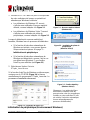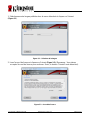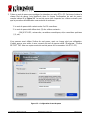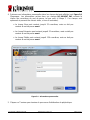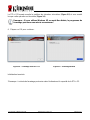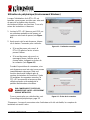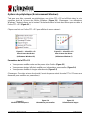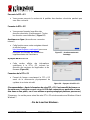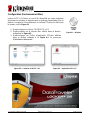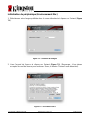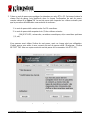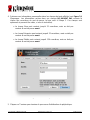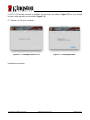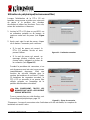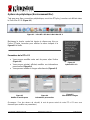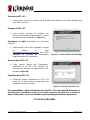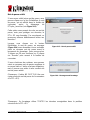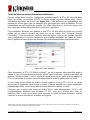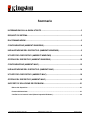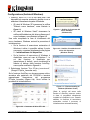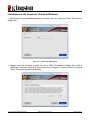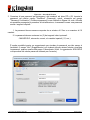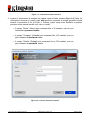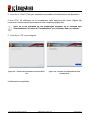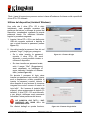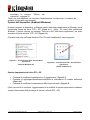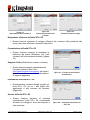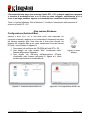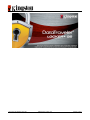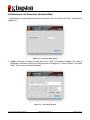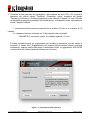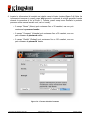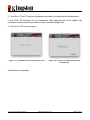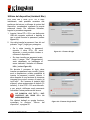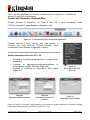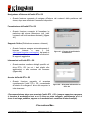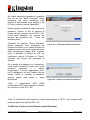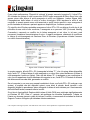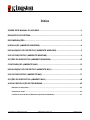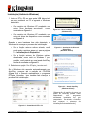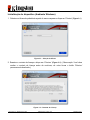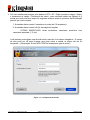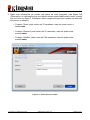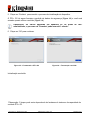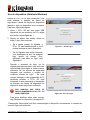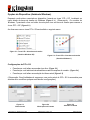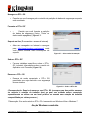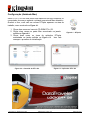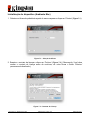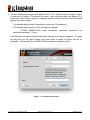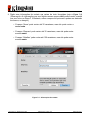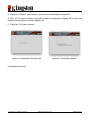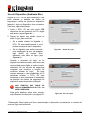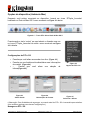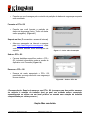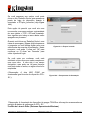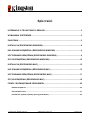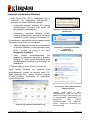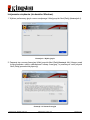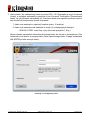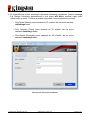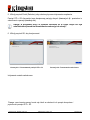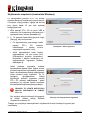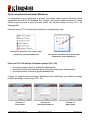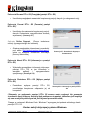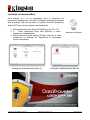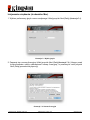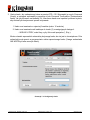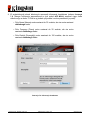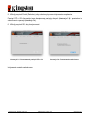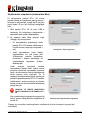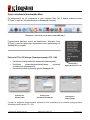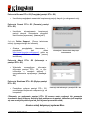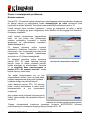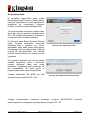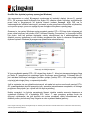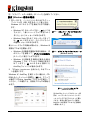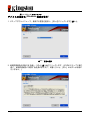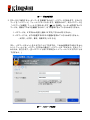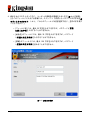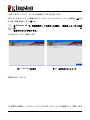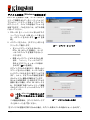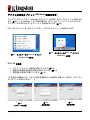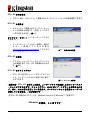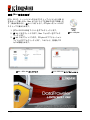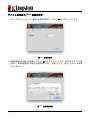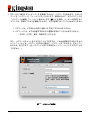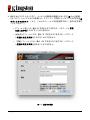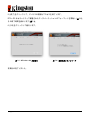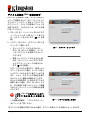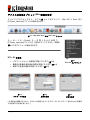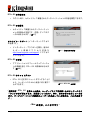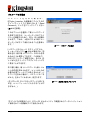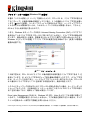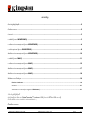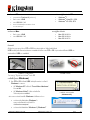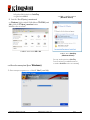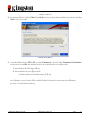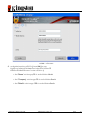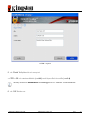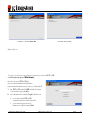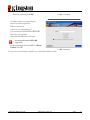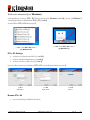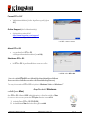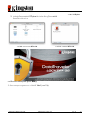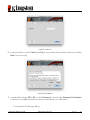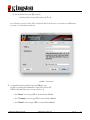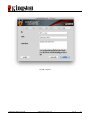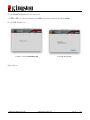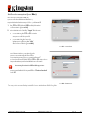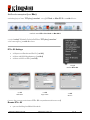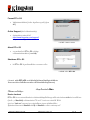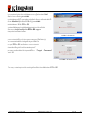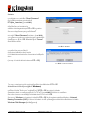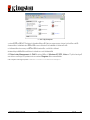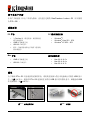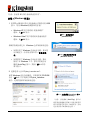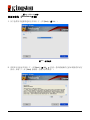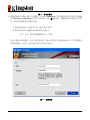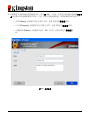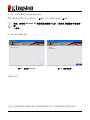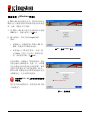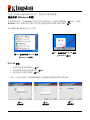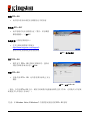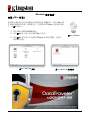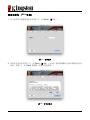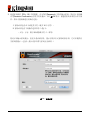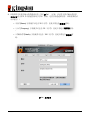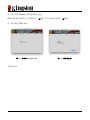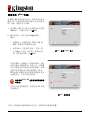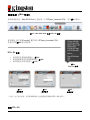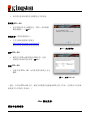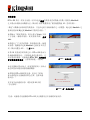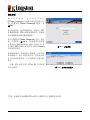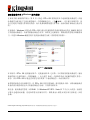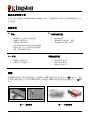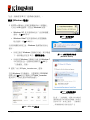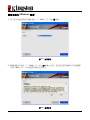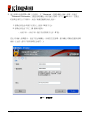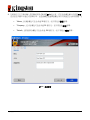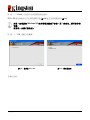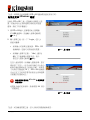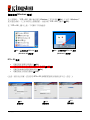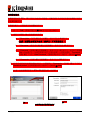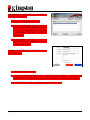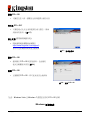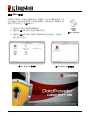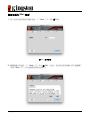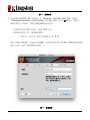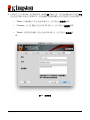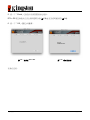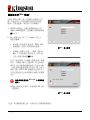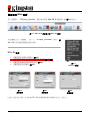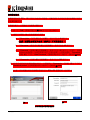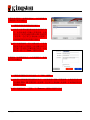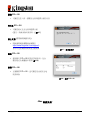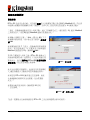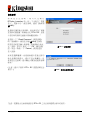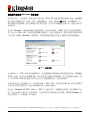Kingston DATATRAVELER LOCKER G2/DTLPG2 Instrukcja obsługi
- Typ
- Instrukcja obsługi

Installation Guide
DataTraveler Locker+ G2
Find the language and latest documentation for your Kingston® DataTraveler Locker+ G2 here.
DataTraveler Locker+ G2 Installation Guide
Simplied Chinese .....
Traditional Chinese ....
............ For instructions in English
. . . . . . . . . . . . . . . . . . Para instrucciones en español
......... Für Anleitungen in Deutsch
. . . . . . . . . . . . . . . . . . Pour des instructions en français
. . . . . . . . . . . . . . . . . . Per le istruzioni in italiano
............Por as instruções em português
. . . . . . . . . . . . . . . . . . Instrukcje w jezyku polskim
. . . . . . . . . . . . . . . . . . Japanese
. . . . . . . . . . . . . . . . . . Thai

Document No. 48002017-001.A03 DataTraveler
®
Locker+ G2 Page 1 of 26
DataTraveler
®
Locker+ G2 User Manual

Document No. 48002017-001.A03 DataTraveler
®
Locker+ G2 Page 2 of 26
Table of Contents
About This User Guide ............................................................................................................ 3
System Requirements ............................................................................................................. 3
Recommendations .................................................................................................................. 3
Setup (Windows Environment) ............................................................................................... 4
Device Initialization (Windows Environment) ....................................................................... 5
Device Usage (Windows Environment) ................................................................................. 9
Device Options (Windows Environment) ............................................................................. 10
Setup (Mac Environment) ..................................................................................................... 14
Device Initialization (Mac Environment) .............................................................................. 15
Device Usage (Mac Environment) ........................................................................................ 19
Device Options (Mac Environment) ..................................................................................... 20
Help and Troubleshooting .................................................................................................... 24
Device Lockout ........................................................................................................................................................... 24
Forgot Password ........................................................................................................................................................ 25
Drive Letter Conflict (Windows Operating Systems) ........................................................................................ 26

Document No. 48002017-001.A03 DataTraveler
®
Locker+ G2 Page 3 of 26
About This User Guide
This user manual covers the DataTraveler
®
Locker+ G2 (referred to simply as DTL+ G2 from
this point forward) based on the factory image with no implemented customizations.
System Requirements
PC Platform
• Pentium III (or faster) processor equivalent
• 15MB free disk space
• USB 2.0 / 3.0 port
• Two consecutive drive letters after the last
physical drive*
PC Operating System Support
• Windows
®
7
• Windows
®
Vista SP1, SP2
• Windows
®
XP SP2, SP3
Mac Platform
• 15MB free disk space
• USB 2.0 / 3.0 port
Operating System Support
• Mac OS X 10.5.x
• Mac OS X 10.6.x
• Mac OS X 10.7x
Recommendations
To ensure there is ample power provided to the DTL+ G2 device, insert it directly into a USB
port on your notebook or desktop, as seen in
Figure 1.1. Avoid connecting the DTL+ G2 to any
peripheral device(s) that may feature a USB port, such as a keyboard or USB-powered hub, as
seen in Figure 1.2.
Figure 1.1 – Recommended Usage
Figure 1.2 – Not Recommended
*Note: See ‘Drive Letter Conflict’ on page 26.

Document No. 48002017-001.A03 DataTraveler
®
Locker+ G2 Page 4 of 26
Setup (Windows Environment)
1. Insert the DTL+ G2 into an available USB port on
your notebook or desktop and wait for Windows
to detect it.
• Windows XP users will receive a ‘Found New
Hardware’ notification as seen in
Figure 2.1.
• Windows Vista/7 users will receive a device
driver notification as seen in
Figure 2.2.
Once the new hardware detection is complete,
Windows will begin the initialization process.
• If the Windows autorun function is enabled,
you can skip the next step and go to page 5 –
Device Initialization.
• If the Windows autorun function is disabled, as
it is in Windows 7 by default, you may see an
AutoPlay window similar to the one in
Figure
2.3
.
2. Select the option ‘Run DTLplus_Launcher.exe’.
If Windows does not AutoPlay, simply browse to the
CD-ROM partition (
Figure 2.4) and manually execute
the DTLplus_Launcher program. This will also start
the initialization process.
Figure 2.4 – DTL+ G2 Contents
Figure 2.1 – Found New Hardware
(Windows XP)
Figure 2.2 – Device Driver Installation
(Windows Vista/7)
Figure 2.3 – AutoPlay Window
(Windows Vista/7)
(Note: Menu options in the AutoPlay
window may vary depending on what
programs are currently installed on
your computer. If enabled, AutoRun
will start the initialization process
automatically.
)

Document No. 48002017-001.A03 DataTraveler
®
Locker+ G2 Page 5 of 26
Device Initialization (Windows Environment)
1. Select your language preference from the drop-down menu and click ‘Next’ (Figure 3.1.)
Figure 3.1 – Language Selection
2. Review the license agreement and click ‘Next’ (Figure 3.2.) (Note: You must accept the
license agreement before continuing; otherwise the ‘Next’ button will remain disabled.)
Figure 3.2 – License Agreement

Document No. 48002017-001.A03 DataTraveler
®
Locker+ G2 Page 6 of 26
3. Create a password to protect your data on the DTL+ G2. Enter it in the ‘Password’ field,
then re-enter it in the ‘Password Confirmation’ field, as seen below in
Figure 3.3. The
password you create must meet the following criteria before the initialization process will
allow you to continue:
1. Passwords must contain 6 characters or more (up to 16 characters.)
2. Passwords must contain three (3) of the following criteria options:
- UPPER CASE, lower case, numeric, and/or special characters (!, $, etc.)
You may also enter a password hint, but it is not a mandatory field. The hint field can be
useful in providing a clue as to what the password is, should the password ever be
forgotten. (Note: The hint CANNOT be an exact match to the password.)
Figure 3.3 – Password Setup

Document No. 48002017-001.A03 DataTraveler
®
Locker+ G2 Page 7 of 26
4. Enter your contact information into the text boxes provided (see Figure 3.4) (Note: The
information you enter in these fields may NOT contain the password string you created in
Step 3. However, these fields are optional and can be left blank, if so desired.)
• The ‘Name’ field may contain up to 32 characters, but cannot contain the
exact password.
• The ‘Company’ field may contain up to 32 characters, but cannot contain
the exact password.
• The ‘Details’ field may contain up to 156 characters, but cannot contain
the exact password.
Figure 3.4 – Contact Information
5. Click ‘Finish’ to complete the device initialization process.

Document No. 48002017-001.A03 DataTraveler
®
Locker+ G2 Page 8 of 26
The DTL+ G2 will now format the secure data partition (Figure 3.5) and notify you when it is
complete (
Figure 3.6.)
Note: If operating under Windows XP in Non-Admin mode, the ‘Format’ routine
can take up to a minute.*
6. Click ‘OK’ to continue.
Figure 3.5 – Formatting DTL+ G2 Figure 3.6 – Format Complete
Initialization complete.
*Note: Times may vary based on system hardware and the capacity of the DTL+ G2 drive.

Document No. 48002017-001.A03 DataTraveler
®
Locker+ G2 Page 9 of 26
Device Usage (Windows Environment)
Once the DTL+ G2 has been initialized, you
can access the secure data partition and utilize
the device options by logging into the device
with your password. To do so, follow these
steps:
1. Insert the DTL+ G2 into a USB port on your
notebook or desktop and enter your pass-
word (see Figure 4.1.)
2. Once you’ve typed your password, click the
‘Login’ button to continue.
• If the correct password is entered, the
DTL+ G2 will unlock and you can
begin using the device.
• If an incorrect password is entered, an
error message will appear just below
the ‘Hint’ field, indicating a login
failure (see Figure 4.2.)
Figure 4.1 – Login Window
During the login process, if a bad password
is entered, you will be given another
opportunity to enter the correct password;
however, there is a built-in security feature
that tracks the number of failed login
attempts
*. If this number reaches the pre-
configured value of 10 failed attempts, the
DTL+ G2 will lock and require a device
format of the secure data partition prior to
next use.
THIS MEANS THAT ALL DATA STORED
ON THE DTL+ G2 WILL BE LOST.
For more details on this feature, see
‘Device Lockout’ on page 24.
Figure 4.2 – Login Failure
*Note: Once you authenticate to the device successfully, the failed login counter will reset.

Document No. 48002017-001.A03 DataTraveler
®
Locker+ G2 Page 10 of 26
Device Options (Windows Environment)
While you are logged into the device, there will be a ‘DTL+ G2’ icon located in the right-hand
corner of the Windows taskbar (
Figure 5.1.) (Note: Windows 7 users will need to click on the
up-arrow button in the taskbar in order to access the ‘DTL+ G2’ icon (
Figure 5.2.)
Clicking once on the DTL+ G2 icon will display the following menu:
Figure 5.1 – DTL+ G2 icon in taskbar
(Windows XP users)
Figure 5.2 – DTL+ G2 icon in taskbar
(Windows 7 users)
DTL+ G2 Settings
• Allows you to change your password and/or hint (Figure 5.3)
• Allows you to store username and password information (see Page 11)
• Allows you to add/view/change your contact information (Figure 5.4)
• Allows you to change your current language selection (Figure 5.5)
(Note: For security purposes, your current DTL+ G2 password is required to update and/or
modify any of these settings.)
Figure 5.3
Change Password
Figure 5.4
Contact Information
Figure 5.5
Select Language

Document No. 48002017-001.A03 DataTraveler
®
Locker+ G2 Page 11 of 26
Password Manager
Password Manager is an area found within the settings menu of the DTL+ G2 that allows you
to store and access username and password account information (for up to 20 accounts.)
To store an account, just follow these simple steps:
1. Click the ‘Add’ button (shown in Figure 5.6a) to create a new account.
2. Type in the information you would like to store, using the following criteria:
a. The ‘Description’ field is mandatory and can hold up to 40 characters.
(Note: This field must contain at least 1 character. It cannot be left blank.)
b. The ‘Username’ field is optional. It can hold up to 40 characters.
c. The ‘Password’ field is optional. It can hold up to 40 characters. By default,
each character is masked by an asterisk. If you would like to store the password
in plain text, simply de-select the ‘Hide Password’ checkbox located below the
‘Comments’ field. (See Figure 5.6b)
d. The ‘Comments’ field is optional. It can hold up to 360 characters.
3. If you would like to protect this item using a password, simply select the ‘Password
protect’ checkbox located below the ‘Comments’ field. (See Figure 5.6b)
(Note: The password used to protect this item is the same password you use to log into
the DTL+ G2 device.)
Figure 5.6a
Figure 5.6b
Password Manager Screenshots

Document No. 48002017-001.A03 DataTraveler
®
Locker+ G2 Page 12 of 26
To update or change an existing account in
‘Password Manager’, do the following:
1. Double-click the line item you wish to
update or change.
2. If you password-protected the item you
are trying to update or remove, you will be
prompted for the device password, which
is the same password you use to unlock
the DTL+ G2 device at login. You must
enter this password correctly before the
account window will open for that specific
item.
3. When the account window opens, you can
modify any of the fields by clicking in the
text box of the specific field you want to
update and make the necessary changes.
When you are finished making changes,
click on the ‘Save’ button.
To delete an existing account in ‘Password
Manager’, do the following:
1. Double-click the line item you wish to delete.
2. If you password-protected the item you are trying to delete, you will be prompted for the
device password, which is the same password you use to unlock the DTL+ G2 device at
login. You must enter this password correctly before the account window will open for
that specific item.
3. When the account window opens, simply click the ‘Remove’ button and you are finished

Document No. 48002017-001.A03 DataTraveler
®
Locker+ G2 Page 13 of 26
Browse DTL+ G2
• Allows you to browse the contents of the secure data partition while you are logged in
Format DTL+ G2*
• Allows you to format the secure data partition
(Warning: All data will be erased.) (Figure 5.7)
Online Support (Requires Internet access)
• Opens your Internet browser and navigates to
http://www.kingston.com/support/ where you
can access additional support information
Figure 5.7 – Format Warning
About DTL+ G2
• Provides specific details about the DTL+ G2,
including Application and Firmware version
information (Figure 5.8)
Shutdown DTL+ G2
• Properly shuts down the DTL+ G2, allowing
you to safely remove it from your system
Figure 5.8 – About DTL+ G2
*Note: Your current DTL+ G2 password is required in Windows Vista and Windows 7
-Windows Section Complete-

Document No. 48002017-001.A03 DataTraveler
®
Locker+ G2 Page 14 of 26
Setup (Mac Environment)
Insert the DTL+ G2 into an available USB port on your notebook or
desktop and wait for the Mac operating system to detect it. When it
does, you will see a DTLplus volume appear on the desktop, as seen in
Figure 6.1.
1. Double-click the DTL+ G2 CD-ROM icon.
2. Double-click the Mac folder found in the window displayed in
Figure 6.2.
Figure 6.1 – DTLplus
3. Double-click the DTLplus application icon found in the
window displayed in Figure 6.3. This will start the initialization
process.
Figure 6.2 – DTL+ G2 Contents
Figure 6.3 – DTL+ G2 Application

Document No. 48002017-001.A03 DataTraveler
®
Locker+ G2 Page 15 of 26
Device Initialization (Mac Environment)
1. Select your language preference from the drop-down menu and click ‘Next’ (Figure 7.1.)
Figure 7.1 – Language Selection
2. Review the license agreement and click ‘Next’ (Figure 7.2.) (Note: You must accept the
license agreement before continuing; otherwise the ‘Next’ button will remain disabled.)
Figure 7.2 – License Agreement

Document No. 48002017-001.A03 DataTraveler
®
Locker+ G2 Page 16 of 26
3. Create a password to protect your data on the DTL+ G2. Enter it in the ‘Password’ field,
then re-enter it in the ‘Password Confirmation’ field, as seen below in
Figure 7.3. The
password you create must meet the following criteria before the initialization process will
allow you to continue:
1. Passwords must contain 6 characters or more (up to 16 characters.)
2. Passwords must contain three (3) of the following criteria options:
- UPPER CASE, lower case, numeric, and/or special characters (!, $, etc.)
You may also enter a password hint, but it is not a mandatory field. The hint field can be
useful in providing a clue as to what the password is, should the password ever be
forgotten. (Note: The hint CANNOT be an exact match to the password.)
Figure 7.3 – Password Setup

Document No. 48002017-001.A03 DataTraveler
®
Locker+ G2 Page 17 of 26
4. Enter your contact information into the text boxes provided (see Figure 7.4) (Note: The
information you enter in these fields may NOT contain the password string you created in
Step 3. However, these fields are optional and can be left blank, if so desired.)
• The ‘Name’ field may contain up to 32 characters, but cannot contain the
exact password.
• The ‘Company’ field may contain up to 32 characters, but cannot contain
the exact password.
• The ‘Details’ field may contain up to 156 characters, but cannot contain
the exact password.
Figure 7.4 – Contact Information
5. Click ‘Finish’ to complete the device initialization process.

Document No. 48002017-001.A03 DataTraveler
®
Locker+ G2 Page 18 of 26
The DTL+ G2 will now format the secure data partition (Figure 7.5) and notify you when it is
complete (
Figure 7.6.)
6. Click ‘OK’ to continue.
Figure 7.5 – Formatting DTLocker+ G2 Figure 7.6 – Format Complete
Initialization complete.

Document No. 48002017-001.A03 DataTraveler
®
Locker+ G2 Page 19 of 26
Device Usage (Mac Environment)
Once the DTL+ G2 has been initialized, you
can access the secure data partition and utilize
the device options by logging into the device
with your password. To do so, follow these
steps:
1. Insert the DTL+ G2 into a USB port on your
notebook or desktop and enter your pass-
word (see Figure 8.1.)
2. Once you’ve typed your password, click the
‘Login’ button to continue.
• If the correct password is entered, the
DTL+ G2 will unlock and you can
begin using the device.
• If an incorrect password is entered, an
error message will appear just below
the ‘Hint’ field, indicating a login
failure (see Figure 8.2.)
Figure 8.1 – Login Window
During the login process, if a bad password
is entered, you will be given another
opportunity to enter the correct password;
however, there is a built-in security feature
that tracks the number of failed login
attempts
*. If this number reaches the pre-
configured value of 10 failed attempts, the
DTL+ G2 will lock and require a device
format of the secure data partition prior to
next use.
THIS MEANS THAT ALL DATA STORED
ON THE DTL+ G2 WILL BE LOST.
For more details on this feature, see
‘Device Lockout’ on page 24.
Figure 8.2 – Login Failure
*Note: Once you authenticate to the device successfully, the failed login counter will reset.
Strona jest ładowana ...
Strona jest ładowana ...
Strona jest ładowana ...
Strona jest ładowana ...
Strona jest ładowana ...
Strona jest ładowana ...
Strona jest ładowana ...
Strona jest ładowana ...
Strona jest ładowana ...
Strona jest ładowana ...
Strona jest ładowana ...
Strona jest ładowana ...
Strona jest ładowana ...
Strona jest ładowana ...
Strona jest ładowana ...
Strona jest ładowana ...
Strona jest ładowana ...
Strona jest ładowana ...
Strona jest ładowana ...
Strona jest ładowana ...
Strona jest ładowana ...
Strona jest ładowana ...
Strona jest ładowana ...
Strona jest ładowana ...
Strona jest ładowana ...
Strona jest ładowana ...
Strona jest ładowana ...
Strona jest ładowana ...
Strona jest ładowana ...
Strona jest ładowana ...
Strona jest ładowana ...
Strona jest ładowana ...
Strona jest ładowana ...
Strona jest ładowana ...
Strona jest ładowana ...
Strona jest ładowana ...
Strona jest ładowana ...
Strona jest ładowana ...
Strona jest ładowana ...
Strona jest ładowana ...
Strona jest ładowana ...
Strona jest ładowana ...
Strona jest ładowana ...
Strona jest ładowana ...
Strona jest ładowana ...
Strona jest ładowana ...
Strona jest ładowana ...
Strona jest ładowana ...
Strona jest ładowana ...
Strona jest ładowana ...
Strona jest ładowana ...
Strona jest ładowana ...
Strona jest ładowana ...
Strona jest ładowana ...
Strona jest ładowana ...
Strona jest ładowana ...
Strona jest ładowana ...
Strona jest ładowana ...
Strona jest ładowana ...
Strona jest ładowana ...
Strona jest ładowana ...
Strona jest ładowana ...
Strona jest ładowana ...
Strona jest ładowana ...
Strona jest ładowana ...
Strona jest ładowana ...
Strona jest ładowana ...
Strona jest ładowana ...
Strona jest ładowana ...
Strona jest ładowana ...
Strona jest ładowana ...
Strona jest ładowana ...
Strona jest ładowana ...
Strona jest ładowana ...
Strona jest ładowana ...
Strona jest ładowana ...
Strona jest ładowana ...
Strona jest ładowana ...
Strona jest ładowana ...
Strona jest ładowana ...
Strona jest ładowana ...
Strona jest ładowana ...
Strona jest ładowana ...
Strona jest ładowana ...
Strona jest ładowana ...
Strona jest ładowana ...
Strona jest ładowana ...
Strona jest ładowana ...
Strona jest ładowana ...
Strona jest ładowana ...
Strona jest ładowana ...
Strona jest ładowana ...
Strona jest ładowana ...
Strona jest ładowana ...
Strona jest ładowana ...
Strona jest ładowana ...
Strona jest ładowana ...
Strona jest ładowana ...
Strona jest ładowana ...
Strona jest ładowana ...
Strona jest ładowana ...
Strona jest ładowana ...
Strona jest ładowana ...
Strona jest ładowana ...
Strona jest ładowana ...
Strona jest ładowana ...
Strona jest ładowana ...
Strona jest ładowana ...
Strona jest ładowana ...
Strona jest ładowana ...
Strona jest ładowana ...
Strona jest ładowana ...
Strona jest ładowana ...
Strona jest ładowana ...
Strona jest ładowana ...
Strona jest ładowana ...
Strona jest ładowana ...
Strona jest ładowana ...
Strona jest ładowana ...
Strona jest ładowana ...
Strona jest ładowana ...
Strona jest ładowana ...
Strona jest ładowana ...
Strona jest ładowana ...
Strona jest ładowana ...
Strona jest ładowana ...
Strona jest ładowana ...
Strona jest ładowana ...
Strona jest ładowana ...
Strona jest ładowana ...
Strona jest ładowana ...
Strona jest ładowana ...
Strona jest ładowana ...
Strona jest ładowana ...
Strona jest ładowana ...
Strona jest ładowana ...
Strona jest ładowana ...
Strona jest ładowana ...
Strona jest ładowana ...
Strona jest ładowana ...
Strona jest ładowana ...
Strona jest ładowana ...
Strona jest ładowana ...
Strona jest ładowana ...
Strona jest ładowana ...
Strona jest ładowana ...
Strona jest ładowana ...
Strona jest ładowana ...
Strona jest ładowana ...
Strona jest ładowana ...
Strona jest ładowana ...
Strona jest ładowana ...
Strona jest ładowana ...
Strona jest ładowana ...
Strona jest ładowana ...
Strona jest ładowana ...
Strona jest ładowana ...
Strona jest ładowana ...
Strona jest ładowana ...
Strona jest ładowana ...
Strona jest ładowana ...
Strona jest ładowana ...
Strona jest ładowana ...
Strona jest ładowana ...
Strona jest ładowana ...
Strona jest ładowana ...
Strona jest ładowana ...
Strona jest ładowana ...
Strona jest ładowana ...
Strona jest ładowana ...
Strona jest ładowana ...
Strona jest ładowana ...
Strona jest ładowana ...
Strona jest ładowana ...
Strona jest ładowana ...
Strona jest ładowana ...
Strona jest ładowana ...
Strona jest ładowana ...
Strona jest ładowana ...
Strona jest ładowana ...
Strona jest ładowana ...
Strona jest ładowana ...
Strona jest ładowana ...
Strona jest ładowana ...
Strona jest ładowana ...
Strona jest ładowana ...
Strona jest ładowana ...
Strona jest ładowana ...
Strona jest ładowana ...
Strona jest ładowana ...
Strona jest ładowana ...
Strona jest ładowana ...
Strona jest ładowana ...
Strona jest ładowana ...
Strona jest ładowana ...
Strona jest ładowana ...
Strona jest ładowana ...
Strona jest ładowana ...
Strona jest ładowana ...
Strona jest ładowana ...
Strona jest ładowana ...
Strona jest ładowana ...
Strona jest ładowana ...
Strona jest ładowana ...
Strona jest ładowana ...
Strona jest ładowana ...
Strona jest ładowana ...
Strona jest ładowana ...
Strona jest ładowana ...
Strona jest ładowana ...
Strona jest ładowana ...
Strona jest ładowana ...
Strona jest ładowana ...
Strona jest ładowana ...
Strona jest ładowana ...
Strona jest ładowana ...
Strona jest ładowana ...
Strona jest ładowana ...
Strona jest ładowana ...
Strona jest ładowana ...
Strona jest ładowana ...
Strona jest ładowana ...
Strona jest ładowana ...
Strona jest ładowana ...
Strona jest ładowana ...
Strona jest ładowana ...
Strona jest ładowana ...
Strona jest ładowana ...
Strona jest ładowana ...
Strona jest ładowana ...
Strona jest ładowana ...
Strona jest ładowana ...
Strona jest ładowana ...
Strona jest ładowana ...
Strona jest ładowana ...
-
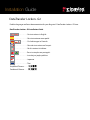 1
1
-
 2
2
-
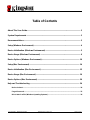 3
3
-
 4
4
-
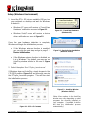 5
5
-
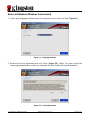 6
6
-
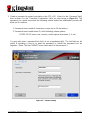 7
7
-
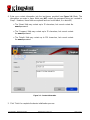 8
8
-
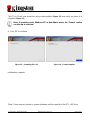 9
9
-
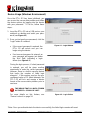 10
10
-
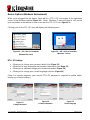 11
11
-
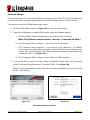 12
12
-
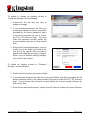 13
13
-
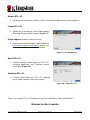 14
14
-
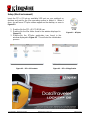 15
15
-
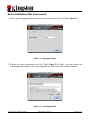 16
16
-
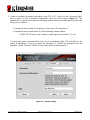 17
17
-
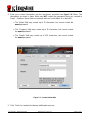 18
18
-
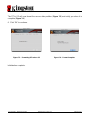 19
19
-
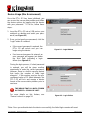 20
20
-
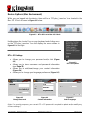 21
21
-
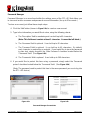 22
22
-
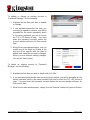 23
23
-
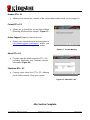 24
24
-
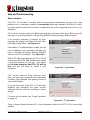 25
25
-
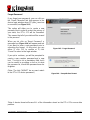 26
26
-
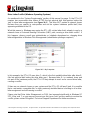 27
27
-
 28
28
-
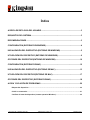 29
29
-
 30
30
-
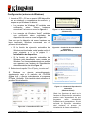 31
31
-
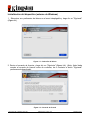 32
32
-
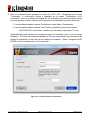 33
33
-
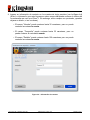 34
34
-
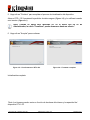 35
35
-
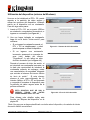 36
36
-
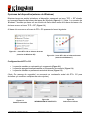 37
37
-
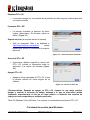 38
38
-
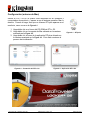 39
39
-
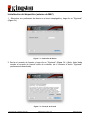 40
40
-
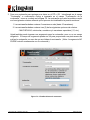 41
41
-
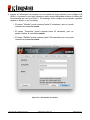 42
42
-
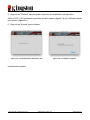 43
43
-
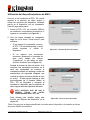 44
44
-
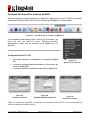 45
45
-
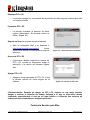 46
46
-
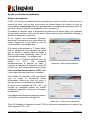 47
47
-
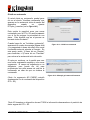 48
48
-
 49
49
-
 50
50
-
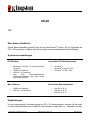 51
51
-
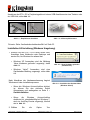 52
52
-
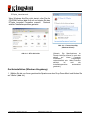 53
53
-
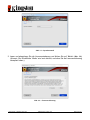 54
54
-
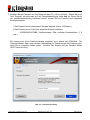 55
55
-
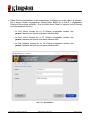 56
56
-
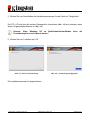 57
57
-
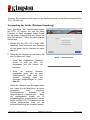 58
58
-
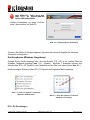 59
59
-
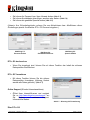 60
60
-
 61
61
-
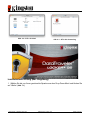 62
62
-
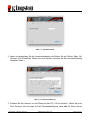 63
63
-
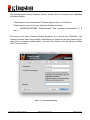 64
64
-
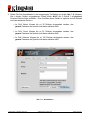 65
65
-
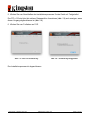 66
66
-
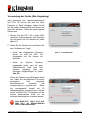 67
67
-
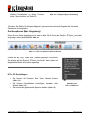 68
68
-
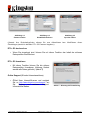 69
69
-
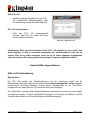 70
70
-
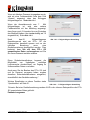 71
71
-
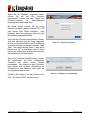 72
72
-
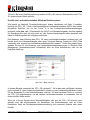 73
73
-
 74
74
-
 75
75
-
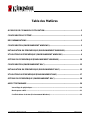 76
76
-
 77
77
-
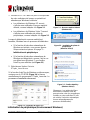 78
78
-
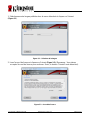 79
79
-
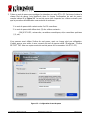 80
80
-
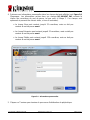 81
81
-
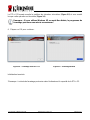 82
82
-
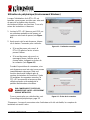 83
83
-
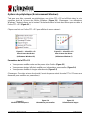 84
84
-
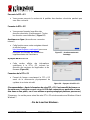 85
85
-
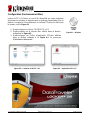 86
86
-
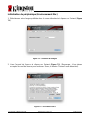 87
87
-
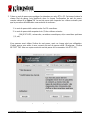 88
88
-
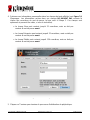 89
89
-
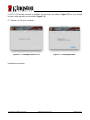 90
90
-
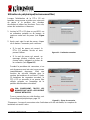 91
91
-
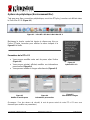 92
92
-
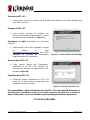 93
93
-
 94
94
-
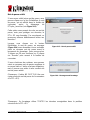 95
95
-
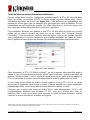 96
96
-
 97
97
-
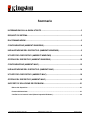 98
98
-
 99
99
-
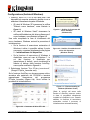 100
100
-
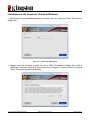 101
101
-
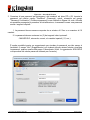 102
102
-
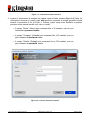 103
103
-
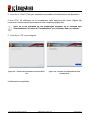 104
104
-
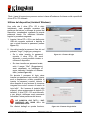 105
105
-
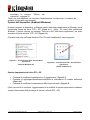 106
106
-
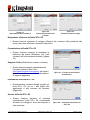 107
107
-
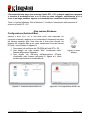 108
108
-
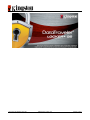 109
109
-
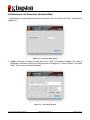 110
110
-
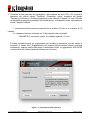 111
111
-
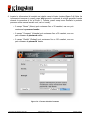 112
112
-
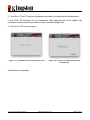 113
113
-
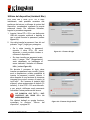 114
114
-
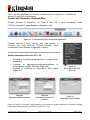 115
115
-
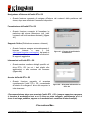 116
116
-
 117
117
-
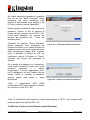 118
118
-
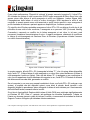 119
119
-
 120
120
-
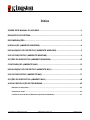 121
121
-
 122
122
-
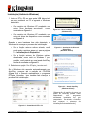 123
123
-
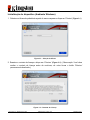 124
124
-
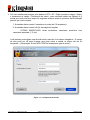 125
125
-
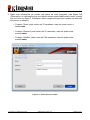 126
126
-
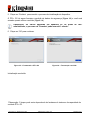 127
127
-
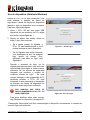 128
128
-
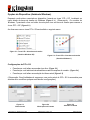 129
129
-
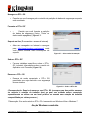 130
130
-
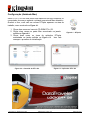 131
131
-
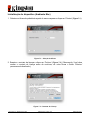 132
132
-
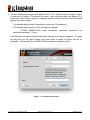 133
133
-
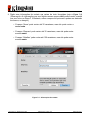 134
134
-
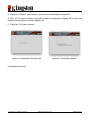 135
135
-
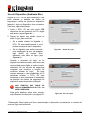 136
136
-
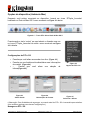 137
137
-
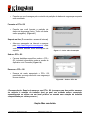 138
138
-
 139
139
-
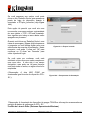 140
140
-
 141
141
-
 142
142
-
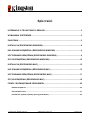 143
143
-
 144
144
-
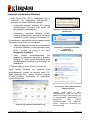 145
145
-
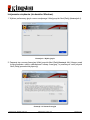 146
146
-
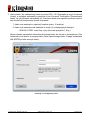 147
147
-
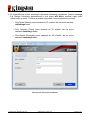 148
148
-
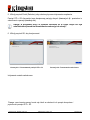 149
149
-
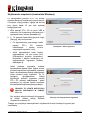 150
150
-
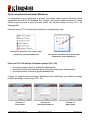 151
151
-
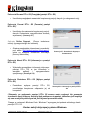 152
152
-
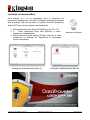 153
153
-
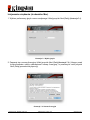 154
154
-
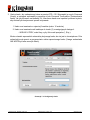 155
155
-
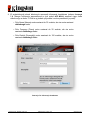 156
156
-
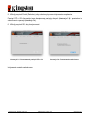 157
157
-
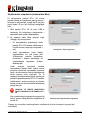 158
158
-
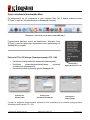 159
159
-
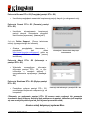 160
160
-
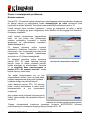 161
161
-
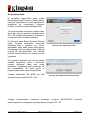 162
162
-
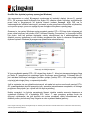 163
163
-
 164
164
-
 165
165
-
 166
166
-
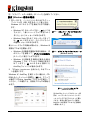 167
167
-
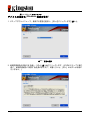 168
168
-
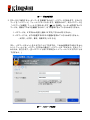 169
169
-
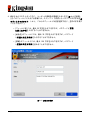 170
170
-
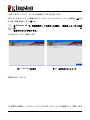 171
171
-
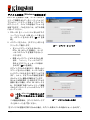 172
172
-
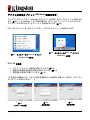 173
173
-
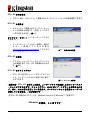 174
174
-
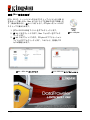 175
175
-
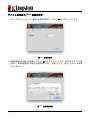 176
176
-
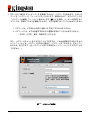 177
177
-
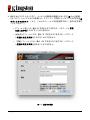 178
178
-
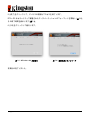 179
179
-
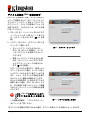 180
180
-
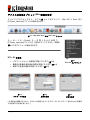 181
181
-
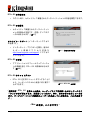 182
182
-
 183
183
-
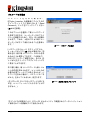 184
184
-
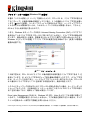 185
185
-
 186
186
-
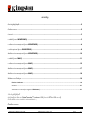 187
187
-
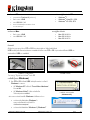 188
188
-
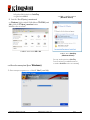 189
189
-
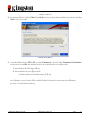 190
190
-
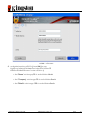 191
191
-
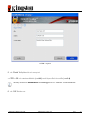 192
192
-
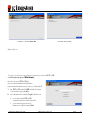 193
193
-
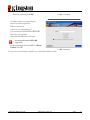 194
194
-
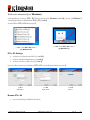 195
195
-
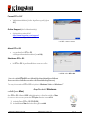 196
196
-
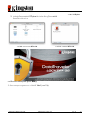 197
197
-
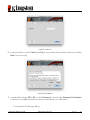 198
198
-
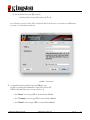 199
199
-
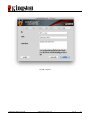 200
200
-
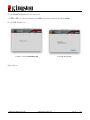 201
201
-
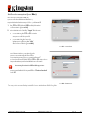 202
202
-
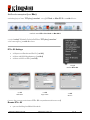 203
203
-
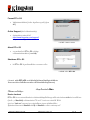 204
204
-
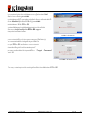 205
205
-
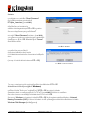 206
206
-
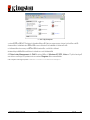 207
207
-
 208
208
-
 209
209
-
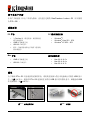 210
210
-
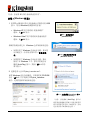 211
211
-
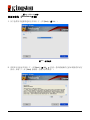 212
212
-
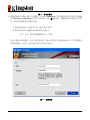 213
213
-
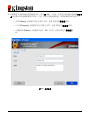 214
214
-
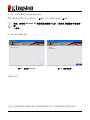 215
215
-
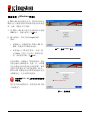 216
216
-
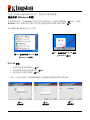 217
217
-
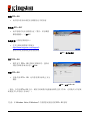 218
218
-
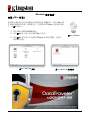 219
219
-
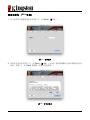 220
220
-
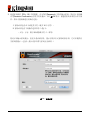 221
221
-
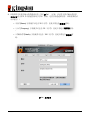 222
222
-
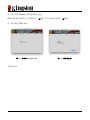 223
223
-
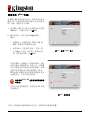 224
224
-
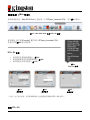 225
225
-
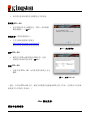 226
226
-
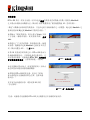 227
227
-
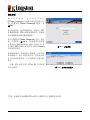 228
228
-
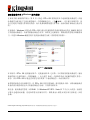 229
229
-
 230
230
-
 231
231
-
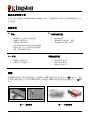 232
232
-
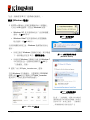 233
233
-
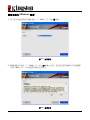 234
234
-
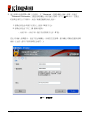 235
235
-
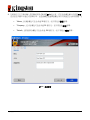 236
236
-
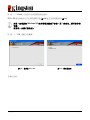 237
237
-
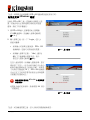 238
238
-
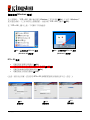 239
239
-
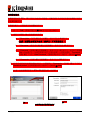 240
240
-
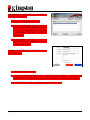 241
241
-
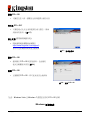 242
242
-
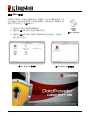 243
243
-
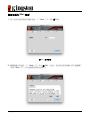 244
244
-
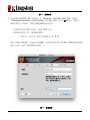 245
245
-
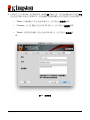 246
246
-
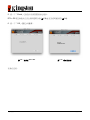 247
247
-
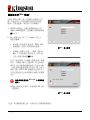 248
248
-
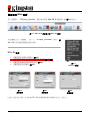 249
249
-
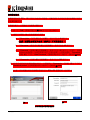 250
250
-
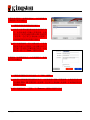 251
251
-
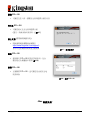 252
252
-
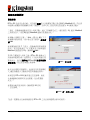 253
253
-
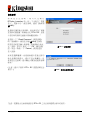 254
254
-
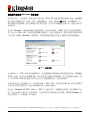 255
255
Kingston DATATRAVELER LOCKER G2/DTLPG2 Instrukcja obsługi
- Typ
- Instrukcja obsługi
w innych językach
- español: Kingston DATATRAVELER LOCKER G2/DTLPG2 El manual del propietario
- italiano: Kingston DATATRAVELER LOCKER G2/DTLPG2 Manuale del proprietario
- Deutsch: Kingston DATATRAVELER LOCKER G2/DTLPG2 Bedienungsanleitung
- português: Kingston DATATRAVELER LOCKER G2/DTLPG2 Manual do proprietário
- français: Kingston DATATRAVELER LOCKER G2/DTLPG2 Le manuel du propriétaire
- 日本語: Kingston DATATRAVELER LOCKER G2/DTLPG2 取扱説明書
- English: Kingston DATATRAVELER LOCKER G2/DTLPG2 Owner's manual
Powiązane dokumenty
Inne dokumenty
-
Emtec S450 8GB Instrukcja obsługi
-
Kingston Technology Wi-Drive 128GB Instrukcja obsługi
-
Kingston Technology DT4000M-R Instrukcja obsługi
-
Master SM40 10inch E21 Instrukcja obsługi
-
Dantherm SM40 10inch E21 Instrukcja obsługi
-
Foscam FI9821W V2 Instrukcja obsługi
-
Yamaha V1 Instrukcja obsługi
-
4XEM IPCAMW45 Instrukcja obsługi
-
Amprobe KWC-2000 Power Meter Instrukcja obsługi
-
Yamaha CS-700 instrukcja