1
1
O
O
v
v
e
e
r
r
v
v
i
i
e
e
w
w
s
s .................................................................................................................................................... 2
1.1 Key Features...................................................................................................................................... 2
1.2 Read Before Use................................................................................................................................ 3
1.3 Packing Contents ............................................................................................................................... 3
1.4 Physical Description ........................................................................................................................... 3
1.5 SD Card ............................................................................................................................................. 5
2
2
A
A
c
c
c
c
e
e
s
s
s
s
i
i
n
n
g
g
t
t
h
h
e
e
N
N
e
e
t
t
w
w
o
o
r
r
k
k
C
C
a
a
m
m
e
e
r
r
a
a ................................................................................................................... 6
2.1 Access the Camera in LAN................................................................................................................. 6
2.2 Access the Camera in WAN ............................................................................................................... 9
2.3 Using the VLC player ....................................................................................................................... 14
3 Surveillance Software GUI ......................................................................................................................... 17
3.1 Login Window................................................................................................................................... 18
3.2 Surveillance Window ........................................................................................................................ 20
4 Advanced Camera Settings ........................................................................................................................ 28
4.1 Device Status ................................................................................................................................... 28
4.2 Basic Settings .................................................................................................................................. 30
4
4
.
.
3
3
N
N
e
e
t
t
w
w
o
o
r
r
k
k............................................................................................................................................ 41
4.4 Video................................................................................................................................................ 58
4.5 Alarm................................................................................................................................................ 61
4.6 Record ............................................................................................................................................. 65
4.7 Pan/Tilt ............................................................................................................................................. 66
4.8 Path Settings.................................................................................................................................... 70
4.9 Firewall ............................................................................................................................................ 71
4.10 System ........................................................................................................................................... 71
5 Playback .................................................................................................................................................... 75
6 Phone APPs ............................................................................................................................................... 76
6.1 APP for Android cell phones ............................................................................................................. 76
6.2 APP for iPhones ............................................................................................................................... 84
7 APPENDIX ................................................................................................................................................. 92
7.1 Frequently Asked Questions............................................................................................................. 92
7.2 Default Parameters .......................................................................................................................... 97
7.3 Specifications ................................................................................................................................... 97
7.4 CE & FCC.......................................................................................................................................... 99
7.5 WARRANTY ..................................................................................................................................... 99
8 OBTAINING TECHNICAL SUPPORT ........................................................................................................102




















 Dekorra 123-FS Dimensions Guide
Dekorra 123-FS Dimensions Guide
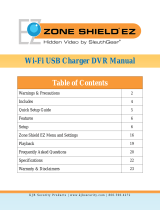 KJB Security 007-DVR150WF Instrukcja obsługi
KJB Security 007-DVR150WF Instrukcja obsługi
 StarVedia IC727FHD Quick Installation Manual
StarVedia IC727FHD Quick Installation Manual