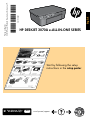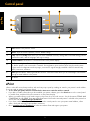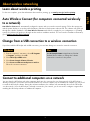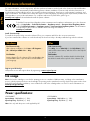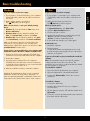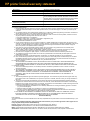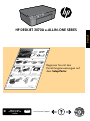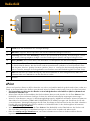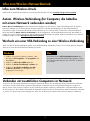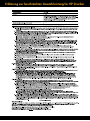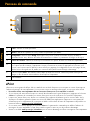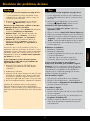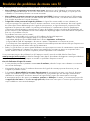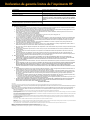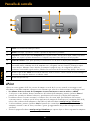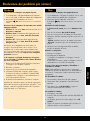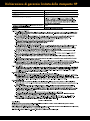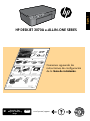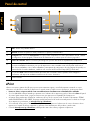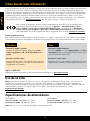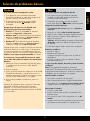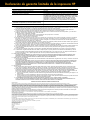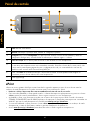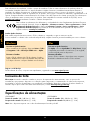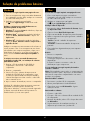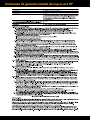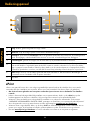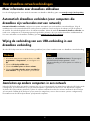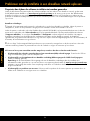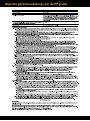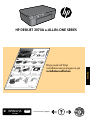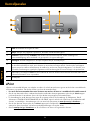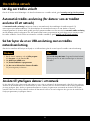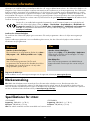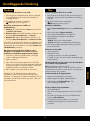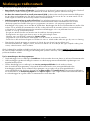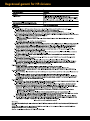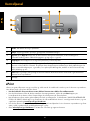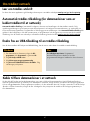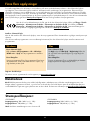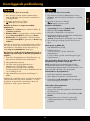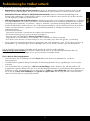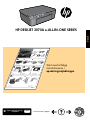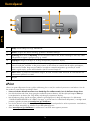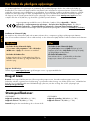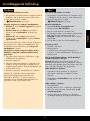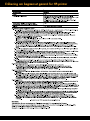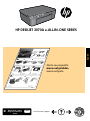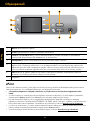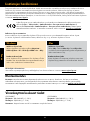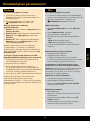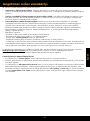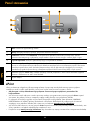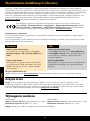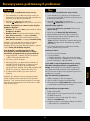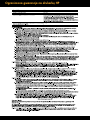HP Deskjet 3070A Instrukcja obsługi
- Kategoria
- Wydrukować
- Typ
- Instrukcja obsługi
Ten podręcznik jest również odpowiedni dla
Strona jest ładowana ...
Strona jest ładowana ...
Strona jest ładowana ...
Strona jest ładowana ...
Strona jest ładowana ...
Strona jest ładowana ...
Strona jest ładowana ...
Strona jest ładowana ...
Strona jest ładowana ...
Strona jest ładowana ...
Strona jest ładowana ...
Strona jest ładowana ...
Strona jest ładowana ...
Strona jest ładowana ...
Strona jest ładowana ...
Strona jest ładowana ...
Strona jest ładowana ...
Strona jest ładowana ...
Strona jest ładowana ...
Strona jest ładowana ...
Strona jest ładowana ...
Strona jest ładowana ...
Strona jest ładowana ...
Strona jest ładowana ...
Strona jest ładowana ...
Strona jest ładowana ...
Strona jest ładowana ...
Strona jest ładowana ...
Strona jest ładowana ...
Strona jest ładowana ...
Strona jest ładowana ...
Strona jest ładowana ...
Strona jest ładowana ...
Strona jest ładowana ...
Strona jest ładowana ...
Strona jest ładowana ...
Strona jest ładowana ...
Strona jest ładowana ...
Strona jest ładowana ...
Strona jest ładowana ...
Strona jest ładowana ...
Strona jest ładowana ...
Strona jest ładowana ...
Strona jest ładowana ...
Strona jest ładowana ...
Strona jest ładowana ...

50
Bedieningspaneel
1
2
3
4
5
6
7
ePrint
ePrint is een gratis HP-service die u een veilige en gemakkelijke manier biedt om af te drukken door een e-mail te
verzenden naar het e-mailadres van uw printer. Kunt u een e-mail verzenden? Dan kunt u ePrint ook gebruiken!
• Om ePrint te kunnen gebruiken moet uw printer verbonden zijn met internet via een bedraad of een draadloos
netwerk.
• Indien u ePrint niet hebt ingeschakeld bij installatie van uw printersoftware, drukt u op de ePrint-knop op het
bedieningspaneel om ePrint in te schakelen. Volg vervolgens de instructies op het printerbeeldscherm.
• Wanneer u ePrint inschakelt, moet u de gebruiksvoorwaarden voor webservices aanvaarden. Zie document
“ALGEMENE VOORWAARDEN VOOR HP ePRINT, printsapps en ePrintCenter voor internetverbonden HP-printers”
die in de printerdoos zit en op internet kunnen worden opgevraagd op www.hp.com/go/ePrintCenter.
• Wanneer ePrint is ingeschakeld, drukt u op de knop ePrint van het bedieningspaneel om het e-mailadres van uw
printer op te vragen, de ePrint-status te bekijken, productopdates te zoeken en te beheren en nog veel meer.
• Ga naar www.hp.com/go/ePrintCenter voor meer informatie over ePrint en om uw printer te registreren.
Terug: hiermee gaat u terug naar het vorige scherm.
Annuleren: stopt de huidige operatie en herstelt de standaardinstellingen.
Instellingen: opent het menu Instellingen waar u de geraamde inktniveaus kunt controleren, de instelling Autom.
uitsch. kunt wijzigen, onderhoudstaken kunt uitvoeren en uw taal- en landinstellingen kunt vastleggen.
Selectieknoppen: gebruik de knoppen om de menu-items op de printerbeeldscherm te selecteren.
Het statuslampje en de knop Draadloos: het blauwe lampje geeft aan dat er een draadloze verbinding is. Een knipperend lampje
geeft aan dat draadloos is ingeschakeld, maar dat de printer niet met een netwerk is verbonden. Door op de knop te drukken,
krijgt u toegang tot het menu Draadloos. Gebruik het menu draadloos om de netwerkconfiguratie of een testpagina af te drukken,
de draadloze signaalsterkte te controleren, een WPS (WiFi Protected Setup) -verbinding tot stand te brengen en nog veel meer.
ePrint lampje en knop: een wit lampje geeft aan dat ePrint verbonden is. Met ePrint kunt u afbeeldingen of
documenten via een e-mailadres naar de printer verzenden.
knop Aan
Wireless
ePrint
7
Nederlands
Strona jest ładowana ...
Strona jest ładowana ...

53
Basisprocedures voor probleemoplossing
Indien u geen testpagina kunt afdrukken:
1. Indien uw printer rechtstreeks op uw computer is
aangesloten met een USB-kabel, moet u ervoor zorgen
dat de kabel goed is bevestigd.
2. Controleer of de printer is ingeschakeld.
De
[Aan-knop] zal groen oplichten.
Indien uw printer rechtstreeks op uw computer is
aangesloten met een USB-kabel en u de software niet
onder Windows kunt installeren:
1. Verwijder de cd uit de cd/dvd-eenheid van de
computer en koppel vervolgens de USB-kabel los van
de computer.
2. Start de computer opnieuw op.
3. Plaats de software in de cd/dvd-eenheid van uw
computer en volg de instructies op het scherm om de
printersoftware te installeren. Sluit de USB-kabel niet
aan voordat u daarom wordt gevraagd.
4. Als de installatie is voltooid, start u de computer
opnieuw.
Indien u geen testpagina kunt afdrukken:
1. Indien uw printer op uw computer is aangesloten met
een USB-kabel, moet u ervoor zorgen dat de kabel
goed is bevestigd.
2. Controleer of de printer is ingeschakeld.
De
[Aan-knop] zal groen oplichten.
Controleer of de printer is ingesteld als uw
standaardprinter:
1. Windows 7
®
: Klik in het menu Start van Windows op
Apparaten en printers.
2. Windows Vista
®
: Klik op de taakbalk van Windows
op Start, klik op Configuratiescherm, en vervolgens
op Printers.
3. Windows XP
®
: Klik op de taakbalk van Windows op
Start, klik op Configuratiescherm en klik op Printers
en faxapparaten.
Zo installeert u de software:
1. Sluit de USB-kabel aan.
2. Plaats de cd met de HP-software in het cd/dvd-station
3. Open de cd op het bureaublad en dubbelklik
vervolgens op HP Installer.
4. Volg de instructies op het scherm en de gedrukte
installatie-instructies die bij het HP-apparaat zijn
geleverd.
Indien u nog steeds niet kunt afdrukken, maak de
installatie van de software dan ongedaan en installeer
de software opnieuw:
Opmerking: Met het ongedaan maken van de installatie
worden alle HP-softwareonderdelen verwijderd die
specifiek bij het apparaat horen. De onderdelen die
worden gedeeld door andere producten of programma’s
worden niet verwijderd.
Ga als volgt te werk om de software te verwijderen:
1. Koppel het HP-apparaat los van de computer.
2. Open de map Toepassingen: Hewlett-Packard.
3. Dubbelklik op HP Uninstaller. Volg de instructies op
het scherm.
Controleer of uw printer is aangevinkt in het rondje
ernaast. Indien uw printer niet is geselecteerd als de
standaardprinter, klik dan met de rechtermuisknop op het
printerpictogram en kies Als standaardprinter instellen uit
het menu.
Windows XP en Windows Vista zijn in de V.S.
geregistreerde handelsmerken van Microsoft Corporation.
Windows 7 is een gedeponeerd handelsmerk of een
handelsmerk van Microsoft Corporation in de Verenigde
Staten en/of andere landen.
Windows Mac
Controleer de afdrukwachtrij:
1. Klik in Systeemvoorkeuren op Afdrukken & Faxen.
2. Klik op de knop Afdrukwachtrij openen.
3. Klik op een afdruktaak om deze te selecteren.
4. Gebruik de volgende knoppen om de afdruktaak te
beheren:
- Verwijderen: de geselecteerde afdruktaak
annuleren.
- Doorgaan: een onderbroken afdruktaak hervatten.
5. Als u wijzigingen hebt doorgevoerd, probeert u
opnieuw af te drukken.
Opnieuw starten en terugstellen:
1. Start de computer opnieuw op.
2. De beginwaarden van de printer opnieuw instellen.
a. Schakel de printer uit en haal de stekker uit het
stopcontact.
b. Wacht een minuut en sluit het netsnoer opnieuw
aan. Schakel de printer in.
Nederlands
Strona jest ładowana ...
Strona jest ładowana ...
Strona jest ładowana ...
Strona jest ładowana ...
Strona jest ładowana ...
Strona jest ładowana ...
Strona jest ładowana ...
Strona jest ładowana ...
Strona jest ładowana ...
Strona jest ładowana ...
Strona jest ładowana ...
Strona jest ładowana ...
Strona jest ładowana ...
Strona jest ładowana ...
Strona jest ładowana ...
Strona jest ładowana ...
Strona jest ładowana ...
Strona jest ładowana ...

75
Windows Mac
Tilslutning til yderligere computere i et netværk
Du kan dele denne HP Deskjet med andre computere, der også er tilsluttet dit hjemmenetværk. Hvis HP Deskjet allerede
er tilsluttet hjemmenetværket og installeret på en netværkscomputer, skal HP Deskjet-softwaren installeres på de øvrige
computere. Under softwareinstallationen finder softwaren automatisk HP Deskjet-enheden i netværket. Da HP Deskjet
allerede er tilsluttet netværket, behøver du ikke konfigurere den igen, når du installerer HP Deskjet-softwaren på flere
computere.
Ændre en USB-forbindelse til en trådløs forbindelse
Hvis du først installerer HP Deskjet med en USB-forbindelse, kan du senere skifte til en trådløs netværksforbindelse.
Om trådløst netværk
1. Vælg Alle programmer eller Programmer, og vælg
derefter HP i computerens startmenu.
2. Vælg HP Deskjet 3070A series.
3. Vælg Printeropsætning og valg af software.
4. Vælg Konverter USB-tilsluttet printer til trådløs.
Følg vejledningen på skærmen.
Brug HP Setup Assistant i Applikationer/Hewlett-
Packard/Device Utilities (Enhedsværktøjer) til at ændre
softwareforbindelsen til trådløs for denne printer.
Læs mere om trådløs udskrivning
Du finder de mest omfattende og opdaterede informationer om trådløs udskrivning på www.hp.com/go/wirelessprinting.
Funktionen til automatisk trådløs tilslutning (for computere
med trådløs forbindelse til et netværk)
Funktionen til automatisk trådløs tilslutning konfigurerer automatisk printeren med dine indstillinger for trådløst netværk.
Følg opsætningsvejledningen, og se printerens display for at opsætte printerhardwaren, og læg derefter cd’en med
printersoftwaren i. Softwaren leder dig gennem softwareinstallationen. Hvis metoden til automatisk trådløs tilslutning
ikke kan bruges til din konfiguration eller dit operativsystem, leder softwaren dig gennem en anden metode til trådløs
installation. Læs mere om trådløs installation på www.hp.com/go/wirelessprinting.
Dansk

76
Brug af blæk
Bemærk: Der bruges blæk fra patroner til flere ting under printprocessen, herunder initialiseringsprocessen, som
forbereder enheden og patronerne til udskrivning, og ved printhovedservicering, som holder dyserne rene, så blækket kan
flyde frit. Der vil endvidere altid være lidt blæk tilbage i patronen, når den er brugt. Der er flere oplysninger på
www.hp.com/go/inkusage.
Her finder du yderligere oplysninger
Strømspecifikationer:
CQ191-60017
Indgående spænding: 100-240Vac (+/- 10%)
Indgående frekvens: 50/60Hz (+/- 3Hz)
Bemærk! Brug kun den strømledning, der er leveret af HP.
Se opsætningsplakaten for oplysninger om opsætning. Alle produktoplysninger findes i den elektroniske hjælp og i
Readme-filen. Den elektroniske hjælp installeres automatisk under installationen af printersoftwaren. Elektronisk hjælp
indeholder oplysninger om produktfunktioner og fejlfinding. Den indeholder endvidere produktspecifikationer, juridiske
meddelelser samt oplysninger om miljø, myndighedskrav og support. Readme-filen indeholder kontaktoplysninger til
HP Support, krav til operativsystem samt de nyeste oplysninger om produktet. Gå til www.hp.com/support, hvis din
computer ikke har et cd/dvd-drev, og download og installer printersoftwaren.
Installation af elektronisk hjælp
Du installerer den elektroniske hjælp ved at sætte software-cd’en i computeren og følge vejledningen på skærmen.
Hvis du har installeret softwaren som en webdownload, er den elektroniske Hjælp allerede installeret sammen med softwaren.
Her finder du Readme-filen
Indsæt software-cd’en. Find ReadMe.chm. Klik på
ReadMe.chm for at åbne og vælge ReadMe på det
ønskede sprog.
Her finder du Readme-filen
Sæt software-cd’en i, og dobbeltklik på Read Me-
mappen på software-cd’ens øverste niveau.
Her finder du den elektroniske hjælp
Klik på Start > Alle programmer >
HP > HP Deskjet
3070A series
>
Hjælp, når softwaren er installeret.
Her finder du den elektroniske hjælp
Vælg Mac Hjælp i menuen Hjælp. Klik på og hold
knappen Hjem nede i Help Viewer (Visning af hjælp),
og vælg hjælpen til din enhed.
Registrer din HP Deskjet
Tilmeld dig på www.register.hp.com, og få hurtigere service- og supportmeddelelser.
CQ191-60018
Indgående spænding: 200-240Vac (+/- 10%)
Indgående frekvens: 50/60Hz (+/- 3Hz)
Lovgivningsmæssige meddelelser mv. for EU findes i hjælpen. Klik på Appendiks > Tekniske
oplysninger > Lovgivningsmæssige oplysninger > European Union Regulatory Notice, eller klik på
Tekniske oplysninger> Lovgivningsmæssige oplysninger > European Union Regulatory Notice.
Overensstemmelseserklæringen for dette produkt finde på følgende webadresse: www.hp.eu/certificates.
Windows
Mac
Dansk
Strona jest ładowana ...
Strona jest ładowana ...
Strona jest ładowana ...
Strona jest ładowana ...
Strona jest ładowana ...
Strona jest ładowana ...
Strona jest ładowana ...
Strona jest ładowana ...
Strona jest ładowana ...
Strona jest ładowana ...
Strona jest ładowana ...

90
Panel sterowania
1
2
3
4
5
6
7
ePrint
ePrint jest darmową usługą firmy HP zapewniającą łatwą i bezpieczną metodę drukowania poprzez wysyłanie
wiadomości email na adres email drukarki. Jeśli możesz wysłać email, możesz korzystać z ePrint!
• Aby korzystać z ePrint, drukarka musi być połączona z Internetem poprzez połączenie przewodowe lub
bezprzewodowe.
• Jeśli ePrint nie zostało włączone w trakcie pierwszej instalacji oprogramowania, naciśnij przycisk ePrint na panel
sterowania, aby włączyć ePrint, a następnie postępuj według instrukcji na wyświetlaczu drukarki.
• Po włączeniu ePrint musisz zgodzić się na warunki korzystania z usług WWW. Patrz dokument “WARUNKI
KORZYSTANIA z HP ePRINT, aplikacji dla drukarek i ePrintCenter dla drukarek HP podłączonych do Internetu”
znajdujący się w pudełku z drukarką lub w Internecie pod adresem www.hp.com/go/ePrintCenter.
• Jeśli ePrint zostało włączone, naciśnij przycisk ePrint na panelu sterowania, aby zobaczyć adres email drukarki, stan
ePrint, sprawdzić i zarządzać aktualizacjami urządzenia i inne.
• Przejdź na stronę www.hp.com/go/ePrintCenter aby dowiedzieć się więcej na temat ePrint i zarejestrować drukarkę.
Wróć: Powraca do poprzedniego ekranu.
Anuluj: Zatrzymuje bieżącą operację, przywraca ustawienia domyślne.
Ustawienia: Otwiera menu Ustawienia, w którym można sprawdzić szacowane poziomy tuszu, zmienić
ustawienia automatycznego wyłączania, przeprowadzić czynności konserwacyjne i ustawić język i region.
Przyciski wybierania: Służą do wybierania pozycji na wyświetlaczu drukarki.
Wskaźnik stanu połączenia bezprzewodowego: Niebieski wskaźnik oznacza połączenie bezprzewodowe. Migający wskaźnik
oznacza, że sieć bezprzewodowa jest włączona, ale drukarka nie ma połączenia z siecią. Naciśnięcie przycisku otwiera menu
komunikacji bezprzewodowej. Menu komunikacji bezprzewodowej służy do drukowania stron konfiguracji sieci i testowych,
sprawdzania siły sygnału bezprzewodowego, nawiązywania połączenia Wi-Fi Protected Setup (WPS) i innych czynności.
Wskaźnik i przycisk ePrint: Biały wskaźnik wskazuje oznacza połączenie z ePrint. ePrint umożliwia wysyłanie
obrazów i dokumentów na adres email drukarki.
Przycisk Włącz
Wireless
ePrint
7
Polski

91
Windows Mac
Podłączanie dodatkowych komputerów do sieci
Drukarkę HP Deskjet można współdzielić z innymi komputerami, które są podłączone do sieci domowej. Jeżeli drukarka
HP Deskjet jest już podłączona do sieci domowej i zainstalowana w komputerze, każdy dodatkowy komputer wymaga
tylko instalacji oprogramowania HP Deskjet. Podczas instalacji oprogramowania, wykryje ono automatycznie w sieci
urządzenie HP Deskjet. Ponieważ drukarka HP Deskjet jest już podłączona do sieci, nie ma potrzeby jej ponownej
konfiguracji przy instalacji oprogramowania HP Deskjet na kolejnych komputerach.
Zmiana z połączenia USB na połączenie bezprzewodowe
Jeśli początkowo urządzenie HP Deskjet zostało zainstalowane z połączeniem USB, można je później zamienić na
połączenie bezprzewodowe.
Informacje o sieci bezprzewodowej
1. W menu Start komputera wybierz Wszystkie
programy lub Programy i wybierz HP.
2. Wybierz HP Deskjet 3070A series.
3. Wybierz Konfiguracja urządzenia i wybór
oprogramowania.
4. Wybierz Zamień drukarkę podłączoną przez
USB na bezprzewodową. Postępuj zgodnie z
instrukcjami wyświetlanymi na ekranie.
Użyj Asystenta konfiguracji HP z folderu Aplikacje/
Hewlett-Packard/Narzędzia urządzenia, aby zmienić
połączenie pomiędzy oprogramowaniem ma drukarką
na bezprzewodowe.
Dowiedz się o drukowaniu bezprzewodowym
Najświeższe informacje na temat drukowania bezprzewodowego znajdziesz na stronie www.hp.com/go/wirelessprinting.
Automatyczne łączenie z siecią bezprzewodową (dla
komputerów połączonych bezprzewodowo z siecią)
Automatyczne łączenie z siecią bezprzewodową automatycznie skonfiguruje drukarkę z ustawieniami sieci
bezprzewodowej. Postępuj zgodnie z plakatem instalacyjnym i wyświetlaczem drukarki, aby skonfigurować sprzęt
drukarki, a następnie włóż płytę CD z oprogramowaniem. Oprogramowanie przeprowadzi Cię przez instalację. Jeśli
metoda Automatyczne łączenie z siecią bezprzewodową nie ma zastosowania do posiadanej konfiguracji lub systemu
operacyjnego, oprogramowanie zaproponuje inną metodę instalacji sieci bezprzewodowej. Aby uzyskać dodatkowe
informacje o instalacji sieci bezprzewodowej, przejdź na stronę www.hp.com/go/wirelessprinting.
Polski

92
Zużycie tuszu
Uwaga: Tusz z pojemników jest wykorzystywany w drukarce na wiele sposobów, w tym do inicjalizacji, która
przygotowuje pojemniki do drukowania, oraz do serwisowania głowic drukujących, co pozwala na ich oczyszczenie
i zapewnia prawidłowy przepływ tuszu. Dodatkowo, po zakończeniu używania pojemnika pozostaje w nim niewielka
ilość tuszu. Więcej informacji znajduje się na stronie www.hp.com/go/inkusage.
Wyszukiwanie dodatkowych informacji
Wymagania zasilania:
CQ191-60017
Napięcie wejściowe: 100-240 V prądu przemiennego (+/- 10%)
Częstotliwość wejściowa: 50/60 Hz (+/- 3 Hz)
Uwaga: Używaj tylko z kablem zasilającym dostarczonym przez firmę HP.
Informacje na temat instalacji znajdziesz w arkuszu instalacyjnym. Wszystkie inne informacje na temat urządzenia
można znaleźć w pomocy elektronicznej i w pliku Readme. Pomoc elektroniczna jest instalowana automatycznie podczas
instalacji oprogramowania drukarki. Pomoc elektroniczna zawiera instrukcje na temat funkcji urządzenia i rozwiązywania
problemów. Zawiera także dane techniczne urządzenia, informacje prawne, środowiskowe i dotyczące pomocy
technicznej. Plik Readme zawiera informacje na temat kontaktu z pomocą techniczną HP, wymagania systemowe oraz
najnowsze informacje na temat produktu. W przypadku komputerów bez napędu CD/DVD, przejdź na stronę
www.hp.com/support, aby pobrać i zainstalować oprogramowanie drukarki.
Instalacja pomocy elektronicznej
W celu zainstalowania pomocy elektronicznej, włóż płytę CD z oprogramowaniem do komputera i postępuj zgodnie
z instrukcjami na ekranie.
Jeżeli oprogramowanie zostało zainstalowane za pomocą pakietu pobranego z Internetu, pomoc elektroniczna została
zainstalowana wraz z oprogramowaniem.
Położenie pliku Readme
Włóż płytę CD z oprogramowaniem. Na płycie CD
z oprogramowanie znajdź plik ReadMe.chm. Kliknij
ReadMe.chm, aby go otworzyć i wybierz ReadMe
w swoim języku.
Położenie pliku Readme
Włóż płytę CD z oprogramowaniem i kliknij dwukrotnie
folder Read Me znajdujący się w głównym folderze
płyty CD.
Położenie pomocy elektronicznej
Po zainstalowaniu oprogramowania, kliknij Start >
Wszystkie programy >
HP > HP Deskjet 3070A series
>
Pomoc.
Położenie pomocy elektronicznej
Z menu Pomoc wybierz polecenie Pomoc Macintosha.
W Przeglądarce pomocy, kliknij i przytrzymaj przycisk
Strona startowa, a następnie wybierz pomoc dla
swojego urządzenia.
Zarejestruj drukarkę HP Deskjet
Dzięki rejestracji na stronie www.register.hp.com otrzymasz dostęp do szybszego serwisu i powiadomień wsparcia.
CQ191-60018
Napięcie wejściowe: 200-240 V prądu przemiennego (+/- 10%)
Częstotliwość wejściowa: 50/60 Hz (+/- 3 Hz)
Treść deklaracji zgodności z przepisami Unii Europejskiej znajduje się w pomocy elektronicznej.
Kliknij Dodatek > Informacje techniczne > Uwagi prawne > Uwagi prawne Unii Europejskiej lub kliknij
Informacje techniczne > Uwagi prawne > Uwagi prawne Unii Europejskiej. Deklaracja zgodności dla
tego urządzenia dostępna jest pod następującym adresem: www.hp.eu/certificates.
Windows
Mac
Polski
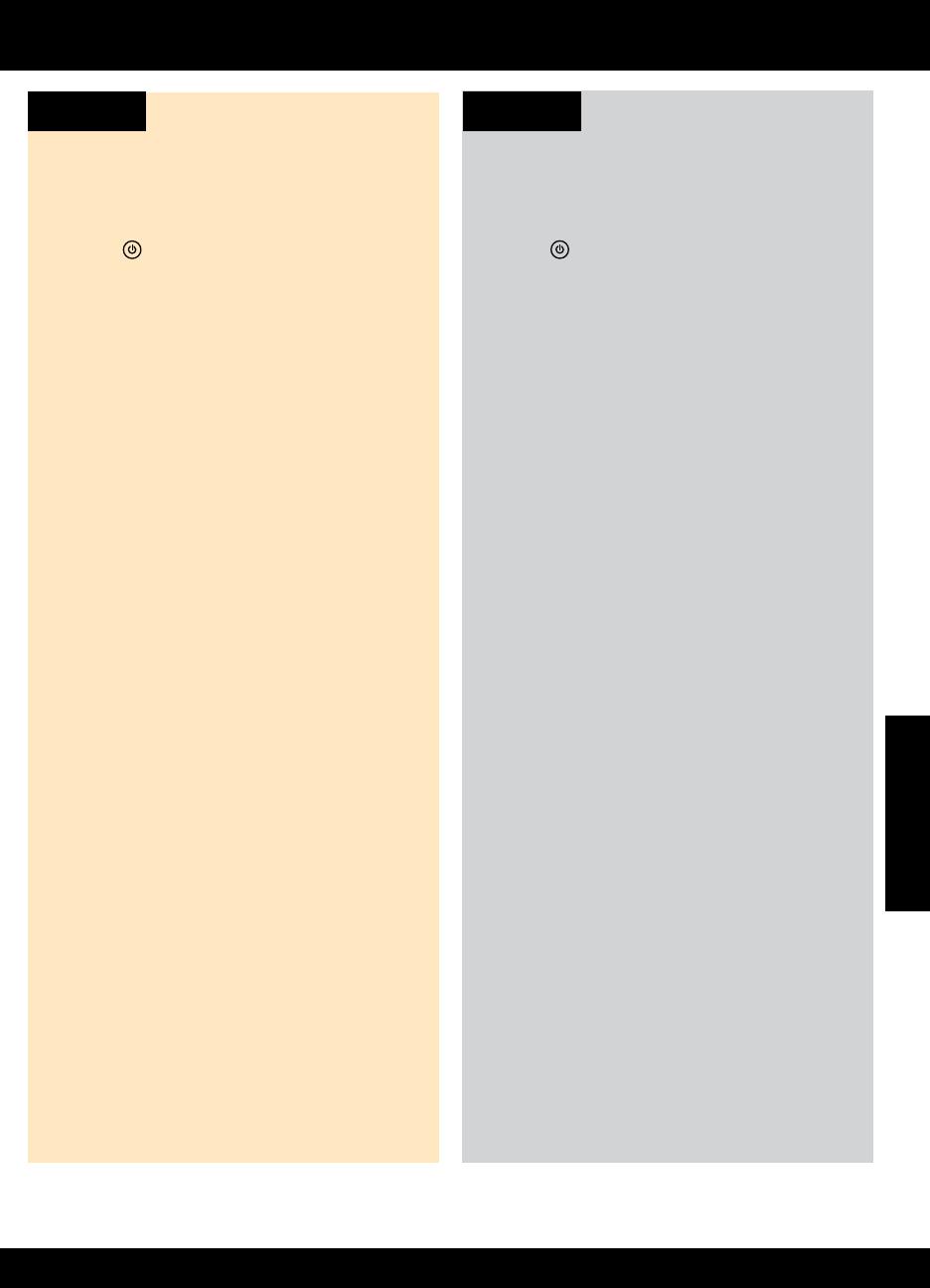
93
Rozwiązywanie podstawowych problemów
Jeżeli nie udało się wydrukować strony testowej:
1. Jeżeli drukarka jest podłączona bezpośrednio do
komputera za pomocą przewodu USB, sprawdź czy
przewód jest podłączony prawidłowo.
2. Sprawdź, czy drukarka jest włączona.
Przycisk
[Włącznika] powinien świecić na zielono.
Jeżeli drukarka jest podłączona bezpośrednio
do komputera za pomocą kabla USB i nie można
zainstalować oprogramowania w systemie Windows:
1. Wyjmij płytę CD z napędu CD/DVD komputera
i odłącz od komputera kabel USB.
2. Ponownie uruchom komputer.
3. Włóż dysk CD z oprogramowaniem drukarki do
napędu CD/DVD komputera i postępuj zgodnie
z instrukcjami na ekranie, aby zainstalować
oprogramowanie drukarki. Nie podłączaj kabla USB,
dopóki nie pojawi się odpowiednie polecenie.
4. Po zakończeniu instalacji ponownie uruchom
komputer.
Jeżeli nie udało się wydrukować strony testowej:
1. Jeżeli drukarka jest podłączona do komputera za
pomocą przewodu USB, sprawdź czy przewód jest
podłączony prawidłowo.
2. Sprawdź, czy drukarka jest włączona.
Przycisk [Włącznika] powinien świecić na zielono
.
Sprawdź, czy drukarka jest ustawiona, jako domyślne
urządzenie drukujące:
1. Windows 7
®
: W menu Start systemu Windows kliknij
Urządzenia i drukarki.
2. Windows Vista
®
: Na pasku zadań Windows kliknij
Start, Panel sterowania, a następnie Drukarki.
3. Windows XP
®
: Na pasku zadań Windows kliknij
Start, Panel sterowania, a następnie Drukarki i faksy.
Aby zainstalować oprogramowanie:
1. Podłącz kabel USB.
2. Włóż płytę CD z oprogramowaniem HP do napędu
CD-ROM komputera.
3. Na pulpicie otwórz folder płyty CD i kliknij
dwukrotnie Instalator HP.
4. Postępuj zgodnie z instrukcjami instalacji na ekranie
i dołączonymi do urządzenia HP.
Jeżeli nadal nie można wydrukować strony testowej,
odinstaluj i zainstaluj ponownie oprogramowanie:
Uwaga: Dezinstalator usuwa wszystkie komponenty
oprogramowania HP związane z tym urządzeniem.
Nie są usuwane elementy wykorzystywane przez inne
urządzenia i programy.
Aby odinstalować oprogramowanie:
1. Odłącz urządzenie HP od komputera.
2. Otwórz folder Programy: Hewlett-Packard.
3. Kliknij dwukrotnie Dezinstalator HP. Postępuj zgodnie
z instrukcjami wyświetlanymi na ekranie.
Sprawdź, czy ikona drukarki posiada oznaczenie
w kółku. Jeżeli drukarka nie jest wybrana, jako
domyślną, kliknij ją prawym klawiszem myszy i wybierz
z menu Ustaw jako drukarkę domyślną.
Windows XP i Windows Vista są zarejestrowanymi
w USA znakami towarowymi Microsoft Corporation.
Windows 7 jest zarejestrowanym znakiem towarowym
lub znakiem towarowym Microsoft Corporation w USA
i/lub innych krajach.
Windows Mac
Sprawdź kolejkę wydruku:
1. W obszarze Preferencje systemowe kliknij opcję
Drukuj i faksuj.
2. Kliknij przycisk Otwórz kolejkę drukowania.
3. Kliknij zadanie drukowania, aby je zaznaczyć.
4. Zadaniami drukowania można zarządzać przy
użyciu następujących przycisków:
- Usuń: Usuwanie wybranego zadania drukowania.
- Wznów: Kontynuowanie wstrzymanego zadania
drukowania.
5. Jeśli zostały wprowadzone jakiekolwiek zmiany
spróbuj wydrukować ponownie.
Uruchom ponownie:
1. Ponownie uruchom komputer.
2. Zresetuj drukarkę.
a. Wyłącz drukarkę i odłącz przewód zasilający.
b. Odczekaj minutę, a następnie ponownie podłącz
przewód zasilający i włącz drukarkę.
Polski

94
Nie udało się odnaleźć drukarki podczas instalacji oprogramowania
Jeśli oprogramowanie HP nie może odnaleźć drukarki w sieci bezprzewodowej podczas instalacji oprogramowania,
przejdź na stronę Centrum druku bezprzewodowego HP pod adresem www.hp.com/go/wirelessprinting, aby uzyskać
pomoc przy rozwiązywaniu problemów. Centrum druku bezprzewodowego zawiera Narzędzie diagnostyki sieci (tylko dla
Windows), które może pomóc w diagnozie i rozwiązywaniu problemów z drukowaniem bezprzewodowym. Możesz także
wypróbować poniższe kroki rozwiązywania problemów.
1: Sprawdź, czy urządzenie jest połączone z siecią naciskając przycisk komunikacji bezprzewodowej. Jeżeli drukarka
nic nie robiła, konieczne może być dwukrotne naciśnięcie przycisku komunikacji bezprzewodowej, aby wyświetlić menu
komunikacji bezprzewodowej.
Jeżeli drukarka jest połączona, na wyświetlaczu pojawi się adres IP (np. 192.168.0.3). Jeżeli drukarka nie jest połączona,
na wyświetlaczu pojawi się napis Brak połączenia. Na wyświetlaczu drukarki wybierz Drukuj raporty, następnie wybierz
Test sieci bezprzewodowej lub Konfiguracja, aby wydrukować raporty. Raport z testu sieci bezprzewodowej zawiera wyniki
diagnostyki stanu sieci bezprzewodowej, siły sygnału bezprzewodowego, wykrytych sieci i innych. Strona z konfiguracją
sieci będzie zawierać stan sieci, nazwę hosta, nazwę sieci i inne.
Połączenia bezprzewodowe
Rozwiązywanie problemów z siecią bezprzewodową
2: Jeżeli w kroku 1 okazało się, że urządzenie nie jest podłączone do sieci, a instalujesz oprogramowanie po raz
pierwszy, włóż płytę CD z oprogramowaniem i postępuj według instrukcji na ekranie.
Jeżeli urządzenie nie może połączyć się z siecią, sprawdź opisane poniżej typowe problemy:
• Wybrano niewłaściwą sieć lub nieprawidłowo wpisana została nazwa sieci (SSID). Sprawdź, czy wprowadzona
została ta sama nazwa sieci SSID, której używa komputer.
• Być może hasło WPA lub klucz szyfrujący WEP został wpisany nieprawidłowo (jeżeli korzystasz z szyfrowania).
Uwaga: Jeżeli nazwa sieci lub hasło nie zostały ustalone automatycznie podczas instalacji lub ich nie znasz, ze strony
www.hp.com/go/networksetup można pobrać aplikację, która ułatwi ustalenie tych parametrów. Aplikacja ta działa
tylko z Windows Internet Explorer i jest dostępna tylko w języku angielskim.
• Być może wystąpił problem z routerem. Spróbuj ponownie uruchomić urządzenie i router, przez wyłączenie zasilania
każdego z nich i ponowne włączenie.
Polski

95
3: Sprawdź i rozwiąż następujące potencjalne problemy:
• Komputer może nie być podłączony do sieci. Sprawdź, czy komputer jest podłączony do tej samej sieci, do której
podłączone zostało urządzenie HP Deskjet. Jeżeli komputer jest podłączony do sieci bezprzewodowej, możliwe jest,
że połączył się przypadkiem z siecią sąsiada.
• Komputer może być podłączony do sieci VPN (Virtual Private Network). Wyłącz czasowo połączenie sieci VPN przed
kontynuacją instalacji. Podłączenie do sieci VPN to jak praca w innej sieci; skorzystanie z urządzenia w sieci lokalnej
wymaga odłączenia od sieci VPN.
• Źródłem problemów może być oprogramowanie zabezpieczające. Oprogramowanie zabezpieczające zainstalowane
w komputerze zostało zaprojektowane do obrony komputera przed zagrożeniami pochodzącymi spoza sieci domowej.
Oprogramowanie to może zawiera różne rodzaje aplikacji, np. antywirusowe, chroniące przez programami typu
spyware, zaporę sieciową firewall i aplikacje chroniące dzieci. Zapory sieciowe firewall mogą blokować komunikację
pomiędzy urządzeniami podłączonymi do sieci domowej i powodować problemy przy korzystaniu z urządzeń takich,
jak drukarki i skanery sieciowe. Szybką metodą zdiagnozowania problemu jest wyłączenie zapory sieciowej
i sprawdzenie, czy problem zniknie.
Problemy mogą być następujące:
- Nie można odnaleźć drukarki w sieci podczas instalacji oprogramowania drukarki.
- Nagle drukowanie staje nie niemożliwe, mimo że dzień wcześniej nie było z tym problemu.
- Drukarka informuje, że pracuje w trybie OFFLINE w folderze Ddrukarki i faksy.
- Oprogramowanie informuje, że drukarka jest odłączona, mimo że jest podłączona do sieci.
- W przypadku urządzeń wielofunkcyjnych All-in-One, niektóre funkcje działają (np. drukowanie), a inne nie działają
(np. skanowanie).
• Czasami ponowne włączenie rozwiązuje problemy z komunikacją w sieci. Wyłącz router, drukarkę i komputer,
a następnie włącz je w tej kolejności: najpierw router, potem drukarka, a na końcu komputer.
Jeśli wciąż występują problemy z drukowaniem bezprzewodowym, przejdź na stronę Centrum druku bezprzewodowego
pod adresem www.hp.com/go/wirelessprinting. Centrum druku bezprzewodowego zawiera Narzędzie diagnostyki sieci
(tylko dla Windows), które może pomóc w diagnozie i rozwiązywaniu problemów z drukowaniem bezprzewodowym.
Rozwiązywanie problemów z siecią bezprzewodową
Wskazówki dotyczące korzystania z oprogramowania zabezpieczającego:
• Jeśli zapora sieciowa posiada ustawienie zwane strefą zaufaną, użyj go, gdy komputer jest podłączony do sieci
domowej.
• Aktualizuj zaporę sieciową. Wielu producentów oprogramowania zabezpieczającego oferuje aktualizacje, które
rozwiązują znane problemy.
• Jeśli zapora posiada ustawienie, by nie pokazywać komunikatów ostrzegawczych, należ je wyłączyć. Podczas
instalacji oprogramowania HP i korzystania z drukarki HP mogą pojawić się komunikaty oprogramowania zapory
sieciowej. Należy zezwolić na komunikację oprogramowania HP, które wywołało takie komunikaty. Komunikat może
zawierać opcje zezwolenia, zgody lub odblokowania. Jeśli komunikat zawiera opcję zapamiętaj to działanie lub
utwórz regułę, pamiętaj by ją zaznaczyć. W ten sposób zapora sieciowa uczy się, czemu można zaufać w sieci
domowej.
Polski

Ograniczona gwarancja na drukarkę HP
-
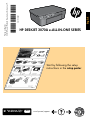 1
1
-
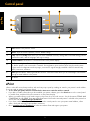 2
2
-
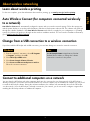 3
3
-
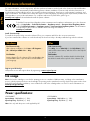 4
4
-
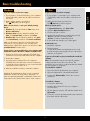 5
5
-
 6
6
-
 7
7
-
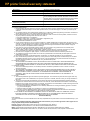 8
8
-
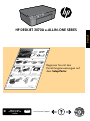 9
9
-
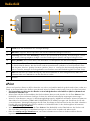 10
10
-
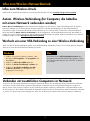 11
11
-
 12
12
-
 13
13
-
 14
14
-
 15
15
-
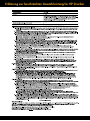 16
16
-
 17
17
-
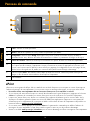 18
18
-
 19
19
-
 20
20
-
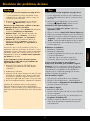 21
21
-
 22
22
-
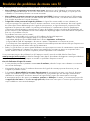 23
23
-
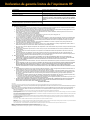 24
24
-
 25
25
-
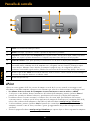 26
26
-
 27
27
-
 28
28
-
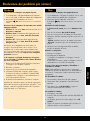 29
29
-
 30
30
-
 31
31
-
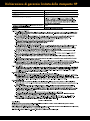 32
32
-
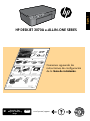 33
33
-
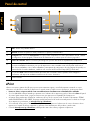 34
34
-
 35
35
-
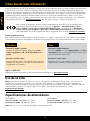 36
36
-
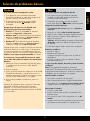 37
37
-
 38
38
-
 39
39
-
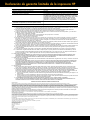 40
40
-
 41
41
-
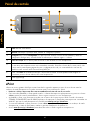 42
42
-
 43
43
-
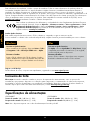 44
44
-
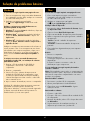 45
45
-
 46
46
-
 47
47
-
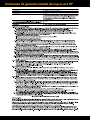 48
48
-
 49
49
-
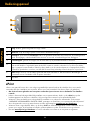 50
50
-
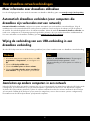 51
51
-
 52
52
-
 53
53
-
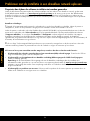 54
54
-
 55
55
-
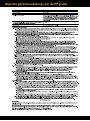 56
56
-
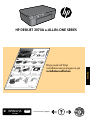 57
57
-
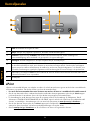 58
58
-
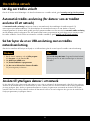 59
59
-
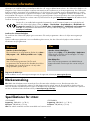 60
60
-
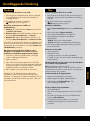 61
61
-
 62
62
-
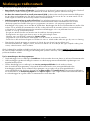 63
63
-
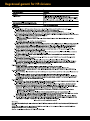 64
64
-
 65
65
-
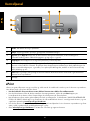 66
66
-
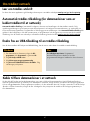 67
67
-
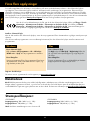 68
68
-
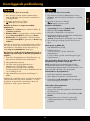 69
69
-
 70
70
-
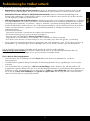 71
71
-
 72
72
-
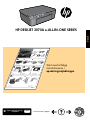 73
73
-
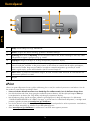 74
74
-
 75
75
-
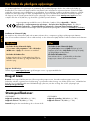 76
76
-
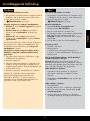 77
77
-
 78
78
-
 79
79
-
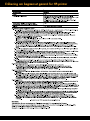 80
80
-
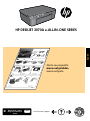 81
81
-
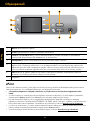 82
82
-
 83
83
-
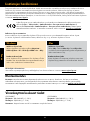 84
84
-
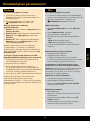 85
85
-
 86
86
-
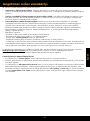 87
87
-
 88
88
-
 89
89
-
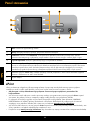 90
90
-
 91
91
-
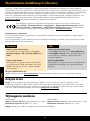 92
92
-
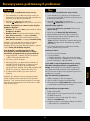 93
93
-
 94
94
-
 95
95
-
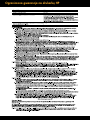 96
96
HP Deskjet 3070A Instrukcja obsługi
- Kategoria
- Wydrukować
- Typ
- Instrukcja obsługi
- Ten podręcznik jest również odpowiedni dla
w innych językach
- español: HP Deskjet 3070A El manual del propietario
- italiano: HP Deskjet 3070A Manuale del proprietario
- Deutsch: HP Deskjet 3070A Bedienungsanleitung
- svenska: HP Deskjet 3070A Bruksanvisning
- português: HP Deskjet 3070A Manual do proprietário
- français: HP Deskjet 3070A Le manuel du propriétaire
- English: HP Deskjet 3070A Owner's manual
- dansk: HP Deskjet 3070A Brugervejledning
- suomi: HP Deskjet 3070A Omistajan opas
- Nederlands: HP Deskjet 3070A de handleiding
Powiązane dokumenty
-
HP Deskjet 3050A Instrukcja obsługi
-
HP Deskjet 3000 J310 series Instrukcja obsługi
-
HP Deskjet 1000 Printer series - J110 Instrukcja obsługi
-
HP Deskjet Ink Advantage 3520 e-All-in-One Printer series Instrukcja obsługi
-
HP Deskjet 3050 All-in-One series Instrukcja obsługi
-
HP Deskjet Ink Advantage 3510 e-All-in-One Printer series Instrukcja obsługi
-
HP Photosmart Premium e-All-in-One Printer series - C310 Instrukcja obsługi
-
HP Photosmart 5510 e-All-in-One Printer series - B111 Instrukcja obsługi
-
HP Photosmart 6510 e-All-in-One Printer series - B211 Instrukcja obsługi
-
HP Deskjet Ink Advantage 4510 e-All-in-One Printer series Instrukcja obsługi