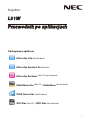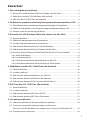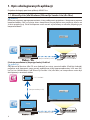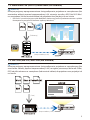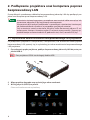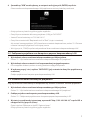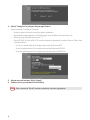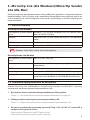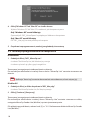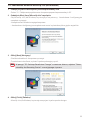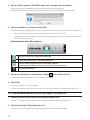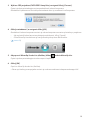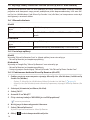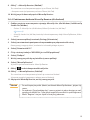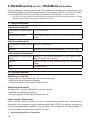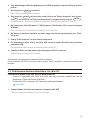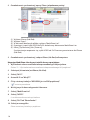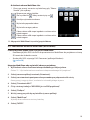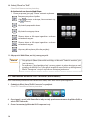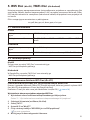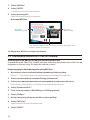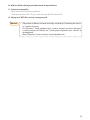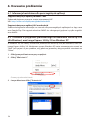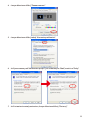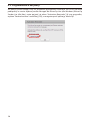1
Projektor
L51W
Przewodnik po aplikacjach
Obsługiwane aplikacje
MirrorOp Lite
(dla Windows)
MirrorOp Sender Lite
(dla Mac)
MirrorOp Receiver
(dla iOS oraz Android)
MobiShow Lite
(dla iOS)
/ MobiShow
(dla Android)
PtG2 Converter
(dla Windows)
WiFi Doc
(dla iOS)
/ WiFi-Doc
(dla Android)

2
Wprowadzenie
Wielce doceniamy, iż zakupiłeś nasz projektor L51W ( odtąd określanego mianem
„projektora”).
Niniejszy przewodnik opisuje aplikacje AWIND Inc. które mogą zostać użyte za pomocą
podłączenia ich dzięki bezprzewodowego LAN.
• Proszę dokupić sprzedawanąoddzielnie bezprzewodowąjednostkęLAN(model
NP03LMlubNP02LM)abypodłączyćprojektororazkomputerprzezbezprzewodowy
LAN. Bezprzewodowa jednostka LAN nie może być używana w niektórych krajach.
• Opisydlaposzczególnychaplikacjidotycząichbieżącychwersjinakwiecień2012.
Funkcje i działanie mogą ulec zmianie gdy aplikacja lub OS (system operacyjny)
zostanie zaktualizowany do nowszej wersji.
• DladziałanianasystemachoperacyjnychWindows,MacOS,AndroidoraziOS,zobacz
instrukcję obsługiwania twojego terminalu.
O znakach rmowych
• Apple, iPhone, iPad, iPodtouch,AppStore,iTunes,MacOS,MacBook oraz MacBookAirsą
zarejestrowanymi znakami rmowymi Apple Inc. Stanów Zjednoczonych w Stanach Zjednoczonych
oraz innych krajach.
• iOSjestzarejestrowanymznakiemrmowymorazznakiemrmowychCiscoSystems,Inc.Stanów
Zjednoczonych w Stanach Zjednoczonych oraz innych krajach.
• GoogleorazAndroidsązarejestrowanymiznakamirmowymilubznakamirmowymiGoogleInc.
• Microsoft,WindowsorazPowerPoint są zarejestrowanymi znakamifirmowymi lub znakami
rmowymiMicrosoftCorporationStanówZjednoczonychwStanachZjednoczonychorazinnych
krajach.
• Wi-Fi®,Wi-FiAlliance®orazWi-FiProtectedAccess(WPAorazWPA2)®sązarejestrowanymiznakami
rmowymiWi-FiAlliance.
• Innenazwy wytwórców lubproducentówzawartewniniejszejinstrukcjiobsługisą również
zarejestrowanymi znakami rmowymi lub znakami rmowymi poszczególnych rm.
Uwagi:
(1) Nieautoryzowane powielanie zawartości niniejszego przewodnika, w całości lub częściowo jest
zakazane.
(2) Zawartość niniejszego przewodnika może ulec zmianie bez konieczności wcześniejszego
powiadamiania.
(3) Podczasgdyniniejszy przewodnikzostałprzygotowany z najwyższąuwagą,gdydosięgnącię
wątpliwościlubzauważyszpominięcialubpomyłki,proszęskontaktujsięzNEC.
(4) Miejnauwadze,iżNECniepodzielaodpowiedzialnościcodoszkód,lubżądańwynikłychzestrat
poniesionychwwynikuużytkowanianiniejszegoproduktu,niezależnieodpowyższychustaleń(3).
©NECDisplaySolutions,Ltd.2012 PierwszaedycjaMaj2012
RozpowszechnianielubzmianybezpozwoleniaNECDisplaySolutions,Ltd.sązakazane.

3
Zawartość
1. Opis obsługiwanych aplikacji
........................................................................................................4
1-1.MirrorOpLite(dlaWindows)/MirrorOpSenderLite(dlaMac) ...........................................4
1-2.MobiShowLite(dlaiOS)/MobiShow(dlaAndroid) .................................................................5
1-3.WiFiDoc(dlaiOS)/WiFi-Doc(dlaAndroid) .................................................................................5
2. Podłączenie projektora oraz komputera poprzez bezprzewodowy LAN.
.......6
2-1.Wyświetlenie ekranu oczekiwania bezprzewodowego LAN projektora .............................6
2-2.PodłączenieprojektoraorazkomputerapoprzezbezprzewodowyLAN .......................7
2-3.Zmianaustawieńsieciowychprojektora ....................................................................................7
3. MirrorOp Lite (dla Windows)/MirrorOp Sender Lite (dla Mac)
................................9
3-1.Warunkidziałania ................................................................................................................................9
3-2.Pobieranieoprogramowaniadokomputera.............................................................................9
3-3.Instalacjaoprogramowanianakomputerze. .........................................................................10
3-4.PodstawowedziałanieMirrorOpLite(dlaWindows) .......................................................... 11
3-5.PodstawowedziałanieMirrorOpSenderLite(dlaMac) ..................................................... 12
3-6.UżywającfunkcjiOdbiornikaSidePad(MirrorOp(dlaiOSorazAndroid)) ................... 14
3-6-1.Warunkidziałania .....................................................................................................................14
3-6-2.Instalacjaaplikacji ....................................................................................................................14
3-6-3.PodstawowedziałanieMirrorOpReceiver(dlaiOS) .................................................... 14
3-6-4.PodstawowedziałanieMirrorOpReceiver(dlaAndroid) .......................................... 15
4. MobiShow Lite (dla iOS) / MobiShow (dla Android)
..................................................... 16
4-1.Warunkidziałania .............................................................................................................................16
4-2.Instalacjaaplikacji ............................................................................................................................ 16
4-3.PodstawowedziałanieMobiShowLite(dlaiOS) ................................................................... 17
4-4.PodstawowedziałanieMobiShow(dlaAndroid) .................................................................. 19
4-5.PodstawowedziałaniePtG2Converter(dlaWindows) .......................................................20
5. WiFi Doc (dla iOS) / WiFi-Doc (dla Android)
....................................................................... 21
5-1.Warunkidziałania .............................................................................................................................21
5-2.Instalacjaaplikacji ............................................................................................................................ 21
5-3.PodstawowedziałanieWiFiDoc(dlaiOS) ................................................................................21
5-4.PodstawowedziałanieWiFiDoc(dlaAndroid) ......................................................................22
6. Usuwanie problemów
..................................................................................................................... 24
6-1.Informacjakontaktowadlaposzczególnychaplikacji ........................................................24
6-2.Ostrożniewprzypadkujednoczesnegouruchamiania
MirrorOpLite(dlaWindows)orazImageExpressUtility2.0naWindowsXP ............ 24
6-3.Przypomnienieoaktywacji .......................................................................................................... 26

4
1. Opis obsługiwanych aplikacji
ProjektorobsługujeponiższeaplikacjeAWINDInc.
1-1. MirrorOp Lite (dla Windows)/MirrorOp Sender Lite (dla Mac)
( strona 9)
Niniejsze programy oprogramowaniowe służą podłączaniu projektora i komputera poprzez
bezprzewodowy LAN, wysyłając ekran komputera do projektora oraz projekcję ekranu na
ścianie projekcyjnej. Ekran komputera może zostać wyświetlony na ekranie projekcyjnym
bezprzewodowo.
(bezprzwodowy LAN)
[Funkcja przedłużenia] Używając funkcji SidePad
(
strona 14)
GdyMirrorOpReceiver(dlaiOSorazAndroid)jestużyty,terminaltablet(iPadlubAndroid),
projektor oraz komputer mogą zostać podłączone przez beprzewodowowy LAN oraz Mir-
rorOp Lite (dlaWindows) lub MirrorOp Sender Lite (dla Mac) na komputerze może być
obsługiwany z terminalu tablet.
(bezprzwodowy LAN)
(bezprzwodowy LAN)
iOS / Android

5
1-2. MobiShow Lite (dla iOS)/MobiShow (dla Android)
( strona 16)
Niniejsze programy oprogramowaniowe służą podłączaniu projektora ze smartphonem (lub
terminalemtableta)poprzezbezprzewodowyLAN,używająctransferuJPEGlubPtG2les*
na smartphona (lub na terminal tableta) do projektora oraz projekcja ich na ścianie.
* PlikiPtG2sątoekskuluzywneplikiMobiShowktóremogązostaćprzekonwertowanezplików
PowerpointużywającPtG2Converter(aplikacjaWindows).
(bezprzwodowy LAN)
(Zachowaj)
1-3. WiFi Doc (dla iOS)/WiFi-Doc (dla Android)
( strona 21)
Niniejsze programy oprogramowaniowe służą podłączaniu projektora ze smartphonem (lub
terminalemtableta)poprzezbezprzewodowyLAN,następnieprzenoszącMicrosoftOce,
PDFlubplikitekstowenasmartphona(lubterminaltableta)doprojektoraorazprojekcjaich
na ścianie.
(bezprzwodowy LAN)
(Save)

6
2. Podłączenie projektora oraz komputera poprzez
bezprzewodowy LAN
ProszędokupićsprzedawanąoddzielniebezprzewodowąjednostkęLANabypodłączyćpro-
jektor oraz komputer przez bezprzewodowy LAN.
Ustawieniasieciowekomputera,smartphonaorazterminaltabletmusząbyćtak
nastawione,abyadresIPbyłuzyskiwanyautomatycznie.
Nie powinno być żadnych problemów z normalnymi ustawieniami sieciowymi,
aletrzebazachowaćostrożnosćwprzypadkuspecjalnychustawień.
Gdyustawieniazostałyzmienionenatakie,któredostarczająadresuIPau-
tomatycznie,bieżącoustawionyadresIPzostaniewyczyszczony.Zanotujup-
rzedniobieżąceustawieniaadresuIP,podmaskisieci,wrót,serweraDNS,itp..
2-1. Wyświetlenie ekranu oczekiwania bezprzewodowego LAN projektora
Popodłączeniuprojektorazkomputerem,smartphonem,lubterminalemtabletpoprzez
bezprzewodowy LAN, upewnij się ,iż wyświetlany jest ekran oczekiwania bezprzewodowego
LAN projektora.
1. Po wyłączeniu prądu projektora, podłącz bezprzewodową jednostkę LAN do portu pro-
jektora USB-A.
PortprojektoraUSB-AnieobsługujehubówUSB.
2. Włącz projektor do prądu oraz wyświetl jego obraz na ekranie.
3. Wciśnij przycisk (USB-A) na pilocie.
Ekran multimedia zostanie wyświetlony.
Important
Ważne
Note
Uwaga

7
4. Sprawdź czy "USB" został wybrany, a nastepnie wciśnij przycisk (ENTER) na pilocie.
Ekran oczekiwania bezprzewodowego LAN projektora zostanie wyświetlony na ekranie.
• Niniejszyekranwyświetlasiętylkowjęzykuangielskim.
• Domyślnymustawieniemdlanazwyprojektora(SSID)jest"NECLEDPJ".
• SerwerIPzostałzmienionyna"192.168.100.10".
• Domyślneustawieniedla"Bezpieczeństwa"to"Brak"(niejestustawione).
Abyzmienićnazwęprojektora(SSID),kanałorazustawieniabezpieczeństwa,zobacz"2-3.Zmiana
ustawieńsieciowychprojektora”naniniejszejstronie.
• Wciśnijprzycisk(COMP.)napilocieabyanulowaćekranoczekiwaniabezprzewodowegoLAN.
2-2. Podłączenie projektora oraz komputera poprzez bezprzewodowy LAN
1. Wyświetlenie ekranu oczekiwania bezprzewodowego LAN projektora.
Zobacz"2-1.WyświetlenieekranuoczekiwaniabezprzewodowegoLANprojektora".
2. Wyświetlenie ekranu ustawień sieci bezprzewodowej twojego komputera
Dlaszczegółówdziałania,zobaczinstrukcjędziałaniatwojegokomputera.
3. W wyborze pozycji sieci, wybierz "NECLEDPJ" (gdy ustawienia domyślne projektora są
ustawione).
PodłączprojektororazkomputerprzezbezprzewodowyLAN.
2-3. Zmiana ustawień sieciowych projektora
Użyjwyszukiwarkiinternetowejwkomputerzeabyzmienićustawieniasiecioweprojektora.
1. Wyświetlenie ekranu oczekiwania bezprzewodowego LAN projektora.
Zobacz"2-1.WyświetlenieekranuoczekiwaniabezprzewodowegoLANprojektora".
2. Podłącz projektor oraz komputer przez bezprzewodowy LAN.
Zobacz"2-2.PodłączenieprojektoraorazkomputerapoprzezbezprzewodowyLAN".
3. Wystartuj wyszukiwarkę internetową, wprowadź "http://192.168.100.10/" w polu URL a
następnie wciśnij przycisk (Enter).
Pojawisięekran"WelcometotheNECProjectorServer".
Niniejszyekranwyświetlasiętylkowjęzykuangielskim.

8
4. Kliknij "Congure" w górnym, lewym rogu ekranu.
Pojawisięekran"Ustawieniasieciowe".
• Niniejszyekranwyświetlasiętylkowjęzykuangielskim.
• Wprowadźnazwęprojektora(SSID)używającażdo32jedno-bitowychlitericyfr.
• Domyślnąwartościądlakanałujest"11".
• GdyWEP,WPA-PSKlubWPA2-PSKzostaniewybrane,wprowadźwpolachkluczw"Klucz"oraz
"Potwierdźklucz".
- 5-lub13-cyfrowekodyASCIImogązostaćużytedlakluczaWEP.
- 8-do63-cyfrowekodyASCIImogązostaćużytedlakluczaWPA-PSK.
- 8-do63-cyfrowekodyASCIImogązostaćużytedlakluczaWPA2-PSK.
5. Aby zastosować zmiany, kliknij [Apply].
6. Zamknij okno wyszukiwarki internetowej.
Gdyustawienie"Kanał"zostałozmienione,zrestartujprojektor.
Note
Uwaga

9
3. MirrorOp Lite (dla Windows)/MirrorOp Sender
Lite (dla Mac)
Niniejsze programy oprogramowaniowe służą podłączaniu projektora i komputera poprzez
bezprzewodowy LAN, wysyłając ekran komputera do projektora oraz projekcję ekranu na
ścianie projekcyjnej. Ekran komputera może zostać wyświetlony na ekranie projekcyjnym
bezprzewodowo.
3-1. Warunki działania
MirrorOp Lite (dla Windows)
Obsługiwane systemu opera-
cyjne
Windows7(32-/64-bit),WindowsVista(32-/64-bit),Win-
dowsXPSP2/SP3(32-bit)
Procesor IntelDualCore1,8GHzrównylubwyższy(niewłączając
Atom)
RAM 1GBlubwyższa
Precesorgraczny KartagracznaNVIDIAlubATI(VRAM64MBlubwyższy)
Windows16-bitColorQualityniejestobsługiwany.
MirrorOp Sender Lite (dla Mac)
Obsługiwane systemu opera-
cyjne
MacOSX10.7,10.6,10.5
Procesor IntelDualCore1,4GHzrównylubwyższy(PowerPCniejest
obsługiwany)
RAM 1GBlubwyższa
Precesorgraczny KartagracznaNVIDIAlubATI(VRAM64MBlubwyższy)
Rekomendowane modele MacBook (2009/01/21 lub późniejszy), MacBook Pro
(wszystkieserie),MacBookAir(2010/06/08lubpóźniejszy)
3-2. Pobieranie oprogramowania do komputera
PobierzMirrorOpLite(dlaWindows)lubMirrorOpSenderLite(dlaMac)zpamięci
wewnętrznej projektora poprzez bezprzewodowey LAN.
1. Wyświetlenie ekranu oczekiwania bezprzewodowego LAN projektora.
Zobacz"2-1.WyświetlenieekranuoczekiwaniabezprzewodowegoLANprojektora".
2. Podłącz projektor oraz komputer przez bezprzewodowy LAN.
Zobacz"2-2.PodłączenieprojektoraorazkomputerapoprzezbezprzewodowyLAN".
3. Wystartuj wyszukiwarkę internetową, wprowadź "http://192.168.100.10/" w polu URL a
następnie wciśnij przycisk (Enter).
Pojawisięekran"WelcometotheNECProjectorServer".
Niniejszyekranwyświetlasiętylkowjęzykuangielskim.
Note
Uwaga

10
4. Kliknij"Windows OS" lub "Mac OS" na środku ekranu.
Wybierz"WindowsOS"lub"MacOS"wzależnościjakikomputerużywasz.
Gdy "Windows OS" został kliknięty
Zgromadźplik"NEC_MirrorOp.exe"wpożądanymfolderzenakomputerze.
Gdy "Mac OS" został kliknięty
Plik"NEC_Mac.pkg"zostaniepobranynakomputer.
5. Po pobraniu oprogramowania, zamknij przegladarkę internetową.
3-3. Instalacja oprogramowania na komputerze
Dla Windows
1. Podwójnie kliknij "NEC_MirrorOp.exe".
InstalatorTheMirrorOpLite(dlaWindows)wystartuje.
Instalatorwyświetlisiętylkowjęzykuangielskim.
Terazoperujnastępujacymiwiadomościaminaekranie.
Ponormalnymzakończeniuinstalacjiikonaskrótu"MirrorOpLite"zostanieutworzonana
ekranie.
Aplikacja"AutoLog"zostanierównocześniezainstalowana,alenieużywajjej.
Dla Mac OS
1. Podwójnie kliknij w folder do pobrania "NEC_Mac.pkg".
InstalatorTheMirrorOpSenderLite(forMac)wystartuje.
2. Kliknij [Continue] [Kontynuuj].
Terazoperujnastępujacymiwiadomościaminaekranie.
Ponormalnymzakończeniuinstalacjiikona"MirrorOpLite"zostaniestworzonawdoku,
następnie MirrorOp Sender Lite (dla Mac) wystartuje automatycznie.
Dlapóźniejszegodziałania,zobaczkrok[3]w"3-5.PodstawowedziałanieMirrorOpSender
Lite(dlaMac)".
Note
Uwaga

11
3-4. Podstawowe działanie MirrorOp Lite (dla Windows)
1. Podłącz projektor oraz komputer przez bezprzewodowy LAN.
Zobacz"2-2.PodłączenieprojektoraorazkomputerapoprzezbezprzewodowyLAN".
2. Podwójnie kliknij ikonę"MirrorOp Lite" na pulpicie.
GdyMirrorOpLite(dlaWindows)wystartujeporazpierwszy,Standardoweikonfiguracyjne
narzędziewystartuje.
•Narzędzieokreślidziałanietwojegokomputera.
•Standardoweikonfiguracyjnenarzędziemożezostaćwyświetlonetylkowjęzykuangielskim.
3. Kliknij [Next] [Następny].
Określaniedziałalnościkomputerawystartuje.
Pozakończeniuokreślania,wyświetlisięekranpokazującywyniki.
Wpozycji"PCDesktopResolutionChange"wcentrumekranu,wybierz"Deter-
minedbytheRemotingDevice"zrozwijającegosięmenu.
4. Kliknij [Finish] [Zakończ].
MirrorOpLite(dlaWindows)wystartujeorazpojawisięoknopunktudostępu.
Note
Uwaga

12
5. Wybierz SSID projektora ("NECLEDPJ" domyślnie), następnie kliknij [Connect].
Pojawisięoknopotwierdzającezmianęrozdzielczościekranukomputera.
Rozdzielczośćpokazanawokniedlapotwierdzeniaróżnisięwzależnościodkomputera.
6. Kliknij w wiadomość, a następnie kliknij [OK].
Rozdzielczośćekranukomputerazmienisięaekrankomputerazostaniewyświetlonyzprojektora.
• Abywyświetlićobrazbezzmianybieżącejrozdzielczości,kliknij[Cancel].
• Popierwszymrazie,narzędziestandardoweikonguracyjneniewystartujegdyMirrorOpLite
(dlaWindows)wystartuje.
O działaniach w oknie MirrorOp Lite
Anuluje transmisję na ekranie komputera.
Przywracatransmisjęnaekraniekomputera.
Ustawiaekrankomputerajakonieruchomyobraz.
Poponownymkliknięciu,nieruchomyobrazjestanulowany.
Wyświetla podmenu.
7. Aby opuscić MirrorOp Lite (dla Windows), kliknij
w oknie MirrorOp Lite .
Pojawisięoknopotwierdzająceżechceszopuscićaplikację.
8. Kliknij [OK].
OpuściszMirrorOpLite(dlaWindows)
•ObrazwyświetlonyprzezprojektorzmienisięnaekranoczekiwaniabezprzewodowegoLAN.
3-5. Podstawowe działanie MirrorOp Sender Lite (dla Mac)
1. Podłącz projektor oraz komputer przez bezprzewodowy LAN.
Zobacz"2-2.PodłączenieprojektoraorazkomputerapoprzezbezprzewodowyLAN".
2. Kliknij ikonę w doku "MirrorOp Sender Lite".
MirrorOpLite(dlaWindows)wystartujeorazpojawisięoknopunktudostępu.

13
3. Wybierz SSID projektora("NECLEDPJ" domyślnie), następnie kliknij [Connect].
Pojawisięoknopotwierdzającezmianęrozdzielczościekranukomputera.
Rozdzielczośćpokazanawokniedlapotwierdzeniaróżnisięwzależnościodkomputera.
4. Kliknij w wiadomość, a następnie kliknij [OK].
Rozdzielczośćekranukomputerazmienisięaekrankomputerazostaniewyświetlonyzprojektora.
• Abywyświetlićobrazbezzmianybieżącejrozdzielczości,kliknij[Cancel].
• OknoMirrorOpLitedziałanatejsamejzasadziejakopisanodlaWindows.
(
strona12)
5. Aby opuscić MirrorOp Sender Lite (dla Mac), kliknij w oknie MirrorOp Lite .
Pojawisięoknopotwierdzająceżechceszopuscićaplikację.
6. Kliknij [OK].
OpuściszMirrorOpSenderLite(dlaMac).
•ObrazwyświetlonyprzezprojektorzmienisięnaekranoczekiwaniabezprzewodowegoLAN.

14
3-6. Używając funkcji Odbiornika SidePad (MirrorOp (dla iOS oraz Android))
GdyMirrorOpReceiver(dlaiOSorazAndroid)jestużyty,terminaltablet(iPadlubAndroid),
projektor oraz komputer mogą zostać podłączone przez beprzewodowowy LAN oraz Mir-
rorOp Lite (dlaWindows) lub MirrorOp Sender Lite (dla Mac) na komputerze może być
obsługiwany z terminalu tablet.
3-6-1.Warunki działania
Dla iOS
Obsługiwane systemu opera-
cyjne
iOS3.2lubwyższy
Obsługiwane modele iPad/iPad2/iPhone3G/iPhone3GS/iPhone4/iPhone4S/iPod
touch
Dla Android
Obsługiwane systemu opera-
cyjne
Wersja2.2 lub wyższa
Procesor 600MHzlubwyższy(rekomendowany1GHzDualCore)
3-6-2. Instalacja aplikacji
Dla iOS
Wyszukaj"MirrorOpReceiverFree"wsklepieaplikacjiorazzainstalujgo.
• MirrorOpReceiverjestbezpłatnąaplikacją.
Dla Android
WyszukajwGooglePlay"MirrorOpReceiver"orazzainstalujgo.
• MirrorOpReceiverjestbezpłatnąaplikacją.
• Niniejszyprojectnieobsługuje"MirrorOpSender"lub"MirrorOpPhotoSenderFree".
3-6-3. Podstawowe działanie MirrorOp Receiver (dla iOS)
1. Podłącz projector oraz computer używając MirrorOp Lite (dla Windows) lub MirrorOp
Sender Lite (dla Mac).
• Zobacz"3.MirrorOpLite(dlaWindows)/MirrorOpSenderLite(dlaMac)".(
strona 9)
• MirrorOpLite(dlaWindows)możerównieżbyćoperowanyużywającMirrorOpReceiver(dla
iOS).
2. Stuknięcie [Ustawienia] na iPhone (lub iPad).
3. Stuknij "Wi-Fi".
4. Ustaw Wi-Fi na "WŁĄCZ".
5. Z listy sieciowej stuknij w "NECLEDPJ (jest to SSID projektora)".
"
"zostaniesprawdzone.
6. Wciśnij przycisk domu aby powrócić do menu.
7. Stuknij "MirrorOp Receiver".
WyświetlisięekranoczekiwaniaMirrorOpReceiver.
8. Kliknij "
" w oknie komputera MirrorOp Lite.

15
9. Kliknij "
→
MirrorOp Receiver (SidePad)".
TensamekranconakompueterzepojawisięnaiPhone(lubiPad).
•KomputermożebyćoperowanyzekranuiPhone(lubiPad).
10. Wciśnij przycisk domu aby opuścić MirrorOp Receiver.
3-6-4. Podstawowe działanie MirrorOp Receiver (dla Android)
1. Podłącz projector oraz computer używając MirrorOp Lite (dla Windows) lub MirrorOp
Sender Lite (dla Mac).
• Zobacz"3.MirrorOpLite(dlaWindows)/MirrorOpSenderLite(dlaMac)".
(
strona 9)
• MirrorOpSenderLite(dlaMac)możebyćrównieżoperowanydziękiMirrorOpReceiver(dlaAn-
droid).
2. Stuknij na menu aplikacji terminalu [Settings][Ustawienia].
3. Stuknij na ustwawienia powiązane z bezprzewodowym połączeniem lub siecią.
Nazwypozycjimogąsięróżnić,wzależnościodmodelujakiegoużywasz.
4. Stuknij"Ustawienia Wi-Fi ".
5. Z listy sieciowej stuknij w "NECLEDPJ (jest to SSID projektora)".
6. Stuknij "Podłącz".
7. Wciśnij czarny przycisk aby wyświetliło się menu aplikacji.
8. Stuknij "MirrorOp Receiver".
WyświetlisięekranoczekiwaniaMirrorOpReceiver.
9. Kliknij "
" w oknie komputera MirrorOp Lite.
10. Kliknij "
→
MirrorOp Receiver (SidePad)".
TensamekranconakomputerzewyświetlisięnaterminalAndroid.
•KomputermożebyćoperowanyzekranuterminalAndroid.
11. Aby opuścić MirrorOp Receiver, wciśnij czarny przycisk.
• Powciśnięciuprzycisku(Menu)naekranieMirrorOpReceiver,pojawisię
menu.
• Powybraniu"Sendproblemlog"zmenu,pojawisięekrankreującye-mail
pytającydoAWINHInc.Tylkojęzykiangielskiorazchińskisąobsługiwane.
• Menu"Register"niejestużytewniniejszejjednostce.
Reference
Odnośnik

16
4. MobiShow Lite
(dla iOS)
/ MobiShow
(dla Android)
Niniejsze programy oprogramowaniowe służą podłączaniu projektora ze smartphonem (lub
terminalemtableta)poprzezbezprzewodowyLAN,używająctransferuJPEGlubPtG2les*
na smartphona (lub na terminal tableta) do projektora oraz projekcja ich na ścianie.
* PlikiPtG2sątoekskuluzywneplikiMobiShowktóremogązostaćprzekonwertowanezplików
PowerpointużywającPtG2Converter(aplikacjaWindows).
4-1. Warunki działania
MobiShow Lite (dla iOS)
Obsługiwane systemu opera-
cyjne
iOS3.2lubwyższy
Obsługiwane modele iPad/iPad2/iPhone3G/iPhone3GS/iPhone4/iPhone4S/iPod
touch
MobiShow (dla Android)
Obsługiwane systemu opera-
cyjne
Wersja2.2 lub wyższa
Procesor 600MHzlubwyższy(rekomendowany1GHzDualCore)
PtG2 Converter (dla Windows)
Obsługiwane systemu opera-
cyjne
Windows7(32-/64-bit),WindowsVista(32-/64-bit),Win-
dowsXPSP2/SP3(32-/64-bit)
Procesor IntelDualCore1,8GHzrównylubwyższy(niewłączając
Atom)
RAM 1GBlubwyższa
4-2. Instalacja aplikacji
MobiShow Lite (dla iOS)
ZeAppstore,wyszukaj"MobiShowLite"orazzainstalujgo.
•MobiShowLitejestbezpłatnąaplikacją.
•Niniejszyprojectornieobsługuje"MobiShow-Pro".
MobiShow (dla Android)
WGooglePlay,wyszukaj"MobiShow"orazzainstalujgo.
•MobiShowjestbezpłatnąaplikacją.
•Niniejszyprojectornieobsługuje"MobiShow-Pro".
PtG2 Converter (dla Windows)
PtG2Convertermożebyćpobranyzmiejscagromadzącegoprojektorazpodłączeniem
projektoraorazkomputeraużywającdołączonegokablaUSB.Dlaszczegółowdotyczących
miejscagromadzącegoprojektora"Użyjprojektorajakourządzenieprzechowyjącego"w
częsci"Kontroleryużytkownika"niniejszejinstrukcji.
1. Wyłącz prąd projektora i komputera.

17
2. Użyj dołączonego kabla aby podłączyć port USB-B projektora z portem USB (typ A) kom-
putera.
3. Wciśnij przycisk
USB-A
na pilociel.
MenuMultimediazostanąwyświetlone.
4. Użyj przycisku
/
na pilocie aby ustawić kursor na "Połącz komputer", wciśnij przy-
cisk
, ustaw kursor na"Tryb przechowywania", następnie wciśnij przycisk
ENTER
.
"Połączkomputer...Rozłącz,abyzatrzymaćpołączenie."Zostaniewyświetlonenaekranie.
5. Na komputerze kliknij"Komputer" ("Mój komputer" dla Windows XP) w menu startowym
Windows.
Dwausuwalnedyski"Usuwalnedyski(napędy:)"sąwyświetlone.
6. Na dwóch usuwalnych dyskach, wyświetl napęd na którym zgromadzony jest "PtG2-
setup.exe".
7. Kopiuj "PtG2-setup.exe" na dysk twardy komputera.
8. Po skopiowaniu pliku, kliknij na ikonę USB na pasku zadań Windows aby anulować
połączenie USB.
GdypołączenieUSBzostałojużanulowane,rozłączkabelUSB.
9. Podwójnie kliknij na skopiowany plik na komputerze"PtG2-setup.exe" .
RozpoczniesięinstalacjaPtG2Converter.
Terazoperujnastępujacymiwiadomościaminaekranie.
PozainstalowaniuPtG2Converter,ikonaskrótu"PtG2Converter"zostaniestworzonana
pulpicie.
4-3. Podstawowe działanie MobiShow Lite (dla iOS)
Przeniesienie plików JPEG oraz PtG2 do MobiShow Lite
• Przenieś izgromadźplikiJPEGorazPtG2 abybyływysłane zMobiShowLitedo
projektoraziTunesdoiPhone(lubiPad).
• StwórzplikiPtG2używającPtG2Converter(aplikacjaWindows).
(
strona20)
1. Podłącz iPhone (or iPad) oraz komputer używając kabla USB.
iTuneswystartujeorazrozpoczniesięsynchronizacja.

18
2. Po zakończeniu synchronizacji, operuj iTunes jak pokazano poniżej.
(1)
(2)
(3)
(4)
(5)
(1) WybierziPhone(lubiPad).
(2) Wybierz"Apps".
(3) Wkolumniedzielonychplików,wybierz"MobiShowLite".
(4) PrzeciągnijiupuśćplikiJPEGlubPtG2dokolumnydokumentuMobiShowLite.
(5) Kliknij[Synchronizuj]lub[Zastosuj].
Synchronizacjarozpoczniesię,aplikiJPEGlubPtG2zostanąprzeniesionedoiPhone
(lubiPad).
3. Po zakończeniu synchronizacji, rozłącz iPhone (lub iPad) od komputera.
Używając MobiShow Lite aby wyświetlić obrazy z projektora.
1. Wyświetlenie ekranu oczekiwania bezprzewodowego LAN projektora.
Zobacz"2-1.WyświetlenieekranuoczekiwaniabezprzewodowegoLANprojektora".
2. Stuknięcie [Ustawienia] na iPhone (lub iPad).
3. Stuknij "Wi-Fi".
4. Ustaw Wi-Fi na "WŁĄCZ".
5. Z listy sieciowej stuknij w "NECLEDPJ (jest to SSID projektora)".
"
"zostaniesprawdzone.
6. Wciśnij przycisk domu aby powrócić do menu.
7. Stuknij "MobiShow Lite".
8. Stuknij "NECPJ".
Listadokumentówzostaławyświetlona.
9. Stuknij "PtG" lub "PhotoSender".
10. Stuknij w nazwę pliku.
Obrazzostaniewyświetlonyzprojektora.

19
O działaniu ekranu MobiShow Lite
* Ekranpoprawejzostaniewyświetlonygdy"Photo-
Sender"jestwybrany.
Rozpoczyna pokaz slajdów.
(Powystukaniu
, ikony zamienią się na )
Anuluje wyświetlenie obrazu.
Wyświetla poprzedni obraz.
Wyświetla następny obraz.
Obracaobrazo90stopnizgodniezruchemwska-
zówek zegara.
Obracaobrazo90stopnizgodniezruchemwska-
zówek zegara.
11. Aby opuścić MobiShow Lite, wciśnij przycisk domu.
4-4. Podstawowe działanie MobiShow (dla Android)
Przechowywanie plików JPEG oraz PtG2 w MobiShow
• PrzechowujeplikiJPEGlubPtG2doprzeniesieniazMobiShowdoprojektoranakartę
SD terminala Android w czasie.
• StwórzplikiPtG2używającPtG2Converter(aplikacjaWindows).
(
strona20)
Używając MobiShow aby wyświetlić obrazy z projektora
1. Wyświetlenie ekranu oczekiwania bezprzewodowego LAN projektora.
Zobacz"2-1.WyświetlenieekranuoczekiwaniabezprzewodowegoLANprojektora".
2. Stuknij na menu aplikacji terminalu [Ustawienia].
3. Stuknij na ustwawienia powiązane z bezprzewodowym połączeniem lub siecią.
Nazwypozycjimogąsięróżnić,wzależnościodmodelujakiegoużywasz.
4. Stuknij "Ustawienia Wi-Fi".
5. Z listy sieciowej stuknij w "NECLEDPJ (jest to SSID projektora)".
6. Stuknij "Podłącz".
7. Wciśnij czarny przycisk aby wyświetliło się menu aplikacji.
8. Stuknij "MobiShow".
Wybranyekranodbioruzostaniewyświetlony.
9. Stuknij "NECPJ".

20
10. Stuknij "Photo" or "PtG".
EkranMobiShowzostaniewyświetlony.
O działaniach na ekranie MobiShow
* Ekranpoprawejjestgdy“Photo”zostaniewybrane.
Play
Rozpoczyna pokaz slajdów.
(Gdy
zostanie stuknięte, ikona zmienia się
na
<Pauza>)
Prev
Wyświetla poprzedni obraz.
Next
Wyświetla następny obraz.
RotateL
Obracaobrazo90stopnizgodniezruchem
wskazówek zegara.
RotateR
Obracaobrazo90stopnizgodniezruchem
wskazówek zegara.
Open
Używanydlawyboruplikudoprojekcji.
11. Aby opuścić MobiShow, wciśnij czarny przycisk.
• Gdyprzycisk(Menu)zostaniewciśniętynaekranie"Selectareceiver",po-
jawi się menu.
• Powybraniu"Sendproblemlog"zmenu,pojawisięekrankreującye-mail
pytającydoAWINHInc.Tylkojęzykiangielskiorazchińskisąobsługiwane.
• Menu“Deregister”niejestużywanewniniejszejjednostce.
4-5. Podstawowe działanie PtG2 Converter (dla Windows)
PlikistworzoneprzezMicrosoftPowerPoint2003,2007oraz2010sąobsługiwane.
1. Podwójnie kliknij ikonę"PtG2 Converter" na pulpicie.
OknoPtG2Converterzostaniewyświetlone.
2. Przeciągnij i upuść pliki PowerPoint aby zostały przekonwertowane do plików PtG2 w
oknie PtG2 Converter.
3. Proces konwertacji plików do PtG2 rozpocznie się.
Reference
Odnośnik
Strona się ładuje...
Strona się ładuje...
Strona się ładuje...
Strona się ładuje...
Strona się ładuje...
Strona się ładuje...
-
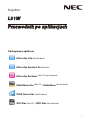 1
1
-
 2
2
-
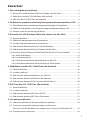 3
3
-
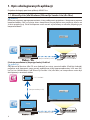 4
4
-
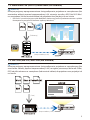 5
5
-
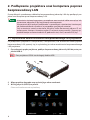 6
6
-
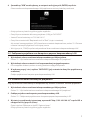 7
7
-
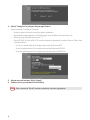 8
8
-
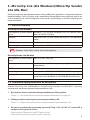 9
9
-
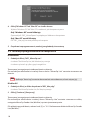 10
10
-
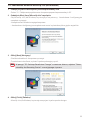 11
11
-
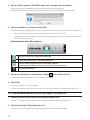 12
12
-
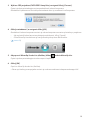 13
13
-
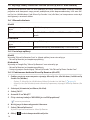 14
14
-
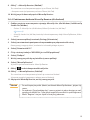 15
15
-
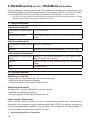 16
16
-
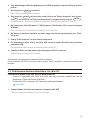 17
17
-
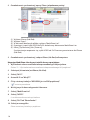 18
18
-
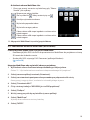 19
19
-
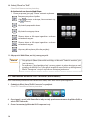 20
20
-
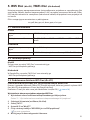 21
21
-
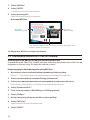 22
22
-
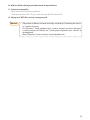 23
23
-
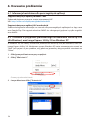 24
24
-
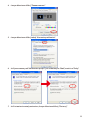 25
25
-
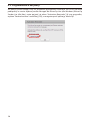 26
26
Inne dokumenty
-
Mustek DockingScan Pro Quick Started Guide
-
Casio XJ-S400U, XJ-S400UN, XJ-S400W, XJ-S400WN instrukcja
-
LG HECTO Instrukcja obsługi
-
Acme Made 095492 Karta katalogowa
-
Dell S510n Projector instrukcja
-
AIPTEK MobileCinema i50D Instrukcja obsługi
-
Casio XJ-A142, XJ-A147, XJ-A242, XJ-A247, XJ-A252, XJ-A257 instrukcja
-
Casio XJ-A142, XJ-A147, XJ-A242, XJ-A247, XJ-A252, XJ-A257 instrukcja
-
Casio XJ-F10X, XJ-F20XN, XJ-F100W, XJ-F200WN, XJ-F210WN instrukcja
-
Dell Mobile Projector M115HD instrukcja