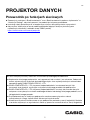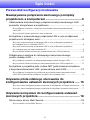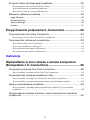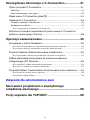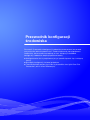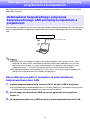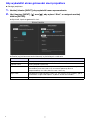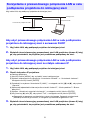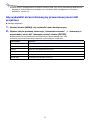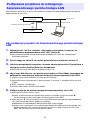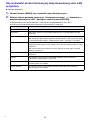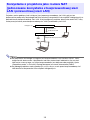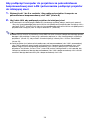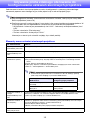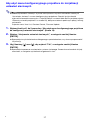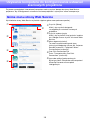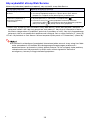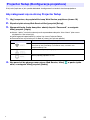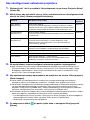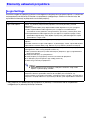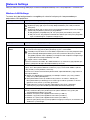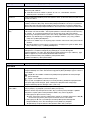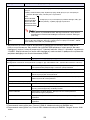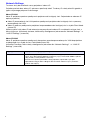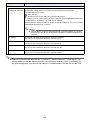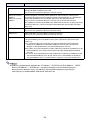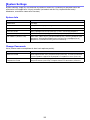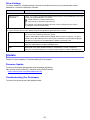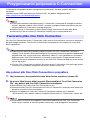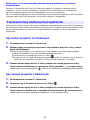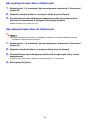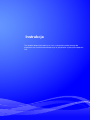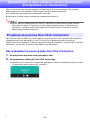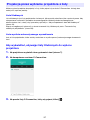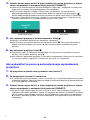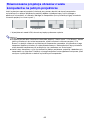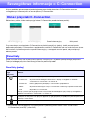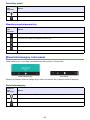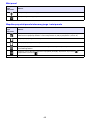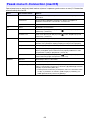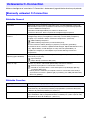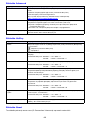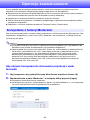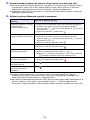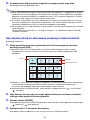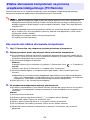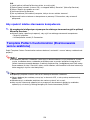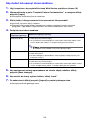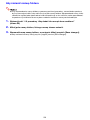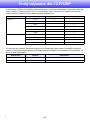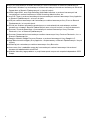1
PROJEKTOR DANYCH
Przewodnik po funkcjach sieciowych
Zapoznaj się z działami “Środki ostrożności” oraz “Środki ostrożności podczas użytkowania” w
“Instrukcja Obsługi”, aby mieć pewność, że produkt jest używany prawidłowo.
Instrukcję należy przechowywać w bezpiecznym miejscu do wykorzystania w przyszłości.
Aby uzyskać informacje na temat modeli projektorów objętych niniejszą instrukcją oraz
najnowszych aktualizacji, odwiedź stronę CASIO poniżej.
https://world.casio.com/manual/projector/
Treść niniejszej instrukcji może ulec zmianie bez uprzedniego powiadomienia.
Kopiowanie niniejszego podręcznika, we fragmentach lub w całości, jest zakazane. Podręcznik
można wykorzystywać wyłącznie do osobistego użytku. Inne wykorzystanie jest zakazane bez
uprzedniej zgody CASIO COMPUTER CO., LTD.
CASIO COMPUTER CO., LTD. nie ponosi odpowiedzialności za utracone korzyści lub
roszczenia stron trzecich, wynikające z używania niniejszego produktu lub podręcznika.
CASIO COMPUTER CO., LTD. nie ponosi odpowiedzialności za straty lub utracone korzyści
związane z utratą danych na skutek wadliwego działania lub obsługi niniejszego produktu, ani z
jakiegokolwiek innego powodu.
Przykładowe ekrany w niniejszym podręczniku zamieszczono wyłącznie w celach
instruktażowych i mogą się one różnić od rzeczywistych ekranów.
Wszelkie zrzuty ekranu zamieszczone w tym podręczniku pochodzą z wersji angielskiej. Niektóre
z terminów używanych w wyjaśnieniach także są oparte na zrzutach ekranu w wersji angielskiej.
PL

2
Spis treści
Przewodnik konfiguracji środowiska
Nawiązywanie połączenia sieciowego pomiędzy
projektorem a komputerem ........................................... 6
Ustanawianie bezpośredniego połączenia bezprzewodowego LAN
pomiędzy komputerem a projektorem ...................................................6
Aby podłączyć projektor i komputer za pośrednictwem bezprzewodowej
sieci LAN ................................................................................................................... 6
Aby wyświetlić ekran gotowości sieci projektora ........................................................ 7
Korzystanie z przewodowego połączenia LAN w celu podłączenia
projektora do istniejącej sieci.................................................................8
Aby użyć przewodowego połączenia LAN w celu podłączenia projektora
do istniejącej sieci z serwerem DHCP ........................................................................ 8
Aby użyć przewodowego połączenia LAN w celu podłączenia projektora
do istniejącej sieci ze stałym adresem IP.................................................................... 8
Aby wyświetlić ekran informacyjny przewodowej sieci LAN projektora ....................... 9
Podłączanie projektora do istniejącego bezprzewodowego
punktu dostępu LAN ............................................................................10
Aby podłączyć projektor do bezprzewodowego punktu dostępu LAN ..................... 10
Aby wyświetlić ekran informacyjny bezprzewodowej sieci LAN projektora................ 12
Korzystanie z projektora jako routera NAT (jednoczesne korzystanie
z bezprzewodowej sieci LAN i przewodowej sieci LAN) ......................13
Aby podłączyć komputer do projektora za pośrednictwem bezprzewodowej
sieci LAN i jednocześnie podłączyć projektor do istniejącej sieci .............................. 14
Używanie pilota zdalnego sterowania do
konfigurowania ustawień sieciowych projektora ...... 15
Aby użyć menu konfiguracyjnego projektora do konfiguracji ustawień sieciowych.... 16
Aby użyć menu konfiguracyjnego projektora do inicjalizacji ustawień sieciowych...... 17
Używanie komputera do konfigurowania ustawień
sieciowych projektora .................................................. 18
Górne menu strony Web Service .........................................................18
Aby wyświetlić stronę Web Service.......................................................................... 19

3
Projector Setup (Konfiguracja projektora) ............................................20
Aby zalogować się na stronę Projector Setup .......................................................... 20
Aby skonfigurować ustawienia projektora ................................................................ 21
Aby zmienić hasło do strony Web Service................................................................ 22
Elementy ustawień projektora ..............................................................23
Login Settings............................................................................................................ 23
Network Settings .......................................................................................................24
System Settings.........................................................................................................30
Update ....................................................................................................................... 31
Przygotowanie połączenia C-Connection .................. 32
Tworzenie pliku One Click Connection ................................................32
Aby pobrać plik One Click Connection z projektora ................................................. 32
Tworzenie listy ulubionych projektorów ...............................................33
Aby dodać projektor do Ulubionych......................................................................... 33
Aby usunąć projektor z Ulubionych.......................................................................... 33
Aby wyeksportować dane z Ulubionych................................................................... 34
Aby zaimportować dane do Ulubionych................................................................... 34
Instrukcja
Wyświetlanie w sieci obrazu z ekranu komputera
(Korzystanie z C-Connection) ...................................... 36
Projekcja za pomocą One Click Connection........................................36
Aby wyświetlać za pomocą pliku One Click Connection........................................... 36
Projekcja przez wybranie projektora z listy ..........................................37
Aby wyświetlać, używając listy Ulubionych do wyboru projektora............................. 37
Aby wyświetlać za pomocą automatycznego wyszukiwania projektora .................... 38
Ręczne wyszukiwanie projektora .........................................................39
Aby wyświetlać, używając nazwy projektora lub adresu IP do wyszukania
projektora ................................................................................................................ 39
Równoczesna projekcja obrazów z wielu komputerów na jednym
projektorze............................................................................................40

4
Szczegółowe informacje o C-Connection .................. 41
Okna i przyciski C-Connection.............................................................41
Panel listy................................................................................................................... 41
Panel informacyjny i mini panel .................................................................................42
Pasek menu C-Connection (macOS) ...................................................44
Ustawienia C-Connection ....................................................................45
Elementy ustawień C-Connection .............................................................................45
Konfiguracja ustawień................................................................................................47
Aby skonfigurować ustawienia C-Connection .......................................................... 47
Różnice w funkcjach zapewnianych przez wersję C-Connection
systemu operacyjnego Chrome ...........................................................48
Operacje zaawansowane ............................................. 49
Korzystanie z funkcji Moderator...........................................................49
Aby używać komputera do sterowania projekcją z wielu terminali ............................ 49
Aby używać pilota do sterowania projekcją z wielu terminali..................................... 51
Projector Remote (Zdalne sterowanie projektorem).............................52
Aby wykonywać operacje na projektorze z poziomu komputera .............................. 52
Zdalne sterowanie komputerem za pomocą urządzenia
inteligentnego (PC Remote)..................................................................53
Aby uruchomić zdalne sterowanie komputerem....................................................... 53
Aby opuścić zdalne sterowanie komputerem........................................................... 54
Template Pattern Customization (Dostosowanie wzoru szablonu)......54
Aby dodać lub usunąć obraz szablonu .................................................................... 55
Aby zmienić nazwę folderu ...................................................................................... 56
Załącznik dla administratora sieci
Sterowanie projektorem z zewnętrznego
urządzenia sieciowego ................................................. 58
Porty używane dla TCP/UDP........................................ 59

Zawartość Przewodnika konfiguracji środowiska przeznaczona jest przede
wszystkim dla administratorów sieci. Zawiera informacje o przygotowaniu
środowiska, które umożliwia projekcję w sieci. Niniejszy Przewodnik
konfiguracji środowiska obejmuje poniższe tematy.
Konfigurowanie sieci z projektorem (w tym sposób łączenia się z istniejącą
siecią)
Szczegóły konfiguracji sieciowej projektora
Tworzenie plików projekcyjnych dla użytkowników sieci (pliki One Click
Connection, pliki z listami Ulubionych)
Przewodnik konfiguracji
środowiska

6
Nawiązywanie połączenia sieciowego pomiędzy
projektorem a komputerem
Aby rozpocząć projekcję sieciową z komputera, pomiędzy komputerem a projektorem musi istnieć
połączenie sieciowe.
W tej konfiguracji projektor jest używany jako punkt dostępu do bezprzewodowej sieci LAN. Komputer
łączy się bezpośrednio z projektorem za pośrednictwem bezprzewodowego połączenia sieciowego
LAN.
Do połączenia sieciowego wymagana jest bezprzewodowa karta sieciowa YW-41, która
mogła zostać dostarczona z projektorem lub którą trzeba kupić oddzielnie. Aby uzyskać
informacje na temat tego, czy karta bezprzewodowa jest dołączona do projektora, patrz
“Rozpakowywanie” w Instrukcji Obsługi dostępnej na stronie internetowej CASIO.
Do jednego projektora można podłączyć w tym samym czasie przez bezprzewodową sieć
LAN do ośmiu komputerów i/lub urządzeń inteligentnych.
Aby podłączyć projektor i komputer za pośrednictwem
bezprzewodowej sieci LAN
1.
Podłącz bezprzewodową kartę sieciową YW-41 do portu USB-A projektora.
Przed podłączeniem bezprzewodowej karty sieciowej upewnij się, że projektor jest wyłączony.
Po podłączeniu bezprzewodowej karty sieciowej włącz projektor.
2.
Zwróć uwagę na identyfikator SSID na ekranie gotowości sieci projektora
(strona 7).
3.
Na komputerze połącz się z SSID projektora przez bezprzewodową sieć LAN.
Ustanawianie bezpośredniego połączenia
bezprzewodowego LAN pomiędzy komputerem a
projektorem
Projektor
Bezprzewodowe połączenie LAN

7
Aby wyświetlić ekran gotowości sieci projektora
Obsługa projektora
1.
Naciśnij klawisz [INPUT], aby wyświetlić menu wprowadzania.
2.
Użyj klawiszy [INPUT], [] oraz [] , aby wybrać “Sieć”, a następnie naciśnij
klawisz [ENTER].
Wyświetli się ekran gotowości sieci.
Poniżej wyjaśniono znaczenie informacji wyświetlanych na ekranie.
Ten element: Oznacza:
File name Nazwa pliku One Click Connection projektora (strona 32)
Projector name Nazwa projektora (strona 30)
IP Address Adres IP projektora. Podczas korzystania z bezprzewodowej sieci LAN, jak i
przewodowej sieci LAN (strona 13), ten element pokazuje adres IP
bezprzewodowej sieci LAN (adres IP LAN2, strona 27).
Login Code Kod logowania tego projektora (strona 23). Ten element jest wyświetlony, gdy w
ustawieniach “Login Code Options” wybrano “Fixed” lub “Random”.
Projector SSID Identyfikator SSID tego projektora.
B

8
Użyj kabla LAN, aby podłączyć projektor do istniejącej sieci.
Aby użyć przewodowego połączenia LAN w celu podłączenia
projektora do istniejącej sieci z serwerem DHCP
1.
Użyj kabla LAN, aby podłączyć projektor do istniejącej sieci.
2.
Wyświetl ekran informacyjny przewodowej sieci LAN projektora (strona 9) i użyj
go, aby potwierdzić, że projektor jest prawidłowo podłączony do sieci.
Aby użyć przewodowego połączenia LAN w celu podłączenia
projektora do istniejącej sieci ze stałym adresem IP
1.
Użyj kabla LAN, aby podłączyć projektor do istniejącej sieci.
2.
Określ stały adres IP projektora.
Obsługa projektora
(1) Naciśnij klawisz [MENU], aby wyświetlić menu konfiguracyjne.
(2) Wybierz kolejno poniższą sekwencję: “Ustawienia sieciowe” 3 “Ustawienia sieciowe”.
Następnie naciśnij klawisz [ENTER].
(3) Potwierdź, że wybrano “Ustawienie IP (LAN1)”, a następnie naciśnij [] lub [], aby wybrać
“Ręcznie”.
(4) Wprowadź odpowiednie informacje dla ustawień “Adres IP”, “Maska podsieci” i “Brama
domyślna”.
(5) Wybierz “Aktualizacja ustawień sieciowych”, a następnie naciśnij klawisz [ENTER].
(6) Użyj klawiszy [] oraz [], aby wybrać “Tak”, a następnie naciśnij klawisz [ENTER].
Spowoduje to ponowne uruchomienie systemu sieciowego. Ponownie uruchomienie
powoduje aktualizację ustawień, a następnie wyświetla ekran gotowości sieci.
3.
Wyświetl ekran informacyjny przewodowej sieci LAN projektora (strona 9) i użyj
go, aby potwierdzić, że projektor jest prawidłowo podłączony do sieci.
Korzystanie z przewodowego połączenia LAN w celu
podłączenia projektora do istniejącej sieci
Przewodowe podłączenie LAN
Istniejąca sieć
Połączenie LAN
Projektor
Router

9
Jeżeli chcesz skonfigurować ustawienia serwera DNS, użyj strony internetowej Web Service
projektora. Dalsze informacje znajdują się w rozdziale “Aby skonfigurować ustawienia
projektora” (strona 21).
Aby wyświetlić ekran informacyjny przewodowej sieci LAN
projektora
Obsługa projektora
1.
Naciśnij klawisz [MENU], aby wyświetlić menu konfiguracyjne.
2.
Wybierz kolejno poniższą sekwencję: “Ustawienia sieciowe” 3 “Informacje o
przewodowej sieci LAN”. Następnie naciśnij klawisz [ENTER].
Spowoduje to wyświetlenie ekranu Informacje o przewodowej sieci LAN.
Poniżej wyjaśniono znaczenie informacji wyświetlanych na ekranie.
Ten element: Oznacza:
Nazwa projektora Nazwa projektora (strona 30)
Adres MAC Adres MAC (adres fizyczny) przewodowej karty LAN projektora
Adres IP Adres IP LAN1 projektora (strona 27)
Maska podsieci Adres maski podsieci LAN1 projektora
Brama domyślna Domyślna brama LAN1 projektora
Filtr dostępu Ustawienie Filtr dostępu (strona 29)

10
Użyj procedury opisanej w tej sekcji, aby podłączyć projektor do działającego punktu dostępu do
bezprzewodowej sieci LAN.
Aby podłączyć projektor do bezprzewodowego punktu dostępu
LAN
1.
Wykonaj kroki 1 do 3 w rozdziale “Aby podłączyć projektor i komputer za
pośrednictwem bezprzewodowej sieci LAN” (strona 6).
Użyj komputera podłączonego przez bezprzewodową sieć LAN, aby skonfigurować
ustawienia projektora.
2.
Zwróć uwagę na adres IP na ekranie gotowości sieci projektora (strona 7).
3.
Uruchom przeglądarkę komputera, w pasku adresu wpisz adres IP projektora, a
następnie naciśnij klawisz [Enter] na komputerze.
Wyświetli się strona Web Service projektora (strona 18).
4.
Użyj strony Web Service, aby przełączyć projektor w Client Mode (wymagany do
połączenia z zewnętrznym punktem dostępu do bezprzewodowej sieci LAN).
(1) W pasku tytułu strony Web Service kliknij przycisk [Setup].
(2) Wprowadź hasło (hasło domyślne: admin) do pola “Password”, a następnie kliknij przycisk
[Login].
(3) Kliknij “Wireless LAN Settings”.
(4) Wybierz pole wyboru “Enable Client Mode”.
5.
Podłącz projektor do punktu dostępu do bezprzewodowej sieci LAN.
(1) Kliknij przycisk [Scan Access Point].
Kiedy skanowanie zostanie zakończone, pojawi się strzałka skierowana w dół ()
umieszczona po prawej stronie pola “External Access Point SSID”.
(2) Kliknij przycisk . Na wyświetlonej liście kliknij SSID punktu dostępu do bezprzewodowej
sieci LAN, do którego chcesz podłączyć projektor.
Spowoduje to wprowadzenie identyfikatora SSID, który kliknąłeś.
Jeżeli znasz ciąg znaków, który reprezentuje identyfikator SSID punktu dostępu do sieci
Bezprzewodowej LAN, możesz wprowadzić go ręcznie w pole “External Access Point
SSID” bez klikania przycisku [Scan Access Point].
Podłączanie projektora do istniejącego
bezprzewodowego punktu dostępu LAN
Bezprzewodowe połączenie LAN
Istniejąca sieć
Połączenie LAN
Bezprzewodowy punkt
dostępu LAN
Projektor

11
(3) Kliknij pole “Security”. Na wyświetlonej liście wybierz szyfrowanie, którego chcesz użyć dla
punktu dostępu do bezprzewodowej sieci LAN.
(4) W polu “Passphrase/WEP Key” wprowadź hasło punktu dostępu do bezprzewodowej sieci
LAN.
Podczas podłączania projektora do istniejącej sieci w środowisku ze stałym adresem IP
wykonaj poniższe czynności.
(1) Na pasku bocznym kliknij “Network Settings” (niższy).
(2) Wybierz pole wyboru “LAN1 IP Settings (Auto if not checked)”.
(3) Wprowadź odpowiednie informacje dla ustawień “IP Address”, “Subnet Mask”, “Default
Gateway” i “DNS Server”.
6.
Kliknij przycisk [Save changes].
W oknie dialogowym ponownego uruchamiania, które się pojawi, kliknij przycisk [Reboot
now]. Poczekaj, aż projektor ponownie się uruchomi.
W tym momencie bezprzewodowe połączenie LAN pomiędzy projektorem a komputerem
zostanie zakończone.
Ponowne uruchomienie projektora powoduje wyświetlanie ekranu gotowości sieci.
7.
Sprawdź, czy projektor jest podłączony do punktu dostępu do bezprzewodowej
sieci LAN.
Wykonaj procedurę opisaną w rozdziale “Aby wyświetlić ekran informacyjny bezprzewodowej
sieci LAN projektora” (strona 12), a następnie potwierdź poniższe informacje.
– Pozycja “Tryb operacji” ekranu informacyjnego bezprzewodowej sieci LAN to “Client
Mode”.

12
Aby wyświetlić ekran informacyjny bezprzewodowej sieci LAN
projektora
Obsługa projektora
1.
Naciśnij klawisz [MENU], aby wyświetlić menu konfiguracyjne.
2.
Wybierz kolejno poniższą sekwencję: “Ustawienia sieciowe” 3 “Informacje o
bezprzewodowej sieci LAN”. Następnie naciśnij klawisz [ENTER].
Spowoduje to wyświetlenie ekranu “Informacje o bezprzewodowej sieci LAN”.
Poniżej wyjaśniono znaczenie informacji wyświetlanych na ekranie.
Ten element: Oznacza:
Nazwa projektora Nazwa projektora (strona 30)
Adres MAC Adres MAC (adres fizyczny) bezprzewodowej karty sieciowej podłączonej do
projektora.
Tryb operacji Wyświetlany jest “Access Point Mode” (strona 24) lub “Client Mode” (strona 25),
gdy zaznaczono pole wyboru projektora “Enable Wireless LAN” (strona 24). Kiedy
nie zaznaczono pola wyboru “Enable Wireless LAN”, wyświetla się “Disable”.
Adres IP Kiedy wybrano “Access Point Mode”, to ten element pokazuje adres IP LAN2
projektora. Kiedy wybrano “Client Mode”, to ten element pokazuje adres IP LAN1
projektora.
Aby uzyskać informacje o adresie IP LAN1 i adresie IP LAN2, patrz “Network
Settings” (strona 27).
SSID Wyświetlany element Access Point Mode. Pokazuje identyfikator SSID tego
projektora.
Security Wyświetlany element Access Point Mode. Pokazuje status ustawienia
zabezpieczeń tego projektora (strona 25).
Subnet Mask Wyświetlany element Client Mode. Pokazuje maskę podsieci (strona 28)
określoną przez Client Mode.
Default Gateway Wyświetlany element Client Mode. Pokazuje bramę domyślną (strona 28)
określoną przez Client Mode.
B

13
Projektor można podłączyć do istniejącej sieci poprzez przewodową sieć LAN, gdy jest on
jednocześnie podłączony do jednego lub kilku terminali (komputerów i/lub urządzeń inteligentnych) za
pośrednictwem bezprzewodowej sieci LAN. W tej konfiguracji projektor działa jako router NAT, który
może przesyłać dane przez bezprzewodową sieć LAN i przewodową sieć LAN.
Do połączenia sieciowego wymagana jest bezprzewodowa karta sieciowa YW-41, która
mogła zostać dostarczona z projektorem lub którą trzeba kupić oddzielnie. Aby uzyskać
informacje na temat tego, czy karta bezprzewodowa jest dołączona do projektora, patrz
“Rozpakowywanie” w Instrukcji Obsługi dostępnej na stronie internetowej CASIO.
Do jednego projektora można podłączyć w tym samym czasie przez bezprzewodową sieć
LAN do ośmiu komputerów i/lub urządzeń inteligentnych.
Korzystanie z projektora jako routera NAT
(jednoczesne korzystanie z bezprzewodowej sieci
LAN i przewodowej sieci LAN)
Projektor
Router
Przewodowe
podłączenie LAN
Bezprzewodowe połączenie LAN
Istniejąca sieć

14
Aby podłączyć komputer do projektora za pośrednictwem
bezprzewodowej sieci LAN i jednocześnie podłączyć projektor
do istniejącej sieci
1.
Wykonaj kroki 1 do 3 w rozdziale “Aby podłączyć projektor i komputer za
pośrednictwem bezprzewodowej sieci LAN” (strona 6).
2.
Użyj kabla LAN, aby podłączyć projektor do istniejącej sieci.
W zależności od istniejącego środowiska sieciowego wykonaj jedną z poniższych operacji:
“Aby użyć przewodowego połączenia LAN w celu podłączenia projektora do istniejącej sieci z
serwerem DHCP” (strona 8) lub “Aby użyć przewodowego połączenia LAN w celu podłączenia
projektora do istniejącej sieci ze stałym adresem IP” (strona 8).
Jeżeli chcesz zmienić wyświetlaną nazwę SSID lub inne ustawienia bezprzewodowego punktu
dostępu LAN projektora, skorzystaj z procedury opisanej w “Aby skonfigurować ustawienia
projektora” (strona 21), aby zmienić ustawienia pozycji zawartych w “Access Point Mode”
(strona 24).
Jeżeli projektor jest jednocześnie podłączony do bezprzewodowej sieci LAN i przewodowej
sieci LAN za pomocą powyższego typu połączenia, komputer bezprzewodowej sieci LAN
będzie mógł uzyskać dostęp do przewodowej sieci LAN przy domyślnych ustawieniach
projektora. Ustawienia “Access Filter” (strona 29) można skonfigurować w taki sposób, aby
całkowicie zablokować dostęp do przewodowej sieci LAN z bezprzewodowej sieci LAN lub
umożliwić dostęp do Internetu tylko z bezprzewodowej sieci LAN.
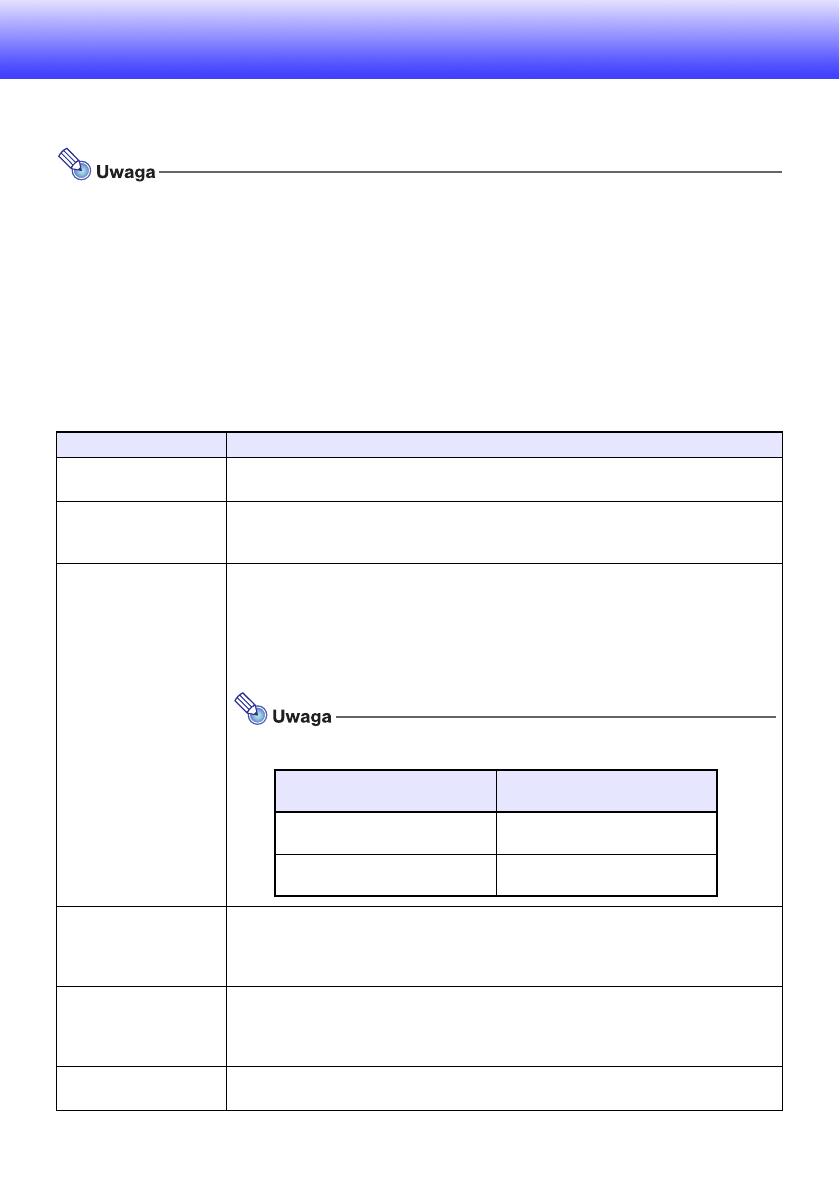
15
Używanie pilota zdalnego sterowania do
konfigurowania ustawień sieciowych projektora
Podstawowe ustawienia sieciowe projektora można skonfigurować za pomocą pilota zdalnego
sterowania poprzez menu konfiguracyjne, które pojawia się na ekranie projekcyjnym.
Aby skonfigurować bardziej zaawansowane ustawienia sieciowe, skorzystaj ze strony Web
Service projektora (strona 18).
Poniższe czynności można wykonać, korzystając tylko z menu konfiguracyjnego projektora. W
tym przypadku nie ma odpowiednich ustawień na stronie Web Service projektora.
– Wyświetlanie “Informacje o przewodowej sieci LAN” i “Informacje o bezprzewodowej sieci
LAN”
– Zmiana ustawienia “Pilot włączony”
– Zmiana ustawienia “Autoryzacja PJLink”
Informacje na temat tych ustawień znajdują się w tabeli poniżej.
Elementy menu ustawień sieciowych projektora
Ten element menu: Robi to:
Informacje o
przewodowej sieci LAN
Pokazuje aktualny status przewodowego połączenia LAN.
Informacje o
bezprzewodowej sieci
LAN
Pokazuje aktualny status bezprzewodowego połączenia LAN.
Ustawienia sieciowe 3
Ustawienie IP (LAN1)
Wybiera sposób określania adresu IP, gdy projektor jest podłączony do sieci.
Auto (ustawienie domyślne): Uzyskaj adres IP automatycznie z sieciowego serwera
DHCP.
Ręcznie: Ręczne wprowadzanie adresu IP.
Wybór opcji “Ręcznie” umożliwia wprowadzenie następujących trzech elementów:
“Adres IP”, “Maska podsieci” i “Brama domyślna”.
To ustawienie wpływa również na ustawienia “LAN1 IP Settings” poniżej
(strona 28), które znajdują się na stronie Web Service.
Ustawienia sieciowe 3
Funkcja
bezprzewodowej sieci
LAN
Przełączafunkcję bezprzewodowej sieci LAN projektora pomiędzy “Zezwól” (ustawienie
domyślne) i “Odmów”. To ustawienie wpływa również na “Enable Wireless LAN”
(strona 24), które znajduje się na stronie Web Service.
Ustawienia sieciowe 3
Pilot włączony
Określa czy projektor może zostać uruchomiony przez przewodową sieć LAN z trybu
czuwania (projektor wyłączony, zasilanie dostarczane).
Zezwól: Włącza zdalne włączanie.
Odmów (ustawienie domyślne): Wyłącza zdalne włączanie.
Ustawienia sieciowe 3
Autoryzacja PJLink
Włącza (ustawienie domyślne) lub wyłącza uwierzytelnianie połączenia PJLink.
Elementy ustawienia strony
Web Service
Elementy menu
konfiguracyjnego projektora
LAN1 IP Settings (Auto if not
checked)
Auto, Ręcznie
Adres IP, Maska podsieci, Brama
domyślna
Elementy ustawień menu o tej
samej nazwie.

16
Aby użyć menu konfiguracyjnego projektora do konfiguracji
ustawień sieciowych
Obsługa projektora
1.
Wyświetl ekran gotowości sieci projektora (strona 7).
2.
Naciśnij klawisz [MENU], aby wyświetlić menu konfiguracyjne.
3.
Wybierz kolejno poniższą sekwencję: “Ustawienia sieciowe” 3 “Ustawienia
sieciowe”. Następnie naciśnij klawisz [ENTER].
4.
Skonfiguruj żądane ustawienia.
5.
Po wprowadzeniu właściwych ustawień, wybierz “Aktualizacja ustawień
sieciowych”, a następnie naciśnij klawisz [ENTER].
Spowoduje to wyświetlenie okna dialogowego z potwierdzeniem, czy chcesz zaktualizować.
6.
Użyj klawiszy [] oraz [], aby wybrać “Tak”, a następnie naciśnij klawisz
[ENTER].
Spowoduje to ponowne uruchomienie systemu sieciowego. Ponownie uruchomienie
powoduje aktualizację ustawień, a następnie wyświetla ekran gotowości sieci.
Ustawienia sieciowe 3
Aktualizacja ustawień
sieciowych
Wprowadza zmiany do elementów ustawień emu projektora, które zostały
wprowadzone do ustawień menu zawartych w “Ustawienia sieciowe” 3 “Ustawienia
sieciowe”.
Ustawienia sieciowe 3
Inicjowanie ustawień
sieciowych
Przywraca ustawienia sieciowe do ustawień fabrycznych.
Ten element menu: Robi to:

17
Aby użyć menu konfiguracyjnego projektora do inicjalizacji
ustawień sieciowych
Poniższa procedura może być użyta do zainicjowania wszystkich elementów zawartych
“Ustawienia sieciowe” w menu konfiguracyjnym projektora. Chociaż inicjuje również
większość elementów zawartych w “Projector Setup” na stronie Web Service projektora (patrz
“Elementy ustawień projektora” na stronie 23), bieżące ustawienia poniższych pozycji zostają
zachowane.
Projector name, User List, Crestron Control, Firmware Update
1.
Wykonaj kroki od 1 do 3 procedury “Aby użyć menu konfiguracyjnego projektora
do konfiguracji ustawień sieciowych” (strona 16).
2.
Wybierz “Inicjowanie ustawień sieciowych”, a następnie naciśnij klawisz
[ENTER].
Spowoduje to wyświetlenie okna dialogowego z potwierdzeniem, czy chcesz przeprowadzić
inicjalizację.
3.
Użyj klawiszy [] oraz [], aby wybrać “Tak”, a następnie naciśnij klawisz
[ENTER].
Spowoduje to ponowne uruchomienie systemu sieciowego. Ponownie uruchomienie inicjuje
ustawienia, a następnie wyświetla ekran gotowości sieci.
B

18
Używanie komputera do konfigurowania ustawień
sieciowych projektora
Za pomocą przeglądarki internetowej komputera można uzyskać dostęp do strony Web Service
projektora, aby skonfigurować ustawienia sieciowe projektora i wykonywać różne inne operacje.
Wyświetlenie strony Web Service wyświetla najpierw górne menu pokazane poniżej.
Górne menu strony Web Service
Przycisk [Setup]
Kliknij, aby uzyskać dostęp do
szczegółowych ustawień sieciowych
projektora.
Przycisk wyboru języka
Kliknij, aby wyświetlić listę języków i wybierz
ten, którego chcesz używać na stronie Web
Service.
Menu logowania funkcji
To menu umożliwia dostęp do stron
funkcyjnych Moderator (strona 49), Projector
Remote (strona 52) i Template Pattern
Customization (strona 54).
One Click Connection File
Patrz “Tworzenie pliku One Click
Connection” (strona 32).
Łącza do aplikacji połączeniowych
Są to łącza do C-Connection dla komputera i
MirrorOp Presenter dla urządzeń
inteligentnych.

19
Aby wyświetlić stronę Web Service
Możesz użyć dowolnej z poniższych operacji, aby wyświetlić stronę Web Service.
W zależności od konfiguracji przeglądarki internetowej próba otwarcia strony usługi sieci Web
może spowodować wyświetlenie okna dialogowego ostrzegającego o problemach z
bezpieczeństwem i prywatnością. Należy jednak pamiętać, że nie występują żadne problemy
z bezpieczeństwem lub prywatnością, dzięki czemu można zignorować komunikat
ostrzegawczy i otworzyć usługę internetową projektora.
Dla tego typu połączenia: Wykonaj następującą operację:
Komputer i projektor podłączony
do sieci*
1
1. Zwróć uwagę na adres IP na ekranie gotowości sieci projektora.
2. Uruchom przeglądarkę komputera, w pasku adresu wpisz adres IP
projektora, a następnie naciśnij klawisz [Enter] na komputerze.
Połączenie z projektorem z
komputera za pomocą
C-Connection*
2
1. Wyświetl panel listy C-Connection, a następnie kliknij .
2. Przesuń kursor myszy na nazwę projektora oznaczoną niebieskim
znacznikiem wyboru ( ), która pokazuje aktualnie podłączony projektor.
Kliknij na znacznik po prawej stronie nazwy projektora.
*1 Można użyć tej operacji do wyświetlenia strony Web Service, nawet jeżeli projektor i komputer są
połączone kablem LAN i oba mają przypisane stałe adresy IP. Aby uzyskać informacje na temat
określania stałego adresu IP projektora, patrz krok 2 procedury w sekcji “Aby użyć przewodowego
połączenia LAN w celu podłączenia projektora do istniejącej sieci ze stałym adresem IP” (strona 8).
*2 Patrz “Wyświetlanie w sieci obrazu z ekranu komputera (Korzystanie z C-Connection)” (strona 36).
B

20
W tej sekcji opisano w jaki sposób dokładnie skonfigurować ustawienia sieciowe projektora.
Aby zalogować się na stronę Projector Setup
1.
Użyj komputera, aby wyświetlić stronę Web Service projektora (strona 19).
2.
W pasku tytułu strony Web Service kliknij przycisk [Setup].
3.
Wprowadź hasło (hasło domyślne: admin) do pola “Password”, a następnie
kliknij przycisk [Login].
Nazwa “admin” zostanie automatycznie wprowadzona do pola “User Name” jako nazwa
użytkownika. Nie zmieniaj jej.
Jeżeli logowanie powiedzie się, pojawi się strona Projector Setup.
Znaczenie ikon wyświetlanych na dole tej strony jest opisane poniżej.
4.
Aby powrócić do górnego menu strony Web Service, kliknij w pasku tytułu
okna, a następnie kliknij przycisk [Home].
Projector Setup (Konfiguracja projektora)
Ikona i tekst Opis
Identyfikator SSID podłączonego projektora.
Kliknięcie tej ikony powoduje wyświetlenie strony ustawień sieci
bezprzewodowej LAN.
Nazwa i adres IP podłączonego projektora.
Status projekcji projektora w sieci
B
Strona się ładuje...
Strona się ładuje...
Strona się ładuje...
Strona się ładuje...
Strona się ładuje...
Strona się ładuje...
Strona się ładuje...
Strona się ładuje...
Strona się ładuje...
Strona się ładuje...
Strona się ładuje...
Strona się ładuje...
Strona się ładuje...
Strona się ładuje...
Strona się ładuje...
Strona się ładuje...
Strona się ładuje...
Strona się ładuje...
Strona się ładuje...
Strona się ładuje...
Strona się ładuje...
Strona się ładuje...
Strona się ładuje...
Strona się ładuje...
Strona się ładuje...
Strona się ładuje...
Strona się ładuje...
Strona się ładuje...
Strona się ładuje...
Strona się ładuje...
Strona się ładuje...
Strona się ładuje...
Strona się ładuje...
Strona się ładuje...
Strona się ładuje...
Strona się ładuje...
Strona się ładuje...
Strona się ładuje...
Strona się ładuje...
Strona się ładuje...
Strona się ładuje...
-
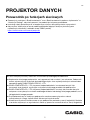 1
1
-
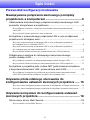 2
2
-
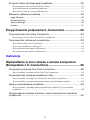 3
3
-
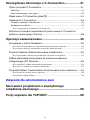 4
4
-
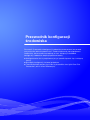 5
5
-
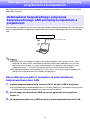 6
6
-
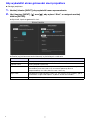 7
7
-
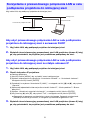 8
8
-
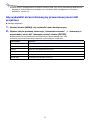 9
9
-
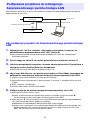 10
10
-
 11
11
-
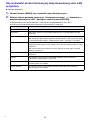 12
12
-
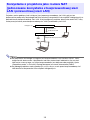 13
13
-
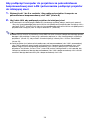 14
14
-
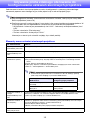 15
15
-
 16
16
-
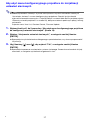 17
17
-
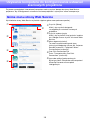 18
18
-
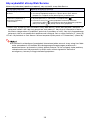 19
19
-
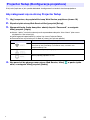 20
20
-
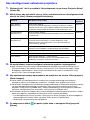 21
21
-
 22
22
-
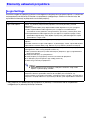 23
23
-
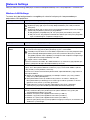 24
24
-
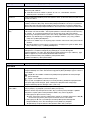 25
25
-
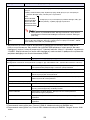 26
26
-
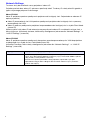 27
27
-
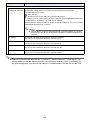 28
28
-
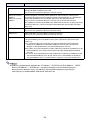 29
29
-
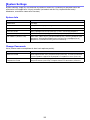 30
30
-
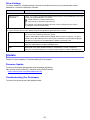 31
31
-
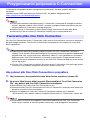 32
32
-
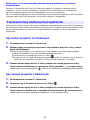 33
33
-
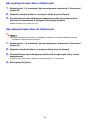 34
34
-
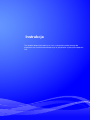 35
35
-
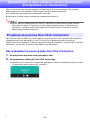 36
36
-
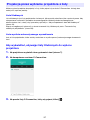 37
37
-
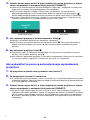 38
38
-
 39
39
-
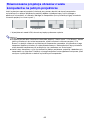 40
40
-
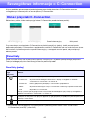 41
41
-
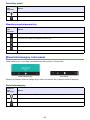 42
42
-
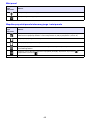 43
43
-
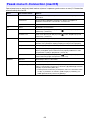 44
44
-
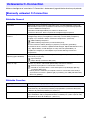 45
45
-
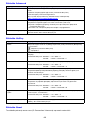 46
46
-
 47
47
-
 48
48
-
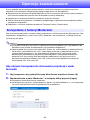 49
49
-
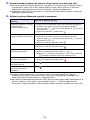 50
50
-
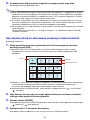 51
51
-
 52
52
-
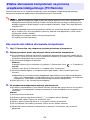 53
53
-
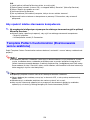 54
54
-
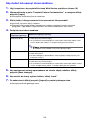 55
55
-
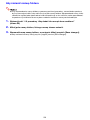 56
56
-
 57
57
-
 58
58
-
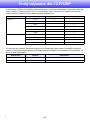 59
59
-
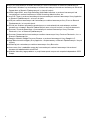 60
60
-
 61
61
Casio XJ-F11X, XJ-F21XN, XJ-F101W, XJ-F211WN instrukcja
- Typ
- instrukcja
- Niniejsza instrukcja jest również odpowiednia dla
Powiązane artykuły
-
Casio XJ-UT331X, XJ-UT311WN, XJ-UT351W, XJ-UT351WN instrukcja
-
Casio XJ-A142, XJ-A147, XJ-A242, XJ-A247, XJ-A252, XJ-A257 instrukcja
-
Casio XJ-F10X, XJ-F20XN, XJ-F100W, XJ-F200WN, XJ-F210WN instrukcja
-
Casio XJ-A142, XJ-A147, XJ-A242, XJ-A247, XJ-A252, XJ-A257 instrukcja
-
Casio XJ-H2600, XJ-H2650 Instrukcja obsługi
-
Casio XJ-M140, XJ-M145, XJ-M150, XJ-M155, XJ-M240, XJ-M245, XJ-M250, XJ-M255 (SerialNumber: B9***B) Instrukcja obsługi
-
Casio XJ-A141, XJ-A146, XJ-A241, XJ-A246, XJ-A251, XJ-A256 (Serial Number: D****B) Instrukcja obsługi
-
Casio XJ-UT331X, XJ-UT311WN, XJ-UT351W, XJ-UT351WN instrukcja
-
Casio XJ-SK600 Instrukcja konfiguracji