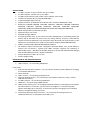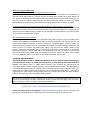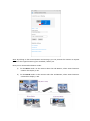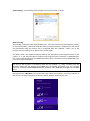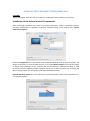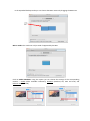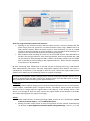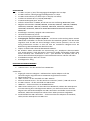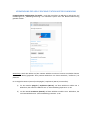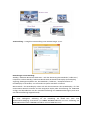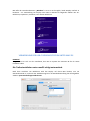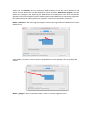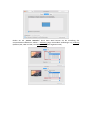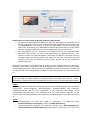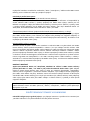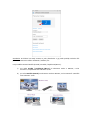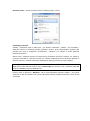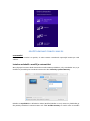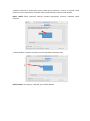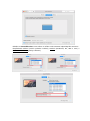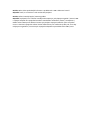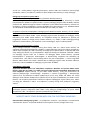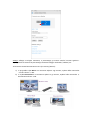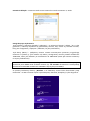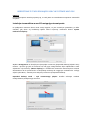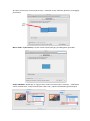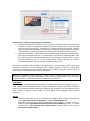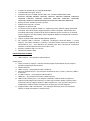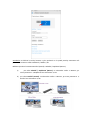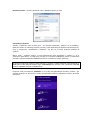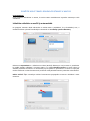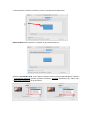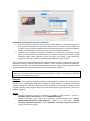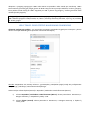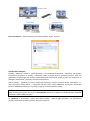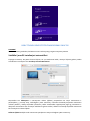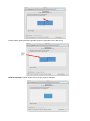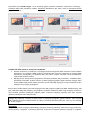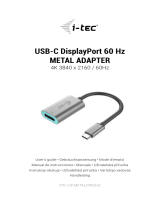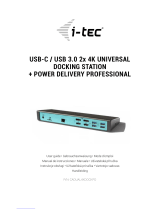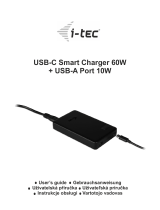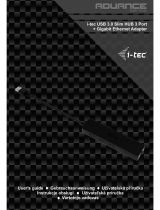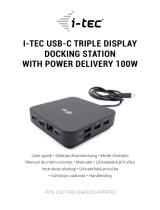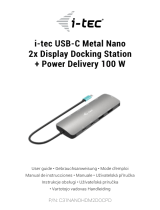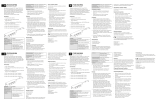i-tec C31FLATDOCKPD Instrukcja obsługi
- Kategoria
- Stacje dokujące do notebooków
- Typ
- Instrukcja obsługi

i-tec USB-C Docking Station
1x HDMI 1x Giga LAN 1x SD Card Reader 3x USB-A 3.0
1x USB-C 1x USB-C Power Delivery
(GB) User's manual
(DE) Gebrauchsanweisung
(CZ) Manuál
(PL) Instrukcja
(SK) Manuál
(LT) Vadovas

ENGLISH
INTRODUCTION
Thank you for purchasing the i-tec USB-C Docking Station that will allow you to connect your
favourite devices via single USB-C connector to a notebook, a tablet, a PC or a smartphone with a
USB-C port. It offers 1x HDMI port, 1x Ethernet GLAN RJ-45 port, 1x SD Card Reader, 3x USB-A
3.0 port, 1x USB-C 3.1 (Gen. 1) port, 1x USB-C Power Delivery port and 1x DC 5V Power Jack. The
package includes an extra set of silicone anti-slip self adhesive pads if your laptop has a USB-C
port on the left side and the docking station will need to rotate. For the docking station can be
ordered an extra power adapter (U3FLATDOCKPD-ADA).
Please, read the entire user manual carefully before you start using the adapter.
TERMINOLOGY
Interface / port / connector / input / slot – a place where two devices are physically
connected.
Chipset – a semiconductor device in a notebook, tablet, PC, controlling the function of a
port.
USB-C / USB Type-C – is a new symmetric connector and standard, introduced by USB-IF
in their specification USB 3.1. Windows 10 (Microsoft), Mac OS X (Apple) and Chrome OS
and Android (Google) have introduced native support for this connector. It allows faster
charging, energizing, double-function (a host but also a guest), support for alternative
modes (DisplayPort, MHL, Thunderbolt) and error messaging using Billboard equipment.
Alternative modes (Alt modes) – special modes for USB-C connector, which can be
supported. Currently the most popular ones include DisplayPort / DockPort, MHL,
Thunderbolt. Devices with this feature of the connector and the cable allow transmission
of images and at the same time preserve other functions of a connector (for data
transfers and charging).
DisplayPort /DockPort Alt mode – this mode allows transmission of images over USB-C
connector and a cable.
USB Power Delivery (USB PD) – optional property of the USB Type-C connector. A
connector with this support can charge and be charged at the same time and it supports
loads from 10W to 100W (depending on profiles 1-5). In Windows 10 USB PD cannot be
applied to older USB A, B and micro B ports.
USB 3.1 / 3.0 / 2.0 – a standard for USB interface / port for connection of various USB
devices. Various USB devices can be connected to the docking station or adapter using the
USB interface type A. USB type B is used for connecting the docking station or adapter to
notebook, tablet, PC.
HDMI – a standard for digital graphical interface / port for connection of monitors and
other graphical display devices.
Audio – designation for audio input (microphone) or output (earphones / loudspeakers)
devices.
PACKAGE CONTENTS
i-tec USB-C Docking Station with cable (15 cm)
Extra set of sillicone anti-slip self adhesive pads
Quick Start

SPECIFICATION
1x USB-C 3.1 (Gen. 1) port, transfer rate up to 5 Gbps
3x USB-A 3.0 port, transfer rate up to 5 Gbps
1x USB-C Power Delivery with profile 4 (up to 20V/3A, max. 60 W)
1x Ethernet GLAN RJ-45 port, 10/100/1000 Mbps
1x SD Card Reader (Spec. SD 4.0)
Graphic interface: 1x HDMI, 4K Ultra HD with max. resolution 3840x2160 / 30Hz
Resolution: 640x480, 800x600, 1024x768, 1280x720, 1280x768, 1280x800, 1280x1024,
1360x768, 1366x768, 1368x768, 1400x1050, 1600x1200, 1680x1050, 1920x1080,
1920x1200, 2048x1152 2048x1280 2048x1536 2560x1440 2560x1600 3840x2160
Mode: Extend, Mirror and Primary Display
Supported colors 16 / 32 bit
Powered through USB bus
1x AC/DC 5V Power Jack - If you connect the other USB devices to the docking station the
devices will be will draw the power from your laptop directly. Anyway, if these devices
requires more than 900mA you can encounter some device will not work properly. If this
happens we recommend you to order an extra power adapter (U3FLATDOCKPD-ADA)
Chipset: VL100 & VL813 & PS176 & RTL8153 & RTS5327
OS: Requires USB-C interface with "DisplayPort Alternate Mode" and „Power Delivery“
support (not all devices / systems with USB-C interface supports the standard) or
Thunderbolt 3 port – Windows 10 32/64bit, Mac OS X, Chrome OS and Android 6 (Google)
with Intel Broadwell Processor and R51 and higher
Product dimensions: 280 x 70 x 22 mm
Product weight: 198 g
DESCRIPTION OF THE DOCKING STATION
Left panel:
1. USB-A 3.0 port – for connecting USB devices
Front panel:
2. Input for external power adapter – you can connect AC/DC 5V power adapter for charging
of connected USB devices
3. SD Card Reader
4. USB-C 3.1 port – for connecting USB-C devices
5. Ethernet GLAN RJ-45 port – for connecting to the Ethernet network / router / switch /
HUB and the internet
6. 2x USB-A 3.0 port – for connecting USB devices
7. HDMI port – for connecting a HDMI monitor
8. USB-C Power Delivery port – for charging notebooks, tablets or smartphones with support
for Power Delivery. To this port you can connect an original or a universal AC power
adapter with USB Type-C connector, it ensures the constant charging of your notebook,
tablet or smartphone during your work.
9. Connecting cable with USB-C connector – for connecting of Docking station to a
notebook, tablet, PC or smartphone with USB-C port

SYSTEM REQUIREMENTS
Hardware requirements: notebook, tablet, PC, smartphone with OS Windows, Mac or Google with
a free port USB-C
Operating system: Windows 10, Mac OS X, Google (Chrome OS and Android 6) with latest updates
After connecting, the drivers for the docking station are installed
automatically from the system.
CAUTION!
Before installation make sure that your system has installed the latest drivers for your device and
updated BIOS.
CONNECTING AN HDMI MONITOR
The docking station is equipped with 1x HDMI port for connection of an external monitor or
beamer with an HDMI interface. For displaying your images you can use modern plazma or LCD
monitors and TVs. The graphic chip, which is the heart of the docking station, supports resolution
4K Ultra HD up to 3840x2160 pixels. Connect the monitor to the docking station using a high-
quality HDMI cable. During installation of an additional monitor the screen of the notebook, Mac,
tablet or PC can flicker which is a standard condition.
CONNECTING TO THE LAN
You can use the GLAN RJ-45 port for connecting to the Ethernet to a router / switch / HUB and to
the internet, it supports speeds of 10 / 100 / 1000 Mbps.
CONNECTING USB DEVICES
You can use the USB-C 3.1 port for connecting your keyboard, mouse, external hard drive, printer
and other devices or you can use it for connection of an USB HUB by which you will gain some
more free USB ports. In this case we recommend using a HUB with an external power source. If
the connected device is not charged or does not work, connect the original / external USB-C
power adaptor to the power connector of the parent notebook / Mac / smartphone / tablet or
USB-C Power Delivery port on the docking station for support of charging.

Notes for using the USB-C port:
Fully compatible devices / systems (Alt Mode & Power Delivery)
USB-C is a new standard with a large diversity of uses, while the information on compatibility is
complex. Some USB-C devices / systems support Alt Mode video output, while other devices do
not. Some can be energized and charged from USB-C Power Delivery, while other devices do not.
Devices / systems currently supporting both Alt Mode and Power Delivery include for example
MacBook Retina 12" 2015/2016, Chromebook Pixel 2015 and Dell XPS 13" 9350 / 15" 9550.
Partially compatible devices (supporting either Alt Mode or Power Delivery, but not both)
Many current USB-C devices that support Alt Mode video output do not support charging from
USB-C Power Delivery. These devices still need their original power adaptors for charging. On the
other hand, some USB-C phones or tablets can be charged from Power Delivery, but most of them
do not support Alt Mode video output.
Non-compatible devices / systems
The docking station uses new functions introduced with USB 3.1 and as such the USB-C Power
Delivery is not backward compatible with USB 3.0 / 2.0 for charging of older devices. Further, the
USB-A 3.0/2.0 (Male) convertors to USB-C (Female) for connecting USB-C devices in USB-A 3.0
ports of the docking station are not compatible either. Most current phones and tablets with the
USB-C port do not support Alt Mode video output and some do not support USB-C Power
Delivery. Check the compatibility with this technology in the device documentation or contact the
device manufacturer. Lenovo Yoga 900 is not compatible with the i-tec USB-C Travel Docking
Station. No phones and tablets with the Android OS currently support Alt Mode video output.
Currently, ASMedia USB 3.1 controllers do not support Alt Mode video output.
CHARGING AND ENERGIZING
Apple New MacBook Retina 12“ 2015/2016, Windows 10 devices with the USB-C Power Delivery
port (Dell XPS 13“ 9350 / 15“ 9550 and other devices) or Chromebook Pixels 2015 and other
devices. The adaptor offers 1x USB-C Power Delivery port, designed for energizing of the
connected “parent” device using the original / external power adaptor and for charging of devices
connected through the USB-C or USB-A 3.0 ports. The docking station can charge the host up to
60 W from the standard USB-C Power Delivery port. As already mentioned above, some devices
supporting the video output through USB-C cannot be charged from USB-C. For these devices /
systems it is necessary to use the original power adaptor.
The majority of problems with the docking station and the connected peripheral devices can be
solved by disconnecting the USB-C cable of the docking station from the USB-C port of the PC /
Mac / smartphone and reconnecting after approximately 10 s.
USING THE USB-C DOCKING STATION IN WINDOWS OS
Advanced configuration for the graphics – after connecting the monitor and after clicking on the
settings for “Image Resolution” in Windows you can select the monitor you want to use.

Note: By clicking on the second monitor and moving it you can position this monitor as required
relative to the original monitor of your notebook / tablet / PC.
Now you can set Extend and Mirror mode:
a) for the Mirror mode: on the monitor select the 2nd Monitor, select Several monitors
→ Mirror this display → OK.
b) for the Extend mode: on the monitor select the 2nd Monitor, select Several monitors
→ Extend this display → OK.

Audio settings – this will allow audio settings in the Control Panels → Audio.
Notes on using:
The Standby / Hibernate mode and the Video port – after the activation of the notebook / tablet /
PC from the Standby / Hibernate mode the primary (original) monitor is displayed, for this reason
we recommend using the monitor that is integrated with the notebook / tablet / PC as the
primary monitor so that you can log on to the system again.
The Mirror mode – the additional monitor takes on the parameters of the original monitor in the
system, i.e., if you select the Mirror mode and the original monitor resolution is 1280x1024 then
the screen will be displayed on the additional monitor with a resolution of max. 1280x1024 (even
if you set a higher resolution).
Use and set the monitors in accordance with the user manual, i.e., using a monitor with the
resolution lower than the settings on the HDMI port can damage the monitor (e.g., for a monitor
with max. resolution 1024x768 do not set the resolution value 1280x960 and higher on the HDMI
port)!
Pressing the keys „Windows“ + P you can also easily control the monitors – for using a monitor in
Win 10 you can select: Computer screen only, Mirror, Extend, Second screen only.

USING THE USB-C DOCKING STATION IN MAC OS X
CAUTION!
Before installation make sure that your Mac has installed the latest macOS for your device.
Installation of the drivers in macOS is automatic.
After connecting the monitor the screen on your Mac will glimmer, which is a standard condition,
and after stabilization it is possible to perform standard setting of the monitor here: System
Preferences-Displays.
Click on Arrangement and in the default mode (Expanded desktop) click on the new monitor and
drag it as necessary vis-à-vis the Mac monitor. If you select Mirror displays the mode will change
to Mirror (the resolution of the monitors will be automatically adjusted according to their
parameters and the highest possible resolution will be set on both monitors). By cancelling the
Mirror displays option you will return to the Expanded desktop mode.
Expanded desktop mode: The arrow indicates the possible position of the connected monitor vis-
à-vis the Mac monitor.

In the Expanded desktop mode you can choose the Main monitor by dragging the Menu Bar.
Mirror mode: This mode can only be used if supported by the Mac.
Click on Gather Windows: using this option you can choose the settings of the corresponding
monitor – Scaled (offers available resolutions), Rotation (Standard, 90°, 180° and 270°) and
Refresh rate (if offered).

Notes for using the docking station with monitors:
Working on the connected monitor when the Mac monitor is closed is possible with the
power supply from the grid (there are some limitations when using a HDMI monitor on
older versions of Mac). When the power supply is from the battery, the use of a HDMI
monitor is limited by the Mac (in some situations in case of problems with displaying it is
possible to use the method described in the following paragraph).
Most problems with renewing the screen on the connected monitor after hibernation of
the Mac, after using screensaver, after restarting the Mac, after turning the Mac OFF / ON
can be solved by disconnecting the USB-C cable of the docking station from the USB-C
port on the Mac and reconnecting it after approximately 10 s. Please wait for completion
of connection of all peripherals.
B: After connecting other USB devices to the USB 3.0 port of docking station (e.g. USB external
HDD, USB keyboard, USB mouse, USB Hub, USB graphic adapter) these devices are used in a
standard way. If the device is not charged or does not work, connect the original USB-C power
adaptor to the USB-C port of the docking station for support of charging.
The majority of problems with the docking station and the connected peripheral devices can be
solved by disconnecting the USB-C cable of the docking station from the USB-C port of the PC /
Mac / smartphone and reconnecting after approximately 10 s.
CHARGING
The docking station supports charging of the connected USB mobile devices such as smart phones,
e-book readers, multimedia players, navigation devices, and tablets. Simply connect the device
that you want to charge using the original cable to the USB port of the docking station. If the
device is not charged or does not work, connect the original USB-C power adapter to the USB-C
port of the docking station for support of charging.
AUDIO
Audio output devices, for listening through HDMI, need to be set / verified here: System
Preferences-Sound-Output – select HDMI Audio Device.
Setting the audio output device to both the earphones and the monitor simultaneously
can be done in Open-Applications-Utilities-Audio settings MIDI.app – click on „+“ on the

left at the bottom – Create device with multiple outputs and select the desired outputs
from the offered options on the Device with multiple outputs.
SAFETY INSTRUCTIONS
Do not expose to extreme temperatures and air humidity.
Use the device on flat surfaces – you will prevent it from slipping and falling to the
ground.
Save the user manual for a possible use later.
In cooperation with the service department:
Check functionality after falling to water or to the ground.
Check functionality when the cover is broken.
Send the device back if it does not work in accordance with the user manual.
FREQUENTLY ASKED QUESTIONS
Question: What are the requirements for the primary graphic cards to be used with the graphic
chipsets in the i-tech graphic adapters and docking stations?
Answer: Graphic chipsets are secondary (additional) graphic cards in the PC. For their function
they need to have an installed primary graphic card. Windows 10 and later: In these operating
system the graphic controller works only in connection with the primary graphic cards: Intel,
NVidia, ATI/AMD, VIA. It cannot work with the SiS or Matrox graphic cards.
Question: Can I get more detailed information on the problems related to the USB-C docking
station?
Answer: Of course, you can contact our technical help.
Question: The device does not charge an Apple / Samsung tablet.
Answer: If the connected device is not charged or does not work, connect the original / external
USB-C power adaptor to the power connector of the parent notebook / Mac / smartphone /
tablet or USB-C port on the docking station for support of charging. Unfortunately despite the
European standard on unification of the power supply devices some companies protect their
products by allowing charging these products only with the original / licensed power adaptor
through the USB-C port.

DEUTSCH
EINLEITUNG
Wir bedanken uns für den Kauf von i-tec USB-C Docking Station, die es Ihnen ermöglicht, Ihre
Lieblingsgeräte an Notebook, Tablet-PC, PC, Smartphone mit USB Type-C Port mit Hilfe von USB
Type-C Anschluss anzuschließen. Vorhandene Anschlüsse: 1x HDMI Port, 1x Ethernet GLAN RJ-45
Port, 1x SD Kartenlesegerät, 3x USB-A 3.0 Port, 1x USB-C 3.1 (Gen. 1) Port, 1x USB-C Power
Delivery Port und 1x Eingang für externes Ladegerät DC 5V. Im Lieferumfang enthalten ist auch
ein Satz Silikonantirutschmatten für den Fall, dass Ihr Notebook den USB-C Port auf der linken
Seite hat und die Docking Station umgedreht werden müßte. Zu der Docking Station kann ein
zusätzliches Ladegerät unter der Bezeichung U3FLATDOCKPD-ADA bestellt werden.
Lesen Sie bitte vor Beginn der Arbeit mit dem Adapter sorgfältig die gesamte
Gebrauchsanweisung.
BEGRIFFSWÖRTERBUCH
Schnittstelle / Port / Anschluss / Eingang / Steckplatz – Stelle, an der zwei Geräte
physisch verbunden werden.
Kontroller – Halbleiterbestandteil (s.g. Chipsatz) in Notebook, Tablet-PC, der die Arbeit
eines der Ports sichert.
USB-C / USB Type-C – ist ein neuer symmetrischer Anschluss und Standard, den USB-IF in
ihrer Spezifikation USB 3.1 angab. Windows 10 (Microsoft), Mac OS X (Apple) und Chrome
OS und Android (Google) stellten die native Unterstützung dieses Anschlusses vor. Er
ermöglicht eine schnellere Aufladung, Versorgung, s. g. Zweirolle (nicht nur Host, sondern
auch Gast), Unterstützung von alternativen Modi (DisplayPort, MHL, Thunderbolt) und
Fehleranzeige über Billboard Gerät.
Alternative Modi (Alt Mode) – spezielle Modi für USB-C Anschluss, die unterstützt
werden können. In der Gegenwart gehören DisplayPort / DockPort, MHL, Thunderbolt zu
den populärsten Modi. Geräte mit dieser Anschluss- und Kabeleigenschaft ermöglichen
die Bildübertragung und gleichzeitig bewahren andere Anschlussfunktionen
(Datenübertragung und Aufladung).
DisplayPort /DockPort Alt Mode – dieser Modus ermöglicht die Bildübertragung über
USB-C Anschluss und Kabel.
USB Power Delivery (USB PD) – wählbare Eigenschaft von USB-C Anschluss. Anschluss mit
dieser Unterstützung kann sowohl aufladen, als auch aufgeladen werden und unterstützt
die Last von 10W bis zu 100W (nach Profilen 1-5). Unter Windows 10 USB Power Delivery
kann auf ehemalige USB A, B und micro B Ports nicht angewandt werden.
USB 3.1 / 3.0 / 2.0 – Standard für USB Schnittstelle / Port für den Anschluss von
verschiedenen USB Geräten. An Docking Station oder Adapter ist es möglich,
verschiedene USB Geräte mit Hilfe von USB Schnittstelle Type A anzuschließen. Port USB
Type B dient zum Anschluss von Docking Station oder Adapter an Notebook, Tablet-PC,
PC.
HDMI – Standard für digitale Grafikschnittstelle / Port, die zum Anschluss von
Bildschirmen und anderen Grafikbildschirmgeräten dient.
Audio – Bezeichnung für Toneigangs- (Mikrophon) oder Ausgangsgeräte (Kopfhörer /
Lautsprecher).
LIEFERUMFANG
i-tec USB-C Docking Station mit Kabel (15 cm)
Satz Silikonantirutschmatten
Quick Start

SPEZIFIKATION
1x USB-C 3.1 (Gen. 1) Port, Übertragungsgeschwindigkeit bis zu 5 Gbps
3x USB-A 3.0 Port, Übertragungsgeschwindigkeit bis zu 5 Gbps
1x USB-C Power Delivery mit Profil 4 (bis zu 20V/3A, max. 60 W)
1x Ethernet GLAN RJ-45 Port, 10/100/1000 Mbps
1x SD-Kartenlesegerät (Spez. SD 4.0)
Grafische Schnittstelle: 1x HDMI, 4K Ultra HD mit max. Auflösung 3840x2160 / 30Hz
Mögliche Schnittstellen: 640x480, 800x600, 1024x768, 1280x720, 1280x768, 1280x800,
1280x1024, 1360x768, 1366x768, 1368x768, 1400x1050, 1600x1200, 1680x1050,
1920x1080, 1920x1200, 2048x1152 2048x1280 2048x1536 2560x1440 2560x1600
3840x2160
Einstellungen: Erweitern, Spiegeln und Primärmonitor
Unterstützte Farben 16 / 32 bit
Die Stromversorgung findet über den USB statt
1x Eingang für externen Adapter AC/DC 5V – sie können an die Docking Station weitere
USB-Geräte anschließen. Sie werden direkt über das Notebook geladen. Falls die Geräte
insgesamt mehr als 900 mA Strom benötigen sollten, könnte passieren, dass sie nicht
richtig funktionieren werden. In dem Fall kann ein zusätzliches Ladegerät unter der
Bezeichnung U3FLATDOCKPD-ADA bestellt werden
Chipset: VL100 & VL813 & PS176 & RTL8153 & RTS5327
BS: Erfordert USB-C Schnittstelle mit Unterstützung von „DisplayPort Alternate Mode“
und „Power Delivery“ (nicht alle Geräte / Systeme mit USB-C Schnittstelle verfügen über
diesen Standard) oder Thunderbolt 3 Port – jetzt Windows 10 32/64bit, Mac OS X,
Chrome OS und Android 6 (Google) mit Intel Broadwell Prozessor und R51 und höher
Produktabmessungen: 280 x 70 x 22 mm
Produktgewicht: 198 g
DOCKINGSTATIONBESCHREIBUNG
Linke Seite:
1. USB-A 3.0 Port – für den Anschluß von USB Geräten
Vorderseite:
2. Eingang für externes Ladegerät – wahlweise kann AC/DC Adapter 5V für die
Unterstützung der angeschlossenen USB-Geräte angeschlossen werden
3. SD-Kartenlesegerät
4. USB-C 3.1 Port – für den Anschluß von USB-C Geräten
5. Ethernet GLAN RJ-45 Port – für den Anschluss von Router / Switch / HUB und Internet
6. 2x USB-A 3.0 Port – für den Anschluß von USB Geräten
7. HDMI Port – für den Anschluss von HDMI Bildschirm
8. USB-C Power Delivery Port – für das Laden Ihres Notebooks, Tablets oder Smartphones
mit Unterstützung der Technologie Power Delivery. An diesen Port können Sie einen
Original- oder Universalnetzadapter mit USB-C Konnektor anschließen. Somit wird Ihr
Notebook, Tablet oder Smartphone während Ihrer Arbeit permanent aufgeladen.
9. Anschlusskabel mit USB-C Konnektor – für den Anschluss des Adapters an Notebook,
Tablet, PC oder Smartphone mit USB-C Port

SYSTEMANFORDERUNGEN
Hardware-Anforderungen: Notebook, Tablet, PC, Smartphone mit BS Windows, Mac oder Google
mit einem freien USB-C Port
Betriebssystem: Windows 10, Mac OS X, Google (Chrome OS und Android 6) mit den neuesten
Aktualisierungen
Nach Anschluss werden die Dockingstationtreiber automatisch vom System
installiert.
HINWEIS!
Vergewissern Sie sich vor der Installation, dass Sie im System die neuesten Treiber für Ihr Gerät
installiert haben und BIOS aktualisiert ist.
ANSCHLUSS VON HDMI-BILDSCHIRM
Die Docking Station verfügt über 1x HDMI Port für den Anschluss eines externen Bildschirms oder
Projektors mit HDMI Schnittstelle. Als Abbildungsgerät können Sie moderne Plasma- oder LCD-
Bildschirme und Fernseher nutzen. Der grafische Chipsatz, der „das Herz“ der Docking Station
darstellt, unterstützt 4K Ultra HD Auflösung bis zu 3840x2160 Pixel. Für den Anschluss des
Bildschirms an die Docking Station ist ein hochwertiges HDMI-Kabel zu verwenden. Während der
Installation des Zusatzbildschirms kann das Display des Notebooks, MacBooks, Tablets oder PCs
blinken, was ein Standardzustand ist.
ANSCHLUSS AN LAN NETZWERK
GLAN RJ-45 nutzen Sie in einem Ethernet Netzwerk für den Anschluss von Router / Switch / HUB
und Internet, unterstützt Geschwindigkeiten von 10 / 100 / 1000 Mbps.
ANSCHLUSS VON USB-GERÄTEN
USB-C 3.1 Port und USB-A 3.0 Port können entweder für den Anschluss von Tastatur, Maus,
externer Festplatte, Drucker und anderen Peripherien oder für den Anschluss von HUB genutzt
werden, wodurch weitere freie USB Ports gewonnen werden. In diesem Fall empfehlen wir, einen

HUB mit externer Versorgung zu verwenden. Falls das Gerät nicht geladen wird oder nicht
arbeitet, dann schließen Sie den Original-/ externen USB-C Versorgungsadapter an den
Versorgungsanschluss von Notebook / Mac / Smartphone / Tablet-PC oder den USB-C Power
Delivery Port an die Docking Station an, um das Laden zu unterstützen.
Bemerkungen zur Verwendung von USB-C Port:
Voll kompatible Geräte / Systeme (Alt Mode & Power Delivery)
USB-C stellt einen neuen Standard mit großer Verwendungsvielfalt dar, wobei die Information
über die Kompatibilität kompliziert ist. Einige USB-C Geräte / Systeme unterstützen den Alt Mode
Video Ausgang, einige nicht. Einige Geräte sind über USB-C Power Delivery zu versorgen und zu
laden, andere dagegen nicht. Geräte / Systeme, die zurzeit sowohl Alt Mode als auch Power
Delivery unterstützen, sind z. B. MacBook Retina 12" 2015/2016, Chromebook Pixel 2015 und Dell
XPS 13" 9350 / 15" 9550.
Teilweise kompatible Geräte (Unterstützung entweder von Alt Mode oder Power Delivery, nicht
beides)
Viele gegenwärtige USB-C Geräte, die den Alt Mode Video Ausgang unterstützen, unterstützen
das Laden über USB-C Power Delivery nicht. Diese Geräte brauchen für das Laden immer noch
ihre Originalladegeräte. Einige USB-C Mobiltelefone und Tablet-PCs können über Power Delivery
geladen werden, aber die meisten von ihnen unterstützen den Alt Mode Video Ausgang nicht.
Nichtkompatible Geräte / Systeme
Die Docking Station stützt sich auf die neuen mit der Schnittstelle USB 3.1 eingeführten
Funktionen und die USB-C Power Delivery Funktion ist mit USB 3.0 / 2.0 für das Laden von älteren
Geräten nicht rückwärts kompatibel. Weiter sind die Transmitter USB-A 3.0 / 2.0 (Male) auf USB-C
(Female) zum Anschluss von USB-C Geräten an USB-A 3.0 Ports der Docking Station nicht
kompatibel. Die meisten gegenwärtigen Mobiltelefone und Tablet-PCs mit USB-C Port
unterstützen den Alt Mode Video Ausgang nicht, und einige unterstützen USB-C Power Delivery
nicht. Überprüfen Sie die Möglichkeiten von diesen Technologien in der Gerätedokumentation
oder wenden Sie sich auf den Gerätehersteller. Lenovo Yoga 900 ist mit i-tec USB-C Docking
Station nicht kompatibel. Keine Mobiltelefone und Tablet-PCs mit Android BS unterstützen zurzeit
den Alt Mode Video Ausgang. Zurzeit unterstützen die USB 3.1 Kontroller den Alt Mode Video
Ausgang nicht.
LADEN UND VERSORGEN
Apple New MacBook Retina 12“ 2015/2016, Windows 10 Gerät mit USB-C Power Delivery Port
(Dell XPS 13“ 9350 / 15“ 9550 und andere) oder Chromebook Pixels 2015 und andere. Der
Adapter bietet 1x USB-C Power Delivery Port an, der zur Versorgung des angeschlossenen
“Muttergeräts” mittels Original- / externen Netzadapter und zur Aufladung der über USB-C oder
USB-A 3.0 Port angeschlossenen Geräte bestimmt ist. Die Docking Station kann den Gastgeber bis
zu 60 W über Standard USB-C Power Delivery Port laden. Wie schon oben erwähnt wurde, einige
Geräte, die den Video Ausgang über USB-C unterstützen, können über USB-C nicht geladen
werden. Bei diesen Geräten / Systemen ist es nötig, das Originalladegerät zu nutzen.
Der überwiegende Teil von Problemen mit der Docking Station und den angeschlossenen
Peripherien kann durch Trennung des USB-C Kabels der Docking Station vom USB-C Port des PCs /
Macs / Smartphones und seinen wiederholten Anschluss nach ca. 10 Sekunden gelöst werden.

VERWENDUNG DER USB-C DOCKING STATION UNTER OS WINDOWS
Fortgeschrittene Konfiguration für Grafik – nach dem Anschluss an Bildschirm und Klicken auf
Einstellungen für „Abbildungsauflösung“ vom Windows System kann die Bildschirmbenutzung
gewählt werden.
Bemerkung: Nach dem Klicken auf den zweiten Bildschirm und nach seinem Verschieben können
Sie ihn nach Bedarf gegenüber dem primären Bildschirm von Ihrem Notebook / Tablet-PC / PC
plazieren.
Es ist möglich Erweitern (Extend) und Spiegeln / Duplizieren (Mirror) einzustellen):
a) für den Modus Spiegeln / Duplizieren (Mirror): auf dem Bildschirm wählen Sie 2.
Bildschirm, bei mehreren Bildschirmen → diese Abbildung duplizieren → OK.
b) Für den Modus Erweitern (Extend): auf dem Bildschirm wählen Sie 2. Bildschirm, bei
mehreren Bildschirmen → diese Abbildung erweitern → OK.

Toneinstellung – ermöglicht Toneinstellung unter Gerätemanager → Ton.
Bemerkungen zur Verwendung:
Standby / Hibernate Betrieb und Video Port – nach der Aktivierung des Notebooks / Tablet-PCs /
Computers aus dem Standby / Hibernate Betrieb wird das bestehende Display (Primärdisplay)
angezeigt, deswegen empfehlen wir, den Notebook- / Tablet-PC- / Computermonitor als
Primärdisplay zu verwenden, um sich wieder im System anmelden zu können.
Mirror Betrieb – das Zusatzdisplay richtet sich nach den Parametern des Gerätedisplays, d.h. falls
Sie den Mirror Betrieb einstellen und das integrierte Display über die Auflösung von 1280x1024
verfügt, wird der Bildschirm mit der maximalen Auflösung von 1280x1024 übertragen (auch wenn
eine höhere Auflösung eingestellt wird).
Benutzen und stellen Sie die Bildschirme gemäß Gebrauchsanweisung ein, denn der Bildschirm
mit einer niedrigeren Auflösung als die Einstellung am HDMI Port kann eine
Bildschirmbeschädigung verursachen (z.B. stellen Sie beim Bildschirm mit max. Auflösung von
1024x768 Pixel den Wert 1280x960 und höher nicht am HDMI Port ein)!

Mit Hilfe der Tastenkombination „Windows“ + P ist es auch möglich, beide Displays einfach zu
bedienen – zur Verwendung von Display unter Win 10 können Sie Folgendes wählen: Nur PC-
Bildschirm, Duplizieren, Erweitern, Nur zweiter Bildschirm.
VERWENDUNG DER USB-C DOCKING STATION UNTER MAC OS
HINWEIS!
Vergewissern Sie sich vor der Installation, dass Sie im System die neuesten BS für Ihr Gerät
installiert haben.
Die Treiberinstallation unter macOS erfolgt automatisch.
Nach dem Anschluss von Bildschirm wird das Display auf Ihrem Mac blinken, was ein
Standardzustand ist, und nach der Stabilisierung kann die Standardeinstellung hier durchgeführt
werden: Systemeinstellungen-Bildschirme.

Klicken Sie auf Anordnen und im erweiterten Modus klicken Sie auf den neuen Bildschirm und
ziehen ihn nach Bedarf hin zum Mac Bildschirm. Durch die Wahl „Bildschirme spiegeln“ wird der
Modus auf „Spiegeln“ (die Auflösung der Bildschirme wird automatisch nach ihren Parametern
geändert und auf die möglichst höchste Auflösung auf beiden Bildschirmen eingestellt) eingestellt.
Durch Rücknahme der Wahl „Bildschirme spiegeln“ erneuern Sie den Modus „Erweitern“.
Modus „Erweitern“: Der Pfeil zeigt die mögliche Position des angeschlossenen Bildschirms zu Mac
Bildschirm an.
Unter Modus „Erweitern“ können Sie den Hauptbildschirm durch Bewegen der Leiste Menu Bar
wählen.
Modus „Spiegeln“: Kann verwendet werden, wenn er von Mac angeboten wird.

Klicken Sie auf „Fenster sammeln“: durch diese Wahl können Sie die Einstellung des
entsprechenden Bildschirms wählen – Auflösung (zeigt verwendbare Auflösungen an), Drehung
(Standard, 90°, 180° und 270°) und Wiederholrate (falls angeboten wird).
Strona się ładuje...
Strona się ładuje...
Strona się ładuje...
Strona się ładuje...
Strona się ładuje...
Strona się ładuje...
Strona się ładuje...
Strona się ładuje...
Strona się ładuje...
Strona się ładuje...
Strona się ładuje...
Strona się ładuje...
Strona się ładuje...
Strona się ładuje...
Strona się ładuje...
Strona się ładuje...
Strona się ładuje...
Strona się ładuje...
Strona się ładuje...
Strona się ładuje...
Strona się ładuje...
Strona się ładuje...
Strona się ładuje...
Strona się ładuje...
Strona się ładuje...
Strona się ładuje...
Strona się ładuje...
Strona się ładuje...
Strona się ładuje...
Strona się ładuje...
Strona się ładuje...
Strona się ładuje...
Strona się ładuje...
Strona się ładuje...
Strona się ładuje...
Strona się ładuje...
Strona się ładuje...
Strona się ładuje...
Strona się ładuje...
Strona się ładuje...
Strona się ładuje...
Strona się ładuje...
-
 1
1
-
 2
2
-
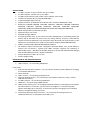 3
3
-
 4
4
-
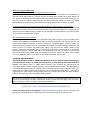 5
5
-
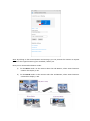 6
6
-
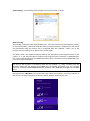 7
7
-
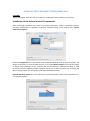 8
8
-
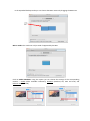 9
9
-
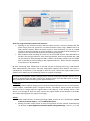 10
10
-
 11
11
-
 12
12
-
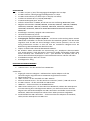 13
13
-
 14
14
-
 15
15
-
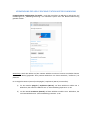 16
16
-
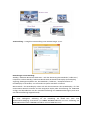 17
17
-
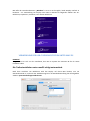 18
18
-
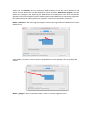 19
19
-
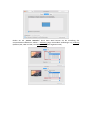 20
20
-
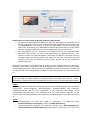 21
21
-
 22
22
-
 23
23
-
 24
24
-
 25
25
-
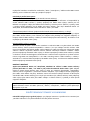 26
26
-
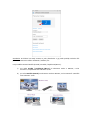 27
27
-
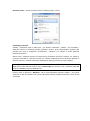 28
28
-
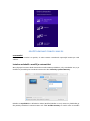 29
29
-
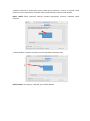 30
30
-
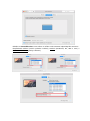 31
31
-
 32
32
-
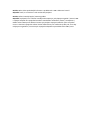 33
33
-
 34
34
-
 35
35
-
 36
36
-
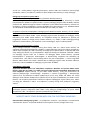 37
37
-
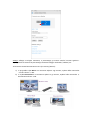 38
38
-
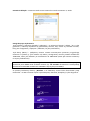 39
39
-
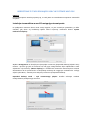 40
40
-
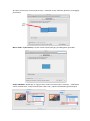 41
41
-
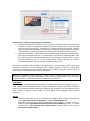 42
42
-
 43
43
-
 44
44
-
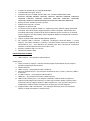 45
45
-
 46
46
-
 47
47
-
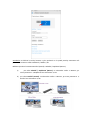 48
48
-
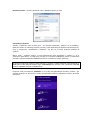 49
49
-
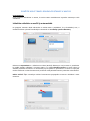 50
50
-
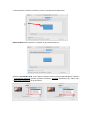 51
51
-
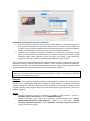 52
52
-
 53
53
-
 54
54
-
 55
55
-
 56
56
-
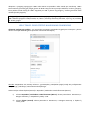 57
57
-
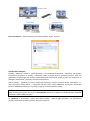 58
58
-
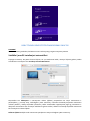 59
59
-
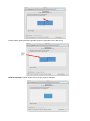 60
60
-
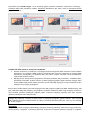 61
61
-
 62
62
i-tec C31FLATDOCKPD Instrukcja obsługi
- Kategoria
- Stacje dokujące do notebooków
- Typ
- Instrukcja obsługi
w innych językach
- Deutsch: i-tec C31FLATDOCKPD Benutzerhandbuch
- slovenčina: i-tec C31FLATDOCKPD Používateľská príručka
- English: i-tec C31FLATDOCKPD User manual
Powiązane artykuły
-
i-tec C31TRAVELDOCKPD Instrukcja obsługi
-
i-tec C31FLATDOCKPD Quick Start
-
 i-tec U3HDMIDVIDOCK Instrukcja obsługi
i-tec U3HDMIDVIDOCK Instrukcja obsługi
-
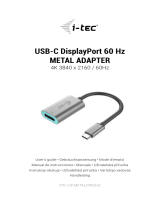 i-tec i-tec C31METALDP60HZ USB-C DisplayPort 60 Hz Metal Adapter instrukcja
i-tec i-tec C31METALDP60HZ USB-C DisplayPort 60 Hz Metal Adapter instrukcja
-
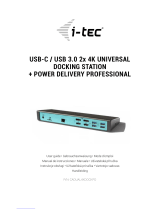 i-tec CADUAL4KDOCKPD Instrukcja obsługi
i-tec CADUAL4KDOCKPD Instrukcja obsługi
-
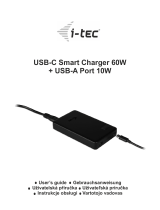 i-tec CHARGER-C60W Instrukcja obsługi
i-tec CHARGER-C60W Instrukcja obsługi
-
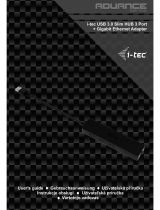 i-tec U3GL3SLIM Instrukcja obsługi
i-tec U3GL3SLIM Instrukcja obsługi
-
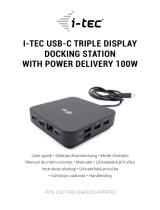 i-tec C31TRIPLE4KDOCKPDPRO Quick Start
i-tec C31TRIPLE4KDOCKPDPRO Quick Start
-
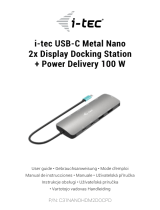 i-tec C31NANOHDM2DOCPD Quick Start
i-tec C31NANOHDM2DOCPD Quick Start
-
 i-tec CADUA4KDOCKPDL2 Quick Start
i-tec CADUA4KDOCKPDL2 Quick Start
Inne dokumenty
-
iTEC U3METALDOCK instrukcja
-
iTEC U3HUB741 Specyfikacja
-
Asus USB3.0_HZ-1 Instrukcja obsługi
-
Hama 00200145 USB-C Multiport Adapter Instrukcja obsługi
-
Hama 00200103 Instrukcja obsługi
-
iTEC U3GLAN3HUB instrukcja
-
ATEN UH3236 Skrócona instrukcja obsługi
-
Digitus DA-70898 Skrócona instrukcja obsługi
-
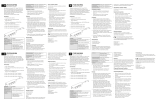 FIXED Hub Instrukcja obsługi
FIXED Hub Instrukcja obsługi
-
Lenovo 82TD000XUK Instrukcja obsługi