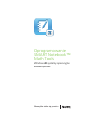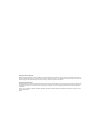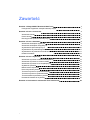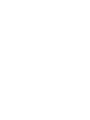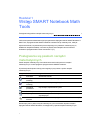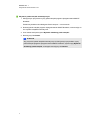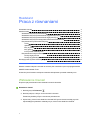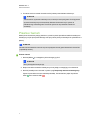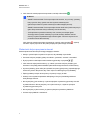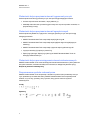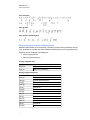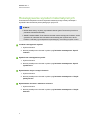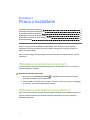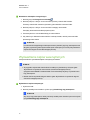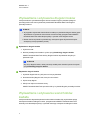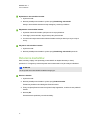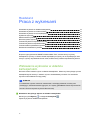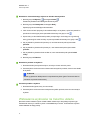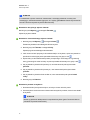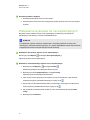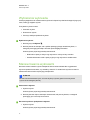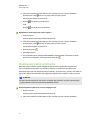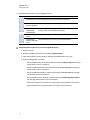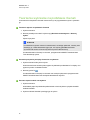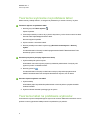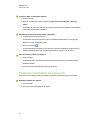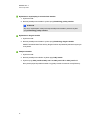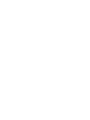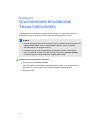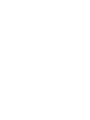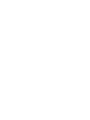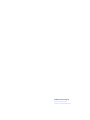SMART Technologies Notebook 10 instrukcja obsługi
- Typ
- instrukcja obsługi

Niezwykłe stało się proste
Oprogramowanie
SMARTNotebook™
MathTools
Windows® systemy operacyjne
Przewodnik użytkownika

Informacja o znakach towarowych
SMART Board, SMART Notebook, smarttech, logo SMART oraz wszystkie SMART slogany reklamowe są znakami towarowymi lub zarejestrowanymi znakami
towarowymi SMART Technologies ULC w USA i/lub innych krajach.Texas Instruments, TI-Nspire oraz TI-SmartView są znakami towarowymi Texas Instruments.
Wszelkie nazwy produktów lub spółek należące do osób trzecich mogą być znakami handlowymi swoich właścicieli.
Informacja o prawach autorskich
© 2009–2011SMART Technologies ULC.Wszelkie prawa zastrzeżone. Żadna część niniejszej publikacji nie może być powielana, transmitowana, przechowywana
w systemach wyszukiwania informacji lub tłumaczona na dowolny język, w dowolnej formie i w dowolny sposób, bez uprzedniej pisemnej zgody udzielonej przez
firmę SMART Technologies ULC. Informacje zawarte w niniejszej instrukcji mogą ulec zmianie bez wcześniejszego powiadomienia i nie stanowią zobowiązania
firmy SMART.
Jeden lub więcej z następujących patentów: US6320597; US6326954; US6741267; US7151533; US7757001; USD616462; oraz USD617332. Inne patenty w trakcie
procedury przyznawania.
06/2011

Zawartość
Rozdział 1: Wstęp SMART Notebook Math Tools 1
Posługiwanie się paskiem narzędzi matematycznych 1
Rozdział 2: Praca z równaniami 3
Wstawianie równań 3
Pisanie równań 4
Rozwiązywanie wyrażeń matematycznych 8
Rozdział 3: Praca z kształtami 9
Wstawianie wielokątów regularnych. 9
Wstawianie wielokątów nieregularnych. 9
Wyświetlanie kątów wewnętrznych 10
Wyświetlanie i edytowanie długości boków 11
Wyświetlanie i edytowanie wierzchołków kształtu 11
Dzielenie kształtów 12
Rozdział 4: Praca z wykresami 13
Wstawianie wykresów w układzie kartezjańskim 13
Wstawianie wykresów na ćwiartce układu 14
Wstawianie wykresów na osi współrzędnych 16
Wybieranie wykresów 17
Manewrowanie wykresami 17
Dostosowywanie wykresów 18
Tworzenie wykresów na podstawie równań 20
Tworzenie wykresów na podstawie tabel 21
Tworzenie tabel na podstawie wykresów 21
Dodawanie kształtów do wykresów 22
Rozdział 5: Uruchamianie emulatorów Texas Instruments 25
i


Rozdział 1: Wstęp SMART Notebook Math
Tools
Posługiwanie się paskiem narzędzi matematycznych 1
Jeśli na komputerze zainstalowane jest oprogramowanie Oprogramowanie SMART Notebook™
Math Tools, Oprogramowanie SMART Notebook zawiera funkcje matematyczne, takie jak
edytowanie równań, rozpoznawanie pisma odręcznego w wyrażeniach matematycznych,
dodatkowe narzędzia kształtów, tworzenie wykresów oraz narzędzie do uruchamiania
emulatorów oprogramowania Texas Instruments™ (TI).
Posługiwanie się paskiem narzędzi
matematycznych
Pasek narzędzi matematycznych umożliwia stosowanie wielu poleceń i narzędzi
matematycznych w oknie programu Oprogramowanie SMART Notebook.
W poniższej tabeli opisano funkcje poszczególnych przycisków w pasku narzędzi
matematycznych.
Przycisk Polecenie Czynność
Równania Wstawianie równań.
Nieregularne
wielokąty
Wstawianie wielokątów nieregularnych.
Regularne
wielokąty
Wstawianie wielokątów regularnych.
Narzędzia
pomiarowe
Użycie linijki, kątomierza lub cyrkla.
Tabele wykresu Wstawianie tabel wykresu.
Wykresy Wstawianie wykresów:Karterzjański, ćwiartka luboś
współrzędnych.
Uruchom
emulator
Uruchamianie emulatora oprogramowaniaTexas Instruments (TI).
Dowolne przyciski z paska narzędzi matematycznych można dodać do paska narzędzi
Oprogramowanie SMART Notebook, a następnie ukryć pasek narzędzi matematycznych.
Rozdział 1
1

g Ukrywanie paska narzędzi matematycznych
1. Kliknij prawym przyciskiem myszy pasek narzędzi programu Oprogramowanie SMART
Notebook.
Zostanie wyświetlone okno dialogowe Pasek narzędzi — dostosowanie.
2. Dostosuj pasek narzędzi programu Oprogramowanie SMART Notebook, umieszczając na
nim wybrane narzędzia matematyczne.
3. Usuń zaznaczenie pola wyboru Wyświetl dodatkowy pasek narzędzi.
4. Naciśnij przycisk Gotowe.
N U W A GA
Aby przywrócić pasek narzędzi matematycznych, kliknij prawym przyciskiem myszy
pasek narzędzi programu Oprogramowanie SMART Notebook, wybierz opcję Wyświetl
dodatkowy pasek narzędzi, a następnie naciśnij przycisk Gotowe.
R O Z D Z I A Ł 1
Wstęp SMART Notebook Math Tools
2

Rozdział 2: Praca z równaniami
Wstawianie równań 3
Pisanie równań 4
Wskazówki dotyczące pisania równań 5
Wskazówki dotyczące pisania równań trygonometrycznych 6
Wskazówki dotyczące pisania równań logarytmicznych 6
Wskazówki dotyczące rozwiązywania równań wielowierszowych 6
Rozpoznawane symbole matematyczne 6
Liczby 6
Operatory 6
litery rzymskie 7
litery greckie 7
Inne symbole matematyczne 7
Rozpoznawane funkcje matematyczne 7
Funkcje logarytmiczne 7
Funkcje trygonometryczne 7
Rozwiązywanie wyrażeń matematycznych 8
Możesz wstawiać lub pisać równania na stronach pliku .notebook za pomocą oprogramowania
SMART Notebook Math Tools.
W dowolnej chwili możesz rozwiązać wstawione lub zapisane wyrażenia matematyczne.
Wstawianie równań
Za pomocą edytora równań można wstawiać na stronie równania.
g Wstawianie równań
1.
Naciśnij przycisk Równania .
2. Naciśnij miejsce, w którym chcesz umieścić równanie.
Zostanie wyświetlony Edytor równań oraz pole tekstowe.
3. Wpisz liczby, które chcesz dodać do równania.W Edytorze równań naciskaj przyciski
odpowiadające wyrażeniom matematycznym, które chcesz dodać do równania.
Rozdział 2
3

4. Po zakończeniu tworzenia równania naciśnij obszar poza obiektem tekstowym.
N U W A GA
Jeśli wstawisz wyrażenie matematyczne, możesz je rozwiązać (patrz Rozwiązywanie
wyrażeń matematycznych Na stronie8). Możesz również utworzyć wykres na
podstawie tego równania (patrz Tworzenie wykresów na podstawie równań Na
stronie20).
Pisanie równań
Można pisać równania używając pisaków z rynienki na pisaki (na tablicachtablice interaktywne
interaktywnych) lub pióra przewodowego oraz przycisków pióra (na interaktywne wyświetlacze z
piórem).
N U W A GA
Można również wstawiać równania za pomocą edytora równań (patrz Wstawianie równań Na
poprzedniej stronie)..
g Pisanie równań
1.
Naciśnij Pióra , a następnie wybierz dostępny typ linii.
N U W A GA
Nie wybieraj pióra kreatywnego.
2. Napisz równanie na ekranie interaktywnym korzystając z następujących wskazówek.
3. Naciśnij strzałkę menu równania i wybierz opcję Rozpoznaj atrament matematyczny.
Pojawi się równanie otoczone niebieską obwódką. Pod równaniem pojawi się zielone
kółko oraz czerwone kółko .
R O Z D Z I A Ł 2
Praca z równaniami
4

4.
Jeśli równanie zostało poprawnie rozpoznane, naciśnij zielone kółko .
N U W A GI
o
SMART Notebook Math Tools rozpoznaje wiele znaków, w tym liczby, operatory,
litery rzymskie, litery greckie oraz inne symbole matematyczne
(patrzRozpoznawane symbole matematyczne Na następnej stronie).
o
SMART Notebook Math Tools rozpoznaje również wiele funkcji matematycznych
(patrz Rozpoznawane funkcje matematyczne Na stronie7).
o
Jeśli napiszesz wyrażenie matematyczne, możesz je rozwiązać (patrz
Rozwiązywanie wyrażeń matematycznych Na stronie8). Możesz również
utworzyć wykres na podstawie tego równania (patrz Tworzenie wykresów na
podstawie równań Na stronie20).
Jeśli równanie zostało rozpoznane niepoprawnie, naciśnij czerwone kółko , wykasuj
równanie i napisz je ponownie. Nie próbuj nadpisywać pierwotnego równania.
Wskazówki dotyczące pisania równań
Podczas pisania równań weź pod uwagę następujące kwestie:
l Każdy z symboli napisz wyraźnie i nie pozwól, aby nakładały się na siebie.
l Pozostaw miejsce pomiędzy pisanymi znakami, symbolami, wzorami i równaniami.
l
Rysuj symbol mnożenia jako sześcioramienną gwiazdkę, na przykład . .
l Jeśli równanie zajmuje wiele wierszy, np. ułamki, pozostaw miejsce pomiędzy tymi
wierszami. Nie próbuj jednak rozdzielać jednowierszowego równania na wiele wierszy.
l Wyrównaj indeksy górne, takie jak wykładniki, do prawej górnej strony poprzedzającego
znaku lub symbolu. Nie pozwól, aby znak i zapis w indeksie górnym się nakładały.
l Zapisuj problemy kolejno od lewej strony do prawej i od góry do dołu.
l Stukaj w celu uzyskania separatora dziesiętnego. Nie rysuj niewielkiego kółka ani
niewyraźnego znaczka.
l Nie używaj litery j jako zmiennej, chyba że wpisujesz wyrażenie trygonometryczne lub
wyrażenie złożone. Nie używaj litery i ani o jako zmiennych, chyba że wpisujesz
wyrażenie trygonometryczne.
l Nie używaj litery e jako zmiennej, chyba że wpisujesz wyrażenie wykładnicze.
l Umieszczaj wykładniki w nawiasach.
R O Z D Z I A Ł 2
Praca z równaniami
5

Wskazówki dotyczące pisania równań trygonometrycznych
Podczas pisania równań trygonometrycznych weź pod uwagę następujące kwestie:
l Umieszczaj zmienne w nawiasach, na przykład sin (x).
l Oddzielaj wieloczłonowe wyrażenia trygonometryczne za pomocą znaku mnożenia, na
przykład sin(A)*cos(A).
Wskazówki dotyczące pisania równań logarytmicznych
Podczas pisania wykładników, logarytmów i szeregów geometrycznych weź pod uwagę
następujące kwestie:
l SMART Notebook Math Tools rozpoznaje zapis (N) jako log
10
N.
l SMART Notebook Math Tools rozpoznaje zapis logM jako logm lub logM (logarytm
naturalny).
l SMART Notebook Math Tools rozpoznaje wyłącznie zapis log
2
M oraz log
10
M.
l Logarytm naturalny (ln) zapisuj w postaci log.
l Zapisuj log
2
jako log2. Zapisuj log
10
jako log10.SMART Notebook Math Tools nie
obsługuje indeksów dolnych.
Wskazówki dotyczące rozwiązywania równań wielowierszowych
SMART Notebook Math Tools może rozwiązywać równania wielowierszowe, jeśli wybierzesz
wszystkie równania, naciśniesz strzałkę menu równania, a następnie wybierzesz opcję
Rozpoznaj atrament matematyczny.
Rozpoznawane symbole matematyczne
SMART Notebook Math Tools rozpoznaje w równaniu symbole i funkcje matematyczne, po
czym przetwarza je na tekst drukowany.SMART Notebook Math Tools rozpoznaje wiele
znaków, w tym liczby, operatory, litery rzymskie, litery greckie oraz inne symbole
matematyczne.
Liczby
Operatory
R O Z D Z I A Ł 2
Praca z równaniami
6

litery rzymskie
litery greckie
Inne symbole matematyczne
Rozpoznawane funkcje matematyczne
SMART Notebook Math Tools rozpoznaje w równaniu symbole i funkcje matematyczne, po
czym przetwarza je na tekst drukowany.SMART Notebook Math Tools rozpoznaje funkcje
matematyczne w następujących kategoriach:
l Funkcje logarytmiczne
l Funkcje trygonometryczne
Funkcje logarytmiczne
log (a) logarytm naturalny
log10 (a) logarytm o podstawie 10
log2 (a) logarytm o podstawie 2
Funkcje trygonometryczne
acos (a) funkcja odwrotna do funkcji cos
asin (a) funkcja odwrotna do funkcji sin
atan (a) funkcja odwrotna do tan
cos (a) funkcja cos
cosh (a) funkcja hiperboliczna cos
cot (a) funkcja cot
coth (a) funkcja hiperboliczna cot
csc (a) funkcja cosecant
sec (a) funkcja secant
sin (a) funkcja sin
sinc (a) funkcja sinc
sinh (a) funkcja sinh
tan (a) funkcja tan
tanh (a) funkcja tanh
R O Z D Z I A Ł 2
Praca z równaniami
7

Rozwiązywanie wyrażeń matematycznych
Po wstawieniu lub wpisaniu na stronie wyrażenia matematycznego można je rozwiązać i
wyświetlić całe równanie za pomocą dostępnych opcji menu.
N U W A GI
l Można także tworzyć wykresy na podstawie równań (patrz Tworzenie wykresów na
podstawie równań Na stronie20).
l SMART Notebook Math Tools niektóre równania można rozwiązywać liczbowo, ale nie
symbolicznie, natomiast inne równania można rozwiązywać symbolicznie, ale nie
liczbowo. Jeśli dany typ rozwiązania nie jest dostępny, nie można go wybrać z menu.
g Liczbowe rozwiązywanie wyrażeń
1. Wybierz równanie.
2. Naciśnij strzałkę menu równania i wybierz opcję Działania matematyczne> Uprość
liczbowo.
g Symboliczne rozwiązywanie wyrażeń
1. Wybierz równanie.
2. Naciśnij strzałkę menu równania i wybierz opcję Działania matematyczne> Uprość
symbolicznie.
g Wyszukiwanie miejsc zerowych równania
1. Wybierz równanie.
2. Naciśnij strzałkę menu równania i wybierz opcję Działania matematyczne > Znajdź
punkty zerowe.
g Wyszukiwanie minimum i maksimum równania
1. Wybierz równanie.
2. Naciśnij strzałkę menu równania i wybierz opcję Działania matematyczne > Znajdź
ekstrema.
R O Z D Z I A Ł 2
Praca z równaniami
8

Rozdział 3: Praca z kształtami
Wstawianie wielokątów regularnych. 9
Wstawianie wielokątów nieregularnych. 9
Wyświetlanie kątów wewnętrznych 10
Wyświetlanie i edytowanie długości boków 11
Wyświetlanie i edytowanie wierzchołków kształtu 11
Dzielenie kształtów 12
Za pomocą oprogramowania SMART Notebook Math Tools, możesz tworzyć regularne i
nieregularne wielokąty oraz dokonywać edycji kątów wewnętrznych tych figur, długości ich
boków oraz wierzchołków.
Koła, kwadraty, trójkąty oraz prostokąty można również dzielić na odrębne elementy o równej
powierzchni.
Wstawianie wielokątów regularnych.
Istnieje możliwość wstawiania wielokątów regularnych o liczbie boków od 3 do 15 za pomocą
narzędzia Regularne wielokąty.
g Wstawianie wielokąta regularnego
1.
Naciśnij przycisk Regularne wielokąty , a następnie wybierz liczbę boków (liczba
wewnątrz wielokąta oznacza liczbę boków.
2. Utwórz kształt, naciskając ekran w miejscu, w którym chcesz go umieścić i przeciągając
do momentu, aż kształt osiągnie żądaną wielkość.
Wstawianie wielokątów nieregularnych.
Oprócz tworzenia kształtów używając oprogramowania Oprogramowanie SMART Notebook za
pomocą narzędzia Kształt można wstawiać wielokąty nieregularne za pomocą narzędzia
Wielokąty nieregularne.
Rozdział 3
9

g Wstawianie wielokątów nieregularnych
1.
Naciśnij przycisk Nieregularne wielokąty .
2. Naciśnij miejsce, w którym chcesz umieścić pierwszy wierzchołek kształtu.
Pierwszy wierzchołek zostanie wyświetlony jako niewielkie czerwone kółko.
3. Naciśnij miejsce, w którym chcesz umieścić następny wierzchołek.
Pomiędzy dwoma wierzchołkami pojawi się linia.
4. Powtarzaj krok 3 w celu dodania kolejnych wierzchołków.
5. Aby zakończyć dodawanie wierzchołków i zamknąć kształt, naciśnij czerwone kółko
pierwszego wierzchołka.
N U W A GA
Po utworzeniu nieregularnego wielokąta możesz wyświetlić jego kąty wewnętrzne oraz
długości jego boków (patrz Wyświetlanie kątów wewnętrznych Poniżej i Wyświetlanie i
edytowanie długości boków Na następnej stronie).
Wyświetlanie kątów wewnętrznych
Istnieje możliwość wyświetlania kątów wewnętrznych kształtu.
N U W A GI
l W przypadku edytowania wierzchołków kształtu po wyświetleniu tych kątów (patrz
Wyświetlanie i edytowanie wierzchołków kształtu Na następnej stronie)
oprogramowanie SMART Notebook Math Tools zaktualizuje etykiety i wyświetli nowe
kąty wewnętrzne.
l Można również wyświetlić długości boków (patrz Wyświetlanie i edytowanie długości
boków Na następnej stronie).
g Wyświetlanie kątów wewnętrznych
1. Wybierz kształt.
2. Naciśnij strzałkę menu kształtu i wybierz opcję Pokaż/Ukryj kąty wewnętrzne.
N U W A GA
Aby ukryć kąty wewnętrzne, należy nacisnąć strzałkę menu kształtu i ponownie wybrać
opcję Pokaż/Ukryj kąty wewnętrzne.
R O Z D Z I A Ł 3
Praca z kształtami
10

Wyświetlanie i edytowanie długości boków
Istnieje możliwość wyświetlania długości boków kształtu.Edycja wyświetlonej długości
powoduje przeliczenie oraz wyświetlenie przezSMART Notebook Math Tools długości
pozostałych boków.
N U W A GI
l W przypadku edytowania wierzchołków kształtu po wyświetleniu długości boków (patrz
Wyświetlanie i edytowanie wierzchołków kształtu Poniżej) oprogramowanie SMART
Notebook Math Tools zaktualizuje etykiety i wyświetli nowe długości boków.
l Można również wyświetlić wyświetlić kąty wewnętrzne (patrz Wyświetlanie kątów
wewnętrznych Na poprzedniej stronie).
g Wyświetlanie długości boków
1. Wybierz kształt.
2. Naciśnij strzałkę menu kształtu i wybierz opcję Pokaż/ukryj długości boków.
SMART Notebook Math Tools obliczy długości boków na podstawie domyślnych
jednostek linijki.
N U W A GA
Aby ukryć długości boków, należy nacisnąć strzałkę menu kształtu i ponownie wybrać
opcję Pokaż/ukryj długości boków.
g Edytowanie długości boków
1. Wyświetl długości boków, jeśli jeszcze nie są wyświetlane.
2. Dwukrotnie kliknij długość boku, którą chcesz zmienić.
3. Wpisz nową długość.
4. Kliknij inne miejsce w obszarze strony.
SMART Notebook Math Tools ponownie obliczy i wyświetli długości pozostałych boków.
Wyświetlanie i edytowanie wierzchołków
kształtu
Istnieje możliwość edytowania położenia wierzchołków kształtu.Gdy wyświetlane są kąty
wewnętrzne kształtu lub długości boków, oprogramowanie SMART Notebook Math Tools
automatycznie aktualizuje etykiety i wyświetla nowe kąty wewnętrzne lub długości boków.
R O Z D Z I A Ł 3
Praca z kształtami
11

g Wyświetlanie wierzchołków kształtu
1. Wybierz kształt.
2. Naciśnij strzałkę menu kształtu i wybierz opcję Pokaż/Ukryj wierzchołki.
Każdy z wierzchołków kształtu zostaje zastąpiony czerwonym kółkiem.
g Edytowanie wierzchołków kształtu
1. Wyświetl wierzchołki kształtu, jeśli jeszcze nie są wyświetlane.
2. Przeciągnij czerwone kółko, aby przesunąć dany wierzchołek.
3. Po ukończeniu edytowania wierzchołków kształtu naciśnij w dowolnym innym miejscu
strony.
g Ukrywanie wierzchołków kształtu
1. Wybierz kształt.
2. Naciśnij strzałkę menu kształtu i wybierz opcję Pokaż/Ukryj wierzchołki ponownie.
Dzielenie kształtów
Koła, kwadraty, trójkąty oraz prostokąty można dzielić na odrębne elementy o równej
powierzchni. Te fragmenty można edytować oraz manewrować nimi jak osobnymi obiektami.
N U W A GA
W ten sposób nie można dzielić kształtów innego typu.
g Dzielenie kształtu
1. Wybierz kształt.
2. Naciśnij strzałkę menu kształtu i wybierz opcję Podział kształtu.
Zostanie wyświetlone okno dialogowe Podział kształtu.
3. Z listy rozwijanejPodziel kształt na wybierz liczbę fragmentów, na które chcesz podzielić
kształt.
4. Naciśnij OK.
Kształt zostanie podzielony na osobne obiekty.
R O Z D Z I A Ł 3
Praca z kształtami
12

Rozdział 4: Praca z wykresami
Wstawianie wykresów w układzie kartezjańskim 13
Wstawianie wykresów na ćwiartce układu 14
Wstawianie wykresów na osi współrzędnych 16
Wybieranie wykresów 17
Manewrowanie wykresami 17
Dostosowywanie wykresów 18
Tworzenie wykresów na podstawie równań 20
Tworzenie wykresów na podstawie tabel 21
Tworzenie tabel na podstawie wykresów 21
Dodawanie kształtów do wykresów 22
Za pomocą oprogramowania SMART Notebook Math Tools, możesz tworzyć wykresy
kartezjańskie, wykresy w ćwiartce układu współrzędnych wykresy na osi współrzędnych oraz
tworzyć wykresy na podstawie równań i tabel, a także tworzyć tabele na podstawie wykresów.
Wstawianie wykresów w układzie
kartezjańskim
Na stronie można wstawić wykres w układzie kartezjańskim. Można użyć domyślnego wykresu
kartezjańskiego lub utworzyć i wstawić wykres o niestandardowych osiach. Po wstawieniu
wykresu można dodawać do niego punkty.
N U W A GA
Po wstawieniu wykresu można nim manewrować, zmieniając położenie, rozmiary oraz
obracając go, a także dostosować jego tytuł, oś i etykiety (patrzManewrowanie wykresami Na
stronie17 iDostosowywanie wykresów Na stronie18).
g Wstawianie domyślnego wykresu w układzie kartezjańskim
Naciśnij przycisk Wykresy , a następnie Kartezjański . .
Pojawi się wykres w układzie kartezjańskim.
Rozdział 4
13

g Wstawianie niestandardowego wykresu w układzie kartezjańskim
1.
Naciśnij przycisk Wykresy , a następnie Kreator .
Zostanie wyświetlone okno dialogowe Wstaw wykres.
2. Naciśnij przycisk Kartezjański, a następnie Dalej. .
Pojawią się pola umożliwiające dostosowanie.
3. Jeśli chcesz zmienić przyrosty liczb wzdłuż którejś z osi wykresu, wpisz inną wartość w
polu Krok lub zmień ją za pomocą strzałek skierowanych w górę i w dół .
4. Wpisz liczby w celu zdefiniowania punktu początkowego i końcowego osi x (poziomej)
oraz y (pionowej) lub zmień te liczby za pomocą strzałek skierowanych w górę i w dół .
5. Aby wyświetlić wykres bez linii poziomych, usuń zaznaczenie pola wyboru Linie
poziome..
6. Aby wyświetlić wykres bez linii pionowych, usuń zaznaczenie pola wyboru Linie
pionowe..
7. Aby wyświetlić wykres bez liczb wzdłuż osi, usuń zaznaczenie pola wyboru Pokaż
liczby.
8. Naciśnij przycisk Zakończ.
g Wstawianie punktów na wykresie
1. Dwukrotnie kliknij na wykresie miejsce, w którym chcesz umieścić punkt.
2. Powtarzaj krok 1 aż do momentu umieszczenia wszystkich punktów, które chcesz dodać
do wykresu.
N U W A GA
Można wygenerować tabelę wartości na podstawie wykresu (patrz Tworzenie tabel na
podstawie wykresów Na stronie21).
g Usuwanie punktów z wykresu
1. Dwukrotnie kliknij punkt, który chcesz usunąć.
2. Powtarzaj krok 1 aż do momentu usunięcia wszystkich punktów, które chcesz usunąć z
wykresu.
Wstawianie wykresów na ćwiartce układu
Na stronie można wstawić wykres ćwiartki układu. Można użyć domyślnego wykresu typu
Ćwiartka lub utworzyć i wstawić wykres o niestandardowych osiach. Po wstawieniu wykresu
można dodawać do niego punkty.
R O Z D Z I A Ł 4
Praca z wykresami
14

N U W A GA
Po wstawieniu wykresu można nim manewrować, zmieniając położenie, rozmiary oraz
obracając go, a także dostosować jego tytuł, oś i etykiety (patrzManewrowanie wykresami Na
stronie17 iDostosowywanie wykresów Na stronie18).
g Wstawianie domyślnego wykresu ćwiartki
Naciśnij przycisk Wykresy , a następnie Ćwiartka .
Pojawi się wykres ćwiartki.
g Wstawianie niestandardowego wykresu ćwiartki
1.
Naciśnij przycisk Wykresy , a następnie Kreator .
Zostanie wyświetlone okno dialogowe Wstaw wykres.
2. Naciśnij przycisk Ćwiartka, a następnie Dalej. .
Pojawią się pola umożliwiające dostosowanie.
3. Jeśli chcesz zmienić przyrosty liczb wzdłuż którejś z osi wykresu, wpisz inną wartość w
polu Krok lub zmień ją za pomocą strzałek skierowanych w górę i w dół .
4. Wpisz liczby w celu zdefiniowania punktu początkowego i końcowego osi x (poziomej)
oraz y (pionowej) lub zmień te liczby za pomocą strzałek skierowanych w górę i w dół .
5. Aby wyświetlić wykres bez linii poziomych, usuń zaznaczenie pola wyboru Linie
poziome..
6. Aby wyświetlić wykres bez linii pionowych, usuń zaznaczenie pola wyboru Linie
pionowe..
7. Aby wyświetlić wykres bez liczb wzdłuż osi, usuń zaznaczenie pola wyboru Pokaż
liczby.
8. Naciśnij przycisk Zakończ.
g Wstawianie punktów na wykresie
1. Dwukrotnie kliknij na wykresie miejsce, w którym chcesz umieścić punkt.
2. Powtarzaj krok 1 aż do momentu umieszczenia wszystkich punktów, które chcesz dodać
do wykresu.
N U W A GA
Można wygenerować tabelę wartości na podstawie wykresu (patrz Tworzenie tabel na
podstawie wykresów Na stronie21).
R O Z D Z I A Ł 4
Praca z wykresami
15

g Usuwanie punktów z wykresu
1. Dwukrotnie kliknij punkt, który chcesz usunąć.
2. Powtarzaj krok 1 aż do momentu usunięcia wszystkich punktów, które chcesz usunąć z
wykresu.
Wstawianie wykresów na osi współrzędnych
Na stronie można wstawić wykres na osi współrzędnych. Można użyć domyślnej osi
współrzędnych lub utworzyć i wstawić niestandardową oś.
N U W A GA
Po wstawieniu wykresu można nim manewrować, zmieniając położenie, rozmiary oraz
obracając go, a także dostosować jego tytuł, oś i etykiety (patrzManewrowanie wykresami Na
następnej stronie iDostosowywanie wykresów Na stronie18).
g Wstawianie domyślnego wykresu na osi współrzędnych
Naciśnij przycisk Wykresy , a następnie Oś współrzędnych .
Pojawi się wykres na osi współrzędnych.
g Wstawianie niestandardowego wykresu na osi współrzędnych
1.
Naciśnij przycisk Wykresy , a następnie Kreator .
Zostanie wyświetlone okno dialogowe Wstaw wykres.
2. Naciśnij przycisk Oś współrzędnych, a następnie Dalej. .
Pojawią się pola umożliwiające dostosowanie.
3. Jeśli chcesz zmienić przyrosty liczb wzdłuż osi, wpisz inną wartość w polu Krok lub
zwiększ ją za pomocą strzałek skierowanych w górę i w dół .
4. Wpisz liczby w celu zdefiniowania punktu początkowego i końcowego osi lub zmień te
liczby za pomocą strzałek skierowanych w górę i w dół .
5. Aby wyświetlić wykres bez liczb wzdłuż osi, usuń zaznaczenie pola wyboru Pokaż
liczby.
6. Naciśnij przycisk Zakończ.
R O Z D Z I A Ł 4
Praca z wykresami
16
Strona jest ładowana ...
Strona jest ładowana ...
Strona jest ładowana ...
Strona jest ładowana ...
Strona jest ładowana ...
Strona jest ładowana ...
Strona jest ładowana ...
Strona jest ładowana ...
Strona jest ładowana ...
Strona jest ładowana ...
Strona jest ładowana ...
Strona jest ładowana ...
-
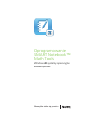 1
1
-
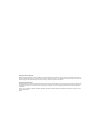 2
2
-
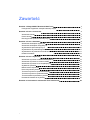 3
3
-
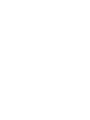 4
4
-
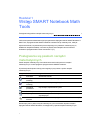 5
5
-
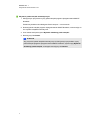 6
6
-
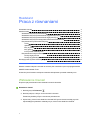 7
7
-
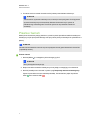 8
8
-
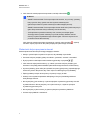 9
9
-
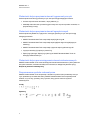 10
10
-
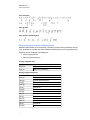 11
11
-
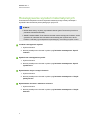 12
12
-
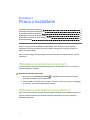 13
13
-
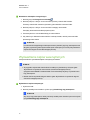 14
14
-
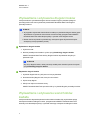 15
15
-
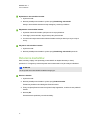 16
16
-
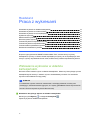 17
17
-
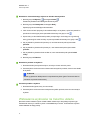 18
18
-
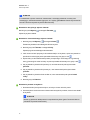 19
19
-
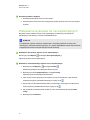 20
20
-
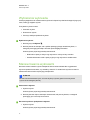 21
21
-
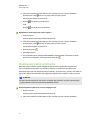 22
22
-
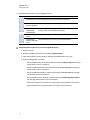 23
23
-
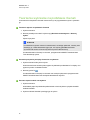 24
24
-
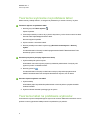 25
25
-
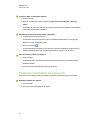 26
26
-
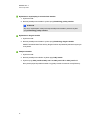 27
27
-
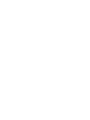 28
28
-
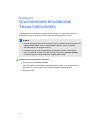 29
29
-
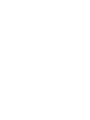 30
30
-
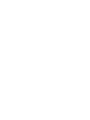 31
31
-
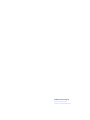 32
32