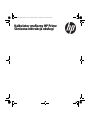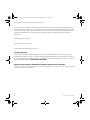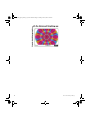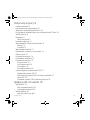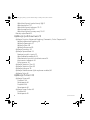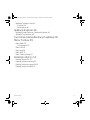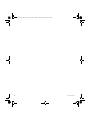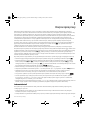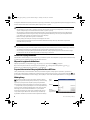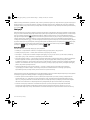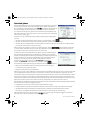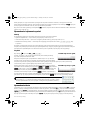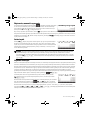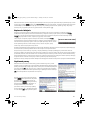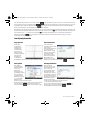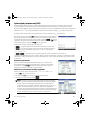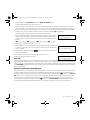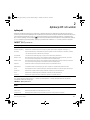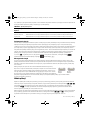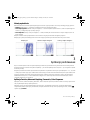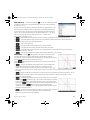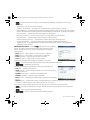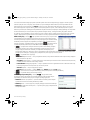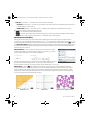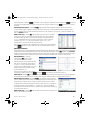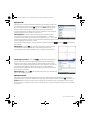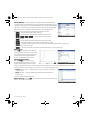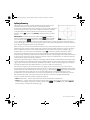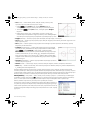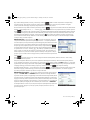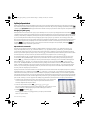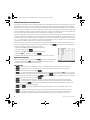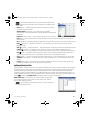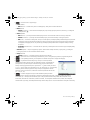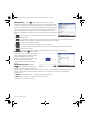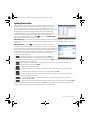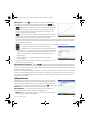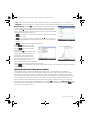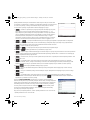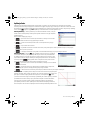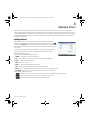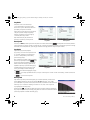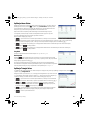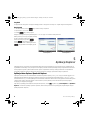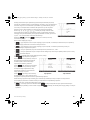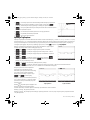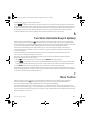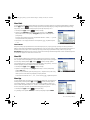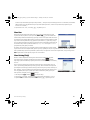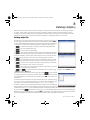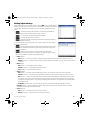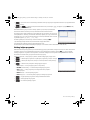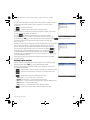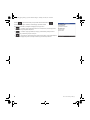Kalkulator graficzny HP Prime
Skrócona instrukcja obsługi
HP_Prime_QSG_Polish_PL_813267-242.book Page 1 Tuesday, June 20, 2017 2:00 PM

2 Skrócona instrukcja obsługi
© Copyright 2015, 2016 HP Development Company, L.P.
Informacje zawarte w niniejszym dokumencie mogą ulec zmianie bez powiadomienia. Jedyne gwarancje, jakich
udziela firma HP na produkty i usługi, są określone w oświadczeniach gwarancyjnych dostarczanych wraz z takimi
produktami i usługami. Żadne z przedstawionych tu informacji nie powinny być interpretowane jako dodatkowa
gwarancja. Firma HP nie ponosi odpowiedzialności za błędy techniczne iredaktorskie lub braki w niniejszym
dokumencie.
Wydanie drugie: Marzec 2016
Wydanie pierwsze: Marzec 2015
Numer katalogowy dokumentu: 813267-242
Informacje o produkcie
Tabela z opisem klawiatury i zdjęcie na następnej stronie przedstawiają kilka spośród wielu funkcji dostępnych
w kalkulatorze graficznym HP Prime. Te funkcje, a także inne funkcje kalkulatora, zostały omówione w niniejszej
skróconej instrukcji obsługi. Pełną listę funkcji można znaleźć w Instrukcji obsługi kalkulatora graficznego HP Prime
dostępnej w witrynie firmy HP: http://www.hp.com/support.
Informacje prawne związane z produktem oraz informacje dotyczące ochrony środowiska
Informacje o zgodności produktu z przepisami oraz informacje dotyczące ochrony środowiska są dostępne na dysku
CD dostarczonym wraz z produktem.
HP_Prime_QSG_Polish_PL_813267-242.book Page 2 Tuesday, June 20, 2017 2:00 PM

Skrócona instrukcja obsługi 3
Opis klawiatury
Lp. Funkcja
1 Ekran LCD i ekran dotykowy: 320x240 pikseli
2 Menu kontekstowe z przyciskami
dotykowymi
3 Klawisze aplikacji HP
4 Widok główny i ustawienia preferencji
głównych
5 Typowe funkcje matematyczne i naukowe
6 Klawisze Alpha i Shift
7 Klawisz włączania, anulowania i wyłączania
8 Katalogi list, macierzy, programów i notatek
9 Klawisz ostatniego wyniku (Ans)
10 Klawisz Enter
11 Klawisz Backspace i Delete
12 Klawisz menu (i wklejania)
13 Widok CAS i ustawienia preferencji CAS
14 Klawisz widoków (i kopiowania)
15 Klawisz Escape (i czyszczenia)
16 Klawisz pomocy
17 Kółko przechylane (ruchy kursora)
1
2
3
4
5
6
7
8
9
11
13
14
12
15
16
10
17
HP_Prime_QSG_Polish_PL_813267-242.book Page 3 Tuesday, June 20, 2017 2:00 PM

4 Skrócona instrukcja obsługi
HP_Prime_QSG_Polish_PL_813267-242.book Page 4 Tuesday, June 20, 2017 2:00 PM

Quick Start Guide 5
Rozpoczęcie pracy 9
Ładowanie baterii 9
Instalowanie oprogramowania 10
Włączanie i wyłączanie kalkulatora 10
Przywracanie ustawień fabrycznych kalkulatora HP Prime 10
Widok główny 10
Nawigacja 11
Gesty dotykowe 11
Ustawienia główne 12
Wprowadzanie i edytowanie wyrażeń 13
Metody 13
Przykład 13
Wprowadzanie tekstu 13
Edytowanie, usuwanie i czyszczenie 14
Ostatni wynik 14
Używanie zmiennych 14
Kopiowanie i wklejanie 15
Uzyskiwanie pomocy 15
Pozycje menu 16
Pola zaznaczania 16
Pola wyboru 16
Pola wprowadzania 16
System algebry komputerowej (CAS) 17
Ustawienia systemu CAS 17
Obliczenia w systemie CAS: Oto kilka przykładów 17
Menu CAS 18
Używanie systemu CAS w widoku głównym 18
Aplikacje HP i ich widoki 19
Aplikacje HP 19
Zachowywanie danych 20
Udostępnianie danych 20
Widoki aplikacji 20
Widok symboliczny: @ 21
HP_Prime_QSG_Polish_PL_813267-242.book Page 5 Tuesday, June 20, 2017 2:00 PM

6 Quick Start Guide
Widok konfiguracji symbolicznej: S@ 21
Widok wykresu: P 21
Widok konfiguracji wykresu: SP 21
Widok numeryczny: N 21
Widok konfiguracji numerycznej: SN 21
Metody wykreślania 22
Aplikacje podstawowe 22
Aplikacje Function, Advanced Graphing, Parametric, Polar i Sequence 22
Aplikacja Advanced Graphing 26
Aplikacja Parametric 27
Aplikacja Polar 28
Aplikacja Sequence 28
Aplikacja Geometry 30
Aplikacja Spreadsheet 33
Nawigacja, wybór i gesty 33
Wprowadzanie zawartości 33
Odwołania do komórki i określanie nazw 34
Kopiowanie i wklejanie 34
Pozycje menu 34
Aplikacja Statistics 1Var 35
Aplikacja Statistics 2Var 38
Aplikacja Inference 39
Aplikacja DataStreamer (tylko wybrane modele) 40
Aplikacja Solve 42
Aplikacje Solver 43
Aplikacja Finance 43
Przykład 1 44
Rozwiązanie 44
Przykład 2 44
Rozwiązanie 44
Aplikacja Linear Solver 45
Przykład 45
Rozwiązanie 45
HP_Prime_QSG_Polish_PL_813267-242.book Page 6 Tuesday, June 20, 2017 2:00 PM

Quick Start Guide 7
Aplikacja Triangle Solver 45
Przykład 46
Rozwiązanie 46
Aplikacje Explorer 46
Aplikacje Linear Explorer i Quadratic Explorer 46
Aplikacja Trig Explorer 48
Tworzenie niestandardowych aplikacji 49
Menu Toolbox 49
Menu Math 50
Format menu 50
Menu CAS 50
Menu App 50
Menu User 51
Menu Catalog (Catlg) 51
Katalogi i edytory 52
Katalog i edytor list 52
Katalog i edytor macierzy 53
Katalog i edytor programów 54
Katalog i edytor notatek 55
HP_Prime_QSG_Polish_PL_813267-242.book Page 7 Tuesday, June 20, 2017 2:00 PM

8 Quick Start Guide
HP_Prime_QSG_Polish_PL_813267-242.book Page 8 Tuesday, June 20, 2017 2:00 PM

Skrócona instrukcja obsługi 9
1
Rozpoczęcie pracy
Kalkulator graficzny HP Prime jest prostym w obsłudze, a jednocześnie zaawansowanym kalkulatorem graficznym
przeznaczonym dla uczniów szkół średnich i studentów. Zawiera setki funkcji i udostępnia system algebry komputerowej
(CAS) służący do obliczeń symbolicznych. W tej skróconej instrukcji obsługi opisano podstawowe zadania, takie jak
wprowadzanie i edytowanie wyrażeń, rysowanie ich wykresów i tworzenie tablic wartości generowanych przez wyrażenia.
Instrukcja służy również jako wprowadzenie do aplikacji HP. Aplikacje HP zostały zaprojektowane specjalnie w celu
zaznajamiania ich użytkowników z różnymi gałęziami matematyki oraz do rozwiązywania specjalistycznych problemów.
Instrukcja zawiera także skrócony opis tematów zaawansowanych, takich jak system algebry komputerowej (CAS),
geometria, listy, macierze, programy i arkusze. Szczegółowe informacje można znaleźć w Instrukcji obsługi kalkulatora
graficznego HP Prime. W kalkulatorze jest również dostępna pomoc online. Naciśnij ^, aby wyświetlić informacje
o
bieżącym ekranie i uzyskać dostęp do pełnej informacji o kalkulatorze.
Klawiatura kalkulatora umożliwia korzystanie z funkcji dostępnych bezpośrednio i przełączanych. Funkcja dostępna
bezpośrednio jest inicjowana przez naciśnięcie pojedynczego klawisza. Na przykład naciśnięcie klawisza a otwiera menu
Variables (Zmienne). Funkcja przełączana jest inicjowana przy użyciu kombinacji klawiszy. Aby na przykład wybrać funkcję
wykładniczą o podstawie e, należy nacisnąć Sj. Należy zauważyć, że nazwa lub symbol funkcji przełączanej są
zapisane kolorem niebieskim lub pomarańczowym w drugim wierszu na klawiszu. Za pomocą kombinacji klawiszy można
również wprowadzać niektóre operatory i znaki.
Aby łatwiej odróżnić opcje klawiatury od opcji wyświetlanych na ekranie, w tej instrukcji przyjęto następujące konwencje:
• Klawisz inicjujący funkcję dostępną bezpośrednio jest reprezentowany przez rysunek tego klawisza. Przykład: @.
• Kombinacja klawiszy, która inicjuje funkcję przełączaną (lub wstawia znak) jest reprezentowana przez odpowiedni
klawisz przełączania (S lub A), po którym następuje klawisz tej funkcji lub znaku. Na przykład Sj inicjuje
funkcję wykładniczą o podstawie e, podczas gdy A3 wstawia znak kratki (#). Po kombinacji klawiszy może również
być podawana nazwa funkcji przełączanej, na przykład S& (Wyczyść).
•Klawisz naciśnięty w celu wstawienia cyfry jest reprezentowany przez tę cyfrę. Przykład: 7.
•Wszystkie wyświetlane na ekranie teksty stałe — np. nazwy ekranów i pól — są pogrubione. Przykład: X Step (Krok X).
• Wybierane pozycje menu oraz znaki w wierszu wprowadzania są przedstawione czcionką o stałej szerokości.
Przykład: Function (Funkcja), Integrate (Całkowanie), euler (Metoda Eulera), Ans (Wynik) itd.
• Pozycja menu wybrana za pomocą dotknięcia ekranu jest reprezentowana przez obraz tej pozycji. Przykład: .
• Podczas wybierania opcji z kolejnych poziomów menu jest używana notacja ze strzałkami. Na przykład: „Wybierz
Polynomial > Algebra > Quotient” oznacza, że najpierw należy wybrać opcję Polynomial (Wielomian),
następnie Algebra, a na koniec Quotient (Iloraz).
•Klawisze kursora są reprezentowane przez znaki U, D, R i L. Te klawisze służą do przechodzenia między polami na
ekranie, między opcjami w menu lub między wykresami w przypadku dostępności wykresów kilku funkcji.
Ładowanie baterii
Przed pierwszym użyciem kalkulatora należy całkowicie naładować baterię. Aby naładować baterię, wykonaj jedną
z
następujących czynności:
•Podłącz kalkulator do komputera przy użyciu kabla USB dostarczonego z kalkulatorem HP Prime. (Aby nastąpiło
ładowanie, komputer musi być włączony).
•Podłącz kalkulator do gniazdka sieci elektrycznej za pomocą zasilacza prądu przemiennego dostarczonego przez firmę HP.
HP_Prime_QSG_Polish_PL_813267-242.book Page 9 Tuesday, June 20, 2017 2:00 PM

10 Skrócona instrukcja obsługi
Po włączeniu kalkulatora na pasku tytułu ekranu pojawi się symbol baterii. Jego wygląd wskazuje ilość energii zgromadzonej
w baterii. Pełne naładowanie rozładowanej baterii zajmuje około 4 godzin.
OSTRZEŻENIE!
-Aby zmniejszyć ryzyko pożaru i oparzeń, nie wolno demontować, zgniatać ani przebijać baterii, nie wolno zwierać
styków zewnętrznych, ani narażać baterii na kontakt z ogniem czy wodą.
-Aby zmniejszyć potencjalne zagrożenia bezpieczeństwa, używaj wyłącznie baterii dostarczonej z kalkulatorem,
zamiennej baterii dostarczonej przez firmę HP lub zgodnej baterii zalecanej przez firmę HP. Zastąpienie baterii
przez
baterię niezgodnego typu niesie ze sobą ryzyko eksplozji.
-Bateria musi być utylizowana zgodnie z zaleceniami.
-Baterię należy przechowywać w miejscu niedostępnym dla dzieci.
-W razie wystąpienia problemów podczas ładowania kalkulatora należy zakończyć ładowanie i natychmiast
skontaktować się z firmą HP.
OSTRZEŻENIE!
-Aby zmniejszyć ryzyko porażenia prądem elektrycznym lub uszkodzenia sprzętu, zasilacz powinien być podłączony
do gniazdka sieci elektrycznej znajdującego się w miejscu łatwo dostępnym przez cały czas.
-Aby zmniejszyć inne potencjalne zagrożenia bezpieczeństwa, należy używać wyłącznie zasilacza dostarczonego
z kalkulatorem lub też odpowiedniego zasilacza zakupionego w firmie HP.
Instalowanie oprogramowania
Gdy kalkulator HP Prime ładuje się, włóż dostarczony z produktem dysk CD i zainstaluj Pakiet oprogramowania HP Connectivity.
Ta aplikacja pomoże najpełniej wykorzystać kalkulator HP Prime.
Włączanie i wyłączanie kalkulatora
Aby włączyć kalkulator, naciśnij klawisz O. Aby wyłączyć go, naciśnij klawisz SO (Wyłącz).
Aby dostosować jasność ekranu, naciśnij i przytrzymaj klawisz O, a następnie naciskaj klawisze + lub :.
Naciśnięcie
+ zwiększa jasność; naciśnięcie : zmniejsza ją.
Przywracanie ustawień fabrycznych kalkulatora HP Prime
Jeśli z jakichkolwiek powodów kalkulator HP Prime przestanie reagować, należy najpierw sprawdzić, czy baterie są
wystarczająco naładowane. Jeśli kalkulator nadal nie reaguje, naciśnij i przytrzymaj O, jednocześnie naciskając @, aby
go zresetować. Jeśli kalkulator nadal nie reaguje, włóż szpilkę w otwór resetowania z tyłu kalkulatora i wciśnij ją delikatnie.
Widok główny
Widok główny pozwala na rozpoczęcie wielu obliczeń. Naciśnij
H, aby go wyświetlić. Widok główny składa się z czterech sekcji
(rysunek po prawej stronie). Na pasku tytułu jest wyświetlana
nazwa ekranowa lub nazwa aplikacji, która obecnie jest wybrana
— w przykładzie po prawej stronie jest to Function. Wyświetlane są
również godzina, wskaźnik zasilania baterii oraz szereg symboli
wskazujących różne ustawienia kalkulatora. Są one opisane
w
instrukcji obsługi. W polu historia są wyświetlane informacje
o
dotychczasowych obliczeniach. W wierszu wprowadzania są
wyświetlane aktualnie wprowadzane lub modyfikowane obiekty.
Pasek
tytułu
Historia
Przyciski menu
Wiersz
wprowadzania
HP_Prime_QSG_Polish_PL_813267-242.book Page 10 Tuesday, June 20, 2017 2:00 PM

Skrócona instrukcja obsługi 11
Obiekt może być parametrem, wyrażeniem, listą, macierzą, wierszem programu itp. Przyciski menu są opcjami dotyczącymi
bieżącego ekranu. Te opcje można wybierać, dotykając odpowiedni przycisk menu. (Działają tylko przyciski z etykietami).
Dotknięcie niektórych przycisków menu powoduje otwarcie dodatkowych menu. Aby zamknąć menu bez wybierania żadnej
opcji, naciśnij &.
Nawigacja
Kalkulator HP Prime ma dwa tryby nawigacji: tryb ekranu dotykowego i tryb klawiatury. W wielu przypadkach można dotknąć
ikony, pola, menu lub obiektu, aby je wybrać (lub cofnąć wybór). Aby na przykład otworzyć aplikację Function, można dotknąć
jej ikony na ekranie Application Library (Biblioteka aplikacji). Należy jednak pamiętać, że otworzenie biblioteki aplikacji
wymaga naciśnięcia klawisza: !. Często można dokonać wyboru zarówno przy użyciu dotyku, jak i klawiszy. Na przykład
zamiast dotknąć ikony w bibliotece aplikacji, można naciskać klawisze kursora aż do podświetlenia wybranej aplikacji,
a
następnie nacisnąć klawisz E. Czasami dostępna jest kombinacja gestów dotykowych oraz dotykania klawiszy. Aby na
przykład cofnąć wybór opcji przełącznika, można jej dotknąć albo użyć klawiszy kursora do przejścia do odpowiedniego pola,
a następnie dotknąć przycisku dotykowego znajdującego się w dolnej części ekranu (w tym przypadku
). Należy
pamiętać, że i E działają tak samo, podobnie i &.
Gesty dotykowe
Kalkulator HP Prime rozpoznaje następujące gesty dotykowe:
•Dotknięcie — znajdź element na ekranie, a następnie dotknij go jednym palcem, aby go wybrać.
•Dotknięcie i przytrzymanie — umieść palec na ekranie i przytrzymaj przez chwilę.
• Przewijanie — umieść palec na ekranie i następnie przeciągnij go w górę, w dół, w lewo, w prawo lub po przekątnej,
aby
przejść w górę, w dół, na boki lub po przekątnej na stronie lub obrazie.
•Przesunięcie jednym palcem — aby przewinąć zawartość ekranu, lekko przesuń jednym palcem po ekranie w wybranym
kierunku. Wyłącznie w widoku wykresu aplikacji Geometry, aby przeciągnąć obiekt, naciśnij i przytrzymaj obiekt,
a
następnie przeciągnij go, aby przenieść. Aby zaznaczyć wiele komórek w widoku numerycznym aplikacji Spreadsheet,
Statistics 1Var i Statistics 2Var oraz w edytorach list i macierzy, naciśnij i przytrzymaj komórkę, a następnie przeciągnij
palcem, aby zaznaczyć kolejne komórki.
•Zmiana powiększenia za pomocą dwóch palców — zmniejsz, umieszczając dwa rozsunięte palce na ekranie
i
przysuwając je do siebie. Powiększ, umieszczając dwa palce obok siebie na ekranie i rozsuwając je. W aplikacji
Spreadsheet gest ten powoduje zmianę szerokości kolumn i wysokości wierszy.
Gesty dotykowe mogą nie być obsługiwane przez wszystkie aplikacje, edytory i formularze danych wejściowych, zaś przypisane
im funkcje mogą się różnić. Należy pamiętać o następujących wskazówkach:
• W widoku wykresu zmiana wielkości za pomocą dwóch palców wykonana w poziomie powoduje powiększenie lub
zmniejszenie tylko osi x. Jeśli gesty te zostaną wykonane w pionie, powiększenie lub zmniejszenie będzie dotyczyć
tylko
osi y. Jeśli gesty zbliżania i rozsuwania dwóch palców zostaną wykonane po przekątnej, zmiana wielości będzie
taka sama w obu kierunkach osi. W aplikacji Geometry obsługiwana jest tylko zmiana wielkości po przekątnej.
• W widoku numerycznym zbliżanie i rozsuwanie dwóch palców w pionie spowoduje zmianę wielkości aktualnie
zaznaczonego wiersza tabeli. Powiększenie zmniejsza różnicę postępu arytmetycznego wartości na osi x, zaś
zmniejszenie zwiększa tę różnicę. Gest zbliżania i rozsuwania dwóch palców w poziomie zmienia szerokość kolumny.
HP_Prime_QSG_Polish_PL_813267-242.book Page 11 Tuesday, June 20, 2017 2:00 PM

12 Skrócona instrukcja obsługi
Ustawienia główne
Wiele ustawień kalkulatora może zostać zmienionych przez użytkownika, np. jednostka
pomiaru kąta, format liczb, format wprowadzania danych, separator dziesiętny itd.
Aby
wyświetlić lub zmienić ustawienie, naciśnij SH (Ustawienia). Zostanie otwarte
okno Home Settings (Ustawienia główne). To okno jest formularzem wejściowym,
tzn.
zawiera jedno lub więcej pól, gdzie można wprowadzać dane lub wybierać opcje.
Aby zmienić zawartość pola, przejdź do niego za pomocą klawiszy kursora. Następnie
dokonaj zmian i naciśnij E.
Można też po prostu dotknąć pola lub jego etykiety i wykonać jedną z następujących
czynności:
•Jeśli pole umożliwia wprowadzanie danych, dotknij go, wprowadź dane i dotknij .
•Jeśli pole umożliwia wybór pozycji menu, dotknij go dwukrotnie i wybierz odpowiednią pozycję.
•Jeśli pole jest polem przełącznika (tzn. może być zaznaczone albo nie), dotknij raz, aby je wybrać, a następnie dotknij
ponownie, aby zmienić wartość opcji na przeciwną.
Należy pamiętać, że dostępne są cztery strony ustawień głównych. Dotknij , aby wyświetlić drugą stronę.
Ta strona zawiera ustawienia rozmiaru czcionki, nazwę kalkulatora, format wyświetlania danych wyjściowych, format
pozycji menu, godzinę, datę, schemat kolorów i kolor cieniowania.
Strona trzecia zawiera ustawienia interesujące głównie osoby prowadzące egzamin,
które umożliwiają zagwarantowanie, że kalkulator jest używany przez uczniów lub
studentów podczas egzaminu we właściwy sposób. Osoby prowadzące egzamin mogą
wyłączyć na określony czas niektóre funkcje kalkulatorów osób egzaminowanych,
używając do tego celu hasła. Aby na przykład ustawić kalkulator HP Prime
w
podstawowy tryb egzaminacyjny, w polu Configuration (Konfiguracja)
wybierz
opcję Basic Mode (Tryb podstawowy), a następnie dotknij .
W podstawowym trybie egzaminacyjnym są skonfigurowane następujące ustawienia:
•Ukryta jest pamięć kalkulatora HP Prime. Pamięć jest przywracana po wyjściu
z
podstawowego trybu egzaminacyjnego.
• Miga zielona dioda w górnej części kalkulatora.
Aby wyjść z tego trybu, podłącz kalkulator do komputera lub innego kalkulatora HP Prime za pomocą dostarczonego kabla
micro-USB. Więcej informacji na ten temat można znaleźć w Instrukcji użytkownika kalkulatora graficznego HP Prime.
Jeśli kalkulator HP Prime obsługuje łączność bezprzewodową, będzie widoczna czwarta strona ustawień głównych. Na tej
stronie w polu rozwijanym można wybrać funkcję HP Wireless Classroom Network (Sieć bezprzewodowa HP Classroom).
Połączenie z Siecią bezprzewodową HP Classroom wymaga Zestawu łączności bezprzewodowej HP (do zakupienia osobno).
Więcej informacji na ten temat można znaleźć w Instrukcji obsługi Pakietu oprogramowania HP Connectivity.
W widoku głównym dotknięcie ikon w prawym górnym rogu ekranu powoduje otwarcie menu Quick Settings (Szybkie ustawienia).
W tym menu możesz wykonać następujące operacje:
• Dotknij jednej z ikon kąta, aby zmienić tryb miary kąta (radiany lub stopnie).
• Dotknij daty/godziny, aby otworzyć kalendarz miesięczny. Możesz zmieniać miesiące, aby znaleźć konkretną datę.
•Jeśli kalkulator HP Prime obsługuje łączność bezprzewodową, dotknij ikony połączenia bezprzewodowego,
aby
połączyć się z najbliższą Siecią bezprzewodową HP Classroom lub rozłączyć się z bieżącą siecią.
Aby zresetować pole do jego wartości domyślnej, przesuń kursor do tego pola i naciśnij klawisz \. Aby zresetować
wszystkie pola do wartości domyślnych, naciśnij S& (Wyczyść).
HP_Prime_QSG_Polish_PL_813267-242.book Page 12 Tuesday, June 20, 2017 2:00 PM

Skrócona instrukcja obsługi 13
Należy pamiętać, że opcje resetowania są dostępne na wszystkich ekranach ustawień, a nie wyłącznie na ekranie
Home
Settings (Ustawienia główne). Jeśli ustawienia znajdują się na więcej niż jednej stronie, naciśnięcie S& (Wyczyść)
resetuje wyłącznie ustawienia na stronie, która jest aktualnie wyświetlana.
Aby powrócić do widoku głównego, naciśnij klawisz H. Zauważ, że system CAS ma własne ustawienia (zobacz “Ustawienia
systemu CAS” na stronie 17).
Wprowadzanie i edytowanie wyrażeń
Metody
W ustawieniach głównych można wybrać jedną spośród trzech metod wprowadzania:
• Algebraic (Algebraiczna) — wpis mieści się w pojedynczym wierszu (np. x^2)
• Textbook (Podręcznikowa) — wpis może rozciągać się na kilka wierszy, jak w podręczniku (np. x
2
)
• RPN (Odwrotna notacja polska) — dane wejściowe występują przed operatorami. Zatem 5E4+ daje
w
wyniku 9.
Przykłady w niniejszej instrukcji dotyczą podręcznikowego trybu wprowadzania. Kolejność wprowadzania elementów
w
trybie podręcznikowym jest taka sama, jak w trybie algebraicznym. Inny jest jedynie wygląd wpisu. Natomiast kolejność
wprowadzania w trybie RPN jest inna. Jeśli zamierzasz korzystać z trybu RPN, zapoznaj się z instrukcją obsługi.
Przykład
Aby obliczyć , wprowadź SlS3E.
Zauważ, że zarówno √, jak i π zostały wprowadzone jako kombinacja klawiszy.
Są to znaki przełączane klawiszem Shift.
Domyślnie, wszystkie wyniki są wyświetlane z dokładnością do 12 cyfr. Wartość
wyrażeń można również obliczyć, posługując się bezpośrednio systemem algebry
komputerowej (CAS) lub wywołując polecenie CAS w widoku głównym. Otrzymane wyniki są w postaci symbolicznej,
a nie liczbowej (zobacz “System algebry komputerowej (CAS)” na stronie 17).
Naciśnij dwukrotnie U, aby zaznaczyć wprowadzone wyrażenie. Zwróć uwagę na
wyświetlenie dwóch dodatkowych pozycji menu: oraz . Opis polecenia
, zobacz page 14. Polecenie jest przydatne, jeśli wynik zajmuje zbyt
wiele miejsca w pionie, aby wyświetlić go w całości (na przykład macierz o wielu
wierszach). Jeśli zaznaczysz wynik i dotkniesz
, zostanie on wyświetlony w
formacie podręcznikowym w widoku pełnoekranowym. W widoku pełnoekranowym można naciskać klawisze U i D
(jak
również R i L), aby wyświetlać ukryte fragmenty wyniku. Dotknij , aby wrócić do poprzedniego widoku.
PORADA: Szybkim sposobem wprowadzania wielu rodzajów wyrażeń matematycznych
jest naciśnięcie c. Zostanie wyświetlona paleta szablonów (patrz rysunek po prawej
stronie). Wybierz szablon za pomocą dotyku, a następnie dodaj potrzebne parametry.
Wprowadzanie tekstu
Typowe litery (a–z i A–Z) są dostępne na klawiaturze. Aby wprowadzić wielką literę alfabetu, najpierw naciśnij A, a następnie
klawisz, na którym widnieje pomarańczowa litera. Zatem aby wpisać F, wprowadź Af. Aby wprowadzić małą literę,
najpierw naciśnij AS, a następnie klawisz, na którym widnieje pomarańczowa litera. Zatem aby wpisać f, wprowadź
ASf. Można zablokować klawiaturę, aby wprowadzać tylko wielkie litery bez użycia A. Można ją również zablokować
tak, aby wprowadzać tylko małe litery bez użycia AS. Aby uzyskać więcej informacji, zajrzyj do instrukcji obsługi.
π
HP_Prime_QSG_Polish_PL_813267-242.book Page 13 Tuesday, June 20, 2017 2:00 PM

14 Skrócona instrukcja obsługi
Edytowanie, usuwanie i czyszczenie
Po zaznaczeniu wyrażenia w historii dotknij . Wyrażenie zostanie skopiowane
do wiersza wprowadzania (patrz rysunek po prawej stronie). Jeśli zamiarem było
wprowadzenie
, aby edytować bieżące wyrażenie, możesz umieścić kursor po
prawej stronie π, nacisnąć \, a następnie wpisać 3.
Aby usunąć cały wiersz wprowadzania, naciśnij &. Aby wykonać nowe obliczenia, naciśnij E.
Sekcja historii w widoku głównym pozwala na zachowanie wyników dotychczasowej pracy. Element można usunąć z historii,
wybierając go i naciskając \. Można usunąć całą historię, naciskając S&, ale należy przy tym zachować ostrożność.
Tej akcji nie można cofnąć.
Ostatni wynik
Naciśnij S+ (Wynik), aby pobrać ostatni wynik i użyć go w innych obliczeniach.
W wierszu wprowadzania pojawi się słowo Ans. Jest to skrót oznaczający ostatni
wynik, który może zostać elementem nowego wyrażenia. Teraz można wprowadzić
inne elementy obliczeń, takie jak operatory, liczby, zmienne itp., i utworzyć z nich
nowe obliczane wyrażenie.
PORADA: Nie zawsze trzeba wybierać Ans jako pierwszy element nowych obliczeń. Naciśnięcie dowolnego klawisza
operatora binarnego w celu rozpoczęcia nowych obliczeń powoduje automatyczne dodanie Ans do wiersza
wprowadzania jako pierwszego elementu nowych obliczeń. Aby na przykład pomnożyć ostatni wynik przez 13, można
wprowadzić S+ x13E. Jednak dwa pierwsze naciśnięcia klawiszy są zbędne. Wystarczy wprowadzenie
x13E.
Używanie zmiennych
Wartość można przechowywać w zmiennej (oznacza to, że zmiennej można przypisać wartość). Gdy zajdzie potrzeba użycia tej
wartości w obliczeniach, można odwołać się do niej za pomocą nazwy zmiennej. Można utworzyć własne zmienne w widoku
głównym lub CAS lub wykorzystać zmienne wbudowane w widoku głównym (zmienne rzeczywiste od A do Z oraz θ i zmienne
zespolone Z0–Z9, itd.). Zmienne CAS mogą być używane w obliczeniach w widoku głównym, zaś zmienne widoku głównego
mogą być używane w obliczeniach w systemie CAS. Dostępne są również wbudowane zmienne aplikacji i zmienne
geometryczne. Również one mogą zostać użyte w obliczeniach. Aby uzyskać więcej informacji, zapoznaj się z instrukcją obsługi.
Aby przechować ostatni wynik w zmiennej A widoku głównego: AaE
Przechowywane wartości są wyświetlane tak, jak na rysunku po prawej stronie.
Aby następnie pomnożyć przechowywaną wartość przez 5, możesz wprowadzić:
Aax5E.
Można również tworzyć własne zmienne (zarówno w widoku głównym, jak i w widoku
CAS). Na przykład wprowadzenie 101
A m A eE przypisuje
wartość 101 do zmiennej ME, a późniejsze obliczenie, takie jak ME*3, da wynik 303.
Można również tworzyć zmienne, używając następującej składni: [nazwa zmiennej]:=[obiekt]. Na przykład
wprowadzenie A
1 A oA 4A : S .55E powoduje przypisanie wartości 55 do zmiennej YOU.
Późniejsze obliczenie, takie jak YOU+ME da w wyniku 156.
3
HP_Prime_QSG_Polish_PL_813267-242.book Page 14 Tuesday, June 20, 2017 2:00 PM

Skrócona instrukcja obsługi 15
Kalkulator HP Prime zachowuje listę wszystkich zmiennych utworzonych przez użytkownika. Aby wyświetlić tę listę, możesz
nacisnąć a, dotknąć
i wybrać opcję User Variables (Zmienne użytkownika). Zostanie wyświetlona lista zmiennych
zdefiniowanych przez użytkownika. Aby użyć zmiennej z listy w bieżących obliczeniach, wybierz ją z listy. Aby usunąć
zmienną z listy, użyj klawiszy kursora do jej zaznaczenia i naciśnij klawisz \.
Kopiowanie i wklejanie
Dostępne są funkcje kopiowania i wklejania. Opcje kopiowania mogą się różnić w zależności od bieżącej lokalizacji
w
kalkulatorze. Na przykład podczas tworzenia macierzy w edytorze macierzy wybór operacji kopiowania (
SV
)
powoduje po prostu skopiowanie wartości zaznaczonej komórki do schowka. Przejdź do komórki docelowej, naciśnij
SM, aby wyświetlić schowek, i wybierz pozycję, którą chcesz wkleić.
Jeśli pracujesz w edytorze programu lub edytorze notatek, naciśnięcie
SV
udostępnia szereg opcji kopiowania. Rysunek po prawej stronie przedstawia pozycje
menu widoczne w edytorze programu: oznacz początek wybranego obszaru, oznacz
koniec wybranego obszaru, zaznacz bieżący wiersz, zaznacz wszystko, wytnij
zaznaczony obszar i skopiuj zaznaczony obszar.
W aplikacji Spreadsheet funkcja wklejania umożliwia wybór wklejanego elementu: wartość skopiowana, odpowiadająca jej
formuła, format kopiowanego obiektu lub formuła i skojarzone z nią formatowanie.
W edytorze listy można zaznaczyć część listy, całą listę lub tablicę prostokątną składającą się z elementów wielu list.
Zaznaczony obiekt może następnie zostać skopiowany i wklejony do edytora macierzy lub widoku numerycznego aplikacji
Spreadsheet, Statistics 1Var lub Statistics 2Var. Podobnie w edytorze macierzy można zaznaczyć wiersz lub kilka wierszy,
kolumnę lub kilka kolumn, podmacierz lub całą macierz. Zaznaczony element może następnie zostać skopiowany i wklejony
w edytorze list lub w widoku numerycznym trzech wymienionych uprzednio aplikacji.
Ogólnie rzecz biorąc, funkcje kopiowania i wklejania umożliwiają przenoszenie liczb i wyrażeń w oprogramowaniu kalkulatora.
Uzyskiwanie pomocy
Kalkulator HP Prime zawiera rozbudowany system kontekstowej pomocy online.
Zasadniczo pomoc kontekstową można wyświetlić dla każdej aplikacji, każdego widoku
aplikacji, każdego dedykowanego edytora (list, macierzy itd.) oraz dla każdej funkcji lub
polecenia. Naciśnij ^, aby otworzyć pomoc online dotyczącą bieżącego kontekstu.
Na przykład po uruchomieniu widoku symbolicznego w aplikacji Function i naciśnięciu
^ zostanie wyświetlona odpowiednia strona pomocy.
Na wielu stronach menu znajduje się klawisz
menu . Naciśnij ten klawisz, aby wkleić
przykład w bieżącej lokalizacji kursora. Na
przykład dotknij
, a następnie dotknij
pierwszego przykładu z listy: SIN(6*X)*e^X.
Funkcja zostanie wklejona do wiersza
polecenia w widoku symbolicznym aplikacji
Function. Naciśnij E, aby wkleić tę funkcję
w F1(X). Naciśnij P, aby wyświetlić wykres.
HP_Prime_QSG_Polish_PL_813267-242.book Page 15 Tuesday, June 20, 2017 2:00 PM

16 Skrócona instrukcja obsługi
Przy wyświetlonej stronie pomocy możesz dotknąć , aby wyświetlić cały system pomocy w postaci hierarchicznego
drzewa. Dotknij pozycję, a następnie dotknij , aby wyświetlić stronę. Dotknij +, aby rozwinąć wszystkie pozycje w celu
wyświetlenia ich pozycji podrzędnych. Dotknij , a następnie naciśnij dowolny klawisz (lub dowolną kombinację
klawiszy przełączanych), aby wyświetlić pomoc dla danego klawisza.
Dla każdego polecenia jest dostępna szczegółowa pomoc. Pomoc zawiera składnię każdego polecenia, opis polecenia oraz
przykład. Jeśli wprowadzasz polecenie i chcesz poznać jego składnię, naciśnij ^, aby wyświetlić składnię. Na przykład po
wprowadzeniu int( ) w widoku CAS naciśnięcie ^ spowoduje wyświetlenie pomocy dla polecenia całkowania.
Natomiast dotknięcie przy otwartej pomocy w trybie online i wprowadzenie słowa kluczowego powoduje
wyszukanie pomocy dla tego słowa.
Interfejs użytkownika
Pozycje menu
Dolna część
wyświetlacza
zawiera menu
składające się
z
maksymalnie
sześciu pozycji.
Wybierz pozycję,
dotykając jej palcem.
Pozycje menu
zmieniają się
w
zależności od
wyświetlanego ekranu lub od ostatnio wybranej pozycji.
Pola zaznaczania
Pole zaznaczania
pozwala na zaznaczenie
lub usunięcie
zaznaczenia pojedynczej
opcji. Aby zmienić
bieżący wybór, dotknij
pola raz, aby je wybrać,
i
dotknij ponownie,
aby
przełączyć jego
wartość na przeciwną.
Można także użyć
klawiszy kursora, aby
przejść do pola zaznaczania i dotknąć
.
Pola wyboru
Pole wyboru
wyświetla jeden
element wybrany
z
listy opcji.
Aby
wybrać
element
inny niż
wyświetlany, dotknij
pola, a następnie
dotknij elementu.
Naciśnięcie + (lub
:) spowoduje
przejście przez
kolejne opcje (w przód lub wstecz).
Można także użyć klawiszy kursora do zaznaczenia pola
wyboru, dotknąć
, użyć klawiszy kursora do
wybrania elementu, a następnie nacisnąć klawisz E.
Pola wprowadzania
Aby wprowadzić
dane do pustego pola
wprowadzania, dotknij
pola i rozpocznij
wprowadzanie danych.
Wprowadzane dane
pojawiają się w wierszu
wprowadzania. Jeśli pole
wprowadzania zawiera
już dane, jego dwukrotne
dotknięcie powoduje
umieszczenie danych
w
wierszu wprowadzania z kursorem na końcu,
co umożliwia wprowadzanie zmian.
Po wprowadzeniu lub zmianie danych dotknij lub
naciśnij E. Możesz też dotknąć , aby odrzucić
dodane dane lub dokonane zmiany.
HP_Prime_QSG_Polish_PL_813267-242.book Page 16 Tuesday, June 20, 2017 2:00 PM

Skrócona instrukcja obsługi 17
System algebry komputerowej (CAS)
System algebry komputerowej (CAS) umożliwia wykonywanie obliczeń symbolicznych. Domyślnie system CAS działa
w
trybie dokładnym. Natomiast obliczenia przeprowadzane bez używania systemu CAS, np. wykonywane w widoku
głównym lub przez aplikację, dają w wyniku wartości liczbowe, które często są przybliżeniami ograniczonymi dokładnością
kalkulatora (do 10
–12
cyfr w przypadku kalkulatora HP Prime). Na przykład wyrażenie w widoku głównym daje
przybliżony wynik .619047619047 (dla standardowego formatu liczbowego), ale w systemie CAS.
Aby otworzyć system CAS, naciśnij C. Widok CAS jest podobny do widoku głównego.
Poprzednie obliczenia CAS są zapisywane w historii i mogą zostać ponownie użyte w
wyrażeniach lub wynikach w taki sam sposób: wybierz je i dotknij
. Inne operacje
ogólnego przeznaczenia są dokładnie takie same. Na przykład naciśnięcie & czyści
wiersz wprowadzania, a naciśnięcie S& usuwa całą historię.
W widoku CAS dostępne są następujące przyciski menu:
• — przypisuje obiekt do zmiennej (zobacz “Menu CAS” na stronie 50).
• — stosuje ogólne reguły upraszczania, aby doprowadzić wyrażenie do
najprostszej postaci. Na przykład simplify(e
a + LN(b*e
c
)
) daje w wyniku
b
* (e^a)* (e^c).
• i — działają tak samo, jak w widoku głównym (zobacz “Widok główny” na stronie 10).
System CAS oferuje kilkaset funkcji m.in. z zakresu algebry, rachunku różniczkowego i całkowego, rozwiązywania równań
i
wielomianów. Funkcje są wybierane z menu CAS, które jest jednym z menu Toolbox (Przybornik), zobacz “Menu Toolbox”
na stronie 49.
Ustawienia systemu CAS
Różne ustawienia umożliwiają konfigurowanie trybu pracy z systemem CAS.
Aby
wyświetlić ekran CAS Settings (Ustawienia CAS), na którym można zmienić
te
ustawienia, naciśnij SC. Ustawienia mieszczą się na dwóch stronach.
Ustawienia są szczegółowo opisane w instrukcji obsługi.
Obliczenia w systemie CAS: Oto kilka przykładów
Załóżmy, że chcemy obliczyć iloraz wyrażenia x
3
+ 2x
2
+ 3x + 4 przez –x + 2.
1. Naciśnij C, aby otworzyć system CAS.
2. Naciśnij klawisz b, aby wyświetlić wszystkie menu przybornika.
3. Jeśli menu CAS nie jest otwarte, dotknij .
NOTE: Funkcje CAS są pogrupowane według kategorii. Podczas wybierania
kategorii w menu podrzędnym pojawiają się funkcje danej kategorii. Niektóre
pozycje w tym menu podrzędnym mają własne menu podrzędne. W tym
przykładzie mamy do czynienia z dzieleniem wielomianów. W związku z tym
musimy otworzyć kategorię Polynomial (Wielomian) na najwyższym
poziomie, aby znaleźć odpowiednią funkcję systemu CAS. Jednak dzielenie jest
również operacją algebraiczną. W związku z tym funkcja dzielenia znajduje się
w menu podrzędnym Algebra (patrz rysunek po prawej stronie).
1
3
-----
2
7
-----+
13
21
-----------
HP_Prime_QSG_Polish_PL_813267-242.book Page 17 Tuesday, June 20, 2017 2:00 PM

18 Skrócona instrukcja obsługi
4. Wybierz kolejno opcje Polynomial (Wielomian) > Algebra > Quotient (Iloraz).
W wierszu wprowadzania pojawi się funkcja quo().
Można także wybrać funkcję CAS przy użyciu liczbowych klawiszy skrótu przypisanych do każdej pozycji w menu CAS.
Należy zauważyć, że na powyższym rysunku Polynomial jest 6. pozycją menu najwyższego poziomu, Algebra jest
8. pozycją pierwszego menu podrzędnego, a Quotient jest 1. pozycją następnego menu podrzędnego. Aby szybko
wybrać opcję Quotient (Iloraz) po otwarciu menu CAS, wystarczy nacisnąć 681 na klawiaturze.
Można także wybrać funkcję CAS bezpośrednio z menu Catlg (Katalog).
5. Wprowadź dzielną i dzielnik rozdzielone przecinkiem. (Uwaga: instrukcja obsługi
i pomoc online zawierają opis składni poszczególnych funkcji CAS. Należy również
zwrócić uwagę, że w systemie CAS nazwy zmiennych należy wprowadzać małymi
literami).
Axf3R+2Axl+3Ax+4omAx+2
6. Naciśnij E, aby zobaczyć wynik: –x
2
– 4x –11.
7. Należy zauważyć, że wartości wejściowe i wynik pojawiają się w historii, skąd można
je wybrać do powtórnego użycia. Teraz użyjemy ponownie tej funkcji do obliczenia
reszty z dzielenia.
8. Wybierz funkcję, a następnie dotknij . Wyrażenie zostanie skopiowane do
wiersza wprowadzania.
9. Korzystając z klawiszy kursora i klawisza \, zmień quo na rem.
10.Naciśnij E, aby zobaczyć wynik: 26
Menu CAS
Domyślnie, funkcja systemu CAS jest wyświetlana w menu CAS przy użyciu swojej nazwy opisowej, a nie nazwy polecenia.
Zatem nazwa polecenia gbasis jest wyświetlana jako Groebner Basis (Baza Groebnera), a proot jest wyświetlana
jako Find Roots (Znajdź pierwiastki). Jeżeli wolisz, aby w menu CAS były wyświetlane nazwy poleceń, usuń zaznaczenie
opcji Menu Display (Wyświetlanie menu) na drugiej stronie ekranu Home Settings (Ustawienia główne) (zobacz
“Ustawienia
główne” na stronie 12).
Używanie systemu CAS w widoku głównym
Aby użyć funkcji CAS w widoku głównym, wybierz funkcję z menu CAS podczas wprowadzania wyrażenia. Do funkcji CAS jest
dodawany prefiks CAS, aby przypominać, że ten składnik wyrażenia będzie obliczany przez system CAS. Można także
skopiować element z historii CAS do wyrażenia wprowadzanego w widoku głównym. Naciśnij M i wybierz opcję Get from
CAS (Pobierz z CAS). Zostanie otwarty widok CAS. Dotknij wybranego elementu, który zostanie skopiowany bezpośrednio
w
miejscu kursora w widoku głównym. Podobnie można wstawić element z historii widoku głównego do wyrażenia
wprowadzanego w widoku CAS. Wystarczy nacisnąć M i wybrać opcję Get from Home (Pobierz z głównego). Zostanie
otwarty widok główny. Dotknij wybranego elementu, który zostanie skopiowany w miejscu kursora w widoku CAS.
HP_Prime_QSG_Polish_PL_813267-242.book Page 18 Tuesday, June 20, 2017 2:00 PM

Skrócona instrukcja obsługi 19
2
Aplikacje HP i ich widoki
Aplikacje HP
Wiele funkcji kalkulatora HP Prime jest dostępnych w pakietach nazywanych aplikacjami HP. Kalkulator HP Prime jest
dostarczany z osiemnastoma aplikacjami HP: 12 aplikacjami przeznaczonymi dla różnych działów lub zadań matematycznych,
trzema specjalnymi aplikacjami Solver do rozwiązywania problemów i trzema aplikacjami Explorer do badania funkcji.
Aby
uruchomić aplikację, naciśnij najpierw !, co spowoduje wyświetlenie ekranu Application Library (Biblioteka aplikacji),
po czym dotknij ikony wybranej aplikacji. Aplikacje są przedstawione w tabelach 1, 2 i 3 poniżej i opisane szczegółowo
w
rozdziałach 3, 4 i 5.
Tabela 2-1 Aplikacje podstawowe
Trzy wyspecjalizowane aplikacje Solver — opisane w poniższej tabeli — zostały zaprojektowane tak, aby ułatwić
rozwiązanie problemów danego typu.
Tabela 2-2 Aplikacje HP Solver
Nazwa aplikacji HP Cel
Function Definiowane funkcji i badanie ich wykresów oraz tablic wartości
Advanced Graphing Definiowanie i badanie wykresów otwartych wyrażeń symbolicznych względem zmiennych x i y
Geometry Dynamiczna interakcja z reprezentacjami geometrycznymi, zmiana ich wielkości, położenia i orientacji
oraz obserwacja zmian ich właściwości liczbowych
Spreadsheet Tworzenie arkusza kalkulacyjnego przy użyciu dowolnych funkcji kalkulatora
Statistics 1Var Wprowadzanie kolumn danych, przeprowadzanie analiz statystycznych jednej zmiennej, obliczanie
zbiorczych danych statystycznych oraz badanie wykresów statystycznych
Statistics 2Var Wprowadzanie kolumn danych, przeprowadzanie analiz statystycznych dwóch zmiennych, obliczanie
zbiorczych danych statystycznych oraz badanie wykresów statystycznych
Inference Obliczanie i badania dotyczące testowania hipotez oraz przedziałów ufności
Datastreamer Gromadzenie danych rzeczywistych przy użyciu czujników i urządzenia HP StreamSmart 410
Solve Rozwiązywanie równań z jedną zmienną lub rozwiązywanie układów równań liniowych i nieliniowych
Parametric Definiowanie równań parametrycznych i badanie ich wykresów oraz tabel wartości
Polar Definiowanie równań biegunowych i badanie ich wykresów oraz tabel wartości
Sequence Definiowanie ciągów liczbowych i badanie ich wykresów oraz tabel wartości
Nazwa aplikacji
Solver
Cel
Finance Rozwiązywanie problemów związanych z wartością pieniędzy w czasie (TVM) oraz amortyzacją
Linear Solver Rozwiązywanie układów równań liniowych 2 x 2 i 3 x 3
Triangle Solver Rozwiązywanie problemów dotyczących długości boków i miary kątów w trójkątach
HP_Prime_QSG_Polish_PL_813267-242.book Page 19 Tuesday, June 20, 2017 2:00 PM

20 Skrócona instrukcja obsługi
Trzy aplikacje są zaprojektowanie specjalnie w celu ułatwienia znajdowania zależności pomiędzy wartościami parametrów
funkcji a kształtem wykresu tej funkcji. Zapoznaj się z poniższą tabelą.
Tabela 2-3 Aplikacje HP Explorer
Zachowywanie danych
Podczas pracy z aplikacją wprowadzane są dane rozmaitych typów, takie jak definicje funkcji, ustawienia okien i preferencje.
Aplikacja automatycznie rejestruje wszystkie te dane i zapamiętuje je do późniejszego użycia. Jeśli przerwiesz pracę
z
aplikacją i powrócisz do niej później, wszystkie te dane będą nadal dostępne. Możesz nawet zapisać wystąpienie aplikacji
pod nową nazwą i używać oryginalnej wersji do innych celów. Nowa wersja, przechowywana pod nową nazwą, zawiera
wszystkie dane aplikacji źródłowej. (Aby poznać wyjaśnienie, zobacz
“Tworzenie niestandardowych aplikacji” na stronie 49).
Jeśli nie chcesz zachować danych przechowywanych w aplikacji do następnego otwarcia aplikacji, możesz zresetować
aplikację do jej domyślnych wartości i ustawień. Na ekranie Application Library (Biblioteka aplikacji) wyświetlonym
za
pomocą !, użyj klawiszy kursora, aby wybrać aplikację, którą chcesz zresetować, a następnie dotknij .
Potwierdź zamiar zresetowania aplikacji, dotykając lub naciskając
E
.
Udostępnianie danych
Za pomocą dostarczonego kabla USB można wysłać aplikację z jednego kalkulatora HP Prime do innego. Może to być
aplikacja wbudowana lub dostosowana przez użytkownika. W rzeczywistości możesz udostępniać innym użytkownikom
kalkulatorów HP Prime wiele obiektów utworzonych przy użyciu kalkulatora HP Prime, takich jak programy, notatki, listy
oraz macierze.
Należy pamiętać, że złącza na obu końcach kabla USB nieznacznie się różnią.
Złącze micro-A jest ma zakończenie prostokątne, a złącze micro-B ma zakończenie
trapezowe. Aby udostępnić obiekt innemu kalkulatorowi HP Prime, złącze micro-A
musi być dołączone do portu USB kalkulatora wysyłającego, a złącze micro-B musi
być dołączone do portu USB w kalkulatorze odbierającym. W niektórych przypadkach
połączenie między kalkulatorami może nie działać; wtedy do przesyłania aplikacji należy użyć zestawu Pakietu
oprogramowania HP Connectivity.
Widoki aplikacji
Większość aplikacji HP ma taką samą strukturę, opartą na symbolicznej, graficznej i numerycznej reprezentacji obiektów
matematycznych. Te reprezentacje, nazywane widokami, mogą zostać wyświetlone po naciśnięciu klawiszy @, P i N,
odpowiednio. Każdy widok główny może zostać skonfigurowany z powiązanego widoku konfiguracji. Na przykład
naciśnięcie SP powoduje wyświetlenie widoku Plot Setup (Konfiguracja wykresu), gdzie można określić zakres
wartości wykresu, przedziały na osiach, widok kursora itp.
Należy pamiętać, że aplikacja pozostaje wybrana aż do momentu wybrania innej aplikacji. W związku z tym, jeśli przerwiesz
pracę z aplikacją, wykonasz inne zadania na kalkulatorze, a następnie naciśniesz @, P lub N, zostaną ponownie
wyświetlone dane należące do tych widoków. Dotyczy to między innymi wyrażeń, wykresów i wartości.
Nazwa aplikacji
Explorer
Cel
Linear Explorer Badanie zależności pomiędzy kształtem wykresu a wartościami parametrów funkcji liniowych
Quadratic Explorer Badanie zależności pomiędzy kształtem wykresu a wartościami parametrów funkcji kwadratowych
Trig Explorer Badanie zależności pomiędzy kształtem wykresu a wartościami parametrów funkcji sinusoidalnych
Micro-A:
nadajnik
Micro-B:
odbiornik
HP_Prime_QSG_Polish_PL_813267-242.book Page 20 Tuesday, June 20, 2017 2:00 PM
Strona się ładuje...
Strona się ładuje...
Strona się ładuje...
Strona się ładuje...
Strona się ładuje...
Strona się ładuje...
Strona się ładuje...
Strona się ładuje...
Strona się ładuje...
Strona się ładuje...
Strona się ładuje...
Strona się ładuje...
Strona się ładuje...
Strona się ładuje...
Strona się ładuje...
Strona się ładuje...
Strona się ładuje...
Strona się ładuje...
Strona się ładuje...
Strona się ładuje...
Strona się ładuje...
Strona się ładuje...
Strona się ładuje...
Strona się ładuje...
Strona się ładuje...
Strona się ładuje...
Strona się ładuje...
Strona się ładuje...
Strona się ładuje...
Strona się ładuje...
Strona się ładuje...
Strona się ładuje...
Strona się ładuje...
Strona się ładuje...
Strona się ładuje...
Strona się ładuje...
-
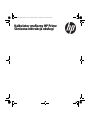 1
1
-
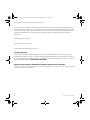 2
2
-
 3
3
-
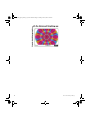 4
4
-
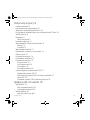 5
5
-
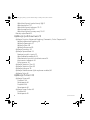 6
6
-
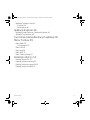 7
7
-
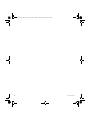 8
8
-
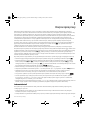 9
9
-
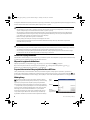 10
10
-
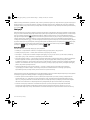 11
11
-
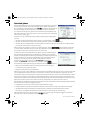 12
12
-
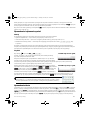 13
13
-
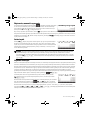 14
14
-
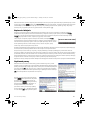 15
15
-
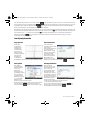 16
16
-
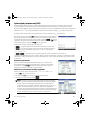 17
17
-
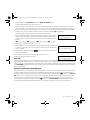 18
18
-
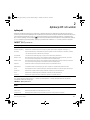 19
19
-
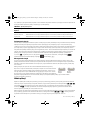 20
20
-
 21
21
-
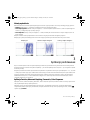 22
22
-
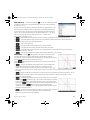 23
23
-
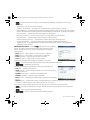 24
24
-
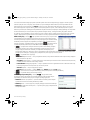 25
25
-
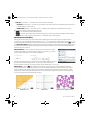 26
26
-
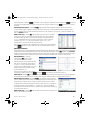 27
27
-
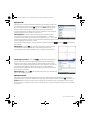 28
28
-
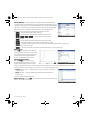 29
29
-
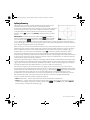 30
30
-
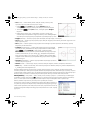 31
31
-
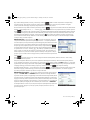 32
32
-
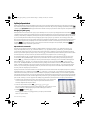 33
33
-
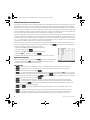 34
34
-
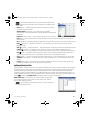 35
35
-
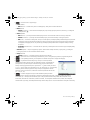 36
36
-
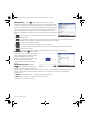 37
37
-
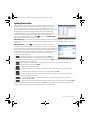 38
38
-
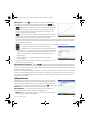 39
39
-
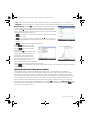 40
40
-
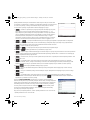 41
41
-
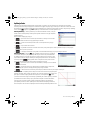 42
42
-
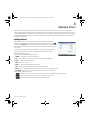 43
43
-
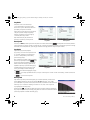 44
44
-
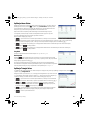 45
45
-
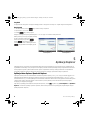 46
46
-
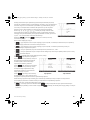 47
47
-
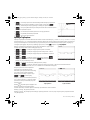 48
48
-
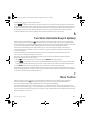 49
49
-
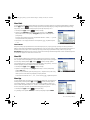 50
50
-
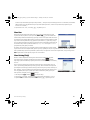 51
51
-
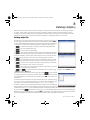 52
52
-
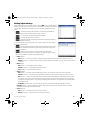 53
53
-
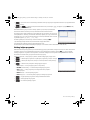 54
54
-
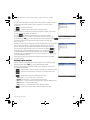 55
55
-
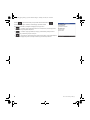 56
56
HP Prime Graphing Wireless Calculator Skrócona instrukcja obsługi
- Typ
- Skrócona instrukcja obsługi
- Niniejsza instrukcja jest również odpowiednia dla
Inne dokumenty
-
Casio fx-991ES PLUS Instrukcja obsługi
-
SMART Technologies Notebook 10 instrukcja obsługi
-
SMART Technologies Notebook 11 instrukcja
-
Casio fx-350ES PLUS Instrukcja obsługi
-
Samsung SGH-F480G Instrukcja obsługi
-
Renkforce RF-CA-240 Instrukcja obsługi
-
Philips CT6368/00BPEURO Instrukcja obsługi
-
Samsung SGH-F480G Instrukcja obsługi
-
Huawei MatePad T 8 Instrukcja obsługi
-
Huawei Y6p Instrukcja obsługi