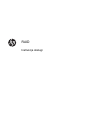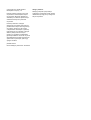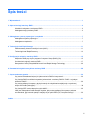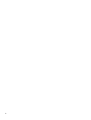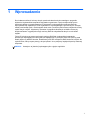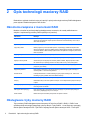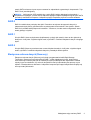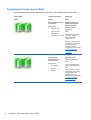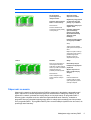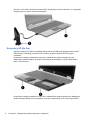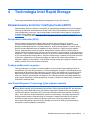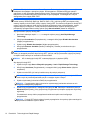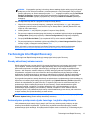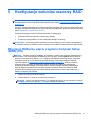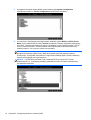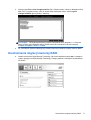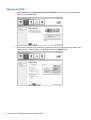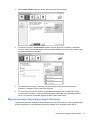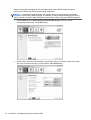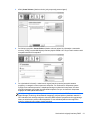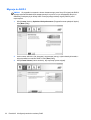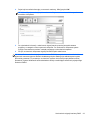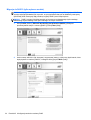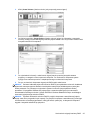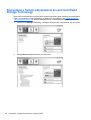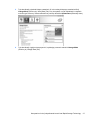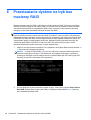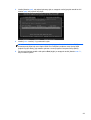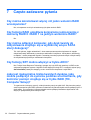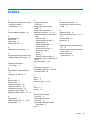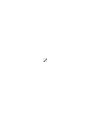HP EliteBook 2570p Notebook PC Instrukcja obsługi
- Typ
- Instrukcja obsługi

RAID
Instrukcja obsługi

© Copyright 2011 Hewlett-Packard
Development Company, L.P.
Intel jest znakiem towarowym firmy Intel
Corporation w Stanach Zjednoczonych i
innych krajach. Microsoft i Windows są
zastrzeżonymi w Stanach Zjednoczonych
znakami towarowymi firmy Microsoft
Corporation.
Informacje zawarte w niniejszym
dokumencie mogą zostać zmienione bez
powiadomienia. Jedyne warunki gwarancji
na produkty i usługi firmy HP są ujęte
w odpowiednich informacjach o gwarancji
towarzyszących tym produktom i usługom.
Żadne z podanych tu informacji nie
powinny być uznawane za jakiekolwiek
gwarancje dodatkowe. Firma HP nie ponosi
odpowiedzialności za błędy techniczne lub
wydawnicze ani pominięcia, jakie mogą
wystąpić w tekście.
październik 2012
Numer katalogowy dokumentu: 707990-241
Uwagi o produkcie
Niniejszy podręcznik opisuje funkcje
występujące w większości modeli. Jednak
niektóre funkcje mogą nie być dostępne w
danym komputerze.

Spis treści
1 Wprowadzenie ................................................................................................................................................. 1
2 Opis technologii macierzy RAID .................................................................................................................... 2
Określenia związane z macierzami RAID ............................................................................................ 2
Obsługiwane tryby macierzy RAID ....................................................................................................... 2
3 Obsługiwane systemy operacyjne i urządzenia ........................................................................................... 7
Obsługiwane systemy operacyjne ........................................................................................................ 7
Obsługiwane urządzenia ...................................................................................................................... 7
4 Technologia Intel Rapid Storage ................................................................................................................. 11
Zaawansowany kontroler interfejsu hosta (AHCI) .............................................................................. 11
Technologia Intel Rapid Recovery ..................................................................................................... 13
5 Konfiguracja woluminu macierzy RAID ...................................................................................................... 15
Włączenie RAID przy użyciu programu Computer Setup (BIOS) (f10) .............................................. 15
Uruchomienie migracji macierzy RAID ............................................................................................... 17
Korzystanie z funkcji odzyskiwania konsoli Intel Rapid Storage Technology ..................................... 26
6 Przestawianie dysków na tryb bez macierzy RAID .................................................................................... 28
7 Często zadawane pytania ............................................................................................................................. 30
Czy można zainstalować więcej niż jeden wolumin RAID w komputerze? ........................................ 30
Czy funkcja RAID umożliwia korzystanie jednocześnie z macierzy RAID 0 i RAID 1 na jednym
woluminie RAID? ................................................................................................................................ 30
Czy można odłączyć komputer, gdy dysk twardy do odzyskiwania znajduje się w wymiennej
wnęce SATA stacji dokującej? ........................................................................................................... 30
Czy funkcję SRT można włączyć w trybie AHCI? .............................................................................. 30
Jaka jest maksymalna liczba twardych dysków, jaką można pod
łączyć do systemu podczas
uruchamiania, gdy kontroler pamięci znajduje się w trybie RAID (f10, Computer Setup)? ................ 30
Indeks ................................................................................................................................................................. 31
iii

iv

1 Wprowadzenie
Do niedawna możliwości ochrony danych przed uszkodzeniem dysku twardego w przypadku
większości użytkowników komputerów były bardzo ograniczone. Opcje te obejmowały ręczne
kopiowanie plików na napęd zapasowy lub korzystanie z niewygodnego oprogramowania do
wykonywania kopii zapasowych. Jeśli użytkownik nie wykonał jednego z tych żmudnych i nudnych
zadań przed awarią dysku, musiał spędzić wiele czasu i ponieść wysokie koszty odzyskania choćby
części danych z dysku. Użytkownicy serwerów i komputerów biurkowych od dawna cieszą się
bezpieczeństwem i wygodą technologii macierzy RAID do odzyskiwania danych w razie awarii
napędu.
Firma HP oferuje teraz proste rozwiązanie macierzy RAID dla użytkowników komputerów
przenośnych wymagających ochrony danych znajdujących się na dysku Serial ATA (SATA) przed
awarią dysku czy atakami wirusów. Dostarczone przez HP rozwiązanie RAID niesie też korzyści dla
użytkowników, którzy często pracują z dużymi plikami i chcą zwiększyć
wydajność pamięci masowej
komputera.
UWAGA: Ilustracje w tej instrukcji są dostępne tylko w języku angielskim.
1

2 Opis technologii macierzy RAID
Rozdział ten wyjaśnia określenia użyte w instrukcji i opisuje technologie macierzy RAID obsługiwane
przez wybrane modele komputerów HP dla firm.
Określenia związane z macierzami RAID
Niektóre z określeń w poniższej tabeli posiadają szersze znaczenia, ale zostały zdefiniowane w
związku z implementacją macierzy RAID opisanej w tej instrukcji.
Określenie Definicja
Odporność na awarie Zdolność komputera do dalszego działania po awarii jednego z dysków. Określenie
odporność na awarie jest często używane zamiennie z niezawodnością, mimo iż są to
dwa różne określenia.
Dysk twardy Jeden fizyczny dysk twardy w macierzy RAID.
Opcjonalny ROM Moduł programowy wewnątrz BIOS systemu, zapewniający dodatkowe wsparcia dla
danego urządzenia. Opcjonalny ROM macierzy RAID zapewnia obsługę uruchamiania z
woluminów RAID, a także interfejs użytkownika do zarządzania i konfiguracji woluminów
RAID w systemie.
Napęd główny Główny wewnętrzny dysk twardy komputera.
Macierz RAID Dyski fizyczne widoczne jako jeden napęd logiczny w systemie operacyjnym.
Migracja macierzy RAID Zmiana danych z konfiguracji bez macierzy RAID na RAID. „Migracja poziomu RAID”
lub zmiana danych z jednego poziomu macierzy RAID na inny nie są obsługiwane.
Wolumin macierzy RAID Ustalona ilość miejsca w macierzy RAID widoczna dla systemu operacyjnego jako
pojedynczy dysk twardy.
Napęd odzyskiwania Dysk twardy przeznaczony jako kopia lustrzana (podstawowego) dysku twardego w
macierzy RAID 1 i woluminu odzyskiwania.
Niezawodność Prawdopodobieństwo w czasie bezawaryjnej pracy dysku twardego, tzw. średni czas
bezawaryjnej pracy (MTBF, Mean Time Before Failure).
Stripe Zestaw danych na pojedynczym dysku twardym w woluminie RAID.
Striping Rozkładanie danych na wielu dyskach twardych w celu zwię
kszenia wydajności odczytu
i zapisu.
SSD (dysk półprzewodnikowy) Dysk półprzewodnikowy jest dyskiem twardym bez nośników obrotowych opartym na
technologii flash lub DRAM.
SED (dysk samoszyfrujący) Dysk samoszyfrujący jest dyskiem twardym używającym szyfrowania sprzętowego w
celu ochrony znajdujących się na nim danych.
Moduł mSATA Moduł mSATA jest modułem pamięci flash ze złączem mSATA.
Obsługiwane tryby macierzy RAID
Tryby macierzy RAID obsługiwane przez komputery HP dla firm to RAID 0, RAID 1, RAID 5 oraz
opisana poniżej technologia elastycznej ochrony danych. Tryby RAID 0, 1 oraz Recovery wymagają
dwóch dysków twardych SATA. Tryb RAID 5 wymaga trzech dysków twardych SATA. Trzeci dysk
2 Rozdział 2 Opis technologii macierzy RAID

twardy SATA umieszcza się we wnęce rozszerzeń w odpowiednio wyposażonych komputerach. Tryb
RAID 10 nie jest obsługiwany.
UWAGA: Jeśli kontroler SATA znajduje się w trybie RAID, będzie obsługiwać maksymalnie 4
urządzenia korzystające z portów SATA. Włączenie piątego urządzenia podłączonego do portu SATA
spowoduje zawieszenie komputera. Odłączenie piątego urządzenia przywróci normalne działanie.
RAID 0
RAID 0 rozdziela dane pomiędzy oba dyski. Pozwala to na szybsze odczytywanie danych (a
zwłaszcza dużych plików), ponieważ dane są odczytywane równocześnie z obu dysków. Jednak
RAID 0 nie posiada żadnej odporności na awarie - oznacza to, że cała macierz ulega awarii wraz z
awarią jednego z dysków.
RAID 1
W trybie RAID 1 dane są kopiowane (duplikowane) na drugi dysk twardy i dane na obu dyskach są
identyczne. Jeśli jeden z dysków ulegnie awarii, tryb RAID 1 umożliwia odzyskanie danych z drugiego
dysku.
RAID 5
W trybie RAID 5 dane są rozmieszczane na trzech dyskach twardych. Jeśli jeden z dysków ulegnie
awarii, tryb RAID 5 umożliwia odzyskanie danych z pozostałych dwóch dysków.
Elastyczna ochrona danych (Recovery)
Elastyczna ochrona danych (Recovery) to funkcja oprogramowania Intel® Rapid Storage
Technology. Rozszerza ona funkcjonalność RAID 1 o kilka dodatkowych funkcji, dzięki którym
utworzenie kopii lustrzanej danych na wskazanym dysku jest łatwiejsze dla użytkownika. Pozwala
między innymi na określenie, czy wolumin odzyskiwania ma być uaktualniany bez przerwy czy na
żądanie. Pozwala także na dokowanie i odłączenie komputera jeśli napęd odzyskiwania znajduje się
we wnęce stacji dokowania.
Obsługiwane tryby macierzy RAID 3

Podsumowanie trybów macierz RAID
Poniższa tabela opisuje funkcje, zastosowania oraz zalety i wady obsługiwanych trybów RAID.
Poziom RAID Funkcja/zastosowanie Zalety/wady
RAID 0
Funkcja:
Dane są rozmieszczane na
obu dyskach.
Zastosowania:
●
Edycja obrazów
●
Produkcja wideo
●
Zastosowania
przygotowania do druku
Zalety:
Szybkość odczytu jest
wyższa w porównaniu z
dyskami bez RAID.
Podwojona łączna
pojemność.
Wady:
Cała macierz ulega awarii w
razie awarii jednego z
dysków. Nie można
odzyskać danych.
Miejsce na dysku może być
zmarnowane, jeśli rozmiary
podstawowego dysku
twardego i dysku do
odzyskiwania są różne (patrz
Opcjonalne zestawy z
dyskiem HP SATA
na stronie 7).
RAID 1
Funkcja:
Na obu dyskach
przechowywane są
identyczne dane.
Zastosowania:
●
Księgowość
●
Wypłaty
●
Finanse
Zalety:
Zapewnia wysoką
odporność na awarie.
Wady:
Jedynie połowa objętości
dysku przeznaczona jest na
dane.
Miejsce na dysku może być
zmarnowane, jeśli rozmiary
podstawowego dysku
twardego i dysku do
odzyskiwania są różne (patrz
Opcjonalne zestawy z
dyskiem HP SATA
na stronie 7).
4 Rozdział 2 Opis technologii macierzy RAID

Poziom RAID Funkcja/zastosowanie Zalety/wady
RAID Recovery
Funkcja:
Na obu dyskach
przechowywane są
identyczne dane.
Rozszerza funkcjonalność
RAID 1 o cenne funkcje.
Zastosowania:
Dowolne zastosowanie
wymagające prostej metody
ochrony danych.
Zalety:
Zapewnia wysoką
odporność na awarie.
Użytkownicy mogą wybrać
czy kopiować dane bez
przerwy, czy na żądanie.
Odzyskiwanie danych jest
szybkie i łatwe.
Umożliwia podłączanie
dysku lustrzanego
podczas pracy (dzięki
złączu eSATA lub stacji
dokującej dysku
twardego).
Pozwala na łatwą migrację
z konfiguracji bez RAID.
Wady:
Jedynie połowa objętości
dysku przeznaczona jest na
dane.
Miejsce na dysku może być
zmarnowane, jeśli rozmiary
podstawowego dysku
twardego i dysku do
odzyskiwania są różne.
RAID 5
Działanie:
Dane są rozmieszczane na
trzech dyskach twardych.
Jeśli jeden z dysków ulegnie
awarii, tryb RAID 5 umożliwia
odzyskanie danych z
pozostałych dwóch dysków.
Zastosowania:
Dobre rozwiązanie przy
dużych ilościach ważnych
danych.
Zalety:
Redundancja danych
Podwyższona wydajność i
pojemność
Wysoka odporność na
błędy i wydajność przy
odczycie
Wady:
Podczas odtwarzania
macierzy RAID po awarii
dysku wydajność systemu
może być mniejsza.
Odporność na awarie
Odporność na awarie to zdolność macierzy RAID do przetrwania i odzyskania w przypadku awarii
dysku. Odporność na awarie zapewniana jest przez nadmiarowość. Dlatego tryb RAID 0 nie ma
odporności na awarie, ponieważ nie kopiuje danych na inny dysk twardy. W przypadku RAID 1 i
Recovery jeden z dysków może ulec awarii bez spowodowania awarii macierzy. Jednakże w
przypadku Recovery odzyskanie pojedynczego pliku lub całego dysku twardego jest dużo prostsze
niż w przypadku RAID 1. W przypadku RAID 5 jeden z trzech twardych dysków może ulec awarii, nie
powodując awarii macierzy.
Obsługiwane tryby macierzy RAID 5

Wydajność
Pojęcie wydajności łatwo zrozumieć, ale trudno ją zmierzyć, ponieważ jest ona zależna od kilku
czynników, z których część leży poza zakresem tego dokumentu. Całkowita wydajność pamięci jest
obliczana na podstawie wydajności zapisu i odczytu, z których każda różni się w zależności od
wybranej technologii RAID.
●
RAID 0 (striping) poprawia całkowitą wydajność, ponieważ dane mogą być zapisywane i
odczytywane jednocześnie na dwóch dyskach.
● Tryby Recovery i RAID 1 (duplikowanie) umożliwiają zapisanie tych samych danych na obu
dyskach, więc wydajność zapisu może być niższa. Z drugiej strony dane można odczytywać z
obu dysków, więc wydajność odczytu może być wyższa w porównaniu z pojedynczym dyskiem
twardym bez RAID.
●
RAID 5 to rozwiązanie pośrednie pomię
dzy RAID 0 i RAID 1.
6 Rozdział 2 Opis technologii macierzy RAID

3Obsługiwane systemy operacyjne i
urządzenia
Obsługiwane systemy operacyjne
Tryby macierzy RAID dostępne w komputerach HP są zgodne z systemem operacyjnym Windows 8.
Obsługiwane urządzenia
Rozdział ten opisuje urządzenia obsługiwane w przypadku migracji macierzy RAID, w tym napędy
SATA, komputery i stacje dokowania. Obsługiwane urządzenia są podsumowane w poniższej tabeli
wraz ze szczegółowymi wyjaśnieniami pod tabelą. Zewnętrzne dyski USB SATA podłączone do
komputera lub stacji dokowania nie mogą być użyte w celu migracji do macierzy RAID.
Wnęka podstawowego
dysku twardego SATA i
wnęka rozszerzeń w
komputerze
Wnęka podstawowego i
dodatkowego dysku
twardego SATA w
komputerze
Dysk twardy w stacji
dokującej lub dysk twardy
eSATA podłączony do
komputera
RAID 0 Tak Tak Nie
RAID 1 Tak Tak Nie
Recovery Tak Tak Tak
RAID 5 Nie Tak Nie
Opcjonalne zestawy z dyskiem HP SATA
Firma HP oferuje opcjonalne zestawy dysków SATA dla wnęki rozszerzeń komputera oraz wymiennej
wnęki SATA stacji dokującej w celu obsługi migracji RAID. Dla optymalnej wydajności RAID zaleca
się, by oba dyski były tej samej prędkości. Jednak obsługiwane komputery HP dla firm pozwalają na
użycie dysków o różnej prędkości w woluminie RAID.
Tak samo do migracji RAID obsługiwane są dyski o różnej pojemności, o ile pojemność drugiego
dysku (odzyskiwania) jest identyczna lub wyższa od pojemności dysku podstawowego. Przykładowo,
jeśli dysk podstawowy ma 200 GB, wówczas we wnęce rozszerzeń wymagany jest napęd o
pojemności co najmniej 200 GB w celu utworzenia woluminu RAID. Jeśli pojemność drugiego dysku
jest większa od pojemności dysku podstawowego, dodatkowa pojemność drugiego dysku (lub
trzeciego) nie będzie dostępna. Przykładowo, jeśli podstawowy dysk ma 160 GB, a drugi 250 GB,
tylko 160 GB drugiego dysku będzie dostępne w konfiguracji macierzy RAID. Dlatego, w celu
optymalnego wykorzystania zaleca się, aby oba dyski były tej samej pojemności.
Dyski twarde eSATA (tylko wybrane modele)
External SATA, lub eSATA, to zewnętrzny interfejs pozwalający napędom SATA na osiągnięcie
prędkości transferu 6-krotnie wyższych niż napędu SATA podłączonego przez standardowy interfejs
USB 2.0. Na poniższej ilustracji przedstawiono komputer z podstawowym dyskiem twardym (1) oraz
dyskiem eSATA (2) podłączonym do portu eSATA (tylko wybrane modele) w celu użycia trybu
Obsługiwane systemy operacyjne 7

Recovery. Jeśli chodzi o pojemność dysku eSATA obowiązują tu te same zalecenia, co w przypadku
drugiego dysku we wnęce rozszerzeń komputera.
Komputery HP dla firm
Wybrane komputery HP dla firm posiadają obsługę macierzy RAID dzięki oprogramowaniu Intel®
Rapid Storage Technology (w wersji 10 lub nowszej) i drugiemu dyskowi SATA we wnęce
rozszerzeń.
Na poniższej ilustracji przedstawiono komputer z podstawowym dyskiem twardym (1) oraz
dodatkowym dyskiem twardym we wnęce rozszerzeń (2) umożliwiającym użycie trybów RAID 0,
RAID 1 oraz Recovery.
Na poniższej ilustracji przedstawiono komputer z podstawowym dyskiem twardym (1), dodatkowym
dyskiem twardym (2) oraz trzecim napędem we wnęce rozszerzeń (3) w celu użycia trybu RAID 5.
8 Rozdział 3 Obsługiwane systemy operacyjne i urządzenia

Obsługiwane urządzenia 9

Zaawansowana stacja dokowania HP
Recovery obsługuje dokowanie i odłączanie. Można go użyć do zaimplementowania duplikowania
pomiędzy podstawowym dyskiem twardym (1) a opcjonalnym dyskiem twardym w wymiennej wnęce
SATA zaawansowanej stacji dokującej HP (2).
Na poniższej ilustracji przedstawiono zaawansowaną stację dokującą HP z dyskiem twardym do
odzyskiwania w wymiennej wnęce SATA w celu użycia trybu Recovery.
10 Rozdział 3 Obsługiwane systemy operacyjne i urządzenia

4 Technologia Intel Rapid Storage
Technologia Intel® Rapid Storage obsługuje następujące funkcje trybu Recovery.
Zaawansowany kontroler interfejsu hosta (AHCI)
Zaawansowany kontroler interfejsu hosta (AHCI) to specyfikacja pozwalająca sterownikowi pamięci
masowej na włączenie zaawansowanych funkcji SATA, takich jak kolejkowanie rozkazów (NCQ) i
funkcja podłączania „na gorąco”. Aby funkcje działały, interfejs AHCI należy włączyć w programie
Computer Setup (BIOS) (patrz
Włączenie RAID przy użyciu programu Computer Setup (BIOS) (f10)
na stronie 15). AHCI jest domyślnie włączone w obsługiwanych komputerach HP dla firm.
Kolejkowanie rozkazów (NCQ)
Głowica napędu odczytu/zapisu zapisuje dane na talerzu dysku twardego po okręgach
koncentrycznych (ścieżkach) na podstawie kolejności otrzymywania żądania zapisu. Ponieważ
aplikacje rzadko żądają danych w tej samej kolejności, w jakiej zostały zapisane na talerzu, gdyby
głowica musiała lokalizować dane w dokładnie tej samej kolejności, w jakiej otrzymuje żądania
odczytu, powodowałoby to duże opóźnienia. Kolejkowanie rozkazów (NCQ) umożliwia dyskom
twardym SATA akceptowanie wielu poleceń i zmianę kolejności ich wykonywania w celu zwiększenia
wydajności. Jest to sytuacja podobna do sposobu, w jaki winda zmienia kolejność odwiedzania pięter
w celu zminimalizowania czasu podróży i zużycia mechanicznego. Podobnie funkcja NCQ zmniejsza
opóźnienie i niepotrzebny ruch głowicy wymagany do obsługi wielu żądań odczytu/zapisu, co
zwiększa wydajność i niezawodność. Funkcja NCQ wymaga obsługi przez program Computer Setup
(BIOS), kontroler SATA oraz sterownik kontrolera.
Funkcja podłączania na gorąco
Funkcja podłączania „na gorąco” umożliwia podłączenie lub usunięcie dysku twardego SATA do
odzyskiwania, gdy komputer jest włączony. Funkcja podłączania „na gorąco” jest obsługiwana, gdy
dysk twardy do odzyskiwania jest podłączony do portu eSATA lub znajduje się w wymiennej wnęce
SATA stacji dokującej. Dysk twardy do odzyskiwania w wymiennej wnęce SATA stacji dokującej
można np. odłączyć, gdy komputer jest włączony, jeśli zaistnieje potrzeba chwilowego włożenia do
wnęki napędu optycznego. Funkcja podłączania „na gorąco” pozwala na zadokowanie i odłączenie
komputera w dowolnej chwili.
Intel Smart Response Technology (tylko wybrane modele)
UWAGA: Technologia Intel® Smart Response Technology wymaga, aby w programie Computer
Setup (BIOS) kontroler SATA miał ustawiony tryb RAID. Zazwyczaj technologia SRT jest włączona i
znajduje się w trybie RAID fabrycznie, więc żadna konfiguracja użytkownika nie jest wymagana.
Intel Smart Response Technology (SRT) to funkcja buforowania Intel Rapid Storage Technology
(RST), która znacząco zwiększa wydajność systemu komputerowego. Umożliwia użytkownikowi
skonfigurowanie systemu komputerowego do korzystania z modułu SSD mSATA jako pamięci
podręcznej między dyskiem twardym a pamięcią systemową. Dzięki tej konfiguracji można
wykorzystać maksymalną pojemność dysku twardego (lub woluminu RAID) przy jednoczesnym
korzystaniu z wysokowydajnego rozwiązania.
Zaawansowany kontroler interfejsu hosta (AHCI) 11

UWAGA: Funkcja buforowania Intel Smart Response Technology jest zaimplementowana jako
rozwiązanie korzystające z jednej litery dysku. Do korzystania z urządzenia SSD jako pamięci
podręcznej nie jest wymagana dodatkowa litera dysku. Zazwyczaj technologia SRT jest włączona
fabrycznie, więc żadna konfiguracja użytkownika nie jest wymagana. Technologia SRT nie jest
obsługiwana przez napędy SSD i SED.
UWAGA: Należy ją wyć przed dodaniem dysku twardego i ustawieniem go jako wolumin RAID. Nie
można utworzyć woluminów RAID (np. RAID 0, RAID 1, itd.), jeśli funkcja SRT jest włączona. Aby
utworzyć żądany wolumin RAID, należy wyłączyć funkcję SRT. Po chwilowym wyłączeniu funkcji SRT
należy ją ponownie włączyć. Jeśli chcesz ponownie zainstalować obraz oprogramowania, musisz
najpierw wyłączyć funkcję SRT. Przed ponownym zainstalowaniem systemu operacyjnego lub
powiązanego oprogramowania należy wybrać opcję Set to Available (Ustaw na dostępne).
Aby tymczasowo wyłączyć funkcję SRT:
1. Na ekranie startowym wpisz Intel, a następnie wybierz pozycję Intel Rapid Storage
Technology.
2. Kliknij łącze Acceleration (Przyspieszenie), a następnie kliknij łącze Disable Acceleration
(Wyłącz przyspieszenie).
3. Wybierz opcję Disable Acceleration (Wyłącz przyspieszenie).
4. Kliknij łącze Reset to Available (Resetuj na dostępne). Zaczekaj na zakończenie trybu
przyśpieszania.
WAŻNE: Podczas zmiany trybów RAID należy tymczasowo wyłączyć funkcję SRT. Wprowadź
zmiany, a następnie ponownie włącz funkcję SRT. Jeśli nie uda się tymczasowo wyłączyć tej funkcji,
nie będzie można tworzyć ani zmieniać woluminów RAID.
UWAGA: HP nie obsługuje funkcji SRT z samoszyfrującymi się dyskami (SED).
Aby włączyć funkcję SRT:
1. Wybierz kolejno opcje Start > Wszystkie programy > Intel > Rapid Storage Technology.
2. Kliknij ikonę Accelerate (Przyśpieszanie), a następnie kliknij opcję Select device (Wybierz
urządzenie).
3. Wybierz rozmiar SSD, jaki ma być zaalokowany dla pamięci podręcznej.
UWAGA: Zaleca się użycie maksymalnego rozmiaru. Pozostałego miejsca na dysku SSD
można użyć do przechowywania danych jak na zwykłym dysku z danymi.
4. Wybierz dysk twardy (lub wolumin RAID) do przyspieszenia.
UWAGA: Przyspieszenie dysku lub woluminu systemowego jest bardzo zalecane w celu
osiągnięcia maksymalnej wydajności.
5. Wybierz tryb przyspieszenia, a następnie kliknij przycisk OK. Zalecanym ustawieniem jest tryb
Maximized (Maksymalny), który optymalizuje przyspieszanie pod kątem wydajności wejściowej/
wyjściowej.
Po odświeżeniu strony widoku przyspieszenia widoczna będzie nowa konfiguracja
przyspieszenia.
UWAGA: Funkcję SRT należy wyłączyć przed przystąpieniem do wymiany dysku twardego lub
przywrócenia zawartości dysku z obrazu.
12 Rozdział 4 Technologia Intel Rapid Storage

UWAGA: W przypadku wymiany lub zmiany obrazu twardego dysku należy wyczyścić pamięć
podręczną w celu uniknięcia konfliktu z przechowywanymi w niej informacjami. Aby wyczyścić
pamięć podręczną, na ekranie startowym wpisz Intel, a następnie wybierz pozycję Intel Rapid
Storage Technology. Następnie kliknij łącze Acceleration (Przyspieszenie), wybierz opcję
Disable Acceleration (Wyłącz przyspieszenie) i kliknij łącze Reset to Available (Resetuj na
dostępne).
Aby skonfigurować tryb SATA w programie Computer Setup (BIOS):
1. Włącz lub uruchom ponownie komputer, a następnie naciśnij klawisz esc, gdy u dołu ekranu
wyświetlany jest komunikat „Press the ESC key for Startup Menu” (Naciśnij klawisz ESC, aby
wejść do menu startowego).
2. Naciśnij klawisz f10, aby wejść do programu Computer Setup (BIOS).
3. Za pomocą urządzenia wskazującego lub klawiszy ze strzałkami wybierz kolejno opcje System
Configuration (Konfiguracja systemu) > Device Configurations (Konfiguracje urządzeń).
4. Dla opcji SATA Device Mode (Tryb urządzenia SATA) zmień wartość na RAID.
5. Za pomocą klawiszy ze strzałkami wybierz opcje File (Plik) > Save Changes And Exit (Zapisz
zmiany i wyjdź), a następnie naciśnij klawisz enter.
Więcej informacji na temat technologii Intel Smart Response można znaleźć pod adresem
http://www.intel.com/support/chipsets/sb/CS-032826.htm?wapkw=Smart%20Response
%20Technology.
Technologia Intel Rapid Recovery
Technologia Intel Rapid Storage obsługuje następujące funkcje trybu Recovery.
Zasady aktualizacji odwzorowania
Dzięki trybowi Recovery można określić, jak często aktualizowany jest lustrzany dysk twardy: ciągle,
czy na żądanie. Podczas korzystania z ciągłej aktualizacji dane na dysku podstawowym są
jednocześnie kopiowane na napęd odwzorowujący, tak długo jak oba napędy są podłączone do
systemu. Jeśli komputer zostanie odłączony od stacji dokującej podczas korzystania z napędu do
odzyskiwania, wszystkie nowe oraz zmienione dane na podstawowym dysku twardym zostaną
skopiowane na duplikowany dysk po ponownym zadokowaniu komputera. Zasady te pozwalają na
zakończenie operacji odwzorowania jeśli została ona przerwana podczas odłączania komputera.
W przypadku korzystania z zasady aktualizacji na żądanie dane z podstawowego dysku twardego są
kopiowane na lustrzany dysk twardy tylko po wybraniu opcji Update Recovery Volume (Aktualizuj
wolumin do odzyskiwania) w trybie Recovery. Po żądaniu tylko nowe lub zaktualizowane pliki na
podstawowym dysku zostaną skopiowane na dysk lustrzany. Przed zaktualizowaniem dysku
lustrzanego zasada „na żądanie” umożliwia odzyskanie pliku, jeśli odpowiadający mu plik na
podstawowym dysku twardym jest uszkodzony. Zasada „na żądanie” chroni również dane na
lustrzanym dysku, jeśli podstawowy dysk twardy został zaatakowany przez wirusa, pod warunkiem,
że dysk lustrzany nie był aktualizowany po ataku wirusa.
UWAGA: Możesz zmienić zasady aktualizacji dysku odwzorowania poprzez kliknięcie opcji Modify
Volume Update Policy (Zmień zasady aktualizacji woluminu).
Automatyczne przełączanie dysku twardego i szybkie odzyskiwanie
Jeśli podstawowy dysk twardy ulegnie awarii, tryb Recovery automatycznie przełączy na dysk
lustrzany bez działania użytkownika. Tryb Recovery wyświetli komunikat informujący o awarii
podstawowego dysku twardego. W międzyczasie komputer może uruchomić się z lustrzanego dysku
Technologia Intel Rapid Recovery 13

twardego. Po zainstalowaniu nowego podstawowego dysku twardego i uruchomieniu komputera
funkcja szybkiego odzyskiwania trybu Recovery kopiuje wszystkie dane z dysku lustrzanego na
podstawowy.
UWAGA: W przypadku korzystania z zasady aktualizacji na żądanie i awarii podstawowego dysku
twardego lub uszkodzenia pliku na podstawowym dysku twardym wszystkie dane, które nie zostały
skopiowane na dysk lustrzany, zostaną utracone.
Uproszczona migracja z konfiguracji RAID na konfigurację bez RAID
Użytkownik może dokonać migracji z woluminu RAID 1 lub Recovery na dwa dyski twarde bez RAID
(tzw. „rozbijanie macierzy”), postępując zgodnie z instrukcjami w sekcji
Przestawianie dysków na tryb
bez macierzy RAID na stronie 28.
Obsługiwana jest także migracja z RAID 1 na Recovery. Jednak migracja z macierzy RAID 0 na RAID
1 lub z macierzy RAID 0 na dysk podstawowy bez RAID nie jest obsługiwana.
14 Rozdział 4 Technologia Intel Rapid Storage

5 Konfiguracja woluminu macierzy RAID
UWAGA: Jeśli w systemie znajduje się technologia Intel® Smart Response Technology, przed
skonfigurowaniem woluminów RAID należy zapoznać się z sekcją
Technologia Intel Rapid Storage
na stronie 11.
Poniższe instrukcje zakładają, że we wnęce rozszerzeń komputera lub wymiennej wnęce SATA stacji
dokującej zainstalowano obsługiwany dysk twardy albo że podłączono go do portu eSATA komputera
(patrz
Obsługiwane urządzenia na stronie 7).
Podstawową migrację macierzy RAID przeprowadza się następująco:
●
Włączenie RAID w programie Computer Setup (BIOS).
●
Rozpocznij migrację RAID w konsoli Intel® Rapid Storage Technology.
OSTROŻNIE: Przed rozpoczęciem poniższych procedur upewnij się, że komputer jest podłączony
do zasilania. Przerwa w zasilaniu w trakcie migracji macierzy RAID może spowodować utratę danych.
Włączenie RAID przy użyciu programu Computer Setup
(BIOS) (f10)
UWAGA: Poniższe procedury zakładają, że korzystasz z obrazu dysku twardego dostarczonego z
komputerem. Jeśli w komputerze zainstalowany jest inny obraz, należy najpierw włączyć RAID w
programie Computer Setup (BIOS) (f10), a następnie zainstalować system operacyjny i wszystkie
wymagane sterowniki, w tym sterownik Intel Rapid Storage Technology. Następnie wykonaj
czynności opisane w
Uruchomienie migracji macierzy RAID na stronie 17. Woluminy RAID są
tworzone głównie pomiędzy podstawowym dyskiem twardym a podłączonym wewnętrznie
dodatkowym dyskiem twardym. Woluminów RAID nie można tworzyć pomiędzy podstawowym
dyskiem twardym a podłączonym zewnętrznie dyskiem twardym. Utworzenie woluminu RAID
pomiędzy dwoma podłączonym zewnętrznie dyskami twardymi jest możliwe, aczkolwiek zysk z
takiego rozwiązania jest niewielki.
1. Włącz lub uruchom ponownie komputer.
2. Naciśnij klawisz f10 zaraz po uruchomieniu komputera.
UWAGA: Jeśli nie naciśniesz klawisza f10 w odpowiedniej chwili, musisz ponownie uruchomić
komputer i jeszcze raz nacisnąć f10 by uzyskać dostęp do narzędzia.
Włączenie RAID przy użyciu programu Computer Setup (BIOS) (f10) 15

3. W programie Computer Setup (BIOS) wybierz kolejno opcje System Configuration
(Konfiguracja systemu) > Device Configurations (Konfiguracje urządzeń).
4. W oknie Device Configurations (Konfigurowanie urządzeń) wybierz RAID pod SATA Device
Mode (Tryb urządzenia SATA). Kliknij Confirm (Potwierdź). Zostanie wyświetlony następujący
komunikat: „Changing this setting may require reinstallation of your operating system. Are you
sure you want to proceed?” (Zmiana ustawień może spowodować konieczność ponownej
instalacji systemu. Czy na pewno chcesz kontynuować?)
UWAGA: Obraz twardego dysku dostarczony z komputerem zawiera sterowniki umożliwiające
przełączanie pomiędzy trybami AHCI i RAID bez potrzeby ponownej instalacji systemu
operacyjnego. W przypadku korzystania z innego obrazu twardego dysku ponowna instalacja
systemu operacyjnego może być konieczna.
UWAGA: Pod SATA Device Mode (Tryb urządzenia SATA) jest opcja Ctrl I Prompt
(Podpowiedź Ctrl I). Jej wybranie powoduje wyświetlanie ekranu Intel option ROM podczas
uruchamiania komputera.
16 Rozdział 5 Konfiguracja woluminu macierzy RAID
Strona jest ładowana ...
Strona jest ładowana ...
Strona jest ładowana ...
Strona jest ładowana ...
Strona jest ładowana ...
Strona jest ładowana ...
Strona jest ładowana ...
Strona jest ładowana ...
Strona jest ładowana ...
Strona jest ładowana ...
Strona jest ładowana ...
Strona jest ładowana ...
Strona jest ładowana ...
Strona jest ładowana ...
Strona jest ładowana ...
Strona jest ładowana ...
-
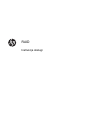 1
1
-
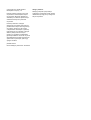 2
2
-
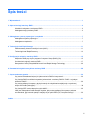 3
3
-
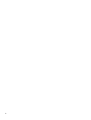 4
4
-
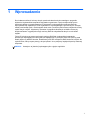 5
5
-
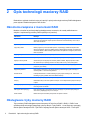 6
6
-
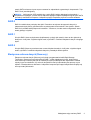 7
7
-
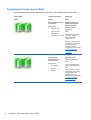 8
8
-
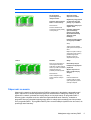 9
9
-
 10
10
-
 11
11
-
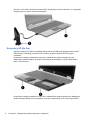 12
12
-
 13
13
-
 14
14
-
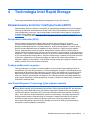 15
15
-
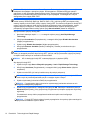 16
16
-
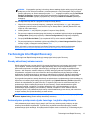 17
17
-
 18
18
-
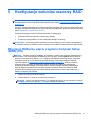 19
19
-
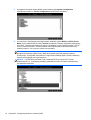 20
20
-
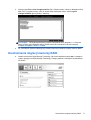 21
21
-
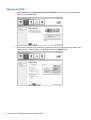 22
22
-
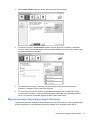 23
23
-
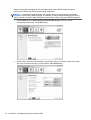 24
24
-
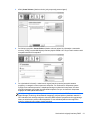 25
25
-
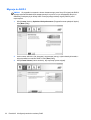 26
26
-
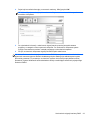 27
27
-
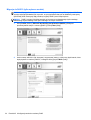 28
28
-
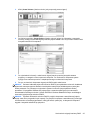 29
29
-
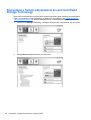 30
30
-
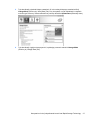 31
31
-
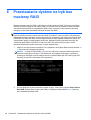 32
32
-
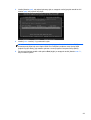 33
33
-
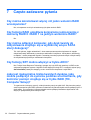 34
34
-
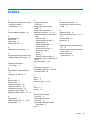 35
35
-
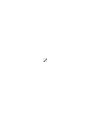 36
36