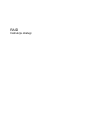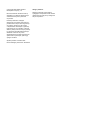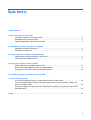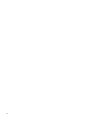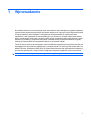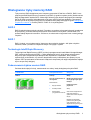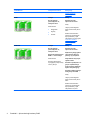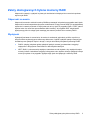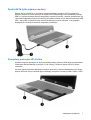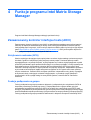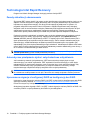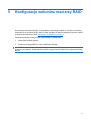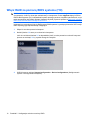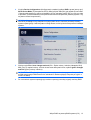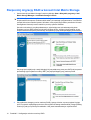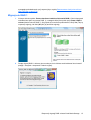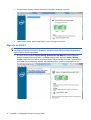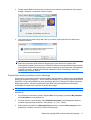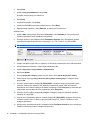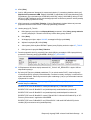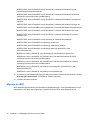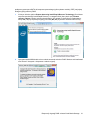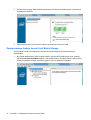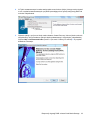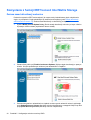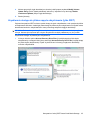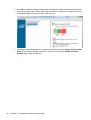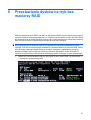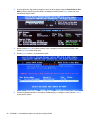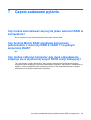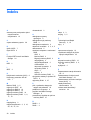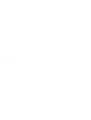HP Compaq 516 Notebook PC Instrukcja obsługi
- Typ
- Instrukcja obsługi

RAID
Instrukcja obsługi

© Copyright 2008 Hewlett-Packard
Development Company, L.P.
Microsoft, Windows i Windows Vista są
zastrzeżonymi w Stanach Zjednoczonych
znakami towarowymi firmy Microsoft
Corporation.
Informacje zawarte w niniejszym
dokumencie mogą zostać zmienione bez
powiadomienia. Jedyne warunki gwarancji
na produkty i usługi firmy HP są ujęte
w odpowiednich informacjach o gwarancji
towarzyszących tym produktom i usługom.
Żadne z podanych tu informacji nie powinny
być uznawane za jakiekolwiek gwarancje
dodatkowe. Firma HP nie ponosi
odpowiedzialności za błędy techniczne lub
wydawnicze ani pominięcia, jakie mogą
wystąpić w tekście.
Wydanie pierwsze: Czerwiec 2008
Numer katalogowy dokumentu: 483458-241
Uwagi o produkcie
Niniejszy podręcznik opisuje funkcje
występujące w większości modeli. Jednak
niektóre funkcje mogą nie być dostępne w
danym komputerze.

Spis treści
1 Wprowadzenie
2 Opis technologii macierzy RAID
Określenia związane z macierzami RAID ............................................................................................ 2
Obsługiwane tryby macierzy RAID ....................................................................................................... 3
Zalety obsługiwanych trybów macierzy RAID ...................................................................................... 5
3 Obsługiwane systemy operacyjne i urządzenia
Obsługiwane systemy operacyjne ........................................................................................................ 6
Obsługiwane urządzenia ...................................................................................................................... 6
4 Funkcje programu Intel Matrix Storage Manager
Zaawansowany kontroler interfejsu hosta (AHCI) ................................................................................ 9
Technologia Intel Rapid Recovery ..................................................................................................... 10
5 Konfiguracja woluminu macierzy RAID
Włącz RAID za pomocą BIOS systemu (f10) ..................................................................................... 12
Rozpocznij migrację RAID w konsoli Intel Matrix Storage .................................................................. 14
Korzystanie z funkcji IRRT konsoli Intel Matrix Storage ..................................................................... 24
6 Przestawianie dysków na tryb bez macierzy RAID
7 Często zadawane pytania
Czy można zainstalować więcej niż jeden wolumin RAID w komputerze? ........................................ 29
Czy funkcja Matrix RAID umożliwia korzystanie jednocześnie z macierzy RAID 0 i RAID 1 na
jednym woluminie RAID? ................................................................................................................... 29
Czy można odłączyć komputer gdy dysk odzyskiwania znajduje się w wymiennej wnęce SATA
stacji dokującej? ................................................................................................................................. 29
Indeks ................................................................................................................................................................. 30
iii

iv

1 Wprowadzenie
Do niedawna możliwości ochrony danych przed uszkodzeniem dysku twardego w przypadku większości
użytkowników komputerów przenośnych były bardzo ograniczone. Opcje te to ręczne kopiowanie plików
na napęd zapasowy lub korzystanie z niewygodnego oprogramowania do wykonywania kopii
zapasowych. Jeśli użytkownik nie wykonał jednego z tych żmudnych i nudnych zadań przed awarią
dysku, musiał spędzić wiele czasu i ponieść wysokie koszty odzyskania choćby części danych z dysku.
Użytkownicy serwerów i komputerów biurkowych od dawna cieszą się bezpieczeństwem i wygodą
technologii macierzy RAID do odzyskiwania danych w razie awarii napędu.
Firma HP oferuje teraz proste rozwiązanie macierzy RAID dla użytkowników komputerów przenośnych
wymagających ochrony danych znajdujących się na dysku Serial ATA (SATA) przed awarią dysku czy
atakami wirusów. Rozwiązanie RAID firmy HP będzie także korzystne dla użytkowników komputerów
przenośnych pracujących z dużymi plikami i pragnącymi zwiększy
ć wydajność swoich komputerów.
UWAGA: Ilustracje w tej instrukcji są dostępne tylko w języku angielskim.
1

2 Opis technologii macierzy RAID
Rozdział ten wyjaśnia określenia użyte w instrukcji i opisuje technologie macierzy RAID obsługiwane
przez wybrane modele komputerów przenośnych HP dla firm.
Określenia związane z macierzami RAID
Niektóre z określeń w poniższej tabeli posiadają szersze znaczenia, ale zostały zdefiniowane w związku
z implementacją macierzy RAID opisanej w tej instrukcji.
Określenie Definicja
Odporność na awarie Zdolność komputera do dalszego działania po awarii jednego z dysków. Określenie
odporność na awarie jest często używane zamiennie z niezawodnością, mimo iż są to dwa
różne określenia.
HDD Jeden fizyczny dysk twardy w macierzy RAID.
Opcjonalny ROM Moduł programowy wewnątrz BIOS systemu, zapewniający dodatkowe wsparcia dla
danego urządzenia. Opcjonalny ROM macierzy RAID zapewnia obsługę uruchamiania z
woluminów RAID, a także interfejs użytkownika do zarządzania i konfiguracji woluminów
RAID w systemie.
Napęd główny Główny wewnętrzny dysk twardy w komputerze przenośnym.
Macierz RAID Dyski fizyczne widoczne jako jeden napęd logiczny w systemie operacyjnym.
Migracja macierzy RAID Zmiana danych z konfiguracji bez macierzy RAID na RAID. “Migracja poziomu RAID” lub
zmiana danych z jednego poziomu macierzy RAID na inny nie są obsługiwane.
Wolumin macierzy RAID Stała przestrzeń w macierzy RAID widoczna jako pojedynczy dysk twardy w systemie
operacyjnym.
Napęd odzyskiwania Dysk twardy przeznaczony jako "lustro" (kopia podstawowego) dysku twardego w
macierzy RAID 1 i woluminu IRRT.
Niezawodność Niezawodność odnosi się do prawdopodobieństwa - w danym okresie czasu - w którym
oczekuje się, że dysk twardy będzie działać bez awarii, znane także jako średni czas
pomiędzy awariami (MTBF).
Stripe Zestaw danych na pojedynczym dysku twardym w woluminie RAID.
Striping Striping to rozkładanie danych na wielu dyskach twardych w celu zwiększenia wydajności
odczytu i zapisu.
2 Rozdział 2 Opis technologii macierzy RAID

Obsługiwane tryby macierzy RAID
Tryby macierzy RAID obsługiwane przez komputery przenośne HP dla firm to RAID 0, RAID 1 oraz
technologia Intel® Rapid Recover (rozszerzony tryb RAID 1) zgodnie z opisem poniżej. Każda macierz
RAID wymaga dwóch dysków SATA. Można tego dokonać przez włożenie drugiego dysku twardego
SATA do Wnęki rozszerzeń lub podłączenie go do portu eSATA (jeśli jest dostępny) w komputerze
przenośnym lub do wymiennej wnęki SATA w Zaawansowanej stacji dokującej HP (patrz
Obsługiwane
urządzenia na stronie 6). Poziomy RAID 5 i RAID 10 nie są obsługiwane.
RAID 0
RAID 0 rozdziela dane pomiędzy oba dyski. Pozwala to na szybsze odczytywanie danych (a zwłaszcza
dużych plików), ponieważ dane są odczytywane równocześnie z obu dysków. Jednak RAID 0 nie
posiada żadnej odporności na awarie - oznacza to, że cała macierz ulega awarii wraz z awarią jednego
z dysków.
RAID 1
RAID 1 kopiuje, czy też odwzorowuje, identyczne dane na dwóch dyskach. Jeśli jeden z dysków
zawiedzie, RAID 1 pozwala na odzyskanie danych z drugiego z dysków.
Technologia Intel® Rapid Recovery
Technologia Intel Rapid Recovery (IRRT) to funkcja oprogramowania Intel® Matrix Storage Manager.
IRRT rozszerza funkcjonalność RAID 1 o kilka dodatkowych funkcji, dzięki którym odwzorowanie
danych na dysku odzyskiwania jest łatwiejsze dla użytkownika. Przykładowo, IRRT pozwala
użytkownikom na określenie, czy wolumin odzyskiwania ma być uaktualniany bez przerwy czy na
żądanie. IRRT pozwala także na dokowanie i odłączenie komputera jeśli napęd odzyskiwania znajduje
się we wnęce stacji dokującej.
Podsumowanie trybów macierz RAID
Poniższa tabela opisuje funkcje, zastosowania oraz zalety i wady obsługiwanych trybów RAID.
POZIOM RAID Funkcja/zastosowanie Zalety/wady
RAID 0 Funkcja:
Dane są rozmieszczane na
obu dyskach.
Zastosowania:
●
Edycja obrazów
●
Produkcja wideo
●
Zastosowania
przygotowania do druku
Zalety:
Wydajność odczytu wyższa
niż na pojedynczym dysku
twardym.
Podwojona łączna
pojemność.
Wady:
Cała macierz ulega awarii w
razie awarii jednego z
dysków. Nie można odzyskać
danych.
Możliwe marnotrawstwo
powierzchni dyskowej jeśli
dysk podstawowy i dysk
odzyskiwania są różne (patrz
Opcjonalne zestawy z
Obsługiwane tryby macierzy RAID 3

POZIOM RAID Funkcja/zastosowanie Zalety/wady
dyskiem HP SATA
na stronie 6).
RAID 1 Funkcja:
Na obu dyskach
przechowywane są
identyczne dane.
Zastosowania:
●
Księgowość
●
Wypłaty
●
Finanse
Zalety:
Zapewnia wysoką
odporność na awarie.
Wady:
Jedynie połowa objętości
dysku przeznaczona jest na
dane.
Możliwe marnotrawstwo
powierzchni dyskowej jeśli
dysk podstawowy i dysk
odzyskiwania są różne (patrz
Opcjonalne zestawy z
dyskiem HP SATA
na stronie 6).
RAID IRRT Funkcja:
Na obu dyskach
przechowywane są
identyczne dane.
Rozszerza funkcjonalność
RAID 1 o cenne funkcje.
Zastosowania:
Dowolne zastosowanie
wymagające prostej metody
ochrony danych.
Zalety:
Zapewnia wysoką
odporność na awarie.
Użytkownicy mogą wybrać
czy kopiować dane bez
przerwy, czy na żądanie.
Odzyskiwanie danych jest
szybkie i łatwe.
Pozwala na podłączanie "na
gorąco" duplikowanego
dysku (poprzez eSATA lub
dysk w stacji dokującej).
Pozwala na łatwą migrację z
konfiguracji bez RAID.
Wady:
Jedynie połowa objętości
dysku przeznaczona jest na
dane.
Możliwe marnotrawstwo
powierzchni dyskowej jeśli
dysk podstawowy i dysk
odzyskiwania są różne.
4 Rozdział 2 Opis technologii macierzy RAID

Zalety obsługiwanych trybów macierzy RAID
Odporność na awarię i wydajność są istotnymi określeniami niezbędnymi do zrozumienia podczas
wyboru trybu RAID.
Odporność na awarie
Odporność na awarie to zdolność macierzy RAID do przetrwania i odzyskania w przypadku awarii dysku.
Odporność na awarie zapewniana jest przez nadmiarowość. Z tego powodu RAID 0 nie posiada żadnej
odporności na awarie ponieważ nie kopiuje danych na inny dysk. W przypadku RAID 1 i IRRT, jeden z
dysków może ulec awarii bez spowodowania awarii macierzy. W przypadku IRRT odzyskiwanie
pojedynczego pliku lub całego dysku twardego jest znacznie prostsze niż w macierzy RAID 1.
Wydajność
Wydajność jest łatwa do zrozumienia, ale trudna do zmierzenia gdyż zależy od kilku czynników, z
których niektóre wykraczają poza zakres tego dokumentu. Ogólna wydajność pamięci masowej jest
określania przez wydajność zapisu i odczytu, z których obie zależą od wybranej technologii RAID.
●
RAID 0 (striping) zwiększa ogólną wydajność pamięci masowej, ponieważ dane mogą być
zapisywane i odczytywane równocześnie z dwóch dysków twardych.
●
IRRT i RAID 1 (odwzorowanie) zapisuje te same dane na obu dyskach, więc wydajność zapisu
może być niższa. Jednak dane mogą być odczytywane z obu dysków, tak więc wydajność odczytu
może być wyższa niż w przypadku pojedynczego dysku nie będącego w macierzy RAID.
Zalety obsługiwanych trybów macierzy RAID 5

3Obsługiwane systemy operacyjne i
urządzenia
Obsługiwane systemy operacyjne
HP RAID obsługuje Microsoft® Windows® XP Professional (SP1, SP2 i SP3) oraz Windows Vista®
SP1 w wersjach 32-bit i 64-bit.
Obsługiwane urządzenia
Rozdział ten opisuje urządzenia obsługiwane w przypadku migracji macierzy RAID, w tym napędy
SATA, komputery i stacje dokujące. Obsługiwane urządzenia są podsumowane w poniższej tabeli wraz
ze szczegółowymi wyjaśnieniami pod tabelą. Zewnętrzne dyski USB 2.0 SATA podłączone do
komputera lub stacji dokującej nie mogą być użyte w celu migracji do macierzy RAID.
Podstawowy dysk twardy i dysk SATA
we wnęce rozszerzeń komputera
Dysk twardy w stacji dokującej lub
dysk podłączony do komputera przez
eSATA
RAID 0 Tak Nie
RAID 1 Tak Nie
IRRT Tak Tak
Opcjonalne zestawy z dyskiem HP SATA
Firma HP oferuje opcjonalne zestawy dysku twardego przeznaczone do Wnęki rozszerzeń komputera
przenośnego i wymiennej wnęki SATA stacji dokującej w celu wsparcia dla migracji do RAID. Dla
optymalnej wydajności RAID zaleca się, by oba dyski były tej samej prędkości. Jednak obsługiwane
komputery przenośne HP dla firm pozwalają na użycie dysków o różnej prędkości w woluminie RAID.
Tak samo do migracji RAID obsługiwane są dyski o różnej pojemności, o ile pojemność drugiego dysku
(odzyskiwania) jest identyczna lub wyższa od pojemności dysku podstawowego. Przykładowo, jeśli
dysk podstawowy ma 200 GB, wówczas we wnęce rozszerzeń wymagany jest napęd o pojemności co
najmniej 200 GB w celu utworzenia woluminu RAID. Jeśli pojemność drugiego dysku jest większa od
pojemności dysku podstawowego, dodatkowa pojemność drugiego dysku nie będzie dostępna.
Przykładowo, jeśli podstawowy dysk ma 160 GB, a drugi 250 GB, tylko 160 GB drugiego dysku będzie
dostępne w konfiguracji macierzy RAID. Dlatego, w celu optymalnego wykorzystania zaleca się, by oba
dyski były tej samej pojemno
ści.
6 Rozdział 3 Obsługiwane systemy operacyjne i urządzenia

Dyski eSATA (tylko wybrane modele)
External SATA, lub eSATA, to zewnętrzny interfejs pozwalający napędom SATA na osiągnięcie
prędkości transferu 6 krotnie wyższych niż napędu SATA podłączonego przez standardowy interfejs
USB 2.0. Poniższa ilustracja pokazuje obsługiwany komputer przenośny z dyskiem podstawowym (1)
i dysk eSATA (2) podłączony do portu eSATA (tylko wybrane modele) w celu utworzenia macierzy RAID
IRRT. Jeśli chodzi o pojemność dysku eSATA obowiązują tu te same zalecenia, co w przypadku
drugiego dysku we Wnęce rozszerzeń komputera przenośnego.
Komputery przenośne HP dla firm
Wybrane komputery przenośne HP dla firm posiadają obsługę macierzy RAID dzięki oprogramowaniu
Intel® Matrix Storage Manager (w wersji 8.0.2 lub nowszej) i drugiemu dyskowi SATA we wnęce
rozszerzeń.
Poniższa ilustracja pokazuje obsługiwany komputer przenośny z dyskiem podstawowym (1) i drugim
dyskiem SATA we wnęce rozszerzeń (2) umożliwiający korzystanie z macierzy RAID 0, RAID 1 i IRRT.
Obsługiwane urządzenia 7

Zaawansowana stacja dokowania HP
IRRT obsługuje dokowanie i odłączanie. Może być użyte do odwzorowania dysku podstawowego (1) i
opcjonalnego dysku SATA w wymiennej wnęce Zaawansowanej stacji dokowania HP (2).
Poniższa ilustracja pokazuje Zaawansowaną stację dokowania HP z dyskiem odzyskiwania w
wymiennej wnęce SATA umożliwiającym działanie IRRT.
8 Rozdział 3 Obsługiwane systemy operacyjne i urządzenia

4 Funkcje programu Intel Matrix Storage
Manager
Program Intel Matrix Storage Manager obsługuje poniższe funkcje.
Zaawansowany kontroler interfejsu hosta (AHCI)
Zaawansowany kontroler interfejsu hosta (AHCI) to specyfikacja pozwalająca sterownikowi pamięci
masowej na włączenie zaawansowanych funkcji SATA, takich jak kolejkowanie rozkazów (NCQ) i
funkcja podłączania "na gorąco". AHCI musi być włączone w BIOS systemu by funkcje te były aktywne
(patrz
Włącz RAID za pomocą BIOS systemu (f10) na stronie 12). AHCI jest domyślnie włączone w
obsługiwanych komputerach przenośnych HP dla firm.
Kolejkowanie rozkazów (NCQ)
Głowica zapisująco-odczytująca dysku zapisuje dane na talerzu dysku twardego na koncentrycznych
ścieżkach, zgodnie z kolejnością w jakiej otrzymuje rozkazy zapisu. Ponieważ aplikacje rzadko
wymagają danych w tej samej kolejności, w jakiej zapisane są na talerzu, będą występować wysokie
opóźnienia powodowane przez przeszukiwanie danych w tym samym porządku, co otrzymywane przez
dysk żądania odczytu. Kolejkowanie rozkazów (NCQ) pozwala dyskom SATA na przyjęcie wielu
rozkazów i zamianę kolejności ich wykonywania w celu poprawy wydajności. Odpowiada to sposobowi,
w jaki winda zmienia kolejność żądań zatrzymania na piętrach w celu ograniczenia czasu podróży i
zużycia mechanizmu. Podobnie NCQ zmniejsza opóźnienia i niepotrzebne ruchy głowicy wymagane
do wykonania wielu oczekujących rozkazów odczytu/zapisu, co powoduje wzrost wydajności i
niezawodności. NCQ wymaga obsługi ze strony BIOS systemu, kontrolera SATA i sterownika
kontrolera.
Funkcja podłączania na gorąco
Funkcja podłączania na gorąco pozwala na odłączanie i podłączanie dysku odzyskiwania SATA od
komputera przenośnego podczas jego pracy. Funkcja podłączania na gorąco działa, gdy dysk
odzyskiwania jest podłączony przez port eSATA lub znajduje się w wymiennej wnęce SATA stacji
dokującej. Przykładowo, dysk odzyskiwania w wymiennej wnęce SATA stacji dokującej może być wyjęty
w trakcie działania komputera przenośnego, jeśli tymczasowo we wnęce potrzebny jest napęd optyczny.
Funkcja podłączania na gorąco pozwala na zadokowanie i odłączenie komputera w dowolnej chwili.
Zaawansowany kontroler interfejsu hosta (AHCI) 9

Technologia Intel Rapid Recovery
Program Intel Matrix Storage Manager obsługuje poniższe funkcje IRRT.
Zasady aktualizacji odwzorowania
Za pomocą IRRT można określić, jak często ma być aktualizowany dysk odwzorowania: ciągle, czy na
żądanie. Podczas korzystania z ciągłej aktualizacji, dane na dysku podstawowym są jednocześnie
kopiowane na napęd odwzorowujący, tak długo jak oba napędy są podłączone do systemu. W
przypadku odłączenia komputera w trakcie korzystania z napędu odzyskiwania stacji dokującej,
wszystkie nowe lub zmienione dane na dysku podstawowym są kopiowane automatycznie na dysk
odzyskiwania po ponownym zadokowaniu komputera przenośnego. Zasady te pozwalają na
zakończenie operacji odwzorowania jeśli została ona przerwana podczas odłączania komputera.
Podczas korzystania z aktualizacji na żądanie, dane na dysku podstawowym są kopiowane na dysk
odwzorowujący tylko wtedy, gdy pojawi się żądanie poprzez wybranie opcji Update Recovery
Volume (Aktualizuj wolumin odzyskiwania) w IRRT. Po żądaniu tylko nowe i zaktualizowane pliki z
dysku podstawowego są kopiowane na dysk odwzorowujący. Zanim zostanie zaktualizowany dysk
odwzorowujący, zasada aktualizacja na żądanie pozwala na odzyskanie pliku w przypadku, gdy
odpowiadający mu plik na dysku podstawowym uległ uszkodzeniu. Aktualizacja na żądanie może także
chronić dane na dysku odwzorowującym jeśli dysk podstawowy zostanie zaatakowany przez wirusy, o
ile nie zostanie on zaktualizowany po ataku wirusa.
UWAGA: Możesz zmienić zasady aktualizacji dysku odwzorowania poprzez kliknięcie opcji Modify
Volume Update Policy (Zmień zasady aktualizacji woluminu).
Automatyczne przełączanie dysku i natychmiastowe odzyskiwanie
Jeśli uszkodzony zostanie dysk podstawowy, IRRT automatycznie przełączy dysk na dysk
odwzorowujący, bez udziału użytkownika. IRRT wyświetla komunikat informujący o awarii dysku
podstawowego. W międzyczasie komputer może uruchamiać się z dysku odwzorowującego. Gdy
zostanie zainstalowany nowy dysk podstawowy, a komputer zostanie uruchomiony, funkcja
natychmiastowego odzyskiwania skopiuje wszystkie dane na dysk podstawowy.
UWAGA: Jeśli korzystasz z zasad aktualizacji na żądanie, a zostanie uszkodzony dysk podstawowy,
lub uszkodzone zostaną zawarte na nim pliki, dane które nie zostały skopiowane zostaną utracone.
Uproszczona migracja z konfiguracji RAID na konfigurację bez RAID
Użytkownicy mogą migrować z woluminu RAID 1 lub IRRT na dwa dyski nie skonfigurowane jako RAID
wykonując instrukcje zawarte w
Przestawianie dysków na tryb bez macierzy RAID na stronie 27.
Proces ten nazywa się "rozbijaniem macierzy".
Obsługiwana jest także migracja z RAID 1 na IRRT. Jednak migracja z macierzy RAID 0 na RAID 1 lub
z macierzy RAID 0 na dysk podstawowy bez RAID nie jest obsługiwana.
10 Rozdział 4 Funkcje programu Intel Matrix Storage Manager

5 Konfiguracja woluminu macierzy RAID
W poniższych instrukcjach przyjęto, że obsługiwany dysk twardy znajduje się we wnęce rozszerzeń
komputera lub w wymiennej wnęce SATA w stacji dokującej HP albo jest podłączony do portu eSATA
w komputerze przenośnym (patrz
Obsługiwane urządzenia na stronie 6).
Podstawową migrację macierzy RAID przeprowadza się następująco:
●
Włącz RAID w BIOS systemu.
●
Rozpocznij migrację RAID w konsoli Intel® Matrix Storage.
OSTROŻNIE: Przed rozpoczęciem poniższych procedur upewnij się, że komputer przenośny jest
podłączony do zasilania. Utrata zasilania w trakcie migracji macierzy RAID może spowodować utratę
danych.
11

Włącz RAID za pomocą BIOS systemu (f10)
UWAGA: Poniższa procedura zakłada, że korzystasz z obrazu dysku twardego dostarczonego wraz
z komputerem. Jeśli inny obraz jest zainstalowany w komputerze, musisz najpierw włączyć macierz
RAID w BIOS systemu (f10) i zainstalować system operacyjny wraz ze wszystkimi sterownikami, w tym
także sterownikiem Intel Matrix Storage. Następnie wykonaj czynności opisane w
Rozpocznij migrację
RAID w konsoli Intel Matrix Storage na stronie 14.
Użytkownicy muszą włączyć funkcję RAID poprzez BIOS systemu, by przełączyć kontroler SATA w tryb
RAID. Operację tę przeprowadza się następująco:
1. Włącz lub uruchom ponownie komputer.
2. Naciśnij klawisz f10 zaraz po uruchomieniu komputera.
Jeśli nie naciśniesz klawisza f10 w odpowiedniej chwili, musisz ponownie uruchomić komputer i
jeszcze raz nacisnąć f10 by uzyskać dostęp do narzędzia.
3. W BIOS systemu wybierz System Configuration > Device Configurations (Konfigurowanie
systemu > Konfigurowanie urządzeń).
12 Rozdział 5 Konfiguracja woluminu macierzy RAID

4. W oknie Device Configurations (Konfigurowanie urządzeń) wybierz RAID z prawej strony opcji
SATA Device Mode (Tryb urządzenia SATA). Kliknij przycisk Yes (Tak), gdy pojawi się komunikat:
“Changing this setting may require reinstallation of your operating system. Are you sure you want
to proceed?” (Zmiana ustawień może spowodować konieczność ponownej instalacji systemu. Czy
na pewno chcesz kontynuować?)
UWAGA: Obraz dysku twardego dostarczony wraz z komputerem przenośnym zawiera
sterowniki pozwalające na przełączanie między trybami AHCI i RAID bez ponownej instalacji
systemu operacyjnego. Jeśli korzystasz z innego obrazu, może być konieczna ponowna instalacja
systemu.
5. Wybierz opcje File > Save changes and exit (Plik > Zapisz zmiany i zakończ) Następnie kliknij
Yes (Tak), by zapisać zmiany. Jeśli nie chcesz teraz dokonywać zmian, wybierz Ignore Changes
and Exit (Ignoruj zmiany i zakończ).
OSTROŻNIE: NIE wyłączaj komputera podczas zapisywania zmian programu Computer Setup
w ROM, gdyż pamięć CMOS może ulec uszkodzeniu. Możesz wyłączyć komputer po wyjściu z
ekranu f10 Setup.
6. Po uruchomieniu systemu operacyjnego możesz rozpocząć procedurę migracji macierzy RAID.
Włącz RAID za pomocą BIOS systemu (f10) 13

Rozpocznij migrację RAID w konsoli Intel Matrix Storage
1. Otwórz konsolę Intel Matrix Storage Console wybierając Start > Wszystkie programy > Intel
Matrix Storage Manager > Intel Matrix Storage Console.
UWAGA: System Windows Vista zawiera funkcję Kontrola konta użytkownika zwiększającą
bezpieczeństwo komputera. Podczas takich zadań, jak instalacja oprogramowania, uruchamianie
narzędzi lub zmiana ustawień systemu Windows, może pojawić się prośba o pozwolenie lub hasło.
Szczegółowe informacje można znaleźć w pomocy systemu Windows.
Konsola uruchamia się w trybie podstawowym, wyświetlając stan zainstalowanych dysków.
Dostępne poziomy RAID zależą od położenia drugiego dysku. Jeśli drugi dysk znajduje się we
wnęce rozszerzeń komputera przenośnego, wszystkie trzy opcje RAID są dostępne jak na obrazku.
Gdy drugi dysk znajduje się w stacji dokującej lub jest podłączony przez port eSATA do komputera
przenośnego (tylko wybrane modele), IRRT jest jedyną dostępną opcją macierzy RAID.
2. Gdy wybierzesz dostępny poziom macierzy RAID z lewego okienka, w prawym pojawi się jego
opis. Po wybraniu najlepszego poziomu macierzy RAID do danego zastosowania, postępuj według
instrukcji w jednym z poniższych rozdziałów. Jeśli jesteś zaawansowanym użytkownikiem
14 Rozdział 5 Konfiguracja woluminu macierzy RAID

wymagającym dodatkowych opcji, zapoznaj się z częścią Zaawansowane funkcje konsoli Intel
Matrix Storage na stronie 22.
Migracja do RAID 1
1. W lewym okienku wybierz Protect data from a hard drive failure with RAID 1 (Chroń dane przed
uszkodzeniem dysku za pomocą RAID 1), a następnie kliknij ikonę obok opcji Create a RAID 1
volume (Utwórz wolumin RAID 1). Gdy pojawi się komunikat o potwierdzenie, kliknij Yes (Tak) by
rozpocząć migrację, lub kliknij No (Nie) by anulować migrację.
2. Postęp migracji RAID 1 widoczny jest w osobnym oknie. Możesz zminimalizować okna konsoli i
postępu i korzystać z komputera w trakcie migracji.
Rozpocznij migrację RAID w konsoli Intel Matrix Storage 15

3. Po zakończeniu migracji zostanie wyświetlony stan dysku twardego i woluminu.
4. Zamknij okno konsoli, zapisz otwarte pliki i uruchom komputer ponownie.
Migracja do RAID 0
UWAGA: Migracja do RAID 0 wymaga przeprowadzenia dodatkowych, zaawansowanych kroków,
obejmujących kopiowanie danych na dodatkowy, zewnętrzny dysk USB. Przeczytaj całą procedurę
migracji RAID 0 przed rozpoczęciem.
1. W lewym okienku wybierz Improve storage performance with RAID 0 (Popraw wydajność
pamięci masowej za pomocą RAID 0), a następnie kliknij ikonę obok opcji Create a RAID 0
volume (Utwórz wolumin RAID 0) w prawym okienku. Gdy pojawi się komunikat o potwierdzenie,
kliknij Yes (Tak) by rozpocząć migrację, lub kliknij No (Nie) by zmienić wolumin RAID na inny.
16 Rozdział 5 Konfiguracja woluminu macierzy RAID
Strona się ładuje...
Strona się ładuje...
Strona się ładuje...
Strona się ładuje...
Strona się ładuje...
Strona się ładuje...
Strona się ładuje...
Strona się ładuje...
Strona się ładuje...
Strona się ładuje...
Strona się ładuje...
Strona się ładuje...
Strona się ładuje...
Strona się ładuje...
Strona się ładuje...
-
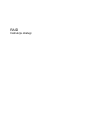 1
1
-
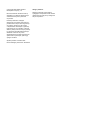 2
2
-
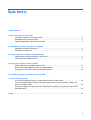 3
3
-
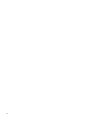 4
4
-
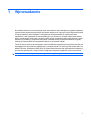 5
5
-
 6
6
-
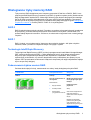 7
7
-
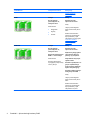 8
8
-
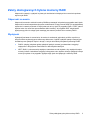 9
9
-
 10
10
-
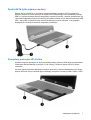 11
11
-
 12
12
-
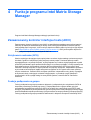 13
13
-
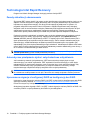 14
14
-
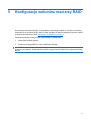 15
15
-
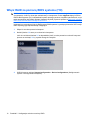 16
16
-
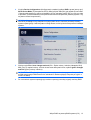 17
17
-
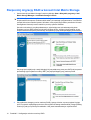 18
18
-
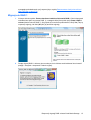 19
19
-
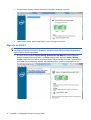 20
20
-
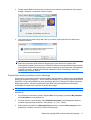 21
21
-
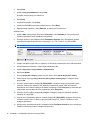 22
22
-
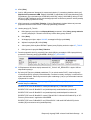 23
23
-
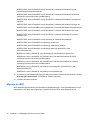 24
24
-
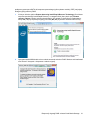 25
25
-
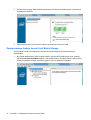 26
26
-
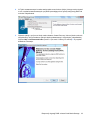 27
27
-
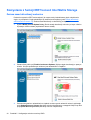 28
28
-
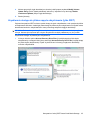 29
29
-
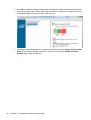 30
30
-
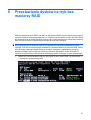 31
31
-
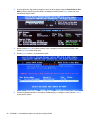 32
32
-
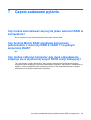 33
33
-
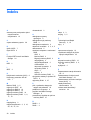 34
34
-
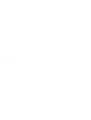 35
35