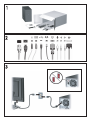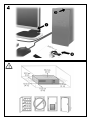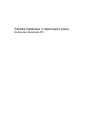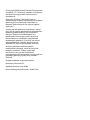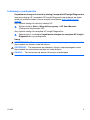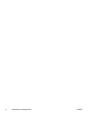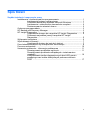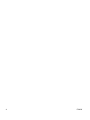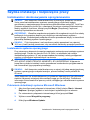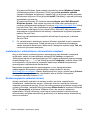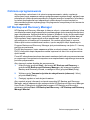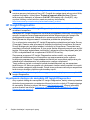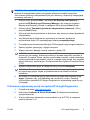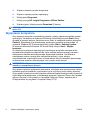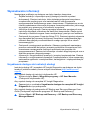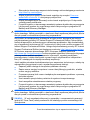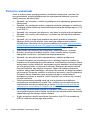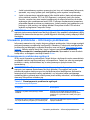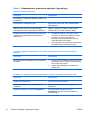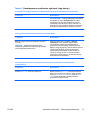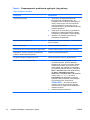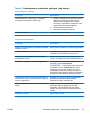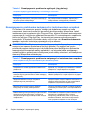Szybka instalacja i rozpoczęcie pracy
Komputery Business PC

© Copyright 2008 Hewlett-Packard Development
Company, L.P. Informacje zawarte w niniejszym
dokumencie mogą zostać zmienione bez
uprzedzenia.
Microsoft, Windows i Windows Vista są
zastrzeżonymi znakami towarowymi lub znakami
towarowymi firmy Microsoft Corporation w
Stanach Zjednoczonych i/lub innych krajach/
regionach.
Jedyne warunki gwarancji na produkty i usługi
firmy HP są ujęte w odpowiednich informacjach o
gwarancji towarzyszących tym produktom i
usługom. Żadne inne zobowiązania czy
postanowienia nie mogą zostać uznane za
równoznaczne z udzieleniem jakichkolwiek
dodatkowych gwarancji. Firma HP nie ponosi
odpowiedzialności za błędy techniczne lub
wydawnicze, jakie mogą wystąpić w tekście.
Niniejszy dokument zawiera prawnie
zastrzeżone informacje, które są chronione
prawami autorskimi. Żadna część tego
dokumentu nie może być kopiowana,
reprodukowana ani tłumaczona na inny język bez
uprzedniej pisemnej zgody firmy Hewlett-
Packard.
Szybka instalacja i rozpoczęcie pracy
Komputery Business PC
Wydanie pierwsze (luty 2008)
Numer katalogowy dokumentu: 464061-241

Informacje o podręczniku
Uzyskiwanie dostępu do instrukcji obsługi i narzędzia HP Insight Diagnostics
Instrukcje obsługi HP i narzędzie HP Insight Diagnostics są dostępne na dysku
twardym (niektóre modele) oraz w witrynie internetowej
http://www.hp.com/
support.
Aby uzyskać dostęp do instrukcji obsługi HP:
▲
Wybierz kolejno Start > Wszystkie programy > HP User Manuals
(Podręczniki użytkownika HP).
Aby uzyskać dostęp do narzędzia HP Insight Diagnostics:
▲
Zapoznaj się z rozdziałem Uzyskiwanie dostępu do narzędzia HP Insight
Diagnostics w tym podręczniku.
Uwagi
OSTRZEŻENIE! Tak oznaczane są zalecenia, których nieprzestrzeganie może
doprowadzić do obrażeń ciała lub śmierci.
OSTROŻNIE: Tak oznaczane są zalecenia, których nieprzestrzeganie może
doprowadzić do uszkodzenia sprzętu lub utraty danych.
UWAGA: Tak oznaczane są ważne informacje uzupełniające.
PLWW iii

iv Informacje o podręczniku PLWW

Spis treści
Szybka instalacja i rozpoczęcie pracy
Instalowanie i dostosowywanie oprogramowania ........................................... 1
Instalowanie systemu operacyjnego ............................................ 1
Pobieranie aktualizacji systemu Microsoft Windows .................... 1
Instalowanie i uaktualnianie sterowników urządzeń ..................... 2
Dostosowywanie ustawień ekranu ............................................... 2
Ochrona oprogramowania .............................................................................. 3
HP Backup and Recovery Manager ............................................................... 3
HP Insight Diagnostics .................................................................................... 4
Uzyskiwanie dostępu do narzędzia HP Insight Diagnostics ......... 4
Pobieranie najnowszej wersji narzędzia HP Insight
Diagnostics ................................................................................... 5
Wyłączanie komputera ................................................................................... 6
Wyszukiwanie informacji ................................................................................. 7
Uzyskiwanie dostępu do instrukcji obsługi ................................... 7
Przed skontaktowaniem się ze wsparciem technicznym ................................ 8
Pomocne wskazówki .................................................................................... 10
Usuwanie problemów – informacje podstawowe .......................................... 11
Rozwiązywanie problemów ogólnych ......................................... 11
Rozwiązywanie problemów związanych z instalowaniem
urządzeń ..................................................................................... 16
Interpretowanie kodów diagnostycznych diod LED panelu
przedniego oraz kodów dźwiękowych podczas autotestu
POST .......................................................................................... 17
PLWW v

vi PLWW

Szybka instalacja i rozpoczęcie pracy
Instalowanie i dostosowywanie oprogramowania
UWAGA: Jeśli komputer został dostarczony z pobranym systemem Windows
Vista, przed zainstalowaniem systemu operacyjnego użytkownik będzie
monitowany o zarejestrowanie komputera za pośrednictwem usługi HP Total Care.
Zostanie wyświetlony krótki film, a następnie formularz rejestracji elektronicznej.
Należy wypełnić formularz, kliknąć przycisk Begin (Rozpocznij) i wykonać
instrukcje wyświetlane na ekranie.
OSTROŻNIE: Wszelkie urządzenia opcjonalne lub urządzenia innych firm należy
podłączyć do komputera dopiero po pomyślnym zainstalowaniu systemu
operacyjnego. Wcześniejsze podłączenie może spowodować błędy i uniemożliwić
poprawną instalację systemu operacyjnego.
UWAGA: Z tyłu komputera i nad monitorem należy pozostawić co najmniej
10,2 cm (4 cale) wolnej przestrzeni, aby umożliwić swobodny przepływ powietrza.
Instalowanie systemu operacyjnego
Przy pierwszym włączeniu komputera następuje automatyczna instalacja systemu
operacyjnego. Proces ten trwa od 5 do 10 minut, w zależności od rodzaju
instalowanego systemu. W celu przeprowadzenia instalacji należy postępować
zgodnie z instrukcjami wyświetlanymi na ekranie.
OSTROŻNIE: Po rozpoczęciu automatycznej instalacji NIE NALEŻY
WYŁĄCZAĆ KOMPUTERA DO MOMENTU JEJ UKOŃCZENIA. Wyłączenie
komputera w trakcie instalacji może spowodować uszkodzenie oprogramowania
lub uniemożliwić jego poprawną instalację.
UWAGA: Jeśli komputer został dostarczony z więcej niż jedną wersją językową
systemu operacyjnego na dysku twardym, proces instalacji może potrwać do
60 minut.
Jeżeli komputer nie został dostarczony z systemem operacyjnym firmy Microsoft,
niektóre fragmenty niniejszej dokumentacji mogą go nie dotyczyć. Dodatkowe
informacje można znaleźć w pomocy online, dostępnej po zainstalowaniu systemu
operacyjnego.
Pobieranie aktualizacji systemu Microsoft Windows
1. Aby skonfigurować połączenie internetowe, kliknij kolejno Start > Internet
Explorer i postępuj zgodnie z instrukcjami wyświetlanymi na ekranie.
2. Po ustanowieniu połączenia internetowego kliknij przycisk Start.
3. Wybierz menu Wszystkie programy.
4. Kliknij łącze Windows Update.
PLWW
Instalowanie i dostosowywanie oprogramowania
1

W systemie Windows Vista zostanie wyświetlony ekran Windows Update
(Aktualizacja systemu Windows). Kliknij opcję view available updates
(wyświetl dostępne aktualizacje) i upewnij się, że wybrane zostały wszystkie
aktualizacje krytyczne. Kliknij przycisk Install (Zainstaluj) i wykonaj instrukcje
wyświetlane na ekranie.
W systemie Windows XP zostanie otwarta witryna sieci Web Microsoft
Windows Update. Jeśli pojawi się jedno lub kilka okien podręcznych z
prośbą o zainstalowanie programu z witryny
http://www.microsoft.com, kliknij
przycisk Yes (Tak), aby zainstalować program. Postępuj zgodnie z
instrukcjami znajdującymi się w witrynie firmy Microsoft, aby przeprowadzić
skanowanie w poszukiwaniu aktualizacji i zainstalować krytyczne poprawki i
pakiety Service Pack.
Zaleca się zainstalowanie wszystkich aktualizacji krytycznych i pakietów
Service Pack.
5. Po zainstalowaniu aktualizacji system Windows wyświetli monit o ponowne
uruchomienie komputera. Przed ponownym uruchomieniem komputera
zapisz wszystkie otwarte pliki i dokumenty. Następnie wybierz opcję Tak, aby
uruchomić ponownie komputer.
Instalowanie i uaktualnianie sterowników urządzeń
Aby po ukończeniu instalacji systemu operacyjnego zainstalować urządzenia
opcjonalne, należy też zainstalować sterowniki dla każdego urządzenia.
Jeżeli pojawi się monit o podanie katalogu i386, należy go wskazać poprzez zmianę
ścieżki dostępu na C:\i386 lub kliknąć przycisk Przeglądaj i znaleźć folder i386
na komputerze. Wykonanie tej czynności spowoduje wskazanie systemowi
operacyjnemu odpowiednich sterowników.
Najnowsze oprogramowanie wspomagające, w tym oprogramowanie
wspomagające dla systemu operacyjnego, można pobrać z witryny
http://www.hp.com/support. Należy wybrać swój kraj i język, wybrać opcję Pobierz
sterowniki i oprogramowanie, wprowadzić numer modelu komputera,
a następnie nacisnąć klawisz Enter.
Dostosowywanie ustawień ekranu
Istnieje możliwość wybrania lub zmiany modelu monitora, częstotliwości
odświeżania, rozdzielczości ekranu, schematu kolorów, rozmiarów czcionek i
ustawień zarządzania energią. W tym celu kliknij prawym przyciskiem myszy pulpit
systemu Windows, następnie kliknij polecenie Właściwości w systemie Windows
XP lub Personalizuj w systemie Windows Vista, aby zmienić ustawienia
wyświetlania. Więcej informacji na ten temat można znaleźć w elektronicznej
dokumentacji oprogramowania karty graficznej lub w dokumentacji dostarczonej
wraz z monitorem.
2 Szybka instalacja i rozpoczęcie pracy PLWW

Ochrona oprogramowania
Aby zapobiec uszkodzeniu lub utracie oprogramowania, należy regularnie
wykonywać kopie zapasowe całego oprogramowania systemowego, aplikacji oraz
powiązanych plików przechowywanych na dysku twardym komputera. Informacje
na temat sporządzania kopii zapasowych plików danych można znaleźć w
dokumentacji systemu operacyjnego lub programów narzędziowych do tworzenia
kopii zapasowych.
HP Backup and Recovery Manager
HP Backup and Recovery Manager to łatwa w użyciu, uniwersalna aplikacja, która
umożliwia tworzenie kopii zapasowych podstawowego dysku twardego komputera i
jego odzyskiwanie. Aplikacja działa w systemie Windows i służy do tworzenia kopii
zapasowych systemu Windows, wszystkich aplikacji i wszystkich plików danych.
Wykonywanie kopii zapasowych można zaplanować, aby były one tworzone
automatycznie w określonych interwałach, lub można wykonywać je ręcznie.
Ważne pliki można archiwizować osobno, oprócz zwykłych kopii zapasowych.
Program Backup and Recovery Manager jest preinstalowany na dysku C: i tworzy
partycję przywracania.
Punkty przywracania i kopie zapasowe plików można kopiować na dyski CD lub
DVD, a wszystkie kopie zapasowe można kopiować do sieci lub na pomocnicze
dyski twarde.
Firma HP zdecydowanie zaleca utworzenie zestawu dysków do przywracania zaraz
po rozpoczęciu korzystania z komputera oraz zaplanowanie regularnego tworzenia
punktów przywracania.
Aby utworzyć zestaw dysków do przywracania:
1. Kliknij kolejno przycisk Start > polecenie HP Backup and Recovery >
polecenie HP Backup and Recovery Manager, aby otworzyć kreatora
Backup and Recovery Wizard, a następnie kliknij przycisk Next (Dalej).
2. Wybierz opcję Tworzenie dysków do odzyskiwania (zalecane) i kliknij
przycisk Next (Dalej).
3. Postępuj zgodnie z instrukcjami kreatora.
Aby uzyskać więcej informacji na temat narzę
dzia HP Backup and Recovery
Manager, należy zapoznać się z podręcznikiem HP Backup and Recovery Manager
User Guide (Podręcznik użytkownika programu HP Backup and Recovery),
wybierając kolejno Start > HP Backup and Recovery > HP Backup and Recovery
Manager Manual.
PLWW
Ochrona oprogramowania
3

UWAGA: Zestaw dysków do odzyskiwania można zamówić przez telefon w
centrum pomocy technicznej firmy HP. Przejdź do następującej witryny sieci Web,
wybierz kraj/region i kliknij łącze Technical support after you buy (Pomoc
techniczna po zakupie) w obszarze Call HP (Skontaktuj się z firmą HP), aby
uzyskać lokalny numer telefonu centrum pomocy technicznej.
http://welcome.hp.com/country/us/en/wwcontact_us.html
HP Insight Diagnostics
UWAGA: Narzędzie HP Insight Diagnostics jest dostarczane tylko z niektórymi
modelami komputera.
Narzędzie HP Insight Diagnostics umożliwia przeglądanie informacji o konfiguracji
sprzętu komputera oraz przeprowadzanie testów diagnostycznych sprzętu dla
podsystemów komputera. Narzędzie to upraszcza proces efektywnego
identyfikowania, diagnozowania i izolowania problemów sprzętowych.
Po uruchomieniu narzędzia HP Insight Diagnostics wyświetlana jest karta Survey
(Przegląd). Zawiera ona informacje o bieżącej konfiguracji komputera. Na karcie
Survey dostępnych jest kilka kategorii informacji o komputerze. Pozostałe karty
zawierają informacje dodatkowe, w tym opcje testów diagnostycznych oraz wyniki
testów. Informacje wyświetlane na każdym z ekranów można zapisywać jako pliki
HTML na dyskietkach lub urządzeniach USB HP Drive Key.
Za pomocą programu HP Insight Diagnostics można ustalić, czy wszystkie
urządzenia zainstalowane w komputerze są rozpoznawane przez system i
funkcjonują poprawnie. Przeprowadzanie testów jest czynnością opcjonalną, ale
zalecaną po zainstalowaniu lub podłączeniu nowego urządzenia.
Testy powinno się też uruchamiać przed skontaktowaniem się ze wsparciem
technicznym. W takim przypadku po ukończeniu testów należy zapisać ich wyniki,
które można następnie wydrukować. Dzięki temu podczas rozmowy ze wsparciem
technicznym dostępny będzie wydrukowany raport.
UWAGA: Urządzenia innych firm mogą nie zostać wykryte przez narzędzie HP
Insight Diagnostics.
Uzyskiwanie dostępu do narzędzia HP Insight Diagnostics
Aby uzyskać dostęp do narzędzia HP Insight Diagnostics, należy utworzyć zestaw
dysków do przywracania, a następnie dokonać rozruchu z dysku CD zawierającego
to narzędzie. Można je pobrać ze strony
http://www.hp.com. Więcej informacji
można znaleźć na stronie
Pobieranie najnowszej wersji narzędzia HP Insight
Diagnostics na stronie 5.
4 Szybka instalacja i rozpoczęcie pracy PLWW

UWAGA: Narzędzie HP Insight Diagnostics jest dostarczone jako część zestawu
dysków do odzyskiwania tylko w przypadku niektórych modeli komputera.
Jeśli zestaw dysków do odzyskiwania jest już utworzony, rozpocznij następującą
procedurę od kroku 4.
1. Kliknij kolejno przycisk Start > polecenie HP Backup and Recovery >
polecenie HP Backup and Recovery Manager, aby otworzyć kreatora
Backup and Recovery Wizard, a następnie kliknij przycisk Next (Dalej).
2. Wybierz opcję Tworzenie dysków do odzyskiwania (zalecane) i kliknij
przycisk Next (Dalej).
3. Wykonaj instrukcje wyświetlane w kreatorze, aby utworzyć zestaw dysków do
odzyskiwania.
4. Użyj Eksploratora Windows do wyszukania w zestawie dysków do
przywracania dysku CD zawierającego katalog compaq\hpdiags.
5. Przy włączonym komputerze włóż dysk CD do napędu optycznego komputera.
6. Zamknij system operacyjny i wyłącz komputer.
7. Włącz komputer. Nastąpi rozruch systemu z dysku CD.
UWAGA: Jeśli rozruch systemu z dysku CD umieszczonego w napędzie
optycznym nie nastąpi, konieczna może być zmiana kolejności rozruchu w
programie Computer Setup, tak aby przed próbą rozruchu z dysku twardego
system próbował przeprowadzić rozruch z napędu optycznego. Aby uzyskać
więcej informacji, zapoznaj się z Podręcznikiem do programu Computer Setup
(F10).
8. Wybierz odpowiedni język, a następnie kliknij przycisk Kontynuuj.
UWAGA: Zalecane jest zaakceptowanie klawiatury przypisanej domyślnie
do wybranego języka, chyba że przetestowana ma zostać konkretna
klawiatura.
9. Na stronie z umową licencyjną użytkownika oprogramowania kliknij opcję
Agree (Zgadzam się), jeśli zgadzasz się na warunki umowy. Zostanie
uruchomione narzędzie HP Insight Diagnostics z wyświetloną kartą Survey
(Przegląd).
Pobieranie najnowszej wersji narzędzia HP Insight Diagnostics
1. Przejdź pod adres http://www.hp.com.
2. Kliknij łącze Software & Driver Downloads (Pobieranie sterowników i
oprogramowania).
3. W polu tekstowym wprowadź numer produktu (np. dc7700), a następnie
naciśnij klawisz Enter.
PLWW
HP Insight Diagnostics
5

4. Wybierz określony model komputera.
5. Wybierz używany system operacyjny.
6. Kliknij łącze Diagnostic.
7. Kliknij pozycję HP Insight Diagnostics Offline Edition.
8. Wybierz język i kliknij przycisk Download (Pobierz).
UWAGA: Plik do pobrania zawiera instrukcje dotyczące tworzenia rozruchowego
dysku CD.
Wyłączanie komputera
Aby wyłączyć komputer w prawidłowy sposób, należy najpierw zamknąć system
operacyjny. Na pulpicie w systemie Windows Vista kliknij przycisk Start, kliknij
strzałkę w prawym dolnym narożniku menu Start, a następnie wybierz polecenie
Zamknij. Spowoduje to automatyczne zamknięcie systemu operacyjnego. W
systemie Windows XP Professional kliknij kolejno Start > Zamknij system.
W systemie Microsoft Windows XP Home kliknij kolejno Start > Wyłącz
komputer.
W niektórych systemach operacyjnych naciśnięcie przycisku zasilania może
spowodować przejście komputera do trybu niskiego zużycia energii lub stanu
wstrzymania zamiast automatycznego wyłączenia zasilania. Umożliwia to
zmniejszenie poboru energii bez zamykania aplikacji, a tym samym
natychmiastowe rozpoczęcie pracy z komputerem bez konieczności ponownego
uruchamiania systemu operacyjnego i bez ryzyka utraty danych.
OSTROŻNIE: Ręczne wymuszenie wyłączenia komputera powoduje utratę
wszelkich niezapisanych danych.
Aby ręcznie wymusić wyłączenie komputera, pomijając stan wstrzymania, należy
nacisnąć przycisk zasilania i przytrzymać go w tej pozycji przez cztery sekundy.
W przypadku niektórych modeli przycisk zasilania można skonfigurować do pracy w
trybie włączania/wyłączania, uruchamiając program Computer Setup. Aby uzyskać
więcej informacji o korzystaniu z narzędzia Computer Setup, zapoznaj się z
Podręcznikiem do programu Computer Setup (F10).
6 Szybka instalacja i rozpoczęcie pracy PLWW

Wyszukiwanie informacji
Następujące publikacje są dostępne na dysku twardym komputera:
●
Szybka instalacja i rozpoczęcie pracy (dostępny również w postaci
drukowanej). Zawiera instrukcje, które ułatwiają połączenie komputera z
urządzeniami peryferyjnymi oraz zainstalowanie i skonfigurowanie
oprogramowania dostarczonego wraz z komputerem. Przedstawiono w nim
również podstawowe informacje dotyczące usuwania problemów, jakie mogą
się pojawić przy pierwszym uruchomieniu komputera.
●
Instrukcja obsługi sprzętu. Zawiera przegląd elementów sprzętowych oraz
instrukcje dotyczące rozbudowy dla danej serii komputerów. Obejmuje też
informacje o bateriach zegara czasu rzeczywistego, pamięci oraz zasilaczu.
●
Podręcznik do programu Computer Setup (F10). Zawiera instrukcje używania
tego narzędzia do ponownej konfiguracji komputera i modyfikowania jego
ustawień domyślnych po zainstalowaniu nowego sprzętu lub w celach
konserwacyjnych.
●
Podręcznik rozwiązywania problemów. Obszerny podręcznik zawierający
pomocne wskazówki dotyczące usuwania problemów z komputerem oraz
scenariusze rozwiązywania możliwych problemów ze sprzętem lub
oprogramowaniem. Zawiera też informacje o kodach diagnostycznych oraz o
obs
łudze programu diagnostycznego.
●
Informacje o uregulowaniach prawnych i przepisy bezpieczeństwa. Zawiera
informacje o uregulowaniach prawnych i bezpieczeństwie, które zapewniają
zachowanie zgodności z amerykańskimi, kanadyjskimi i międzynarodowymi
przepisami.
Uzyskiwanie dostępu do instrukcji obsługi
Instrukcje obsługi HP i narzędzie HP Insight Diagnostics są dostępne na dysku
twardym (niektóre modele) oraz w witrynie internetowej
http://www.hp.com/
support.
Aby uzyskać dostęp do instrukcji użytkownika HP:
▲
Wybierz kolejno Start > Wszystkie programy > HP User Manuals
(Podręczniki użytkownika HP).
Aby uzyskać dostęp do narzędzia HP Insight Diagnostics:
▲
Zapoznaj się z rozdziałem Uzyskiwanie dostępu do narzędzia HP Insight
Diagnostics w tym podręczniku.
Aby uzyskać dostęp do podręcznika HP Backup and Recovery Manager User
Guide (Podręcznik użytkownika programu HP Backup and Recovery):
▲
Wybierz Start > HP Backup and Recovery > HP Backup and Recovery
Manager Manual.
PLWW
Wyszukiwanie informacji
7

Aby uzyskać dostęp do podręcznika Bezpieczeństwo i wygoda pracy:
▲
Wybierz Start > Wszystkie programy > Podręcznik HP – Bezpieczeństwo i
wygoda pracy.
Menu i podręczniki zostaną wyświetlone w języku, który został wybrany podczas
początkowego konfigurowania systemu lub określony później w ustawieniach
regionalnych systemu Windows. Jeżeli język wybrany w ustawieniach regionalnych
nie jest obsługiwany, wszystkie menu i podręczniki będą wyświetlane w języku
angielskim.
Przed skontaktowaniem się ze wsparciem technicznym
W przypadku wystąpienia problemów z komputerem należy zastosować poniższe
rozwiązania, aby przed skontaktowaniem się ze wsparciem technicznym
spróbować zidentyfikować rzeczywisty problem.
●
Uruchom narzędzie diagnostyczne. Aby uzyskać więcej informacji, zapoznaj
się z Podręcznikiem rozwiązywania problemów.
●
Uruchom autotest systemu Drive Protection System (DPS) w programie
Computer Setup. Aby uzyskać więcej informacji, zapoznaj się z
Podręcznikiem do programu Computer Setup (F10).
UWAGA: Oprogramowanie autotestu systemu Drive Protection System (DPS)
jest dostępne tylko w przypadku niektórych modeli.
●
Sprawdź, czy dioda zasilania na panelu przednim komputera nie miga na
czerwono. Migające diody to kody błędów, które pomogą zdiagnozować
problem. Szczegółowe informacje na ten temat znajdują się w części
Interpretowanie kodów diagnostycznych diod LED panelu przedniego oraz
kodów dźwiękowych podczas autotestu POST na stronie 17 tego
podręcznika.
●
Jeżeli ekran jest pusty, podłącz monitor do innego portu wideo w komputerze
(jeżeli jest dostępny). Możesz też wymienić monitor na inny, który na pewno
działa poprawnie.
●
Jeżeli komputer pracuje w sieci, podłącz do gniazda sieciowego inny komputer
za pomocą innego kabla. Być może problem jest związany z wtyczką lub
kablem sieciowym.
●
Jeżeli do systemu dodano niedawno nowe urządzenie, odłącz je i sprawdź,
czy komputer działa poprawnie.
●
Jeżeli na komputerze zainstalowano niedawno nowe oprogramowanie,
odinstaluj je i sprawdź, czy komputer działa poprawnie.
●
Uruchom komputer w trybie awaryjnym, aby sprawdzić, czy może zostać
uruchomiony bez załadowania wszystkich sterowników. Podczas
uruchamiania systemu operacyjnego użyj ustawienia Ostatnia znana
konfiguracja.
8 Szybka instalacja i rozpoczęcie pracy PLWW

●
Skorzystaj z obszernego wsparcia technicznego online dostępnego na stronie
http://www.hp.com/support.
●
Więcej ogólnych sugestii na ten temat znajduje się w części
Pomocne
wskazówki na stronie 10 niniejszego podręcznika.
●
Więcej szczegółowych informacji na ten temat znajduje się w Podręczniku
rozwiązywania problemów.
●
Przywróć system z utworzonego wcześniej zestawu dysków do przywracania
lub przywróć system do oryginalnego stanu fabrycznego w programie HP
Backup and Recovery Manager.
OSTROŻNIE: Przywrócenie systemu spowoduje usunięcie wszystkich danych z
dysku twardego. Należy pamiętać o utworzeniu kopii zapasowej wszystkich plików
danych przed uruchomieniem procedury przywracania.
Aby pomóc w rozwiązywaniu problemów w trybie online, dostępna jest usługa
natychmiastowej pomocy HP Instant Support Professional Edition, która oferuje
funkcje diagnostyki z automatycznym usuwaniem problemów. Aby skontaktować
się ze wsparciem technicznym HP, można użyć funkcji czatu online programu HP
Instant Support Professional Edition. Usługa natychmiastowej pomocy HP Instant
Support Professional Edition jest dostępna na stronie:
http://www.hp.com/go/ispe.
W Centrum wsparcia biznesowego (BSC, Business Support) na stronie
http://www.hp.com/go/bizsupport można uzyskać najnowsze informacje dotyczące
pomocy online, pobrać oprogramowanie i sterowniki, uzyskać proaktywne
powiadomienia, a także skorzystać z porad innych użytkowników i ekspertów z
firmy HP należących do międzynarodowej wspólnoty.
Jeżeli zajdzie potrzeba skontaktowania się ze wsparciem technicznym, należy się
odpowiednio przygotować w celu uzyskania poprawnej obsługi:
●
Zapewnij sobie dostęp do komputera podczas rozmowy.
●
Zapisz numer seryjny komputera i numer identyfikacyjny produktu, a także
numer seryjny monitora.
●
Przeznacz pewną ilość czasu niezbędną do rozwiązania problemu z pomocą
technika serwisu.
●
Usuń wszelki sprzęt dodany ostatnio do systemu komputerowego.
●
Usuń wszystkie zainstalowane ostatnio programy.
●
Przywróć system z utworzonego wcześniej zestawu dysków do przywracania
lub przywróć system do oryginalnego stanu fabrycznego w programie HP
Backup and Recovery Manager.
OSTROŻNIE: Przywrócenie systemu spowoduje usunięcie wszystkich danych z
dysku twardego. Należy pamiętać o utworzeniu kopii zapasowej wszystkich plików
danych przed uruchomieniem procedury przywracania.
UWAGA: W celu uzyskania informacji o sprzedaży i rozszerzeniach gwarancji
(pakiet HP Care Pack) należy zadzwonić do lokalnego punktu serwisowego lub
dystrybutora.
PLWW
Przed skontaktowaniem się ze wsparciem technicznym
9

Pomocne wskazówki
Jeżeli w trakcie pracy wystąpią problemy w działaniu komputera, monitora lub
oprogramowania, przed przystąpieniem do wykonywania dalszych czynności
należy przejrzeć poniższą listę:
●
Sprawdź, czy komputer i monitor są podłączone do sprawnego gniazda sieci
elektrycznej.
●
Sprawdź, czy przełącznik wyboru napięcia zasilania (dostępny w niektórych
modelach) został ustawiony na wartość odpowiednią dla danego regionu (115
V lub 230 V).
●
Sprawdź, czy komputer jest włączony i czy świeci się zielona dioda zasilania.
●
Sprawdź, czy monitor jest włączony i czy świeci się zielona dioda zasilania
monitora.
●
Sprawdź, czy nie miga dioda zasilania na panelu przednim komputera.
Migające diody to kody błędów, które pomogą zdiagnozować problem.
Szczegółowe informacje na ten temat znajdują się w części
Interpretowanie
kodów diagnostycznych diod LED panelu przedniego oraz kodów
dźwiękowych podczas autotestu POST na stronie 17 tego podręcznika.
●
Jeżeli obraz na monitorze jest niewyraźny, zwiększ jasność i kontrast.
●
Naciśnij i przytrzymaj dowolny klawisz. Jeżeli system emituje sygnały
dźwiękowe, oznacza to, że klawiatura działa prawidłowo.
●
Sprawdź, czy wszystkie kable są prawidłowo i stabilnie podłączone.
●
Przywróć komputer do normalnego trybu, naciskając dowolny klawisz na
klawiaturze lub naciskając przycisk zasilania. Jeżeli system pozostaje w stanie
wstrzymania, wyłącz komputer, naciskając przycisk zasilania i przytrzymując
go w tej pozycji przez co najmniej 4 sekundy. Następnie ponownie naciśnij
przycisk zasilania, aby włączyć komputer. Jeżeli nie nastąpi zamknięcie
systemu, odłącz kabel zasilający, odczekaj kilka sekund, a następnie podłącz
go ponownie. Komputer zostanie uruchomiony ponownie, jeżeli w programie
Computer Setup ustawiono opcję automatycznego uruchamiania po
wystąpieniu przerwy w zasilaniu. Jeżeli komputer nie uruchomi się, naciśnij
przycisk zasilania.
●
Jeżeli zainstalowana została karta lub inne wyposażenie dodatkowe
niezgodne ze standardem Plug and Play, skonfiguruj ponownie komputer.
Odpowiednie instrukcje znajdują się w części
Rozwiązywanie problemów
związanych z instalowaniem urządzeń na stronie 16.
●
Nie zostały zainstalowane wszystkie niezbędne sterowniki urządzeń. Jeżeli
na przykład używana jest drukarka, konieczne jest zainstalowanie sterownika
odpowiedniego dla danego modelu drukarki.
●
Wyjmij wszystkie nośniki rozruchowe (dyskietka, dysk CD lub urządzenie
USB) z komputera przed jego włączeniem.
10 Szybka instalacja i rozpoczęcie pracy PLWW

●
Jeżeli zainstalowany system operacyjny jest inny niż instalowany fabrycznie,
sprawdź, czy nowy system jest obsługiwany przez system komputerowy.
●
Jeżeli w komputerze zainstalowano kilka źródeł wideo (karta wbudowana –
tylko niektóre modele, PCI lub PCI-Express), a używany jest tylko jeden
monitor, monitor ten musi zostać podłączony do złącza monitora na źródle
wybranym jako podstawowa karta VGA. Podczas uruchamiania komputera
pozostałe złącza monitora są nieaktywne. Jeżeli monitor jest podłączony do
jednego z tych portów, nie będzie działał. Domyślne źródło VGA można
wybrać w programie Computer Setup.
OSTROŻNIE: Jeżeli komputer jest podłączony do źródła prądu przemiennego,
napięcie jest zawsze dostarczane do płyty głównej. Aby zapobiec uszkodzeniu płyty
głównej lub elementów komputera, przed zdjęciem obudowy należy odłączyć kabel
zasilający.
Usuwanie problemów – informacje podstawowe
Informacje zawarte w tej części dotyczą głównie problemów, które mogą wystąpić
podczas procesu początkowej konfiguracji. Obszerny Podręcznik rozwiązywania
problemów jest dostępny na dysku twardym oraz na stronie
http://www.hp.com/
support. Należy wybrać swój kraj i język, wybrać opcję Zobacz materiały
dotyczące wsparcia i rozwiązywania problemów, wprowadzić numer modelu
komputera, a następnie nacisnąć klawisz Enter.
Rozwiązywanie problemów ogólnych
W tej części zawarte są wskazówki, dzięki którym użytkownik może samodzielnie
rozwiązać niektóre ogólne problemy z komputerem. Jeżeli nie uda się rozwiązać
problemu, należy skontaktować się z autoryzowanym dystrybutorem lub
sprzedawcą.
OSTRZEŻENIE! Gdy komputer jest podłączony do źródła prądu przemiennego,
napięcie jest zawsze dostarczane do płyty głównej. Ze względu na ryzyko
porażenia prądem elektrycznym lub poparzenia przed dotknięciem elementów
wewnętrznych komputera należy sprawdzić, czy wtyczka kabla zasilającego
została wyjęta z gniazda sieci elektrycznej oraz należy odczekać, aż wewnętrzne
elementy komputera ochłodzą się.
Tabela 1 Rozwiązywanie problemów ogólnych
Nie można włączyć komputera.
Przyczyna
Rozwiązanie
Odłączone są kable zewnętrznego źródła
zasilania.
Upewnij się, że kable łączące komputer z
zewnętrznym źródłem zasilania są poprawnie
podłączone, a gniazdko sieci elektrycznej jest
sprawne.
Przełącznik wyboru napięcia zasilania znajdujący
się z tyłu zasilacza (w wybranych modelach) nie
Za pomocą przełącznika wybierz właściwe
napięcie zasilania.
PLWW
Usuwanie problemów – informacje podstawowe
11

Nie można włączyć komputera.
Przyczyna
Rozwiązanie
jest ustawiony na właściwe napięcie zasilania (115
V lub 230 V).
Zainstalowano wadliwą kartę PCI. Wyjmij kartę rozszerzeń, która została właśnie
zainstalowana.
Kabel transferu danych lub kabel zasilający
prawdopodobnie jest nieprawidłowo podłączony.
Odłącz, a następnie podłącz ponownie kabel
transferu danych i kabel zasilający napęd.
Została przekroczona dopuszczalna temperatura
urządzenia. Prawdopodobnie wentylator jest
zablokowany.
1. Urządzenie znajduje się w zbyt gorącym
otoczeniu. Pozwól, aby urządzenie ostygło.
2. Sprawdź, czy otwory wentylacyjne
komputera nie są zablokowane oraz czy
działa wewnętrzny wentylator.
3. Skontaktuj się z autoryzowanym sprzedawcą
lub serwisantem produktów firmy HP.
Komputer wygląda na zablokowany i nie można go wyłączyć przez naciśnięcie przycisku
zasilania.
Przyczyna
Rozwiązanie
Oprogramowanie obsługujące przycisk zasilania
nie działa.
1. Naciśnij przycisk zasilania i przytrzymaj go w
tej pozycji przez co najmniej cztery sekundy,
aż komputer się wyłączy.
2. Odłącz kabel zasilający od gniazda sieci
elektrycznej.
Komputer nie reaguje na polecenia wprowadzane za pomocą klawiatury lub myszy USB.
Przyczyna
Rozwiązanie
System jest zablokowany. Uruchom ponownie komputer.
Klawiatura lub mysz nie jest podłączona do
komputera.
Podłącz przewody klawiatury i myszy do
komputera.
Komputer znajduje się w stanie wstrzymania. Aby wyprowadzić komputer ze stanu
wstrzymania, naciśnij przycisk zasilania lub
dowolny klawisz.
Tabela 1 Rozwiązywanie problemów ogólnych (ciąg dalszy)
12 Szybka instalacja i rozpoczęcie pracy PLWW
Strona się ładuje...
Strona się ładuje...
Strona się ładuje...
Strona się ładuje...
Strona się ładuje...
-
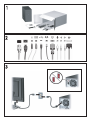 1
1
-
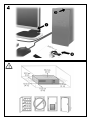 2
2
-
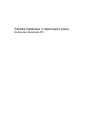 3
3
-
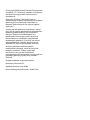 4
4
-
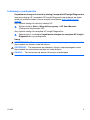 5
5
-
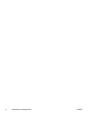 6
6
-
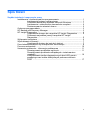 7
7
-
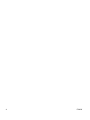 8
8
-
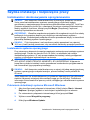 9
9
-
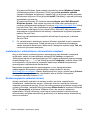 10
10
-
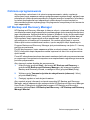 11
11
-
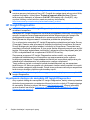 12
12
-
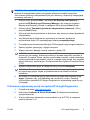 13
13
-
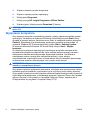 14
14
-
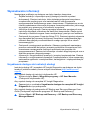 15
15
-
 16
16
-
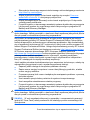 17
17
-
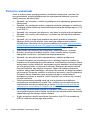 18
18
-
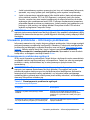 19
19
-
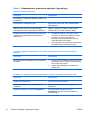 20
20
-
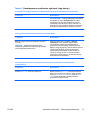 21
21
-
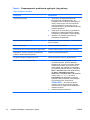 22
22
-
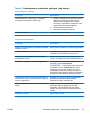 23
23
-
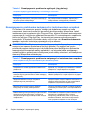 24
24
-
 25
25
HP Compaq dx2400 Microtower PC Skrócona instrukcja obsługi
- Typ
- Skrócona instrukcja obsługi
- Niniejsza instrukcja jest również odpowiednia dla
Powiązane artykuły
-
HP Compaq dc5850 Microtower PC Skrócona instrukcja obsługi
-
HP Compaq dx2250 Microtower PC instrukcja
-
HP Compaq dx2300 Microtower PC instrukcja
-
HP Compaq dx2450 Microtower PC instrukcja
-
HP Compaq dx2420 Microtower PC instrukcja
-
HP COMPAQ DX7500 MICROTOWER PC instrukcja
-
HP Compaq dc5850 Microtower PC instrukcja
-
HP Omni 120-1201er Desktop PC Skrócona instrukcja obsługi
-
HP Compaq dx2250 Microtower PC Skrócona instrukcja obsługi