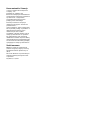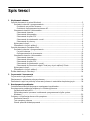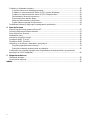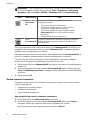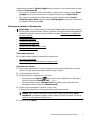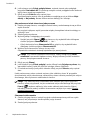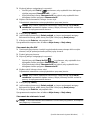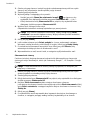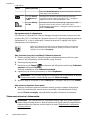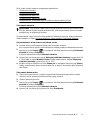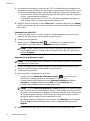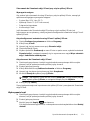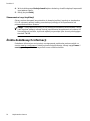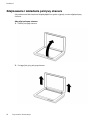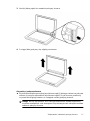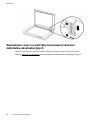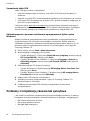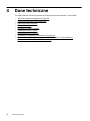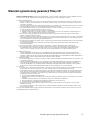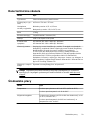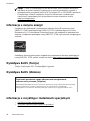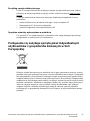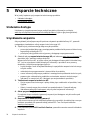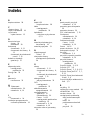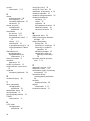HP ScanJet 200, 300
Instrukcja obsługi

Prawa autorskie i licencja
© 2015 Copyright HP Development
Company, L.P.
Reprodukcja, adaptacja lub
tłumaczenie niniejszych materiałów bez
wcześniejszego pisemnego zezwolenia
są zabronione, z wyłączeniem
przypadków dozwolonych przez
przepisy prawa autorskiego.
Informacje zawarte w niniejszym
dokumencie mogą ulec zmianie bez
powiadomienia.
Jedyne gwarancje, jakich udziela firma
HP na produkty i usługi, są określone w
oświadczeniach gwarancyjnych
dostarczanych wraz z takimi
produktami i usługami. Żaden zapis w
niniejszym dokumencie nie powinien
być interpretowany jako gwarancja
dodatkowa. Firma HP nie ponosi żadnej
odpowiedzialności za jakiekolwiek braki
ani za techniczne lub redakcyjne błędy
występujące w niniejszym dokumencie.
Znaki towarowe
ENERGY STAR jest zastrzeżonym
znakiem usługowym Agencji Ochrony
Środowiska Stanów Zjednoczonych
(EPA).
Microsoft i Windows są zastrzeżonymi
znakami towarowymi firmy Microsoft
Corporation.
Wydanie 1, 11/2015

Spis treści
1Użytkowanie skanera
Sposób skanowania (system Windows).....................................................................................3
Omówienie skanera i oprogramowania................................................................................3
Omówienie przycisków skanera.....................................................................................3
Omówienie oprogramowania skanera HP......................................................................3
Skanowanie obrazów i dokumentów....................................................................................5
Skanowanie obrazów ....................................................................................................5
Skanowanie dokumentów ..............................................................................................6
Skanowanie do pliku PDF..............................................................................................7
Skanowanie do wiadomości e-mail................................................................................7
Skanowanie do chmury..................................................................................................8
Wykonywanie kopii...............................................................................................................9
Skanowanie z innych aplikacji..............................................................................................9
Sposób skanowania (komputer Mac).........................................................................................9
Omówienie skanera i oprogramowania................................................................................9
Przyciski skanera............................................................................................................9
Oprogramowanie do skanowania.................................................................................10
Skanowanie obrazów i dokumentów..................................................................................10
Skanowanie obrazów...................................................................................................11
Skanowanie dokumentów.............................................................................................11
Skanowanie do pliku PDF............................................................................................12
Skanowanie do wiadomości e-mail..............................................................................12
Skanowanie do Strumienia zdjęć iCloud przy użyciu aplikacji iPhoto..........................13
Wykonywanie kopii.............................................................................................................13
Skanowanie z innych aplikacji............................................................................................14
Źródła dodatkowych informacji.................................................................................................14
2 Czyszczenie i konserwacja
Czyszczenie szyby skanera ....................................................................................................15
Zdejmowanie i zakładanie pokrywy skanera............................................................................16
Zamawianie części na potrzeby konserwacji skanera i materiałów eksploatacyjnych.............18
3Rozwiązywanie problemów
Podstawowe wskazówki dotyczące rozwiązywania problemów...............................................19
Rozwiązywanie problemów związanych z instalacją skanera..................................................19
Sprawdzanie kabla USB.....................................................................................................20
Odinstalowywanie i ponowne instalowanie oprogramowania (tylko system
Windows)............................................................................................................................20
Problemy z inicjalizacją skanera lub sprzętowe.......................................................................20
Zerowanie skanera ............................................................................................................21
Test sprzętowy skanera .....................................................................................................21
Skaner przestał działać poprawnie ....................................................................................21
1

Problemy z działaniem skanera................................................................................................22
Przyciski skanera nie działają poprawnie...........................................................................22
Problemy z rozpoznawaniem tekstu (OCR) (system Windows).........................................23
Problemy z rozpoznawaniem tekstu (OCR) (komputer Mac).............................................24
Zeskanowany obraz jest zamazany ..................................................................................24
Skanowanie trwa bardzo długo .........................................................................................24
Zapisane pliki skanów są zbyt duże...................................................................................25
Szyba skanera wymaga oczyszczenia...............................................................................25
Dodatkowe informacje dotyczące rozwiązywania problemów..................................................25
4 Dane techniczne
Warunk
i ograniczonej gwarancji firmy HP................................................................................27
Instrukcje dotyczące bezpieczeństwa......................................................................................27
Dane techniczne skanera.........................................................................................................29
Środowisko pracy.....................................................................................................................29
Informacje o zużyciu energii.....................................................................................................30
Dyrektywa RoHS (Turcja).........................................................................................................30
Dyrektywa RoHS (Ukraina).......................................................................................................30
Informacje o recyklingu i materiałach specjalnych...................................................................30
Recykling sprzętu elektronicznego.....................................................................................31
Specjalne materiały wykorzystane w produkcie.................................................................31
Pozbywanie się zużytego sprzętu przez indywidualnych użytkowników z gospodarstw
domowych w Unii Europejskiej.................................................................................................31
5 Wsparcie techniczne
Ułatwienia dostępu...................................................................................................................32
Uzyskiwanie wsparcia...............................................................................................................32
Indeks............................................................................................................................................33
2

1Użytkowanie skanera
W tej części przedstawiono ogólne omówienie skanera oraz informacje dotyczące jego
obsługi. Należy postępować według instrukcji odpowiednich dla używanego systemu
operacyjnego.
•
Sposób skanowania (system Windows)
•
Sposób skanowania (komputer Mac)
•
Źródła dodatkowych informacji
Sposób skanowania (system Windows)
W tej części zostały opisane następujące zagadnienia:
•
Omówienie skanera i oprogramowania
•
Skanowanie obrazów i dokumentów
•
Wykonywanie kopii
•
Skanowanie z innych aplikacji
Omówienie skanera i oprogramowania
W tej części zostały opisane następujące zagadnienia:
•
Omówienie przycisków skanera
•
Omówienie oprogramowania skanera HP
Omówienie przycisków skanera
Przyciski skanera przedstawiono w poniższej tabeli.
Ikona Nazwa
przycisku
Opis
Przycisk Skanuj Skanuje obrazy i dokumenty.
Przycisk Kopiuj Skanuje obiekt i wysyła skan do drukarki w celu wykonania
kopii.
Przycisk Skanuj
do wiadomości
e-mail
Skanuje jedną lub większą liczbę stron, a następnie dołącza plik
do nowej wiadomości e-mail.
Przycisk Skanuj
do PDF
Skanuje jedną lub większą liczbę stron, a następnie zapisuje je
jako plik PDF do celów udostępniania lub przechowywania.
Omówienie oprogramowania skanera HP
Podczas instalowania oprogramowania skanera HP można dodać dwie ikony na pulpicie.
Te ikony umożliwiają uruchamianie programów służących do skanowania, edytowania i
drukowania skanów.
Użytkowanie skanera 3

Wskazówka Jeśli nie dodano ikon na pulpicie, dostęp do oprogramowania skanera
HP można uzyskać, klikając kolejno pozycje Start > Programy (lub Wszystkie
programy) > HP > Scanjet > 200/300 > Skanowanie HP (lub Kopiowanie HP).
Ikona Nazwa funkcji Opis
Ikona
Skanowanie
HP
Program Skanowanie HP umożliwia wykonywanie
następujących zadań:
•
Skanowanie obrazów i dokumentów
•
Uzyskiwanie dostępu do pomocy oraz informacji
dotyczących rozwiązywania problemów
•
Uzyskiwanie dostępu do okna podglądu programu
Skanowanie HP w celu edycji skanów przed ich
zapisaniem
•
Modyfikowanie ustawień i preferencji
Ikona
Kopiowanie HP
Program Kopiowanie HP umożliwia skanowanie obrazów i
dokumentów oraz wysyłanie skanów do drukarki w celu
wykonania kopii.
Aby rozpocząć skanowanie, kliknij dwukrotnie ikonę Skanowanie HP na pulpicie, aby
wyświetlić okno dialogowe skrótów programu Skanowanie HP, a następnie postępuj
według instrukcji wyświetlanych na ekranie.
Aby wykonać kopię obrazu lub dokumentu, kliknij dwukrotnie ikonę Kopiowanie HP na
pulpicie, a następnie postępuj według instrukcji wyświetlanych na ekranie.
Przyciski skanera można przypisać do innych programów, o ile system Windows
rozpoznaje te programy jako obsługujące przyciski. W tym celu:
1. Kliknij dwukrotnie ikonę Skanowanie HP na pulpicie, aby otworzyć oprogramowanie
skanera HP.
2. W oknie dialogowym skrótów programu Skanowanie HP wybierz kolejno pozycje
Opcje > Ustawienia przycisków, a następnie zmień skróty skanowania dla każdego
przycisku.
3. Kliknij przycisk OK.
Zmiana ustawień skanowania
Oprogramowanie skanera HP umożliwia zmianę wielu ustawień skanowania, między
innymi następujących:
• Ustawienia przycisków skanera
• Preferencje skanowania
•Użycie skrótów skanowania
Aby wyświetlić lub zmienić ustawienia skanowania
1. Kliknij dwukrotnie ikonę Skanowanie HP na pulpicie.
2. W oknie dialogowym skrótów programu Skanowanie HP kliknij menu Opcje, a
następnie wybierz typ ustawień, które chcesz wyświetlić lub zmienić.
Aby uzyskać pomoc dotyczącą ustawień, kliknij opcję Pomoc.
Rozdział 1
4Użytkowanie skanera

Ustawienie skanowania Pokaż podgląd można zmienić w oknie dialogowym skrótów
programu Skanowanie HP.
• Aby zmienić ustawienie skrótu skanowania, wybierz skrót, zaznacz opcję Pokaż
podgląd lub usuń jej zaznaczenie, a następnie kliknij przycisk Zapisz skrót.
•Aby zmienić ustawienie przycisku skanera, wybierz kolejno pozycje Opcje >
Ustawienia przycisków, zaznacz opcję Pokaż podgląd lub usuń jej zaznaczenie,
a następnie kliknij przycisk OK.
Skanowanie obrazów i dokumentów
Wskazówka Aby zeskanować lub skopiować książkę bądź inne grube oryginały,
można zdjąć pokrywę skanera. Więcej informacji na temat sposobu zdejmowania i
zakładania pokrywy skanera można znaleźć w części
Zdejmowanie i zakładanie
pokrywy skanera
• Skanowanie obrazów
•
Skanowanie dokumentów
•
Skanowanie do pliku PDF
•
Skanowanie do wiadomości e-mail
•
Skanowanie do chmury
Skanowanie obrazów
W tej części zostały opisane następujące zagadnienia:
•
Aby skanować obrazy
•
Aby zeskanować wiele obrazów za jednym razem
Aby skanować obrazy
1. Otwórz pokrywę skanera i umieść oryginał zadrukowaną stroną w dół na szybie
skanera, tak jak pokazuje strzałka poniżej szyby skanera.
2. Zamknij pokrywę skanera.
3. Wykonaj jedną z następujących czynności:
•
Naciśnij przycisk Skanuj (
) na skanerze, aby wyświetlić okno dialogowe
skrótów programu Skanowanie HP. — Lub —
• Kliknij dwukrotnie ikonę Skanowanie HP na pulpicie, aby wyświetlić okno
dialogowe skrótów programu Skanowanie HP.
4. Wybierz skrót skanowania, którego chcesz użyć.
Odpowiednie ustawienia zostaną wyświetlone po prawej stronie.
Uwaga Aby zmienić ustawienia skanowania, należy kliknąć opcję Zmień
ustawienia i wprowadzić żądane zmiany. Więcej informacji można znaleźć w
pomocy do oprogramowania skanera.
5. Kliknij pozycję Skanuj.
Sposób skanowania (system Windows) 5

6. Jeśli wybrano opcję Pokaż podgląd skanu, zostanie otwarte okno podglądu
programu Skanowanie HP. Za pomocą narzędzi w oknie podglądu można dokonać
edycji skanu przed jego zapisaniem.
7. Kliknij przycisk Zakończ, aby zapisać skan.
Oprogramowanie zapisze skan w podfolderze znajdującym się w folderze Moje
obrazy > Moje skany. Nazwa folderu zawiera bieżący rok i miesiąc.
Aby zeskanować wiele obrazów za jednym razem
1. Otwórz pokrywę skanera, a następnie umieść obrazy zadrukowaną stroną w dół na
szybie skanera.
Aby uzyskać najlepsze wyniki, pozostaw między krawędziami obrazów odstępy co
najmniej 6 mm.
2. Zamknij pokrywę skanera.
3. Wykonaj jedną z następujących czynności:
•
Naciśnij przycisk Skanuj (
) na skanerze, aby wyświetlić okno dialogowe
skrótów programu Skanowanie HP. — Lub —
• Kliknij dwukrotnie ikonę Skanowanie HP na pulpicie, aby wyświetlić okno
dialogowe skrótów programu Skanowanie HP.
4. Wybierz skrót skanowania, którego chcesz użyć.
Odpowiednie ustawienia zostaną wyświetlone po prawej stronie.
Uwaga Aby zmienić ustawienia skanowania, należy kliknąć opcję Zmień
ustawienia i wprowadzić żądane zmiany. Więcej informacji można znaleźć w
pomocy do oprogramowania skanera.
5. Kliknij pozycję Skanuj.
6. Jeśli wybrano opcję Pokaż podgląd, można kliknąć kartę Pojedynczy obraz, aby
wprowadzić zmiany, takie jak obrót, do każdego obrazu oddzielnie.
7. Po zakończeniu edycji wszystkich obrazów kliknij przycisk Zakończ, aby zapisać
skan.
Każdy zeskanowany obraz zostanie zapisany jako oddzielny obraz. W przypadku
skanowania do miejsca docelowego zeskanowany obraz zostanie przesłany do miejsca
docelowego, które wybrano w ustawieniach skanera.
Uwaga Aby automatycznie zeskanować wiele obrazów przy użyciu przycisku
skanera, należy się upewnić, że jako ustawienie miejsca docelowego dla przycisku
Skanuj (
) wybrano aplikację, która może odebrać wiele obrazów. Więcej
informacji na temat zmiany ustawień skanowania znajduje się w części
Zmiana
ustawień skanowania.
Skanowanie dokumentów
1. Otwórz pokrywę skanera i umieść oryginał zadrukowaną stroną w dół na szybie
skanera, tak jak pokazuje strzałka poniżej szyby skanera.
2. Zamknij pokrywę skanera.
Rozdział 1
6Użytkowanie skanera

3. Wykonaj jedną z następujących czynności:
•
Naciśnij przycisk Skanuj (
) na skanerze, aby wyświetlić okno dialogowe
skrótów programu Skanowanie HP. — Lub —
• Kliknij dwukrotnie ikonę Skanowanie HP na pulpicie, aby wyświetlić okno
dialogowe skrótów programu Skanowanie HP.
4. Wybierz skrót skanowania, którego chcesz użyć.
Odpowiednie ustawienia zostaną wyświetlone po prawej stronie.
Uwaga Aby zmienić ustawienia skanowania, należy kliknąć opcję Zmień
ustawienia i wprowadzić żądane zmiany. Więcej informacji można znaleźć w
pomocy do oprogramowania skanera.
5. Kliknij pozycję Skanuj.
6. Jeśli została wybrana opcja Pokaż podgląd, a chcesz zeskanować następny
dokument lub stronę, połóż stronę na szybie i kliknij opcję Dodaj strony.
7. Kliknij przycisk Zakończ, aby zapisać skan.
Oprogramowanie zapisze skan w folderze Moje obrazy > Moje skany.
Skanowanie do pliku PDF
1. Otwórz pokrywę skanera i umieść oryginał zadrukowaną stroną w dół na szybie
skanera, tak jak pokazuje strzałka poniżej szyby skanera.
2. Zamknij pokrywę skanera.
3. Wykonaj jedną z następujących czynności:
•
Naciśnij przycisk Skanuj do PDF (
) na skanerze, aby wyświetlić okno
dialogowe skrótów programu Skanowanie HP. — Lub —
• Kliknij dwukrotnie ikonę Skanowanie HP na pulpicie, aby wyświetlić okno
dialogowe skrótów programu Skanowanie HP.
4. Wybierz skrót, którego chcesz użyć.
Odpowiednie ustawienia zostaną wyświetlone po prawej stronie.
Uwaga Aby zmienić ustawienia skanowania, należy kliknąć opcję Zmień
ustawienia i wprowadzić żądane zmiany. Więcej informacji można znaleźć w
pomocy do oprogramowania skanera.
5. Kliknij pozycję Skanuj.
6. Jeśli została wybrana opcja Pokaż podgląd, a chcesz zeskanować następny
dokument lub stronę, połóż stronę na szybie i kliknij opcję Dodaj strony.
7. Kliknij przycisk Zakończ, aby zapisać skan.
Oprogramowanie zapisze skan w folderze Moje obrazy > Moje skany.
Skanowanie do wiadomości e-mail
Uwaga Przed skanowaniem do wiadomości e-mail należy się upewnić, że komputer
jest połączony z Internetem.
Sposób skanowania (system Windows) 7

1. Otwórz pokrywę skanera i umieść oryginał zadrukowaną stroną w dół na szybie
skanera, tak jak pokazuje strzałka poniżej szyby skanera.
2. Zamknij pokrywę skanera.
3. Wykonaj jedną z następujących czynności:
•
Naciśnij przycisk Skanuj do wiadomości e-mail (
) na skanerze, aby
wyświetlić okno dialogowe skrótów programu Skanowanie HP. — Lub —
• Kliknij dwukrotnie ikonę Skanowanie HP na pulpicie, aby wyświetlić okno
dialogowe skrótów programu Skanowanie HP.
4. Wybierz skrót, którego chcesz użyć.
Odpowiednie ustawienia zostaną wyświetlone po prawej stronie.
Uwaga Aby zmienić ustawienia skanowania, należy kliknąć opcję Zmień
ustawienia i wprowadzić żądane zmiany. Więcej informacji można znaleźć w
pomocy do oprogramowania skanera.
5. Kliknij pozycję Skanuj.
6. Jeśli została wybrana opcja Pokaż podgląd, a chcesz zeskanować następny
dokument, stronę lub obraz, połóż stronę na szybie i kliknij opcję Dodaj strony.
7. Po zakończeniu skanowania wszystkich stron kliknij przycisk Zakończ, aby
automatycznie dołączyć skan do wiadomości e-mail.
8. Wprowadź adres e-mail, temat i treść, a następnie wyślij wiadomość e-mail.
Skanowanie do chmury
Poniższe instrukcje dotyczą skanowania obrazów lub dokumentów ze skanera do
sieciowych miejsc docelowych, takich jak Dokumenty Google™, HP Snapfish i Google
Picasa™.
Uwaga Przed skanowaniem do chmury należy się upewnić, że komputer jest
połączony z Internetem.
1. Otwórz pokrywę skanera i umieść oryginał zadrukowaną stroną w dół na szybie
skanera zgodnie ze strzałką poniżej szyby skanera.
2. Zamknij pokrywę skanera.
3. Kliknij dwukrotnie ikonę Skanowanie HP na pulpicie, aby wyświetlić okno dialogowe
skrótów programu Skanowanie HP.
4. Na liście Skrót skanowania wybierz miejsce docelowe w chmurze.
Jeśli miejsce docelowe w chmurze nie znajduje się na liście Skrót skanowania, kliknij
opcję Zmień ustawienia, a następnie wybierz miejsce docelowe w chmurze z listy
Skanuj do.
5. Kliknij pozycję Skanuj.
6. Po wyświetleniu monitu wprowadź dane logowania do miejsca docelowego w
chmurze, a następnie postępuj według instrukcji wyświetlanych na ekranie.
Rozdział 1
8Użytkowanie skanera

Wykonywanie kopii
Aby powielić zdjęcie lub dokument i wysłać skan do drukarki, użyj przycisku Kopiuj
(
) na skanerze lub ikony Kopiowanie HP na pulpicie.
1. Otwórz pokrywę skanera i umieść oryginał zadrukowaną stroną w dół na szybie
skanera, tak jak pokazuje strzałka poniżej szyby skanera.
2. Zamknij pokrywę skanera.
3.
Naciśnij przycisk Kopiuj (
) lub kliknij dwukrotnie ikonę Kopiowanie HP na
pulpicie.
4. Za pomocą okna dialogowego Kopiowanie HP możesz dopasować obraz i wybrać
drukarkę.
Aby dopasować obraz po uruchomieniu skanowania przy użyciu przycisku Kopiuj
(
), kliknij przycisk Anuluj w oknie dialogowym postępu kopiowania.
5. Kliknij przycisk Uruchom.
Skanowanie z innych aplikacji
Obraz można zeskanować bezpośrednio do jednej z używanych aplikacji, jeśli ta
aplikacja oferuje opcję menu typu Pobierz, Skanuj lub Importuj nowy obiekt. W razie
braku pewności, czy dana aplikacja jest zgodna lub jak nazywa się ta opcja, należy się
zapoznać z dokumentacją tej aplikacji.
Sposób skanowania (komputer Mac)
W tej części zostały opisane następujące zagadnienia:
•
Omówienie skanera i oprogramowania
•
Skanowanie obrazów i dokumentów
•
Wykonywanie kopii
•
Skanowanie z innych aplikacji
Omówienie skanera i oprogramowania
W tej części zostały opisane następujące zagadnienia:
•
Przyciski skanera
•
Oprogramowanie do skanowania
Przyciski skanera
Przyciski na skanerze umożliwiają obsługę podstawowych funkcji skanowania. Przyciski
skanera przedstawiono w poniższej tabeli.
Ikona Nazwa przycisku Opis
Przycisk Skanuj Otwiera aplikację Pobieranie obrazów, która umożliwia
skanowanie i zapisywanie obrazów oraz dokumentów.
Przycisk Kopiuj Automatycznie skanuje pełnokolorową reprezentację
oryginału na szybie skanera, a następnie wyświetla okno
Sposób skanowania (komputer Mac) 9

Ikona Nazwa przycisku Opis
dialogowe Drukuj obrazki, w którym można wybrać drukarkę,
liczbę kopii i inne ustawienia.
Przycisk Skanuj
do wiadomości
e-mail
Automatycznie skanuje pełnokolorową reprezentację
oryginału na szybie skanera do pliku JPEG, a następnie
dołącza ten plik do nowej wiadomości e-mail.
Przycisk Skanuj
do PDF
Automatycznie skanuje reprezentację oryginału na szybie
skanera w skali odcieni szarości, tworzy plik PDF z
możliwością przeszukiwania, a następnie zapisuje ten plik w
folderze Dokumenty.
Oprogramowanie do skanowania
Dla skanera HP ScanJet 200, 300 jest dostępny s
terownik skanera przeznaczony dla
systemu Mac OS X. Umożliwia to używanie skanera HP z dowolną aplikacją zgodną ze
standardem ICA, w tym z aplikacjami Pobieranie obrazów i Podgląd, które są już
zainstalowane na komputerze.
Aplikacja Pobieranie obrazów oferuje podstawowe funkcje skanowania
zdjęć i jednostronicowych dokumentów. Aplikacja Pobieranie obrazów
znajduje się w folderze Programy.
Aby skanować przy użyciu aplikacji Pobieranie obrazów
1. Otwórz pokrywę skanera i umieść oryginał zadrukowaną stroną w dół na szybie
skanera, tak jak pokazuje strzałka poniżej szyby skanera.
2. Zamknij pokrywę skanera.
3.
Naciśnij przycisk Skanuj (
) na skanerze lub kliknij dwukrotnie ikonę Pobieranie
obrazów w folderze Programy.
Zostanie wyświetlone okno Pobieranie obrazów.
4. Upewnij się, że skaner jest wybrany na liście Urządzenia.
Wskazówka Aby uzyskać dostęp do dodatkowych opcji skanowania w aplikacji
Pobieranie obrazów, należy kliknąć przycisk Pokaż szczegóły.
5. Wybierz miejsce docelowe na liście Skanuj do, a następnie kliknij pozycję Skanuj.
Aby zmienić ustawienia skanowania
▲ Aplikacja Pobieranie obrazów umożliwia zmianę szeregu ustawień skanowania,
takich jak rozdzielczość, rozmiar skanu, format pliku i jasność/kontrast. Kliknij
przycisk Pokaż szczegóły, aby wyświetlić wszystkie ustawienia skanowania.
Skanowanie obrazów i dokumentów
Wskazówka Aby zeskanować lub skopiować książkę bądź inne grube oryginały,
można zdjąć pokrywę skanera. Więcej informacji na temat sposobu zdejmowania i
zakładania pokrywy skanera można znaleźć w części
Zdejmowanie i zakładanie
pokrywy skanera
Rozdział 1
(ciąg dalszy)
10 Użytkowanie skanera

W tej części zostały opisane następujące zagadnienia:
•
Skanowanie obrazów
•
Skanowanie dokumentów
•
Skanowanie do pliku PDF
•
Skanowanie do wiadomości e-mail
•
Skanowanie do Strumienia zdjęć iCloud przy użyciu aplikacji iPhoto
Skanowanie obrazów
Wskazówka W przypadku większości skanów obrazów zalecana jest rozdzielczość
200 dpi. Można wybrać wyższą rozdzielczość, jeśli zeskanowany obraz ma zostać
powiększony do większego formatu.
Do skanowania zdjęć i obrazów służy aplikacja Pobieranie obrazów. Więcej informacji
można znaleźć w części
Aby skanować przy użyciu aplikacji Pobieranie obrazów.
Aby zeskanować wiele obrazów za jednym razem
1. Umieść obrazy zadrukowaną stroną w dół na szybie skanera.
Aby uzyskać lepsze wyniki, pozostaw pewne odstępy między krawędziami obrazów.
2.
Naciśnij przycisk Skanuj (
) na skanerze lub kliknij dwukrotnie ikonę Pobieranie
obrazów w folderze Programy.
Zostanie wyświetlone okno Pobieranie obrazów.
3. Upewnij się, że zaznaczono opcję Wykrywaj oddzielne elementy (system Mac OS
X 10.6) bądź że opcja Wielkość skanu została ustawiona na wartość Wykrywaj
oddzielne elementy (system Mac OS X 10.7).
4. Wybierz miejsce docelowe na liście Skanuj do, a następnie kliknij pozycję Skanuj.
Każdy zeskanowany obraz zostanie zapisany w miejscu docelowym jako oddzielny
plik obrazu.
Skanowanie dokumentów
1. Otwórz pokrywę skanera i umieść oryginał zadrukowaną stroną w dół na szybie
skanera, tak jak pokazuje strzałka poniżej szyby skanera.
2. Zamknij pokrywę skanera.
3.
Naciśnij przycisk Skanuj (
) na skanerze lub kliknij dwukrotnie ikonę Pobieranie
obrazów w folderze Programy.
Zostanie wyświetlone okno Pobieranie obrazów.
4. Upewnij się, że skaner jest wybrany na liście Urządzenia.
Sposób skanowania (komputer Mac) 11

5. Aby zapisać zeskanowany obraz jako plik PDF z możliwością przeszukiwania lub
przetworzyć stronę w aplikacji do optycznego rozpoznawania znaków (OCR) w celu
uzyskania edytowalnego tekstu, wybierz odpowiednią rozdzielczość i format pliku.
• Rozdzielczość: 300 dpi dla większości języków; 400 dpi dla języków azjatyckich,
cyrylicy i języków dwukierunkowych.
• Format pliku: format pliku JPEG lub TIFF jest idealny dla większości aplikacji
OCR. Więcej informacji zawiera pomoc do aplikacji OCR.
6. Wybierz miejsce docelowe na liście Skanuj do, a następnie kliknij pozycję Skanuj.
Każdy zeskanowany obraz zostanie zapisany w miejscu docelowym jako oddzielny
plik obrazu.
Skanowanie do pliku PDF
1. Otwórz pokrywę skanera i umieść oryginał zadrukowaną stroną w dół na szybie
skanera, tak jak pokazuje strzałka poniżej szyby skanera.
2. Zamknij pokrywę skanera.
3.
Naciśnij przycisk Skanuj do PDF (
) na skanerze, aby automatycznie
zeskanować oryginał do pliku PDF z możliwością przeszukiwania.
Uwaga Każda zeskanowana strona zostanie zapisana jako oddzielny plik PDF.
Poszczególne pliki PDF można scalić w wielostronicowy plik PDF przy użyciu
aplikacji Podgląd.
Skanowanie do wiadomości e-mail
Uwaga Przed skanowaniem do wiadomości e-mail należy się upewnić, że komputer
jest połączony z Internetem.
1. Otwórz pokrywę skanera i umieść oryginał zadrukowaną stroną w dół na szybie
skanera, tak jak pokazuje strzałka poniżej szyby skanera.
2. Zamknij pokrywę skanera.
3. Wykonaj jedną z następujących czynności:
•
Naciśnij przycisk Skanuj do wiadomości e-mail (
) na skanerze, aby
automatycznie dołączyć skan do wiadomości e-mail. — Lub —
• Na komputerze kliknij dwukrotnie ikonę Pobieranie obrazów w folderze
Programy, a następnie wybierz opcję Mail na liście Skanuj do, aby
automatycznie dołączyć skan do wiadomości e-mail.
Uwaga Przycisk Skanuj do wiadomości e-mail obsługuje tylko aplikację Apple
Mail. Jeśli jest używana inna aplikacja poczty e-mail, należy wykonać poniższe
czynności, aby skonfigurować aplikację Pobieranie obrazów w celu skanowania
do używanej aplikacji poczty e-mail. Można też zeskanować obraz do pliku, a
następnie ręcznie dołączyć go do wiadomości e-mail:
Aby dodać używaną aplikację poczty e-mail do listy Skanuj do, należy wybrać
pozycję Inne, wybrać aplikację poczty e-mail, a następnie kliknąć przycisk
Wybierz.
4. Wprowadź adres e-mail, temat i treść, a następnie wyślij wiadomość e-mail.
Rozdział 1
12 Użytkowanie skanera

Skanowanie do Strumienia zdjęć iCloud przy użyciu aplikacji iPhoto
Wymagania wstępne
Aby można było skanować do usługi iCloud przy użyciu aplikacji iPhoto, muszą być
spełnione następujące wymagania wstępne:
• System Mac OS X Lion (10.7)
• Aplikacja iPhoto '11 (9.2.1 lub nowsza)
•Połączenie internetowe
• Konto usługi iCloud
Jeśli skanowanie do Strumienia zdjęć iCloud przy użyciu aplikacji iPhoto jest
wykonywane po raz pierwszy, należy najpierw skonfigurować ustawienia usługi iCloud i
aplikacji iPhoto.
Aby skonfigurować ustawienia usługi iCloud i aplikacji iPhoto
1. Otwórz Preferencje systemowe w folderze Programy.
2. Kliknij ikonę iCloud.
3. Upewnij się, że jest zaznaczona opcja Strumień zdjęć.
4. Otwórz aplikację iPhoto.
5. Wybierz polecenie Preferencje w menu iPhoto na pasku menu, wyświetl ustawienia
Strumień zdjęć, a następnie upewnij się, że są zaz
naczone opcje Włącz strumień
zdjęć i Ładowanie automatyczne.
Aby skanować do Strumienia zdjęć iCloud
1. Otwórz pokrywę skanera i umieść oryginał zadrukowaną stroną w dół na szybie
skanera, tak jak pokazuje strzałka poniżej szyby skanera.
2. Zamknij pokrywę skanera.
3. Kliknij dwukrotnie ikonę Pobieranie obrazów w folderze Programy.
4. Upewnij się, że skaner jest wybrany na liście Urządzenia.
5. Na liście Skanuj do wybierz pozycję iPhoto.
Uwaga Jeśli aplikacji iPhoto nie ma na liście Skanuj do, należy wybrać pozycję
Inne, wybrać aplikację iPhoto, a następnie kliknąć przycisk Wybierz.
6. Kliknij pozycję Skanuj.
Skany będą automatycznie importowane do aplikacji iPhoto i przesyłane do Strumienia
zdjęć iCloud.
Wykonywanie kopii
1. Otwórz pokrywę skanera i umieść oryginał zadrukowaną stroną w dół na szybie
skanera, tak jak pokazuje strzałka poniżej szyby skanera.
2. Zamknij pokrywę skanera.
3.
Naciśnij przycisk Kopiuj (
) na skanerze.
Gdy skanowanie dobiegnie końca, na komputerze zostanie wyświetlone okno Drukuj
obrazki.
Sposób skanowania (komputer Mac) 13

4. W oknie dialogowym Drukuj obrazki wybierz drukarkę, określ liczbę kopii i wprowadź
inne żądane zmiany.
5. Kliknij przycisk Dalej.
Skanowanie z innych aplikacji
Obrazy można skanować bezpośrednio do dowolnej aplikacji zgodnej ze standardem
ICA. W używanej aplikacji należy poszukać opcji służących do importowania lub
pobierania obrazów ze skanera.
Uwaga Oprogramowanie firmy HP nie obsługuje skanowania w standardzie TWAIN.
Jeśli używana aplikacja oferuje funkcje importowania lub pobierania, ale skaner HP
nie znajduje się na liście, być może aplikacja wyszukuje tylko skanery obsługujące
standard TWAIN.
Źródła dodatkowych informacji
Dodatkowe informacje oraz instrukcje rozwiązywania problemów można znaleźć na
stronie
www.hp.com/support. Należy wybrać swoją lokalizację, kliknąć opcję Pomoc i
rozwiązywanie problemów i wyszukać numer modelu skanera.
Rozdział 1
14 Użytkowanie skanera

2 Czyszczenie i konserwacja
W tej części przedstawiono informacje dotyczące pielęgnacji i konserwacji skanera.
•
Czyszczenie szyby skanera
•
Zdejmowanie i zakładanie pokrywy skanera
•
Zamawianie części na potrzeby konserwacji skanera i materiałów eksploatacyjnych
Przestroga Należy unikać umieszczania na skanerze przedmiotów o ostrych
krawędziach. W ten sposób można uszkodzić skaner. Przed umieszczeniem
oryginału na szybie skanera należy sprawdzić, czy oryginał ten nie jest
zanieczyszczony wilgotnym klejem, płynem korekcyjnym ani innymi substancjami,
które mogą zabrudzić szybę skanera.
Czyszczenie szyby skanera
Czyszczenie szyby skanera pomaga zapewnić wysoką jakość skanów. Zakres czynności
pielęgnacyjnych zależy od kilku czynników, m.in. od intensywności eksploatacji
urządzenia oraz środowiska pracy. Rutynową procedurę czyszczenia należy
przeprowadzać w miarę potrzeb.
1. Odłącz od skanera kabel USB.
2. Oczyść szybę skanera za pomocą miękkiej i niepylącej ściereczki spryskanej
łagodnym środkiem do mycia powierzchni szklanych, a następnie wytrzyj szybę do
sucha, używając suchej, również miękkiej i niepylącej ściereczki.
Przestroga Należy używać wyłącznie środków przeznaczonych do mycia
powierzchni szklanych. Nie wolno stosować środków ściernych, acetonu,
benzenu ani czterochlorku węgla (czterochlorometanu); substancje te mogą
uszkodzić szybę skanera. Należy unikać stosowania alkoholu izopropylowego,
ponieważ na szybie mogą pozostać smugi.
Środka do mycia powierzchni szklanych nie należy rozpylać bezpośrednio na szybę.
Zastosowanie zbyt dużej ilości środka może spowodować jego przeniknięcie do
wnętrza skanera i doprowadzić do uszkodzenia urządzenia.
3. Po zakończeniu czyszczenia podłącz ponownie do skanera kabel USB.
Uwaga Opis czyszczenia spodniej powierzchni szyby skanera można znaleźć w
witrynie
www.hp.com/support.
Czyszczenie i konserwacja 15

Zdejmowanie i zakładanie pokrywy skanera
Aby zeskanować lub skopiować książkę bądź inne grube oryginały, można zdjąć pokrywę
skanera.
Aby zdjąć pokrywę skanera
1. Otwórz pokrywę skanera.
2. Pociągnij do góry pokrywę skanera.
Rozdział 2
16 Czyszczenie i konserwacja

3. Naciśnij dolną część obu zawiasów pokrywy skanera.
4. Pociągnij dalej pokrywę, aby zdjąć ją ze skanera.
Aby założyć pokrywę skanera
▲ Wyrównaj wewnętrzną szczelinę (wyróżniona część 1) jednego zawiasu na pokrywie
skanera z czarnym wspornikiem (wyróżniona część 2) z tyłu skanera, powtórz tę
czynność dla drugiego zawiasu, a następnie naciśnij pokrywę skanera.
Uwaga Należy się upewnić, że z czarnym wspornikiem została wyrównana
szczelina wewnętrzna, a nie zewnętrzna. W przeciwnym razie nie będzie możliwe
założenie pokrywy skanera.
Zdejmowanie i zakładanie pokrywy skanera 17
Strona jest ładowana ...
Strona jest ładowana ...
Strona jest ładowana ...
Strona jest ładowana ...
Strona jest ładowana ...
Strona jest ładowana ...
Strona jest ładowana ...
Strona jest ładowana ...
Strona jest ładowana ...
Strona jest ładowana ...
Strona jest ładowana ...
Strona jest ładowana ...
Strona jest ładowana ...
Strona jest ładowana ...
Strona jest ładowana ...
Strona jest ładowana ...
-
 1
1
-
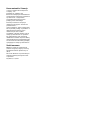 2
2
-
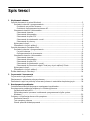 3
3
-
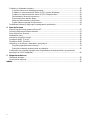 4
4
-
 5
5
-
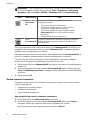 6
6
-
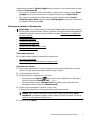 7
7
-
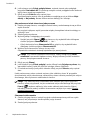 8
8
-
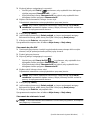 9
9
-
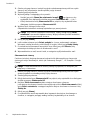 10
10
-
 11
11
-
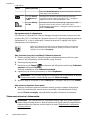 12
12
-
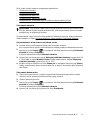 13
13
-
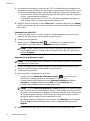 14
14
-
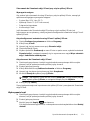 15
15
-
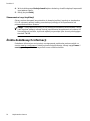 16
16
-
 17
17
-
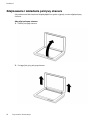 18
18
-
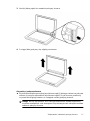 19
19
-
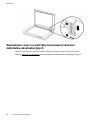 20
20
-
 21
21
-
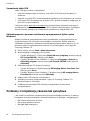 22
22
-
 23
23
-
 24
24
-
 25
25
-
 26
26
-
 27
27
-
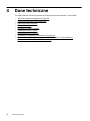 28
28
-
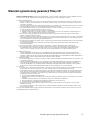 29
29
-
 30
30
-
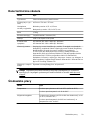 31
31
-
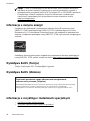 32
32
-
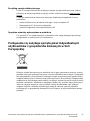 33
33
-
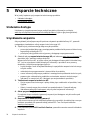 34
34
-
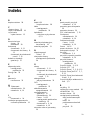 35
35
-
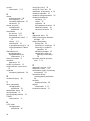 36
36
HP Scanjet 300 Flatbed Scanner Instrukcja obsługi
- Typ
- Instrukcja obsługi
- Ten podręcznik jest również odpowiedni dla
Powiązane dokumenty
-
HP ScanJet Pro 2500 f1 Flatbed Scanner Instrukcja obsługi
-
HP ScanJet Pro 4500 fn1 Network Scanner Instrukcja obsługi
-
HP Samsung MultiXpress SCX-6555 Laser Multifunction Printer series Instrukcja obsługi
-
HP Digital Sender Flow 8500 fn2 Document Capture Workstation Instrukcja obsługi
-
Samsung Samsung MultiXpress SCX-6555 Laser Multifunction Printer series Instrukcja obsługi
-
HP Samsung SCX-5935 Laser Multifunction Printer series Instrukcja obsługi
-
HP Samsung SCX-5935 Laser Multifunction Printer series Instrukcja obsługi
-
HP Scanjet N6350 Networked Document Flatbed Scanner Instrukcja obsługi
-
HP SCANJET 7650 DOCUMENT FLATBED SCANNER Instrukcja obsługi