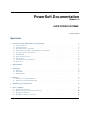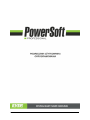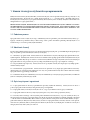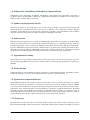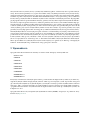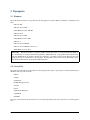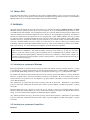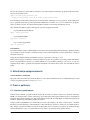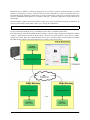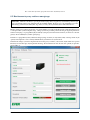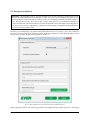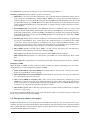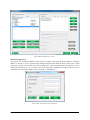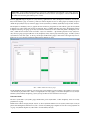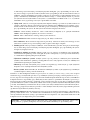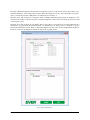Ever PowerSoft Professional Instrukcja obsługi
- Typ
- Instrukcja obsługi

PowerSoft Documentation
Wydanie 1.0
EVER POWER SYSTEMS
January 10 2014
Spis tre´
sci
1 Umowa Licencyjna u˙
zytkownika oprogramowania 3
1.1 Podstawa prawna ............................................. 3
1.2 Udzielenie licencji ............................................ 3
1.3 Opis innych praw i ogranicze´
n...................................... 3
1.4 Odtwarzanie, modyfikacja, dekompilacja i dezasemblacja ........................ 4
1.5 Zgoda na wykorzystanie danych ..................................... 4
1.6 Uaktualnienia ............................................... 4
1.7 Wypowiedzenie umowy .......................................... 4
1.8 Cało´
s´
c umowy ............................................... 4
1.9 Ograniczenie odpowiedzialno´
sci ..................................... 4
1.10 Gwarancja ................................................. 4
2 Wprowadzenie 5
3 Wymagania 6
3.1 Windows ................................................. 6
3.2 Linux/Unix ................................................ 6
3.3 VMware ESXi .............................................. 7
4 Instalacja 7
4.1 Instalacja na systemach Windows .................................... 7
4.2 Instalacja na systemach Linux/Unix ................................... 7
5 Aktualizacja oprogramowania 8
6 Praca z aplikacj ˛a 8
6.1 Informacje podstawowe .......................................... 8
6.2 Monitorowanie pracy zasilacza awaryjnego ............................... 10
6.3 Konfiguracja aplikacji ........................................... 12
6.4 Konfiguracja zdarze´
n sieciowych ..................................... 13

2

1 Umowa Licencyjna u˙zytkownika oprogramowania
Niniejsza Umowa Licencyjna U˙
zytkownika („Umowa Licencyjna”) stanowi prawnie wi ˛a˙
z ˛ac ˛a umow˛e pomi˛edzy osob ˛a
fizyczn ˛a lub prawn ˛a („Licencjobiorc ˛a”) i firm ˛a Verax Systems Sp. z o.o. („Licencjodawc ˛a”). Przedmiotem Umowy
Licencyjnej jest towarzysz ˛ace jej oprogramowanie firmy Licencjodawcy, które obejmuje zwi ˛azane z nim no´
sniki oraz
usługi internetowe („Oprogramowanie”).
PRZEZ INSTALOWANIE, KOPIOWANIE LUB U ˙
ZYCIE OPROGRAMOWANIA LICENCJOBIORCA ZGADZA
SI ˛E PRZESTRZEGA ´
C POSTANOWIE ´
N NINIEJSZEJ UMOWY LICENCYJNEJ. JE ´
SLI LICENCJOBIORCA NIE
ZGADZA SI ˛E Z POSTANOWIENIAMI UMOWY LICENCYJNEJ, NIE MO ˙
ZE INSTALOWA ´
C, KOPIOWA ´
C ANI
U˙
ZYWA ´
C OPROGRAMOWANIA.
1.1 Podstawa prawna
Oprogramowanie wraz z zał ˛aczon ˛a do niego dokumentacj ˛a stanowi przedmiot praw autorskich Licencjodawcy, po-
legaj ˛acy ochronie na podstawie Ustawy z dnia 4 lutego 1994 o prawie autorskim i prawach pokrewnych (Dz. U. Z
1994r. Nr 24 poz. 83 wraz z pó´zniejszymi zmianami).
1.2 Udzielenie licencji
Licencjodawca udziela Licencjobiorcy na czas nieokre´
slony nast˛epuj ˛acych praw, pod warunkiem przestrzegania przez
niego wszystkich postanowie´
n niniejszej Umowy Licencyjnej:
1.2.1. Instalacja oprogramowania. Licencjodawca mo˙
ze zainstalowa´
ciu˙
zywa´
c jedn ˛a kopi˛e Oprogramowania na jed-
nym komputerze. Alternatywnie, Licencjobiorca mo˙
ze zainstalowa´
c kopi˛e Oprogramowania na urz ˛adzeniu sieciowym
do przechowywania danych, np. na serwerze, i zezwoli´
c na uzyskiwanie dost˛epu i u˙
zywanie tej licencjonowanej kopii
Oprogramowania w sieci prywatnej za pomoc ˛a jednego urz ˛adzenia dost˛epowego, np. komputera osobistego.
1.2.2. Sporz ˛adzanie kopii zapasowej. Licencjobiorca mo˙
ze sporz ˛adzi´
c dowoln ˛a ilo´
s´
c kopii zapasowych Oprogramo-
wania na własny u˙
zytek.
1.2.3. Przeniesienie oprogramowania. Licencjobiorca mo˙
ze przenie´
s´
c swoj ˛a kopi˛e Oprogramowania na inne urz ˛a-
dzenie b˛ed ˛ace jego własno´
sci ˛a nieograniczon ˛a ilo´
s´
c razy. Po przeniesieniu Licencjobiorca musi całkowicie usun ˛a´
c
Oprogramowanie z poprzedniego urz ˛adzenia.
1.2.4. Udzielenie licencji na dokumentacj˛e. Licencja na dokumentacj˛e towarzysz ˛ac ˛a Oprogramowaniu jest udzielana
tylko na wewn˛etrzny, niekomercyjny u˙
zytek.
1.3 Opis innych praw i ogranicze ´
n
1.3.1. Oprogramowanie nie mo˙
ze by´
c przedmiotem sprzeda˙
zy, najmu lub dzier˙
zawy. Licencjobiorca nie mo˙
ze z
pomoc ˛a Oprogramowania ´
swiadczy´
c usług komercyjnego udost˛epniania.
1.3.2. Oprogramowanie jest licencjonowane jako cało´
s´
c, a jego cz˛e´
sci składowe nie mog ˛a by´
c rozdzielane.
1.3.3. Oprogramowanie nie mo˙
ze by´
c wykorzystywane przez osoby trzecie bez zgody Licencjodawcy.
1.3.4. Licencjodawca zastrzega sobie wszystkie prawa nieudzielone Licencjobiorcy w sposób wyra´zny na mocy ni-
niejszej Umowy Licencyjnej. Oprogramowanie jest chronione prawem autorskim oraz innymi ustawami i umowami
o ochronie własno´
sci intelektualnej. Prawa własno´
sci, prawa autorskie i inne prawa własno´
sci intelektualnej do Opro-
gramowania nale˙
z ˛a do firmy Licencjodawcy lub jej dostawców. Oprogramowanie jest licencjonowane, a nie sprzeda-
wane. Na mocy niniejszej Umowy Licencyjnej nie udziela si˛e Licencjobiorcy ˙
zadnych praw do znaków towarowych i
usługowych Licencjodawcy lub jej dostawców.
3

1.4 Odtwarzanie, modyfikacja, dekompilacja i dezasemblacja
Odtwarzanie (reverse engineering), modyfikacja, dekompilacja i dezasemblacja Oprogramowania s ˛a zabronione, z
wyj ˛atkiem sytuacji, gdy niezale˙
znie od niniejszego ograniczenia takie działania s ˛a wyra´znie dozwolone przez prawo
wła´
sciwe i tylko w zakresie takiego zezwolenia.
1.5 Zgoda na wykorzystanie danych
Licencjobiorca zgadza si˛e, ˙
ze Licencjodawca i jego dostawcy mog ˛a gromadzi´
c i wykorzystywa´
c informacje tech-
niczne zebrane jako cz˛e´
s´
c udzielanej Licencjobiorcy pomocy technicznej, je´
sli jest udzielana, zwi ˛azanej z Oprogra-
mowaniem. Licencjodawca mo˙
ze wykorzystywa´
c te informacje wył ˛acznie w celu usprawniania swoich produktów
nie b˛edzie ujawnia´
c tych informacji w formie pozwalaj ˛acej na identyfikacj˛e ich ´zródła.
1.6 Uaktualnienia
Niniejsza Umowa Licencyjna ma zastosowanie do uaktualnie´
n Oprogramowania (w tym tak˙
ze za po´
srednictwem In-
ternetu), które Licencjodawca mo˙
ze dostarczy´
c lub udost˛epni´
c Licencjobiorcy po otrzymaniu przez niego pierwotnej
kopii Oprogramowania, o ile nie towarzysz ˛a im oddzielne postanowienia. Aby móc u˙
zywa´
c Oprogramowania okre´
slo-
nego jako uaktualnienie, Licencjobiorca musi posiada´
c licencj˛e na oprogramowanie okre´
slane przez firm˛e Licencjo-
dawc˛e jako stanowi ˛ace podstaw˛e do uaktualnienia. Licencjodawca zastrzega sobie prawo do wstrzymania ´
swiadczeni
usług internetowych udzielanych lub udost˛epnianych Licencjobiorcy zwi ˛azanych z Oprogramowaniem.
1.7 Wypowiedzenie umowy
Licencjodawca mo˙
ze wypowiedzie´
c niniejsz ˛a Umow˛e Licencyjn ˛a, je´
sli Licencjobiorca nie przestrzega jej postano-
wie´
n. W takim przypadku Licencjobiorca ma obowi ˛azek usun ˛a´
c wszystkie kopie Oprogramowania i wszystkie jego
składniki.
1.8 Cało´
s´
c umowy
Je´
sli którekolwiek z postanowie´
n niniejszej Umowy Licencyjnej zostanie uznane za niewa˙
zne, nieprawidłowe, niewy-
konalne lub nielegalne, pozostałe postanowienia b˛ed ˛a nadal obowi ˛azywa´
c w pełnym zakresie.
1.9 Ograniczenie odpowiedzialno´
sci
W maksymalnym zakresie dozwolonym przez prawo, Licencjodawca oraz jego dostawcy nie b˛ed ˛a ponosi´
c odpowie-
dzialno´
sci za ˙
zadne szkody (obejmuj ˛ace, w szczególno´
sci, utracone korzy´
sci, szkody wynikaj ˛ace z przerw w działal-
no´
sci, utraty informacji lub inne straty finansowe) b˛ed ˛ace nast˛epstwem u˙
zywania lub niemo˙
zno´
sci u˙
zywania Opro-
gramowania, nawet, je´
sli Licencjodawca został powiadomiony o mo˙
zliwo´
sci wyst ˛apienia takich szkód. W ka˙
zdym
przypadku, całkowita odpowiedzialno´
s´
c Licencjodawcy na podstawie niniejszej Umowy jest ograniczona do kwoty
rzeczywi´
scie zapłaconej przez Licencjobiorc˛e za Oprogramowania. Powy˙
zsze ograniczenia nie maj ˛a zastosowania do
odpowiedzialno´
sci, której zgodnie z prawem wła´
sciwym nie mo˙
zna wył ˛aczy´
c lub ograniczy´
c.
1.10 Gwarancja
Oprogramowanie jest zaprojektowane i oferowane jako produkt ogólnego zastosowania, a nie dla okre´
slonego celu ja-
kiegokolwiek u˙
zytkownika. Licencjobiorca uznaje, ˙
ze Oprogramowanie mog ˛a by´
c wadliwe. W zwi ˛azku z powy˙
zszym
4

zdecydowanie zaleca si˛e Licencjobiorcy systematyczn ˛a archiwizacj˛e plików. Je˙
zeli Licencjobiorca posiada wa˙
zn ˛a li-
cencj˛e, Licencjodawca gwarantuje, ˙
ze: (a) przez okres 90 dni od daty otrzymania przez Licencjobiorc˛e licencji na u˙
zy-
wanie Oprogramowanie lub przez krótszy okres dozwolony przez prawo wła´
sciwe, Oprogramowanie b˛edzie działało
zasadniczo zgodnie z zał ˛aczonymi do Produktu materiałami drukowanymi, oraz (b) pracownicy pomocy technicznej
Licencjodawcy podejm ˛a uzasadnione działania i wysiłki w celu rozwi ˛azania ewentualnych problemów. W przypadku,
gdy Oprogramowanie nie spełni warunków niniejszej gwarancji, Licencjodawca naprawi lub wymieni Produkt albo
zwróci kwot˛e zapłacon ˛a przez Licencjobiorc˛e. Niniejsza gwarancja traci wa˙
zno´
s´
c, je˙
zeli wadliwe działanie Oprogra-
mowanie nast ˛apiło w wyniku wypadku, nadu˙
zycia lub nieprawidłowego zastosowania. Oprogramowanie otrzymane
w trakcie wymiany b˛edzie obj˛ete gwarancj ˛a do ko´
nca okresu wa˙
zno´
sci pierwotnej gwarancji lub przez okres 30 dni
od daty wymiany, przy czym obowi ˛azuje dłu˙
zszy termin. Licencjobiorca uznaje, ˙
ze powy˙
zsza gwarancja jest jedyn ˛a
gwarancj ˛a dotycz ˛ac ˛a Oprogramowania oraz usług pomocy technicznej udzielan ˛a Licencjobiorcy przez Licencjodawc˛e.
W maksymalnym zakresie dozwolonym przez prawo wła´
sciwe i z zastrze˙
zeniem powy˙
zszych postanowie´
n dotycz ˛a-
cych gwarancji, Licencjodawca wył ˛acza wszelk ˛a swoj ˛a odpowiedzialno´
s´
c z tytułu r˛ekojmi oraz wynikaj ˛ac ˛a z innych
postanowie´
n, zarówno sformułowan ˛a wyra´znie, jak i w sposób dorozumiany (w ustawie, zwyczajach, przepisach wy-
konawczych lub w inny sposób). Obejmuje to tak˙
ze, cho´
c nie wył ˛acznie, r˛ekojmi˛e za wady dotycz ˛ace odpowiedniej
jako´
sci oraz przydatno´
sci do okre´
slonego celu, w odniesieniu do Produktu i zał ˛aczonych materiałów drukowanych.
Okres odpowiedzialno´
s´
c z tytułu r˛ekojmi, której nie mo˙
zna wył ˛aczy´
c jest ograniczony do dłu˙
zszego z nast˛epuj ˛acych
terminów: 90 dni lub najkrótszego terminu dozwolonego przez prawo wła´
sciwe.
2 Wprowadzenie
Oprogramowanie PowerSoft Professional słu˙
zy do monitorowania stanu pracy zasilaczy UPS serii:
• ECO Pro CDS
• SINLINE
• SINLINE J
• SINLINE LT
• SINLINE XL
• SINLINE Pro
• SUPERLINE
• POWERLINE 11
• POWERLINE 33
Korzystaj ˛ac z informacji dostarczanych przez zasilacz, pozwala na takie skonfigurowanie systemu, aby w efekcie wy-
st ˛apienia wybranych zdarze´
n energetycznych (jak m.in. zanik czy powrót napi˛ecia) system odpowiednio zareagował
(np. automatycznie zamykał si˛e i wył ˛aczał komputer), tym samym rozszerzaj ˛ac podstawow ˛a funkcjonalno´
s´
c zasilacza
awaryjnego. Ma to szczególne znaczenie, gdy zanik zasilania wyst˛epuje pod nieobecno´
s´
c u˙
zytkownika. Dodatkowo
oprogramowanie PowerSoft w wersji Professional udost˛epnia mo˙
zliwo´
s´
c sterowania (np. zamkni˛eciem systemu) dla
komputerów w sieci.
Oprogramowanie Powersoft jest bezpłatne (dla u˙
zytkowników zasilaczy EVER) i dost˛epne jest do pobrania ze strony
internetowej http://ever.eu.
5

3 Wymagania
3.1 Windows
Oprogramowanie PowerSoft jest przeznaczone dla nast˛epuj ˛acych systemów Microsoft Windows (architektury x86 i
x64):
• Windows XP
• Windows Server 2003
• Small Business Server 2003 R2
• Windows Vista
• Windows Server 2008
• Small Business Server 2008
• Windows 7
• Windows Server 2008 R2
• Windows Server 2008 R2 - Server Core
• Small Business Server 2011
Ostrze˙
zenie: Poprawna instalacja i pó´zniejsze funkcjonowanie PowerSoft w systemach klienckich Windows
(np. XP, Windows 7) wymaga zainstalowania platformy .NET Framework. W przypadku braku zainstalowanej
platformy .NET Framework, instalator PowerSoft poinformuje o tym fakcie i przeprowadzi instalacj˛e platformy
(konieczny dost˛ep do sieci Internet na czas instalacji). W przypadku systemów serwerowych administrator powi-
nien uruchomi´
c lub zainstalowa´
c platform˛e .NET Framework.
3.2 Linux/Unix
Oprogramowanie PowerSoft jest przeznaczone dla nast˛epuj ˛acych systemów operacyjnych z rodziny Linux/Unix (ar-
chitektury x86, jak równie˙
z x86-64).:
• Debian
• Ubuntu
• Ubuntu LTS
• RedHat Enterprise Linux
• CentOS
• Fedora
• SUSE Linux Enterprise
• OpenSUSE
• FreeBSD
Dost˛epne s ˛a wersje PowerSoft dla systemów ze ´
srodowiskiem graficznym, jak i dla systemów bez ´
srodowiska graficz-
nego.
6

3.3 VMware ESXi
Oprogramowanie PowerSoft jest przeznaczone dla systemów VMware ESXi w wersji 5.x (edycje komercyjne i nie-
komercyjne). Szczegółowe informacje na temat instalacji i konfiguracji PowerSoft Professional na systemie VMware
ESXi przedstawione s ˛a w instrukcji u˙
zytkownika PowerSoft Professional ESXi.
4 Instalacja
Oprogramowanie PowerSoft Professional dostarczane jest w formie dwóch aplikacji: aplikacja główna oraz klient
sieciowy. Instalacja aplikacji głównej odbywa si˛e na komputerze, który jest skomunikowany bezpo´
srednio a zasila-
czem UPS i b˛edzie nim zarz ˛adzał. Na tym komputerze b˛ed ˛a odnotowywane zdarzenia energetyczne i konfigurowane
reakcje na zdarzenia na wszystkich komputerach w sieci. Wa˙
zne jest, aby uwzgl˛edni´
c przy instalacji, ˙
ze komputer z
panelem sterowania musi by´
c komputerem, który jest wył ˛aczany jako ostatni. Aplikacja klienta sieciowego powinna
by´
c zainstalowana na wszystkich komputerach, które maj ˛a by´
c kontrolowane przez aplikacj˛e główn ˛a. Bez instala-
cji klienta sieciowego, komputer nie b˛edzie mógł by´
c wył ˛aczony w sposób kontrolowany w obliczu zaniku zasilania
sieciowego. Instalacja klienta sieciowego odbywa si˛e w taki sam sposób, jak ma to miejsce przy instalacji panelu
kontrolnego. Wystarczy uruchomi´
c instalator klienta sieciowego i wykonywa´
c instrukcje pojawiaj ˛ace si˛e na ekranie.
Warto zwróci´
c uwag˛e, ˙
ze w czasie instalacji nie konfiguruje si˛e ˙
zadnych elementów aplikacji.
Ostrze˙
zenie: Klient sieciowy PowerSoft pracuje nasłuchuj ˛ac na domy´
slnym porcie tcp 12321. W przypadku
braku mo˙
zliwo´
sci komunikacji z dan ˛a instalacj ˛a klienta sieciowego mo˙
ze okaza´
c si˛e, ˙
ze dany port jest zaj˛ety.
Zmiany portu mo˙
zna dokona´
c r˛ecznie poprzez modyfikacj˛e warto´
sci communication/port_number w pliku con-
fig.ini w katalogu instalacyjnym aplikacji. Prawidłowy numer portu powinien by´
c z zakresu 1025 – 65536 i nie
powinien by´
c zajmowany przez inne aplikacje. Nale˙
zy równie˙
z pami˛eta´
c o odpowiednim ustawieniu zasad zapory
sieciowej systemu operacyjnego.
4.1 Instalacja na systemach Windows
Przed przyst ˛apieniem do instalacji zarówno panelu sterowania, jak i klienta sieciowego PowerSoft nale˙
zy: * usun ˛a´
c
poprzedni ˛a wersj ˛a oprogramowanie PowerSoft, je´
sli takowa była zainstalowana, * je´
sli komunikacja z UPS-em b˛edzie
po zł ˛aczu USB, kabel USB powinien by´
c odł ˛aczony od komputera (instalator poprosi o podł ˛aczenie kabla USB).
By zainstalowa´
c panel kontrolny PowerSoft Professional na systemie operacyjnym Windows wystarczy uruchomi´
c
instalator oprogramowania i wykonywa´
c instrukcje pojawiaj ˛ace si˛e na ekranie. W czasie instalacji nale˙
zy wybra´
c
model zasilacza, który podł ˛aczony jest do komputera z oprogramowaniem. Ustawienie to mo˙
zna równie˙
z zmieni´
c w
czasie działania aplikacji.
Aby odinstalowa´
c oprogramowanie PowerSoft wystarczy wybra´
c ikon˛e PowerSoft – Deinstalacja w odpowiedniej
pozycji w menu Start. Deinstalacji mo˙
zna dokona´
c równie˙
z z poziomu aplikacji ‘Dodaj/Usu´
n programy’ w panelu
sterowania.
Instalacja klienta sieciowego odbywa si˛e w taki sam sposób, jak ma to miejsce przy instalacji aplikacji głównej.
Wystarczy uruchomi´
c instalator klienta sieciowego i wykonywa´
c instrukcje pojawiaj ˛ace si˛e na ekranie. Warto zwróci´
c
uwag˛e, ˙
ze w czasie instalacji nie konfiguruje si˛e ˙
zadnych elementów aplikacji.
Aby odinstalowa´
c klienta sieciowego PowerSoft wystarczy wybra´
c ikon˛e PowerSoft – Deinstalacja w odpowiedniej
pozycji w menu Start. Deinstalacji mo˙
zna dokona´
c równie˙
z z poziomu aplikacji ‘Dodaj/Usu´
n programy’ w panelu
sterowania.
4.2 Instalacja na systemach Linux/Unix
Instalacja
7

Dla systemów Linux oprogramowanie dostarczane jest w formie instalatora. Instalacji oprogramowania mo˙
zna doko-
na´
c przy u˙
zyciu linii polece´
n:
chmod +x nazwa_pliku_PowerSoft.bin
./nazwa_pliku_PowerSoft.bin lub sh nazwa_pliku_PowerSoft.bin
Po wykonaniu polecenia nale˙
zy zaakceptowa´
c licencj˛e uprzednio wybieraj ˛ac jej wersj˛e j˛ezykow ˛a. U˙
zytkownik pracu-
j ˛acy z oprogramowanie musi posiada´
c uprawnienia administratora systemu (root), by móc zainstalowa´
c oprogramo-
wanie, a po´zniej je u˙
zywa´
c. Po zainstalowaniu aplikacja znajduje si˛e w katalogu /usr/share/powersoft.
Aby odinstalowa´
c aplikacj˛e nale˙
zy z linii polece´
n wywoła´
c nast˛epuj ˛ac ˛a komend˛e:
• w przypadku dystrybucji Debian
dpkg --remove powersoft
• w przypadku FreeBSD
pkg_delete powersoft
• w pozostałych przypadkach
rpm -ev powersoft
Uruchamianie
Po instalacji usługa systemowa uruchamiana jest automatycznie. W przypadku panelu kontrolnego, aplikacja znajduje
si˛e /usr/bin/PowerSoftControlPanel. Panel kontrolny mo˙
zna równie˙
z uruchomi´
c w menu systemowym w kategorii
Narz˛edzia systemowe.
Usług˛e mo˙
zna zatrzymywa´
c lub uruchamia´
c korzystaj ˛ac z polecenia /etc/init.d/powersoft.
Nale˙
zy zwróci´
c uwag˛e, i˙
z lokalizacja systemu powinna by´
c polska, aby poprawnie wy´
swietla´
c polskie znaki diakry-
tyczne. W przypadku, kiedy teksty z polskimi znakami nie s ˛a wy´
swietlane prawidłowo, albo nie s ˛a w ogóle wy-
´
swietlane nale˙
zy zadba´
c o prawidłowe ustawienia zmiennych ´
srodowiskowych LC_ALL, LC_LOCALE na warto´
s´
c
pl_PL.
5 Aktualizacja oprogramowania
Systemy Windows i Linux/Unix
Oprogramowanie PowerSoft dla systemów Windows oraz rodziny Linux/Unix mo˙
ze by´
c uaktualniane przy u˙
zyciu
nowej wersji pakietu pobranej ze strony http://ever.eu.
6 Praca z aplikacj ˛a
6.1 Informacje podstawowe
Podstawowym zadaniem oprogramowania PowerSoft Professional jest monitorowanie pracy zasilacza awaryjnego
EVER oraz zabezpieczenie systemu operacyjnego przed niekontrolowan ˛a utrat ˛a zasilania zarówno na komputerze
lokalnym, jak i na komputerach w sieci. Oprogramowanie PowerSoft Professional składa si˛e z kilku współpracuj ˛acych
modułów. Schemat jego architektury znajduje si˛e na Rys. 1.
Usługa systemowa komunikuje si˛e z zasilaczem przy u˙
zyciu odpowiedniego dla danego zasilacza ł ˛acza, odczytuj ˛ac
informacje na temat aktualnego stanu urz ˛adzenia, a tak˙
ze zmienia jego nastawy w zale˙
zno´
sci od wskaza´
n u˙
zytkow-
nika. Usługa systemowa uruchamia si˛e zawsze automatycznie wraz z systemem operacyjnym i prowadzi monitoring
zasilacza niezale˙
znie od tego, czy u˙
zytkownik jest zalogowany i czy ma uruchomiony panel kontrolny.
8

Panel kontrolny jest aplikacj ˛a z interfejsem graficznym, która pozwala wy´
swietli´
c na ekranie informacje na temat
zasilacza oraz zmieni´
c jego nastawy, a tak˙
ze dokonywa´
c ustawie´
n zachowania si˛e systemu w przypadku utraty zasi-
lania. Panel kontrolny nie musi by´
c uruchomiony, by monitorowanie usługi systemowej było aktywne. Istnieje tak˙
ze
mo˙
zliwo´
s´
c zminimalizowania aplikacji do zasobnika systemowego, by ułatwi´
c ci ˛agł ˛a kontrol˛e stanu zasilacza przez
u˙
zytkownika.
Zmiana konfiguracji aplikacji oraz nastaw zasilacza wymaga zalogowania w panelu kontrolnym jako administrator. W
celu zalogowania nale˙
zy z menu “Plik” wybra´
c opcj˛e “Zaloguj jako administrator”.
Ostrze˙
zenie: Hasło domy´
slne do zalogowania do panela kontrolnego to “Administrator”.
Po zalogowaniu u˙
zytkownik ma dost˛ep opcji konfiguracyjnych, które s ˛a domy´
slnie zablokowane.
Podczas pierwszego uruchomienia panel kontrolny nawi ˛azuje poł ˛aczenie z usług ˛a działaj ˛ac ˛a na komputerze lokalnym
(localhost). U˙
zytkownik ma mo˙
zliwo´
s´
c zmiany usługi, z któr ˛a łaczy si˛e panel kontrolny. Opcja “Poł ˛acz z usług ˛a”
dost˛epna jest w menu “Plik”. Po jej uruchomieniu pojawia si˛e okno “ł ˛aczenia z usług ˛a” w którym nale˙
zy wprowadzi´
c
adres IP komputera zdalnego na którym uruchomiona jest usługa systemowa PowerSoft.
9

Rys. 1 Schemat działania oprogramowania PowerSoft Professional
6.2 Monitorowanie pracy zasilacza awaryjnego
Ostrze˙
zenie: Niektóre z informacje, spo´
sród przedstawionych poni˙
zej, mog ˛a nie by´
c wy´
swietlane podczas współ-
pracy z modelami zasilaczy nie obsługuj ˛acymi odpowiednich funkcji. Wówczas pole odpowiedzialne za wy´
swie-
tlanie danego parametru jest nieaktywne. Jego kolor jest szary i nie wy´
swietlana jest w nim ˙
zadna warto´
s´
c.
Monitorowanie pracy zasilacza awaryjnego jest główn ˛a funkcj ˛a oprogramowania PowerSoft i pełni najwa˙
zniejsz ˛a rol˛e
w zabezpieczeniu systemu komputerowego. Usługa systemowa prowadzi pełen monitoring dost˛epnych parametrów
zasilacza awaryjnego i w przypadku wykrycia zmiany trybu pracy lub stanu baterii zasilacza (w zale˙
zno´
sci od konfi-
guracji) dokona zamkni˛ecia systemu operacyjnego.
Dodatkowo w przypadku rejestracji zdarzenia energetycznego mo˙
zliwe jest wykonanie jednej z trzech podstawowych
operacji na komputerze w sieci, na których uruchomiony jest klient sieciowy PowerSoft.
Uruchomiona usługa systemowa nieprzerwanie kontroluje prac˛e zasilacza, jednocze´
snie u˙
zytkownik mo˙
ze pozna´
c
informacje na ten temat przy u˙
zyciu panelu kontrolnego PowerSoft Professional. Główne okno panelu jest przedsta-
wione na Rys. 2.
10

Rys. 2 Panel kontrolny oprogramowania PowerSoft Professional
W głównym oknie aplikacji wy´
swietlane s ˛a informacje na temat aktualnie skonfigurowanego modelu zasilacza awa-
ryjnego. Do tych informacji nale˙
z ˛a:
1. Model UPS. Informacja o modelu zasilacza, który podł ˛aczony jest do komputera, na którym uruchomione jest
oprogramowanie PowerSoft Professional.
2. Firmware. Informacja o numerze wersji i wydania oprogramowania wewn˛etrznego zasilacza.
3. Nominalna moc czynna. Informacja o warto´
sci nominalnej mocy czynnej zasilacza.
4. Nominalna moc pozorna. Informacja o warto´
sci nominalnej mocy pozornej zasilacza.
5. Tryb pracy.
6. Obci ˛a˙
zenie. Informacja o warto´
sci obci ˛a˙
zenia zasilacza podana w zale˙
zno´
sci od typu zasilacza w jednostkach
mocy lub w procentach mocy znamionowej.
7. Stan akumulatora. Informacja o warto´
sci obci ˛a˙
zenia zasilacza podana w zale˙
zno´
sci od typu zasilacza w jed-
nostkach mocy lub w procentach mocy znamionowej.
8. Czas autonomii. Czas automatycznej pracy zasilacza po zaniku napi˛ecia sieci energetycznej przy obecnych
warunkach obci ˛a˙
zenia.
9. Temperatura wewn˛etrzna zasilacza. Informacja o temperaturze wewn˛etrznej zasilacza.
W głównym oknie aplikacji, na panelu ‘Konfiguracja’ znajduje si˛e szereg przycisków pozwalaj ˛acych otworzy´
c nast˛e-
puj ˛ace okna dialogowe:
1. Informacje rozszerzone. Okno dialogowe prezentuj ˛ace warto´
sci parametrów zasilacza UPS takich jak warto-
´
sci napi˛e´
c, cz˛estotliwo´
sci, mocy itp. Warto´
sci te mog ˛a si˛e zmienia´
c na bie˙
z ˛aco wraz z odczytywaniem ich z
zasilacza. Lista wy´
swietlanych parametrów jest zmienna i zale˙
zy od podł ˛aczonego modelu zasilacza.
2. Konfiguracja UPS. Okno dialogowe umo˙
zliwiaj ˛ace zmian˛e parametrów konfiguracyjnych w zasilaczu awa-
ryjnym. Po otwarciu tego okna prezentowane s ˛a aktualnie nastawy odczytane z wewn˛etrznej pami˛eci danych
konfiguracyjnych zasilacza. Po zmianie ˙
z ˛adanej warto´
sci i naci´
sni˛eciu przycisku ‘Zapisz’ parametry s ˛a zapi-
sywane do zasilacza, o ile mieszcz ˛a si˛e w dopuszczalnych zakresach akceptowanych przez dany zasilacz. O
przypadku niemo˙
zliwo´
sci dokonania zapisu spowodowanej albo brakiem integralno´
sci zapisywanych danych,
albo brakiem komunikacji z zasilaczem, u˙
zytkownik zostanie poinformowany stosownym komunikatem. Na-
le˙
zy pami˛eta´
c równie˙
z o ró˙
znicach w sposobie przechowywaniu zapisanych warto´
sci parametrów w samym
zasilaczu po jego wył ˛aczeniu. W modelach, które nie posiadaj ˛a mechanizmu podtrzymania danych, po ka˙
zdo-
razowym wł ˛aczeniu zasilacza nale˙
zy upewni´
c si˛e, czy parametry konfiguracyjne maj ˛a ˙
z ˛adane warto´
sci.
3. Konfiguracja aplikacji. Okno umo˙
zliwiaj ˛ace konfiguracj˛e aplikacji. Szczegółowy opis opcji konfiguracyjnych
znajduje si˛e w punkcie 6.3
4. Konfiguracja sieciowa. Okno umo˙
zliwiaj ˛ace konfiguracj˛e reakcji na zdarzenia energetyczne komputera lokal-
nego oraz komputerów dost˛epnych w sieci komputerowej.
5. O Programie. Okno przedstawiaj ˛ace informacje dotycz ˛ace nazwy oprogramowania, jego wersji, prezentuj ˛ace
logo producenta wraz z not ˛a o prawach wynikaj ˛acych z licencji oprogramowania. U˙
zytkownik powinien po-
woływa´
c si˛e na numer wersji oprogramowania prezentowanej w tym oknie w przypadku zgłaszania problemów
dotycz ˛acych oprogramowania do serwisu producenta.
Główne okno aplikacji PowerSoft mo˙
ze pracowa´
c w dwóch trybach. Okno mo˙
ze by´
c uruchomione w normalnym
trybie i widoczne na ekranie, ale mo˙
ze te˙
z zosta´
c zminimalizowane do ikony w zasobniku systemowym. W trybie
zminimalizowanym mo˙
zna łatwo i szybko przywróci´
c okno do trybu widocznego poprzez dwukrotne klikni˛ecie mysz ˛a
na ikonie b ˛ad´z wybór odpowiedniej pozycji z menu kontekstowego ikony.
11

6.3 Konfiguracja aplikacji
Ostrze˙
zenie: W przypadku systemów operacyjnych Linux bez ´
srodowiska graficznego (interfejs linii polece´
n)
zalecamy dokonanie konfiguracji z poziomu innego systemu operacyjnego (ze ´
srodowiskiem graficznym). W tym
celu nale˙
zy zainstalowa´
c PowerSoft Professional na systemie z ´
srodowiskiem graficznym i uruchomi´
c panel kon-
trolny. W kolejnym kroku za pomoc ˛a opcji “Poł ˛acz z usług ˛a” nale˙
zy poł ˛aczy´
c si˛e z komputerem zdalnym (pod
kontrol ˛a systemu Linux z interfejsem linii polece´
n) na którym uruchomiona jest nieskonfigurowana usługa Power-
Soft oraz zalogowa´
c si˛e jako “Administrator”. Nast˛epnie mo˙
zna przyst ˛api´
c do konfiguracji usługi uruchomionej
na systemie z interfejsem linii polece´
n.
Wszystkie opcje konfiguracyjne oprogramowania PowerSoft Professional s ˛a dost˛epne po przez okno konfiguracji,
które mo˙
ze zosta´
c wywołane przez wybranie przycisku ‘Konfiguracja aplikacji’ na oknie głównym aplikacji, b ˛ad´z z
menu głównego aplikacji. Wygl ˛ad okna przedstawiono na Rys. 3.
Rys. 3 Okno konfiguracji oprogramowania PowerSoft Professional
Okno konfiguracji podzielone jest na dwie grupy parametrów konfiguracyjnych: parametry podstawowe oraz konfigu-
12

racj˛e SMTP. Poni˙
zej przedstawiono szczegółowy opis wymienionych grup parametrów.
Parametry podstawowe Grupa parametrów podstawowych zawiera:
1. Model UPS. 1. Pole wyboru modelu zasilacza. Przy wyborze modelu zasilacza u˙
zytkownik powinien zwróci´
c
uwag˛e na typ ł ˛acza komunikacyjnego (RS232, USB lub SNMP) zastosowanego przy poł ˛aczeniu komputera z
zasilaczem. Przy wyborze ł ˛acza komunikacyjnego RS232 lub SNMP u˙
zytkownik powinien ustawi´
c odpowiedni
port komunikacyjny lub opcje SNMP. Ka˙
zdorazowa zmiana modelu zasilacza powoduje automatyczne przeł ˛a-
czenie mechanizmu komunikacyjnego usługi PowerSoft do obsługi wybranego modelu zasilacza bez potrzeby
restartu aplikacji.
2. Port komunikacyjny. W przypadku, gdy komunikacja zasilacza z komputerem odbywa si˛e poprzez ł ˛acze
szeregowe RS-232, u˙
zytkownik powinien wybra´
c odpowiedni port komunikacyjny, by umo˙
zliwi´
c prac˛e opro-
gramowania. W przypadku poł ˛aczenia typu USB port komunikacyjny skonfigurowany zostanie automatycznie.
W przypadku poł ˛aczenia sieciowego (protokół SNMP), konfiguracj˛e przeprowadza si˛e w oknie ‘Opcje SNMP’
opisanym w dalszej cz˛e´
sci.
3. Uruchom przy starcie. Istnieje mo˙
zliwo´
s´
c wybrania opcji uruchomienia panelu kontrolnego oprogramowania
przy starcie systemu Windows. W tej sytuacji główne okno aplikacji dost˛epne jest poprzez ikon˛e w zasobniku
systemowym. Nale˙
zy przy tym zaznaczy´
c, ˙
ze omawiana opcja dotyczy wył ˛acznie panelu kontrolnego. Auto-
matyczny monitoring zasilacza (usługa systemowa) b˛edzie uruchomiony niezale˙
znie. Opcja automatycznego
uruchamiania panelu kontrolnego nie jest dost˛epna na systemach z rodziny Linux/Unix.
4. Opcje SNMP. Wybranie przycisku ‘Opcje SNMP’ powoduje otwarcie okna dialogowego umo˙
zliwiaj ˛acego
wprowadzenie trzech parametrów istotnych w komunikacji SNMP:
•Adres agenta. Adres IP (lub nazwa DNS) przypisany do karty SNMP zasilacza awaryjnego,
•Hasło odczytu. Hasło uprawniaj ˛ace do wykonywania operacji GET, czyli odczytu danych (ang. Read commu-
nity),
•Hasło zapisu. Hasło uprawniaj ˛ace do wykonywania operacji SET, czyli zapisu danych (ang. Write community).
Konfiguracja SMTP
Grupa ‘Konfiguracja SMTP’ obejmuje parametry zwi ˛azane z funkcj ˛a wysyłania powiadomie´
n przez poczt˛e elektro-
niczn ˛a. Mo˙
zliwa jest edycja nast˛epuj ˛acych parametrów SMTP:
1. Nazwa u˙
zytkownika do autoryzacji SMTP. Nazwa u˙
zytkownika do autoryzacji na serwerze poczty elektro-
nicznej, w przypadku kiedy serwer jej wymaga.
2. Hasło u˙
zytkownika do autoryzacji SMTP. Hasło u˙
zytkownika do autoryzacji na serwerze poczty elektronicz-
nej, w przypadku kiedy serwer jej wymaga.
3. Adres serwera SMTP do wysyłania poczty. Adres serwera poczty elektronicznej obsługuj ˛acego protokół
SMTP, który zostanie wykorzystany do wysłania powiadomienia poprzez e-mail. Adres mo˙
zna wprowadzi´
c w
postaci nazwy domenowej lub adresu IP. Po dwukropku nale˙
zy umie´
sci´
c numer portu SMTP. Prawidłowy zapis
w tym polu to np. smtp.domena.com:25 lub smtp.domena.com:587.
4. Adres nadawcy poczty. Adres e-mail wykorzystywany przy wysyłaniu wiadomo´
sci umieszczany w nagłówku
wiadomo´
sci w polu ‘From’.
Po ustawieniu parametrów SMTP zaleca si˛e, aby u˙
zytkownik przeprowadził test wysyłania wiadomo´
sci. W tym celu
nale˙
zy u˙
zy´
c przycisku ‘Testuj ustawienia SMTP’.
6.4 Konfiguracja zdarze ´
n sieciowych
Konfiguracja zdarze´
n sieciowych oprogramowania PowerSoft Professional mo˙
ze zosta´
c wywołana za pomoc ˛a odpo-
wiedniego przycisku w głównym panelu aplikacji. Przy konfiguracji w PowerSoft Professional w domy´
slnym widoku
(Rys. 4) u˙
zytkownik ma do dyspozycji list˛e komputerów i grup, dla których mo˙
ze definiowa´
c zdarzenia. Przy pierw-
szym uruchomieniu aplikacji lista jest pusta.
13

Rys. 4 Okno konfiguracji sieciowej.
Dodawanie komputerów
Aby zarejestrowa´
c w aplikacji komputer do kontroli przez sie´
c nale˙
zy wybra´
c przycisk ‘Dodaj komputer’. Na ekranie
ukazuje si˛e okno (Rys. 5), które pozwala na wprowadzenie danych na temat maszyny (hasło, nazwa i adres), a tak˙
ze
przydzieli´
c do grupy, je´
sli wcze´
sniej były takowe zdefiniowane. Adres komputera mo˙
zna wprowadza´
c w postaci
numerycznej lub domenowej. W polu ‘hasło’ nale˙
zy wprowadzi´
c hasło administratora usługi PowerSoft, która jest
uruchomiona na dodawanym komputerze (hasło domy´
slne to “Administrator”).
Rys. 5 Okno dodawania/edycji komputera.
14

Ostrze˙
zenie: W przypadku instalacji klientów sieciowych z niestandardowym numerem portu, nale˙
zy wła´
sciwy
numer portu zawrze´
c w adresie komputera. Przykładowe warto´
sci adresów s ˛a nast˛epuj ˛ace: 192.168.100.40:45788
lub saturn.ever.eu:45788, gdzie numer portu to 45788.
Praca z grupami Grupy komputerów s ˛a wyró˙
znione pogrubieniem w oknie „Konfiguracja elementów sieciowych”.
Przy nazwie ka˙
zdej z grup, w nawiasie, podana jest liczba komputerów, które w danej grupie si˛e znajduj ˛a. Poprzez
dwukrotne przyci´
sni˛ecie myszy na nazwie grupy mo˙
zna wy´
swietli´
c jej elementy (b ˛ad´z ukry´
c) bezpo´
srednio na li´
scie.
Dla komputerów znajduj ˛acych si˛e w grupach nie ma mo˙
zliwo´
sci przypisania do nich zdarze´
n, gdy˙
z dla wszystkich
komputerów w jednej grupie wykonywane s ˛a zdarzenia, które s ˛a zdefiniowane dla całej grupy. Zaznaczenie na li´
scie
komputera nale˙
z ˛acego do grupy spowoduje wy´
swietlenie informacji na li´
scie zdarze´
n w panelu “Konfiguracja zda-
rze´
n”, jednak nie ma mo˙
zliwo´
sci ich tworzenia, edycji oraz usuwania – odpowiednie przyciski zostaj ˛a wył ˛aczone.
Aby utworzy´
c grup˛e i przyporz ˛adkowa´
c do niej komputery nale˙
zy wybra´
c przycisk ‘Dodaj grup˛e’. W takiej sytuacji
wy´
swietlone zostaje okno (Rys. 6), które pozwala wprowadzi´
c nazw˛e grupy, a tak˙
ze dwie równoległe listy, które w
intuicyjny sposób pozwalaj ˛a przydzieli´
c zdefiniowane komputery do grup.
Rys. 6 Okno dodawania/edycji grupy.
U˙
zytkownik ma mo˙
zliwo´
s´
c usuni˛ecia oraz edycji grupy oraz komputera poprzez wybranie odpowiedniej pozycji z listy
oraz naci´
sni˛ecie przycisku Usu´
n. Jedn ˛a ze szczególnych form edycji grupy jest usuwanie komputerów z jej obr˛ebu.
W takiej sytuacji usuni˛ete komputery pojawi ˛a si˛e bezpo´
srednio na li´
scie elementów sieciowych.
Zdarzenia lokalne
Na li´
scie wy´
swietlane s ˛a wszystkie grupy zdefiniowane przez u˙
zytkownika, a tak˙
ze komputery, które nie zostały
przydzielone do grup.
Definiowanie zdarze´
n energetycznych odbywa si˛e dla wszystkich elementów sieciowych wy´
swietlonych w lewym
panelu okna konfiguracji zdarze´
n sieciowych, to jest dla wszystkich grup, komputerów, które nie zostały przydzielone
do grup, wszystkich komputerów jednocze´
snie oraz dla lokalnej maszyny.
15

Definicja oraz zmiany zdarze´
n energetycznych odbywaj ˛a si˛e w odniesieniu do pozycji aktualnie zaznaczonej na li´
scie
elementów sieciowych. Reakcje na zdarzenia s ˛a wykonywane zdalnie dla wszystkich komputerów, dla których zo-
stały zdefiniowane. Jedynym wyj ˛atkiem jest reakcja w postaci wysłania wiadomo´
sci email - akcja ta zawsze zostaje
wykonywana lokalnie i pole jej wyboru jest aktywne jedynie dla komputera lokalnego.
Reakcje na zdarzenia energetyczne wykonywane s ˛a w kolejno´
sci, w jakiej figuruj ˛a w pierwszej kolejno´
sci na li´
scie
elementów sieciowych, a nast˛epnie na li´
scie zdarze´
n. Je´
sli zdarzenie zostało zdefiniowane kilkakrotnie dla danego
komputera zostanie ono wykonane równie˙
z kilkakrotnie.
Konfiguracja reakcji
Dla ka˙
zdej pozycji, znajduj ˛acej si˛e w lewej cz˛e´
sci okna na Rys. 4 (grupy, komputery, komputer lokalny b ˛ad´z wszystkie
komputery jednocze´
snie) konfiguruje si˛e zdarzenia energetyczne i odpowiednie dla nich reakcje. Akcje do wykonania
zostały przedstawione jako znaki ‘*’ (gwiazdka) w kolumnach listy opisanych nast˛epuj ˛acymi piktogramami:
Wy´
swietl komunikat
Wykonaj polecenie systemowe
Wy´
slij e-mail
Zamknij system
Z prawej strony listy umiejscowione s ˛a przyciski ‘Dodaj’ (słu˙
z ˛acy do dodawania nowego zdarzenia), ‘Edytuj’ (słu˙
z ˛acy
do edycji akcji przypisanych do zdarzenia) oraz ‘Usu´
n’ (pozwalaj ˛acy na usuwanie wskazanego na li´
scie zdarzenia).
Ponadto w oknie znajduj ˛a si˛e przyciski ‘Zapisz’ i ‘Anuluj’ (normalnie nieaktywne), umo˙
zliwiaj ˛ace akceptacj˛e lub od-
rzucenie zmian wprowadzonych w akcjach przypisanych do wybranego zdarzenia. Po wej´
sciu w tryb edycji zdarzenia
(po naci´
sni˛eciu przycisku ‘Dodaj’ lub ‘Edytuj”) nast˛epuje uaktywnienie pól znajduj ˛acych si˛e pod list ˛a, a słu˙
z ˛acych do
edycji zdarzenia i przypisanych akcji.
Podczas edycji zdarzenia nale˙
zy wybra´
c jego typ z listy wyboru oferuj ˛acej nast˛epuj ˛ace mo˙
zliwo´
sci (w zale˙
zno´
sci od
modelu zasilacza):
1. Praca w trybie sieciowym. Zdarzenie pojawiaj ˛ace si˛e po przej´
sciu zasilacza do zasilania z sieci energetycznej.
2. Praca w trybie podtrzymania z baterii. Zdarzenie pojawiaj ˛ace si˛e po przej´
sciu zasilacza do trybu zasilania z
wewn˛etrznych akumulatorów.
3. Przeci ˛a˙
zenie. Zdarzenie pojawiaj ˛ace si˛e w reakcji na stan przeci ˛a˙
zenia obwodu wyj´
sciowego zasilacza.
4. Aktywny AVR podwy˙
zszaj ˛acy. Zdarzenie pojawiaj ˛ace si˛e przy wł ˛aczeniu trybu AVR w zasilaczu.
5. Niski poziom energii baterii. Zdarzenie pojawiaj ˛ace si˛e po wykryciu niskiego poziomu energii zgromadzonej
w akumulatorach.
6. Zwarcie obwodu wyj´
sciowego zasilacza. Zdarzenie b˛ed ˛ace wynikiem wyst ˛apienia zwarcia w obwodzie wyj-
´
sciowym zasilacza.
Nale˙
zy zwróci´
c uwag˛e na fakt, i˙
z nie ka˙
zdy model zasilacza został wyposa˙
zony w mechanizm powiadomienia o
wyst ˛apieniu ka˙
zdego z wy˙
zej wymienionych zdarze´
n. Wszystkie natomiast modele s ˛a dostosowane do obsługi zdarze´
n
‘Praca w trybie sieciowym’, ‘Praca w trybie podtrzymania z baterii’ i ‘Niski poziom energii baterii’.
Do ka˙
zdego zdarzenia mo˙
zna przypisywa´
c akcje, które maj ˛a zosta´
c wykonane po jego wyst ˛apieniu. Aplikacja oferuje
mo˙
zliwo´
s´
c skonfigurowania nast˛epuj ˛acych akcji:
1. Wy´
swietl komunikat. Akcja powoduje wy´
swietlenie komunikatu o tre´
sci skonfigurowanej w aplikacji (w oknie
edycji znajduj ˛acym si˛e obok pola wyboru ‘Wy´
swietl komunikat’). Komunikat pojawia si˛e nawet w sytuacji, gdy
okno aplikacji PowerSoft Professional jest zamkni˛ete, a nawet niewidoczne jako ikona w zasobniku systemo-
wym (ang. system tray).
2. Polecenie systemowe. Akcja umo˙
zliwiaj ˛aca wykonanie wybranego polecenia systemowego w reakcji na poja-
wienie si˛e zdarzenia. Wybór polecenia oraz ewentualnych argumentów przekazywanych do niego odbywa si˛e
16

w oknie dialogowym otwieranym po naci´
sni˛eciu przycisku ‘Konfiguruj’ przy odpowiednim polu wyboru. Na-
le˙
zy zwróci´
c uwag˛e, ˙
ze polecenie zostanie wykonane nawet w przypadku gdy okno PowerSoft Professional jest
zamkni˛ete, gdy˙
z jest uruchamiane przez usług˛e systemow ˛a i w jej kontek´
scie. U˙
zytkownik musi zdawa´
c sobie
spraw˛e z konsekwencji uruchamiania polece´
n w kontek´
scie usługi, co oznacza mi˛edzy innymi, ˙
ze polecenie
jest wykonane na rzecz u˙
zytkownika ‘Local System’ w systemach Microsoft Windows lub ‘root’ w systemach
Linux/Unix oraz w jego katalogu roboczym i odpowiednim ´
srodowisku.
3. Wy´
slij email. Akcja ta jest dost˛epna wył ˛acznie dla komputera lokalnego i pozwala na wysłanie wiadomo´
sci
e-mail do okre´
slonego adresata i okre´
slonej tre´
sci przez wskazany serwer SMTP. Szczegóły zwi ˛azane z wysy-
łaniem wiadomo´
sci mo˙
zna definiowa´
c w oknie dialogowym otwieranym po naci´
sni˛eciu przycisku ‘Konfiguruj’
przy odpowiednim polu wyboru. W oknie tym mo˙
zna ustawia´
c nast˛epuj ˛ace informacje:
•Nadawca. Nazwa nadawcy wiadomo´
sci. Adres e-mail nadawcy konfiguruje si˛e w ogólnych ustawieniach
SMTP w oknie ‘Konfiguracja aplikacji’ jak omówiono wcze´
sniej.
•Adresat. Adres e-mail adresata, do którego nale˙
zy wysła´
c wiadomo´
s´
c.
•Temat wiadomo´
sci. Temat wiadomo´
sci wpisywany w polu ‘Subject’ wiadomo´
sci.
•Tre´
s´
c wiadomo´
sci. Tre´
s´
c wiadomo´
sci wpisywana w polu ‘Body’ wiadomo´
sci. Nale˙
zy zwróci´
c uwag˛e, ˙
ze tre´
s´
c
wiadomo´
sci wysyłana jest w postaci zwykłego tekstu z typem Content-Type: text/plain.
4. Zamknij system. Akcja powoduj ˛aca zamkni˛ecie, restart lub hibernacj˛e systemu. Szczegóły tej akcji konfigu-
ruje si˛e oknie dialogowym otwieranym po naci´
sni˛eciu przycisku ‘Konfiguruj’ przy odpowiednim polu wyboru.
Dost˛epne s ˛a nast˛epuj ˛ace metody:
•Standardowe zamkni˛ecie systemu. Zamyka system w sposób podobny do zamkni˛ecia przez u˙
zytkownika.
Je˙
zeli uruchomiona aplikacja posiada otwarty plik, który nie został zapisany, to system pozostanie uruchomiony
w oczekiwaniu na zapisanie pliku przez u˙
zytkownika.
•Wymuszone zamkni˛ecie systemu. Zamyka system w sposób podobny do zamkni˛ecia przez u˙
zytkownika,
jednak˙
ze je˙
zeli uruchomione aplikacje posiadaj ˛a pliki które nie zostały zapisane, zostan ˛a one zamkni˛ete bez
oczekiwania na zapisanie przez u˙
zytkownika.
•Hibernacja. Powoduje wstrzymanie pracy systemu oraz zapisanie jego stanu na dysk, po czym wył ˛aczenie
komputera. Jest to najbezpieczniejsza forma zamykania systemu.
•Restart systemu. Działa dokładnie jak „Standardowe zamkni˛ecie systemu” z tym wyj ˛atkiem, i˙
z po zamkni˛eciu
systemu komputer zostanie ponownie uruchomiony.
Dodatkowo w oknie konfiguracji znajduje si˛e pole wyboru ‘Po zamkni˛eciu systemu wył ˛acz zasilacz UPS’. Poprzez
zaznaczenie tego pola u˙
zytkownik powoduje, ˙
ze po zamkni˛eciu systemu operacyjnego zasilacz przejdzie w tryb ocze-
kiwania (na powrót sieci energetycznej). Po przywróceniu zasilania komputer uruchomi si˛e ponownie, je´
sli w BIOS-ie
komputera ustawiono odpowiedni ˛a opcj˛e. Ka˙
zd ˛a akcj˛e mo˙
zna wykona´
c z opó´znieniem okre´
slanym w polu ‘Czas po
którym polecenie zostanie wykonane’. Ustawienie w tym polu niezerowej warto´
sci powoduje opó´znienie wykonania
polecenia zamkni˛ecia systemu o zadan ˛a liczb˛e sekund. Zastosowanie opó´znienia wykonania akcji zamykania systemu
powoduje, i˙
z uruchamiany jest licznik czasu, który zostanie wyzerowany za ka˙
zdym razem, je˙
zeli zdarzenia u˙
zytkow-
nika, do którego przypisane jest niniejsze polecenie, zostanie dezaktywowane lub je˙
zeli wyst ˛api zdarzenie przeciwne
(np. Praca bateryjna zmieni si˛e na Prac˛e sieciow ˛a).
Odkrywanie komputerów PowerSoft Professional jest wyposa˙
zony w mo˙
zliwo´
s´
c automatycznego odkrywania kom-
puterów podł ˛aczonych do sieci, o ile zainstalowano na nich klienta sieciowego Powersoft. Funkcjonalno´
s´
c ta ma na
celu zapobie˙
zenie konieczno´
sci r˛ecznego wprowadzania adresów komputerów oraz wykrywania zmian adresów IP
komputerów, które s ˛a konfigurowane przez serwer DHCP.
Ostrze˙
zenie: U˙
zywaj ˛ac funkcjonalno´
sci odkrywania (jak i ogólnie funkcjonalno´
sci PowerSoft opartej o sie´
c)
nale˙
zy pami˛eta´
c o poprawnej konfiguracji sieciowej by umo˙
zliwi´
c komunikacj˛e na odpowiednim porcie.
17

Procedura odkrywania przebiega automatycznie bez ingerencji operatora. Jednocze´
snie operator ma mo˙
zliwo´
s´
c wy-
´
swietlenia aktualnego statusu odkrywania i dodanie odkrytych komputerów do listy. Stan odkrywania jest prezento-
wany po wci´
sni˛eciu przycisku „Odkrywanie” w konfiguracji sieciowej (Rys. 7).
W górnej cz˛e´
sci okna wy´
swietlone s ˛a komputery, które s ˛a aktualnie zarz ˛adzane przez PowerSoft. Komputery, ozna-
czone kolorem czarnym s ˛a aktywne (wł ˛aczone), natomiast komputery oznaczone kolorem szarym s ˛a wył ˛aczone, b ˛ad´z
zostały wypi˛ete z sieci.
W dolnej cz˛e´
sci okna wy´
swietlone s ˛a komputer, które zostały odkryte, czyli takie, które posiadaj ˛a zainstalowane i
uruchomione oprogramowanie PowerSoft NetClient oraz znajduj ˛a si˛e w tej samej podsieci, co komputer z oprogra-
mowanie PowerSoft Professional. Ka˙
zdy z odkrytych komputerów mo˙
zna doda´
c do listy zarz ˛adzanych komputerów.
Pojawi si˛e on na li´
scie „Konfiguracja elementów sieciowych” w grupie głównej.
Rys. 7 Okno odkrywania.
18
-
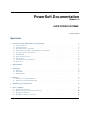 1
1
-
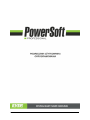 2
2
-
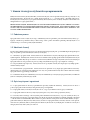 3
3
-
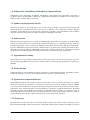 4
4
-
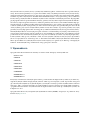 5
5
-
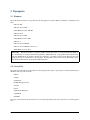 6
6
-
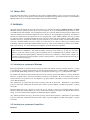 7
7
-
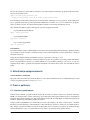 8
8
-
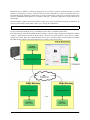 9
9
-
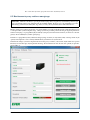 10
10
-
 11
11
-
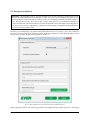 12
12
-
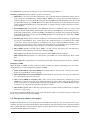 13
13
-
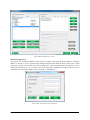 14
14
-
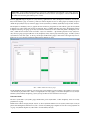 15
15
-
 16
16
-
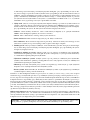 17
17
-
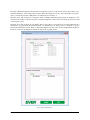 18
18