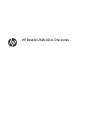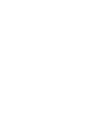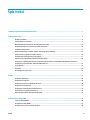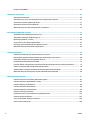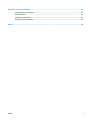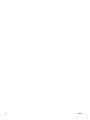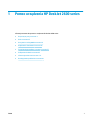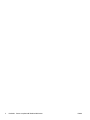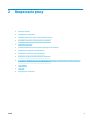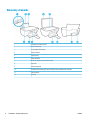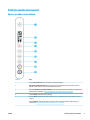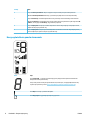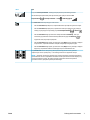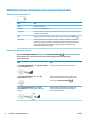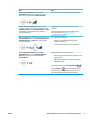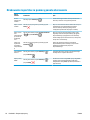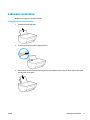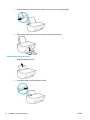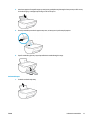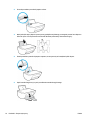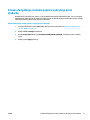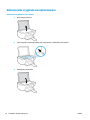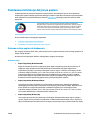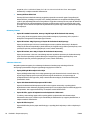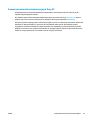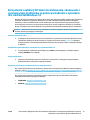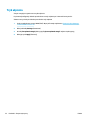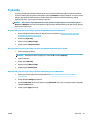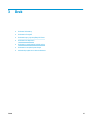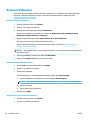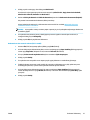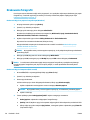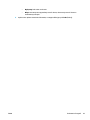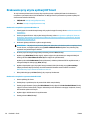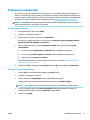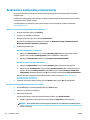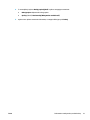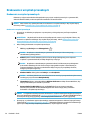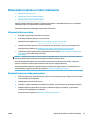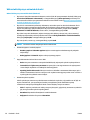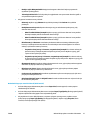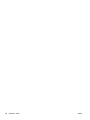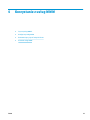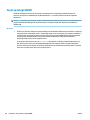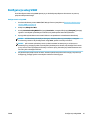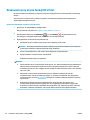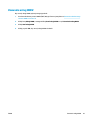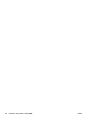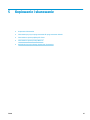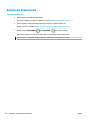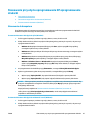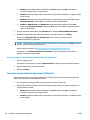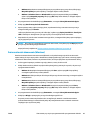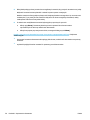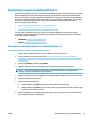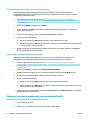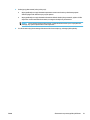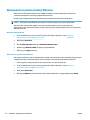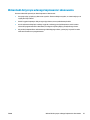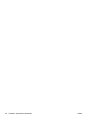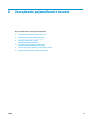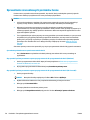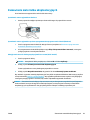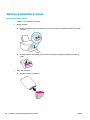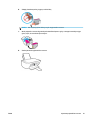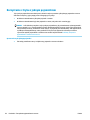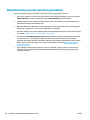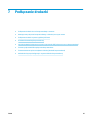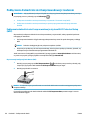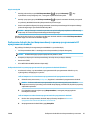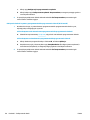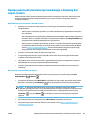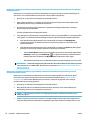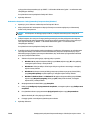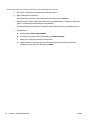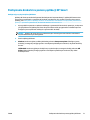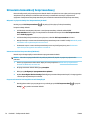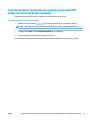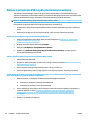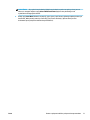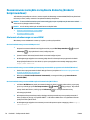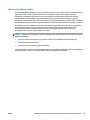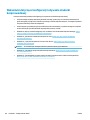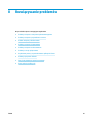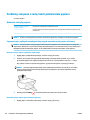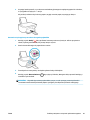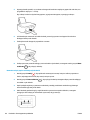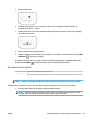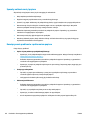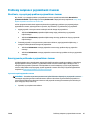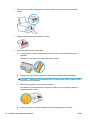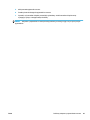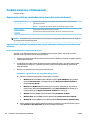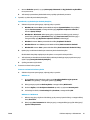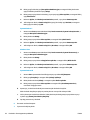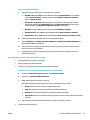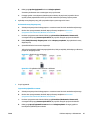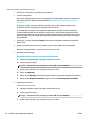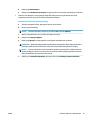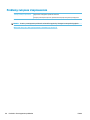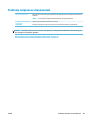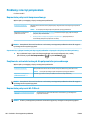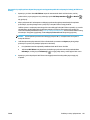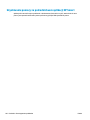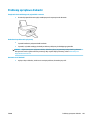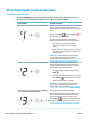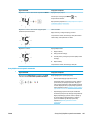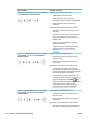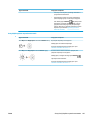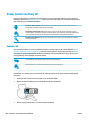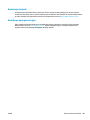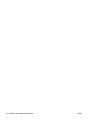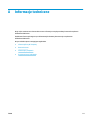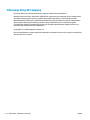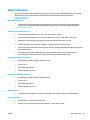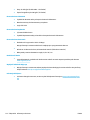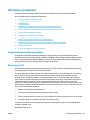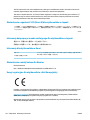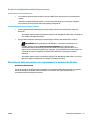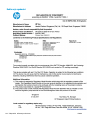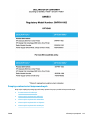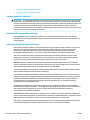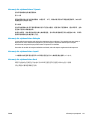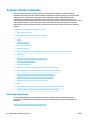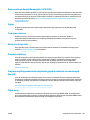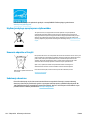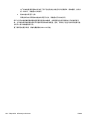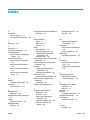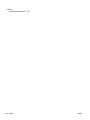HP DeskJet 2600 All-in-One series


Spis treści
1 Pomoc urządzenia HP DeskJet 2600 series ....................................................................................................... 1
2 Rozpoczęcie pracy ......................................................................................................................................... 3
Elementy drukarki ................................................................................................................................................. 4
Funkcje panelu sterowania .................................................................................................................................... 5
Wskaźniki panelu sterowania i stan wyświetlanych ikon ..................................................................................... 8
Drukowanie raportów za pomocą panelu sterowania ........................................................................................ 10
Ładowanie materiałów ........................................................................................................................................ 11
Zmiana domyślnego rozmiaru papieru wykrytego przez drukarkę ................................................................... 15
Umieszczanie oryginału na szybie skanera ........................................................................................................ 16
Podstawowe informacje dotyczące papieru ....................................................................................................... 17
Otwieranie oprogramowania drukarki HP (Windows) ......................................................................................... 20
Korzystanie z aplikacji HP Smart do drukowania, skanowania i rozwiązywania problemów za pomocą
urządzenia z systemem iOS, Android lub Windows 10 ....................................................................................... 21
Tryb uśpienia ....................................................................................................................................................... 22
Tryb cichy ............................................................................................................................................................. 23
Automatyczne wyłączanie .................................................................................................................................. 24
3 Druk ........................................................................................................................................................... 25
Drukować dokumenty .......................................................................................................................................... 26
Drukowanie fotograi .......................................................................................................................................... 28
Drukowanie przy użyciu aplikacji HP Smart ........................................................................................................ 30
Drukowanie na kopertach .................................................................................................................................... 31
Drukowanie z maksymalną rozdzielczością ........................................................................................................ 32
Drukowanie z urządzeń przenośnych ................................................................................................................. 34
Wskazówki przydatne w trakcie drukowania ...................................................................................................... 35
4 Korzystanie z usług WWW ............................................................................................................................ 39
Czym są usługi WWW? ......................................................................................................................................... 40
Konguracja usług WWW .................................................................................................................................... 41
Drukowanie przy użyciu funkcji HP ePrint ........................................................................................................... 42
PLWW iii

Usuwanie usług WWW ......................................................................................................................................... 43
5 Kopiowanie i skanowanie ............................................................................................................................. 45
Kopiowanie dokumentów .................................................................................................................................... 46
Skanowanie przy użyciu oprogramowania HP oprogramowanie drukarki ........................................................ 47
Skanowanie za pomocą aplikacji HP Smart ........................................................................................................ 51
Skanowanie za pomocą funkcji Webscan ............................................................................................................ 54
Wskazówki dotyczące udanego kopiowania i skanowania ................................................................................. 55
6 Zarządzanie pojemnikami z tuszem ............................................................................................................... 57
Sprawdzanie szacunkowych poziomów tuszu .................................................................................................... 58
Zamawianie materiałów eksploatacyjnych ......................................................................................................... 59
Wymiana pojemników z tuszem .......................................................................................................................... 60
Korzystanie z trybu z jednym pojemnikiem ........................................................................................................ 62
Informacje dotyczące gwarancji na pojemniki z tuszem .................................................................................... 63
Wskazówki dotyczące korzystania z pojemników .............................................................................................. 64
7 Podłączanie drukarki ................................................................................................................................... 65
Podłączanie drukarki do sieci bezprzewodowej z routerem .............................................................................. 66
Nawiązywanie połączenia bezprzewodowego z drukarką bez użycia routera .................................................. 69
Podłączanie drukarki za pomocą aplikacji HP Smart .......................................................................................... 73
Ustawienia komunikacji bezprzewodowej .......................................................................................................... 74
Łączenie drukarki z komputerem za pomocą przewodu USB (połączenie inne niż bezprzewodowe) .............. 75
Zmiana z połączenia USB na połączenie bezprzewodowe ................................................................................. 76
Zaawansowane narzędzia zarządzania drukarką (drukarki bezprzewodowe) .................................................. 78
Wskazówki dotyczące konguracji i używania drukarki bezprzewodowej ........................................................ 80
8 Rozwiązywanie problemów .......................................................................................................................... 81
Problemy związane z zacięciami i pobieraniem papieru .................................................................................... 82
Problemy związane z pojemnikami z tuszem ..................................................................................................... 87
Problem związany z drukowaniem ...................................................................................................................... 90
Problemy związane z kopiowaniem .................................................................................................................... 98
Problemy związane ze skanowaniem ................................................................................................................. 99
Problemy z siecią i połączeniem ....................................................................................................................... 100
Uzyskiwanie pomocy za pośrednictwem aplikacji HP Smart ........................................................................... 102
Problemy sprzętowe drukarki ........................................................................................................................... 103
Stany i kody błędów na panelu sterowania ....................................................................................................... 104
Pomoc techniczna rmy HP ............................................................................................................................... 108
iv PLWW

Załącznik A Informacje techniczne ................................................................................................................. 111
Informacje rmy HP Company ........................................................................................................................... 112
Dane techniczne ................................................................................................................................................ 113
Informacje o przepisach .................................................................................................................................... 115
Program ochrony środowiska ........................................................................................................................... 122
Indeks .......................................................................................................................................................... 129
PLWW v

vi PLWW

1 Pomoc urządzenia HP DeskJet 2600 series
Informacje na temat korzystania z urządzenia HP DeskJet 2600 series.
●
Rozpoczęcie pracy na stronie 3
●
Druk na stronie 25
●
Korzystanie z usług WWW na stronie 39
●
Kopiowanie i skanowanie na stronie 45
●
Zarządzanie pojemnikami z tuszem na stronie 57
●
Podłączanie drukarki na stronie 65
●
Informacje techniczne na stronie 111
●
Rozwiązywanie problemów na stronie 81
PLWW 1

2 Rozdział 1 Pomoc urządzenia HP DeskJet 2600 series PLWW

2 Rozpoczęcie pracy
●
Elementy drukarki
●
Funkcje panelu sterowania
●
Wskaźniki panelu sterowania i stan wyświetlanych ikon
●
Drukowanie raportów za pomocą panelu sterowania
●
Ładowanie materiałów
●
Zmiana domyślnego rozmiaru papieru wykrytego przez drukarkę
●
Umieszczanie oryginału na szybie skanera
●
Podstawowe informacje dotyczące papieru
●
Otwieranie oprogramowania drukarki HP (Windows)
●
Korzystanie z aplikacji HP Smart do drukowania, skanowania i rozwiązywania problemów za pomocą
urządzenia z systemem iOS, Android lub Windows 10
●
Tryb uśpienia
●
Tryb cichy
●
Automatyczne wyłączanie
PLWW 3

Elementy drukarki
1 Prowadnica szerokości papieru
2 Zasobnik wejściowy
3 Taca podajnika wejściowego
4 Pokrywa skanera:
5 Szyba skanera
6 Panel sterowania
7 Drzwiczki dostępu do pojemników z tuszem
8 Pojemniki
9 Zasobnik wyjściowy
10 Przedłużenie zasobnika wyjściowego (nazywane także przedłużeniem zasobnika)
11 Złącze zasilania
12 port USB
4 Rozdział 2 Rozpoczęcie pracy PLWW

Funkcje panelu sterowania
Opis przycisków i wskaźników
Funkcja Opis
1 Przycisk Dane techniczne : Służy do włączania i wyłączania drukarki.
2 Wyświetlacz panelu sterowania : Wskazuje liczbę kopii, stan komunikacji bezprzewodowej oraz moc
sygnału, stan Wi-Fi Direct, ostrzeżenia lub błędy i poziomy tuszu.
3 Wskaźnik Ostrzeżenie o poziomie atramentu : wskazuje niski poziom tuszu lub problemy z pojemnikami.
Więcej informacji znajdziesz w Stany i kody błędów na panelu sterowania na stronie 104.
4 Przycisk Anuluj : Zatrzymuje bieżącą operację.
5 Przycisk Wznów : Wznawia zadanie po wstrzymaniu (np. po załadowaniu papieru lub usunięciu zacięcia
papieru).
Wskaźnik Wznów : Wskazuje wystąpienie w drukarce stanu ostrzeżenia lub błędu. Więcej informacji
znajdziesz w Stany i kody błędów na panelu sterowania na stronie 104.
PLWW Funkcje panelu sterowania 5

Funkcja Opis
6 Przycisk Sieć bezprzewodowa : Włącza i wyłącza funkcje komunikacji bezprzewodowej drukarki.
Wskaźnik Sieć bezprzewodowa : Wskazuje, czy drukarka jest podłączona do sieci bezprzewodowej.
7 Przycisk Informacje : Umożliwia wydrukowanie strony informacji na temat aktualnego stanu drukarki.
Wskaźnik Informacje : Jeśli wskaźnik miga na biało i jednocześnie na wyświetlaczu szybko miga ikona Wi-
Fi Direct , naciśnij przycisk Informacje , aby potwierdzić połączenie.
8 Przycisk Kopiuj Kolor : Rozpoczęcie zadania kopiowania w kolorze. Aby zwiększyć liczbę kopii w kolorze,
szybko naciśnij ten przycisk kilka razy.
9 Przycisk Kopiuj Mono : Rozpoczęcie zadania kopiowania w odcieniach czerni i bieli. Aby zwiększyć liczbę
czarno-białych kopii, szybko naciśnij ten przycisk kilka razy.
Ikony wyświetlacza panelu sterowania
Ikona Opis
Ikona Liczba kopii : 1-cyfrowy licznik wskazujący liczbę kopii podczas kopiowania dokumentów.
Maksymalna liczba wynosi dziewięć.
Jeśli po lewej stronie licznika jest wyświetlana litera E, wskazuje to, że wystąpił błąd drukarki. Aby
uzyskać więcej informacji, zobacz Stany i kody błędów na panelu sterowania na stronie 104.
Ikona Błąd : Informuje o problemie lub błędzie.
Ikona Błąd papieru : Sygnalizuje błąd związany z papierem.
6 Rozdział 2 Rozpoczęcie pracy PLWW

Ikona Opis
Ikony stanu Sieć bezprzewodowa : Pokazują stan połączenia bezprzewodowego drukarki.
Stan komunikacji bezprzewodowej może być określany przez jedną z trzech ikon: Sieć
bezprzewodowa ( ), Sieć bezprzewodowa — uwaga ( ) i Paski siły sygnału ( ).
Ikona Wi-Fi Direct : Wskazuje bieżący stan Wi-Fi Direct.
●
Jeśli ikona Wi-Fi Direct jest włączona, urządzenie Wi-Fi Direct jest włączone i gotowe do użycia.
●
Jeśli ikona Wi-Fi Direct jest wyłączona, urządzenie Wi-Fi Direct jest wyłączone. Aby je włączyć,
naciśnij i przytrzymaj przez trzy sekundy przyciski Sieć bezprzewodowa ( ) i Wznów ( ).
●
Jeśli ikona Wi-Fi Direct miga synchronicznie z białym wskaźnikiem Informacje , trwa tryb
uruchomiony przyciskiem Wi-Fi Protected Setup (WPS). Naciśnij przycisk Informacje ( ) w
ciągu dwóch minut, aby nawiązać połączenie.
●
Jeśli ikona Wi-Fi Direct miga szybko, synchronicznie z ikoną Błąd przez trzy sekundy, a następnie
zaczyna świecić, urządzenie Wi-Fi Direct nawiązało maksymalną liczbę połączeń (pięć).
●
Jeśli ikona Wi-Fi Direct miga szybko, synchronicznie z ikoną Błąd przez trzy sekundy, a następnie
wyłącza się, urządzenie Wi-Fi Direct zostało wyłączone przez administratora sieci.
Ikony Poziom tuszu : Ikona z lewej strony pokazuje szacunkowy poziom tuszu w pojemniku
trójkolorowym, a ikona z prawej strony — szacunkowy poziom tuszu w pojemniku czarnym.
UWAGA: Wskazania i ostrzeżenia o poziomie tuszu są tylko szacunkowe i pozwalają na planowanie
zapotrzebowania na tusz. Po wyświetleniu ostrzeżenia o niskim poziomie tuszu warto zaopatrzyć się
w zamienny pojemnik z tuszem, aby uniknąć opóźnień w drukowaniu. Nie trzeba wymieniać
pojemników z tuszem, jeśli jakość wydruku jest zadowalająca.
PLWW Funkcje panelu sterowania 7

Wskaźniki panelu sterowania i stan wyświetlanych ikon
Wskaźnik przycisku Dane techniczne
●
Stan Opis
Świeci Drukarka jest włączona.
Wyłączone Zasilanie drukarki jest wyłączone.
Przygaszony Drukarka znajduje się w trybie uśpienia. Drukarka automatycznie przechodzi w tryb uśpienia po
5 minutach braku aktywności.
Miga
Drukarka wykonuje zadanie. Aby anulować zadanie, należy nacisnąć przycisk Anuluj ( ).
Miga szybko Jeśli drzwiczki dostępu do pojemników są otwarte, zamknij je. Jeśli drzwiczki dostępu do
pojemników z tuszem są zamknięte, a wskaźnik szybko miga, wystąpił błąd drukarki, który
można usunąć, wykonując instrukcje z komunikatów wyświetlanych na ekranie komputera.
Jeżeli na wyświetlaczu nie ma żadnych komunikatów, spróbuj coś wydrukować, aby
spowodować wyświetlenie komunikatu.
Wskaźnik i ikony Sieć bezprzewodowa
●
Wskaźnik Sieć bezprzewodowa obok przycisku Sieć bezprzewodowa ( ) i ikony stanu komunikacji
bezprzewodowej na wyświetlaczu panelu sterowania wskazują łącznie stan połączenia
bezprzewodowego.
Stan Opis
Wskaźnik Sieć bezprzewodowa , ikona Sieć bezprzewodowa i
ikona Paski siły sygnału świecą.
Drukarka jest podłączona do sieci bezprzewodowej.
Wskaźnik Sieć bezprzewodowa i ikony stanu Sieć
bezprzewodowa nie świecą.
Funkcja komunikacji bezprzewodowej w drukarce jest
wyłączona. Aby włączyć komunikację bezprzewodową,
naciśnij przycisk Sieć bezprzewodowa ( ).
Wskaźnik Sieć bezprzewodowa miga, ikona Sieć
bezprzewodowa świeci, a paski sygnału zmieniają się
cyklicznie.
Drukarka działa w trybie automatycznej konguracji
komunikacji bezprzewodowej uruchomionym przez
oprogramowanie drukarki HP.
8 Rozdział 2 Rozpoczęcie pracy PLWW

Stan Opis
Wskaźnik Sieć bezprzewodowa miga, ikona Sieć
bezprzewodowa świeci, a paski sygnału migają razem
synchronicznie ze wskaźnikiem Sieć bezprzewodowa .
Drukarka działa w trybie WPS (ang. Wi-Fi Protected Setup).
Wskaźnik Sieć bezprzewodowa miga szybko przez trzy
sekundy, a następnie przestaje świecić. Jednocześnie ikona
Sieć bezprzewodowa i ikona Sieć bezprzewodowa — uwaga
na wyświetlaczu migają szybko przez trzy sekundy, a
następnie wyłączają się.
Funkcja komunikacji bezprzewodowej w drukarce jest
wyłączona.
Zmień ustawienia komunikacji bezprzewodowej. Więcej
informacji znajdziesz w Ustawienia komunikacji
bezprzewodowej na stronie 74.
Podczas konguracji komunikacji bezprzewodowej wskaźnik
Sieć bezprzewodowa miga, ikona Sieć bezprzewodowa i ikona
Sieć bezprzewodowa — uwaga świecą, a paski sygnału
zmieniają się cyklicznie.
Brak sygnału bezprzewodowego.
–
Sprawdź, czy router bezprzewodowy lub punkt
dostępowy jest włączony.
–
Przysuń drukarkę bliżej routera bezprzewodowego
Wskaźnik Sieć bezprzewodowa miga, ikona Sieć
bezprzewodowa świeci, a ikona Sieć bezprzewodowa —
uwaga miga synchronicznie ze wskaźnikiem Sieć
bezprzewodowa .
Mogła wystąpić jedna z poniższych sytuacji.
–
Drukarka ma problem z nawiązaniem połączenia z siecią
bezprzewodową.
–
Wystąpił błąd lub podczas korzystania z WPS wykryto
nakładające się sesje.
Naciśnij jednocześnie przycisk Sieć bezprzewodowa ( ) i
przycisk Informacje ( ), aby wykonać test komunikacji
bezprzewodowej, a następnie odszukaj w raporcie z testu
informacje umożliwiające rozwiązanie tego problemu.
PLWW Wskaźniki panelu sterowania i stan wyświetlanych ikon 9

Drukowanie raportów za pomocą panelu sterowania
Raport
drukarki Drukowanie Opis
Strona
informacyjna
drukarki
Naciśnij przycisk Informacje ( ).
Strona informacyjna drukarki zawiera podsumowanie
informacji o drukarce oraz jej aktualnym stanie.
Raport o stanie
drukarki
Naciśnij i przytrzymaj przez trzy sekundy przycisk
Anuluj ( ).
Raport o stanie drukarki zawiera aktualne informacje na
temat drukarki, stanu pojemników lub ostatnich
zdarzeń. Może być również przydatny podczas
rozwiązywania problemów związanych z drukarką.
Raport z testu
sieci
bezprzewodow
ej oraz Strona
konguracji
sieci.
Naciśnij jednocześnie przycisk Sieć bezprzewodowa
( ) i przycisk Informacje ( ).
Raport z testu sieci bezprzewodowej zawiera wyniki
diagnostyki stanu sieci bezprzewodowej, siły sygnału
bezprzewodowego, wykrytych sieci i inne informacje.
Strona konguracji sieci zawiera stan sieci, nazwę hosta,
nazwę sieci i inne informacje.
Podręcznik
Szybki start
komunikacji
bezprzewodow
ej
Naciśnij i przytrzymaj przez trzy sekundy przycisk
Informacje ( ).
Podręcznik Szybki start dotyczący komunikacji
bezprzewodowej zawiera instrukcje „krok po kroku”
ułatwiające skongurowanie połączenia
bezprzewodowego.
Przewodnik Wi-
Fi Direct
Naciśnij jednocześnie przycisk Informacje ( ) i
przycisk Wznów ( ).
Przewodnik Wi-Fi Direct zawiera instrukcje ułatwiające
skongurowanie i używanie Wi-Fi Direct.
Raporty usług
WWW
Naciśnij jednocześnie przycisk Informacje ( ) i
przycisk
Anuluj ( ).
W zależności od stanu usług WWW raporty usług WWW
zawierają różne instrukcje ułatwiające włączanie i
kongurowanie usług WWW, naprawianie problemów z
połączeniem itp.
10 Rozdział 2 Rozpoczęcie pracy PLWW

Ładowanie materiałów
Wybierz format papieru, aby kontynuować.
Ładowanie papieru pełnowymiarowego
1. Podnieś zasobnik wejściowy.
2
. Przesuń prowadnicę szerokości papieru w lewo.
3. Włóż plik kartek do zasobnika wejściowego krótszą krawędzią w dół, stroną do druku do góry i wsuń plik
kartek w dół, aż do oporu.
PLWW Ładowanie materiałów 11

4. Dosuń prowadnicę szerokości papieru w prawo, aż zatrzyma się na krawędzi papieru.
5. Opuść zasobnik wyjściowy i wysuń przedłużenie zasobnika wyjściowego.
Ładowanie papieru małego formatu
1. Podnieś zasobnik wejściowy.
2. Przesuń prowadnicę szerokości papieru w lewo.
12 Rozdział 2 Rozpoczęcie pracy PLWW

3. Wsuń stos papieru fotogracznego z prawej strony podajnika wejściowego krótszą stroną w dół i stroną
do druku do góry, a następnie przesuń go w dół aż do oporu.
4. Dosuń prowadnicę szerokości papieru w prawo, aż zatrzyma się na krawędzi papieru.
5. Opuść zasobnik wyjściowy i wysuń przedłużenie zasobnika wyjściowego.
Ładowanie kopert
1. Podnieś zasobnik wejściowy.
PLWW Ładowanie materiałów 13

2. Przesuń prowadnicę szerokości papieru w lewo.
3. Wsuń jedną lub więcej kopert z prawej strony podajnika wejściowego, a następnie przesuń stos kopert w
dół aż do oporu. Strona przeznaczona do zadrukowania powinna być skierowana do góry.
4. Dosuń prowadnicę szerokości papieru w prawo, aż zatrzyma się na krawędziach pliku kopert.
5. Opuść zasobnik wyjściowy i wysuń przedłużenie zasobnika wyjściowego.
14 Rozdział 2 Rozpoczęcie pracy PLWW
Strona się ładuje...
Strona się ładuje...
Strona się ładuje...
Strona się ładuje...
Strona się ładuje...
Strona się ładuje...
Strona się ładuje...
Strona się ładuje...
Strona się ładuje...
Strona się ładuje...
Strona się ładuje...
Strona się ładuje...
Strona się ładuje...
Strona się ładuje...
Strona się ładuje...
Strona się ładuje...
Strona się ładuje...
Strona się ładuje...
Strona się ładuje...
Strona się ładuje...
Strona się ładuje...
Strona się ładuje...
Strona się ładuje...
Strona się ładuje...
Strona się ładuje...
Strona się ładuje...
Strona się ładuje...
Strona się ładuje...
Strona się ładuje...
Strona się ładuje...
Strona się ładuje...
Strona się ładuje...
Strona się ładuje...
Strona się ładuje...
Strona się ładuje...
Strona się ładuje...
Strona się ładuje...
Strona się ładuje...
Strona się ładuje...
Strona się ładuje...
Strona się ładuje...
Strona się ładuje...
Strona się ładuje...
Strona się ładuje...
Strona się ładuje...
Strona się ładuje...
Strona się ładuje...
Strona się ładuje...
Strona się ładuje...
Strona się ładuje...
Strona się ładuje...
Strona się ładuje...
Strona się ładuje...
Strona się ładuje...
Strona się ładuje...
Strona się ładuje...
Strona się ładuje...
Strona się ładuje...
Strona się ładuje...
Strona się ładuje...
Strona się ładuje...
Strona się ładuje...
Strona się ładuje...
Strona się ładuje...
Strona się ładuje...
Strona się ładuje...
Strona się ładuje...
Strona się ładuje...
Strona się ładuje...
Strona się ładuje...
Strona się ładuje...
Strona się ładuje...
Strona się ładuje...
Strona się ładuje...
Strona się ładuje...
Strona się ładuje...
Strona się ładuje...
Strona się ładuje...
Strona się ładuje...
Strona się ładuje...
Strona się ładuje...
Strona się ładuje...
Strona się ładuje...
Strona się ładuje...
Strona się ładuje...
Strona się ładuje...
Strona się ładuje...
Strona się ładuje...
Strona się ładuje...
Strona się ładuje...
Strona się ładuje...
Strona się ładuje...
Strona się ładuje...
Strona się ładuje...
Strona się ładuje...
Strona się ładuje...
Strona się ładuje...
Strona się ładuje...
Strona się ładuje...
Strona się ładuje...
Strona się ładuje...
Strona się ładuje...
Strona się ładuje...
Strona się ładuje...
Strona się ładuje...
Strona się ładuje...
Strona się ładuje...
Strona się ładuje...
Strona się ładuje...
Strona się ładuje...
Strona się ładuje...
Strona się ładuje...
Strona się ładuje...
Strona się ładuje...
Strona się ładuje...
Strona się ładuje...
-
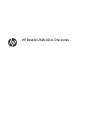 1
1
-
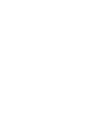 2
2
-
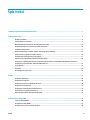 3
3
-
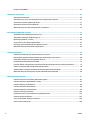 4
4
-
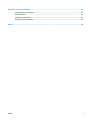 5
5
-
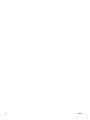 6
6
-
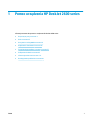 7
7
-
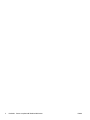 8
8
-
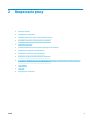 9
9
-
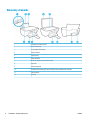 10
10
-
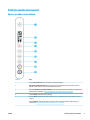 11
11
-
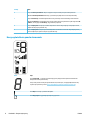 12
12
-
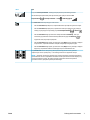 13
13
-
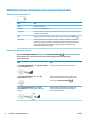 14
14
-
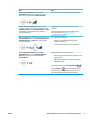 15
15
-
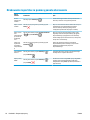 16
16
-
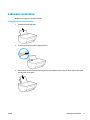 17
17
-
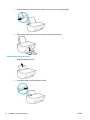 18
18
-
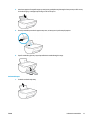 19
19
-
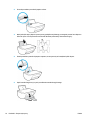 20
20
-
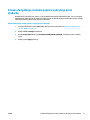 21
21
-
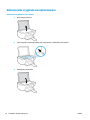 22
22
-
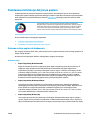 23
23
-
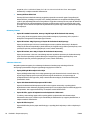 24
24
-
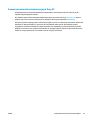 25
25
-
 26
26
-
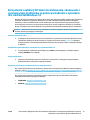 27
27
-
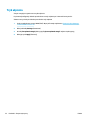 28
28
-
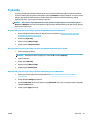 29
29
-
 30
30
-
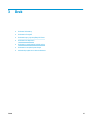 31
31
-
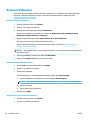 32
32
-
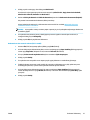 33
33
-
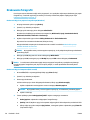 34
34
-
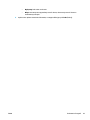 35
35
-
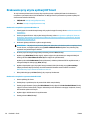 36
36
-
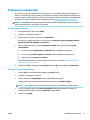 37
37
-
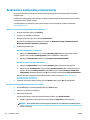 38
38
-
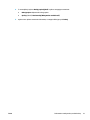 39
39
-
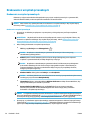 40
40
-
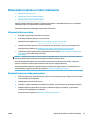 41
41
-
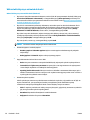 42
42
-
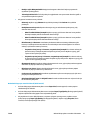 43
43
-
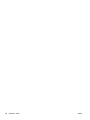 44
44
-
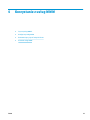 45
45
-
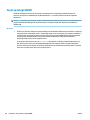 46
46
-
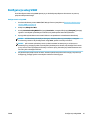 47
47
-
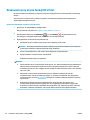 48
48
-
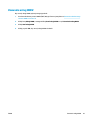 49
49
-
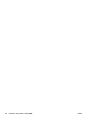 50
50
-
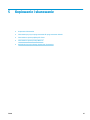 51
51
-
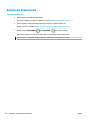 52
52
-
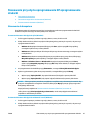 53
53
-
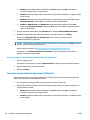 54
54
-
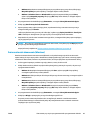 55
55
-
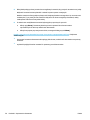 56
56
-
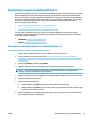 57
57
-
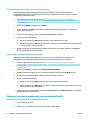 58
58
-
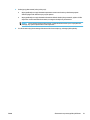 59
59
-
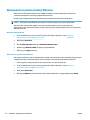 60
60
-
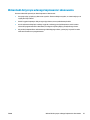 61
61
-
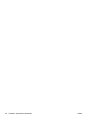 62
62
-
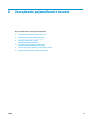 63
63
-
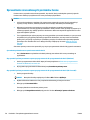 64
64
-
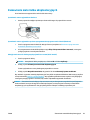 65
65
-
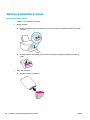 66
66
-
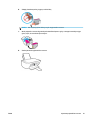 67
67
-
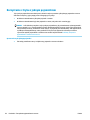 68
68
-
 69
69
-
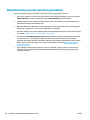 70
70
-
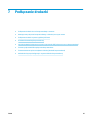 71
71
-
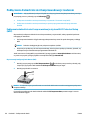 72
72
-
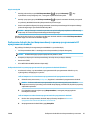 73
73
-
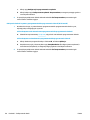 74
74
-
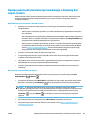 75
75
-
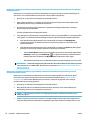 76
76
-
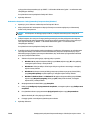 77
77
-
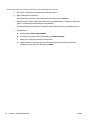 78
78
-
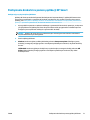 79
79
-
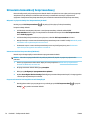 80
80
-
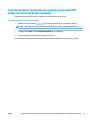 81
81
-
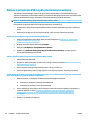 82
82
-
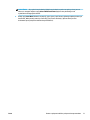 83
83
-
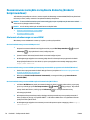 84
84
-
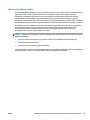 85
85
-
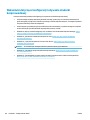 86
86
-
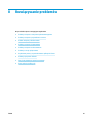 87
87
-
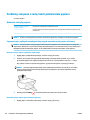 88
88
-
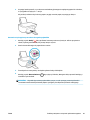 89
89
-
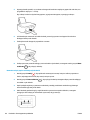 90
90
-
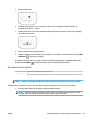 91
91
-
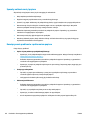 92
92
-
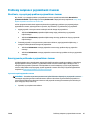 93
93
-
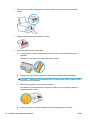 94
94
-
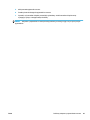 95
95
-
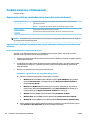 96
96
-
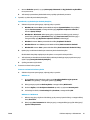 97
97
-
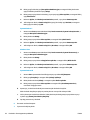 98
98
-
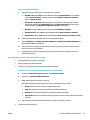 99
99
-
 100
100
-
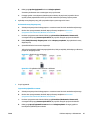 101
101
-
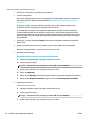 102
102
-
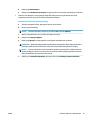 103
103
-
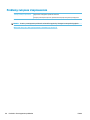 104
104
-
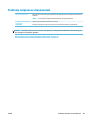 105
105
-
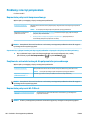 106
106
-
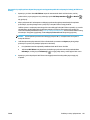 107
107
-
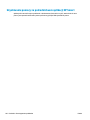 108
108
-
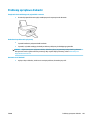 109
109
-
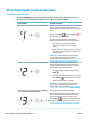 110
110
-
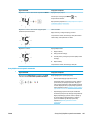 111
111
-
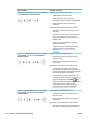 112
112
-
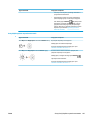 113
113
-
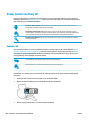 114
114
-
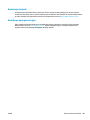 115
115
-
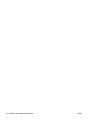 116
116
-
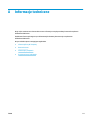 117
117
-
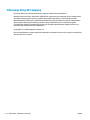 118
118
-
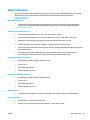 119
119
-
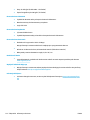 120
120
-
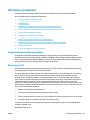 121
121
-
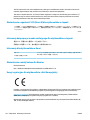 122
122
-
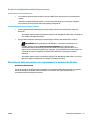 123
123
-
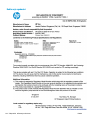 124
124
-
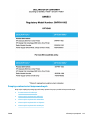 125
125
-
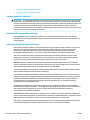 126
126
-
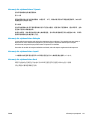 127
127
-
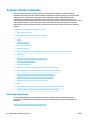 128
128
-
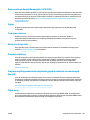 129
129
-
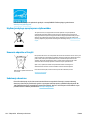 130
130
-
 131
131
-
 132
132
-
 133
133
-
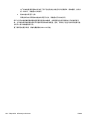 134
134
-
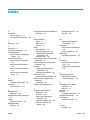 135
135
-
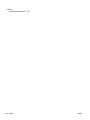 136
136
HP DeskJet Ink Advantage 2600 All-in-One Printer series Instrukcja obsługi
- Typ
- Instrukcja obsługi
- Niniejsza instrukcja jest również odpowiednia dla
Powiązane artykuły
-
HP DeskJet 2700e All-in-One series Instrukcja obsługi
-
HP DeskJet 2300 All-in-One Printer series Instrukcja obsługi
-
HP DeskJet Ink Advantage 2300 All-in-One Printer series Instrukcja obsługi
-
HP DeskJet 1200 series Instrukcja obsługi
-
HP DeskJet 1200 series Instrukcja obsługi
-
HP DeskJet Ink Advantage 2700 All-in-One series Instrukcja obsługi
-
HP DeskJet 4100e All-in-One series Instrukcja obsługi
-
HP DeskJet Ink Advantage 4100 All-in-One series Instrukcja obsługi
-
HP DeskJet 2130 All-in-One Printer series Instrukcja obsługi
-
HP AMP 125 Printer instrukcja