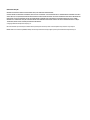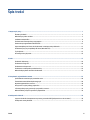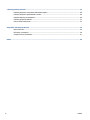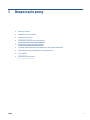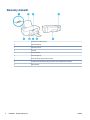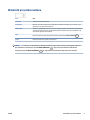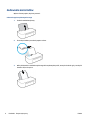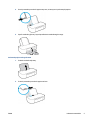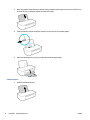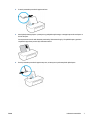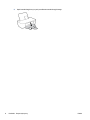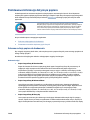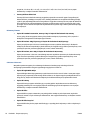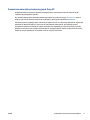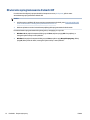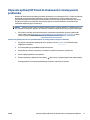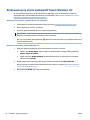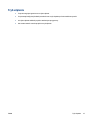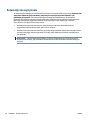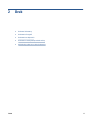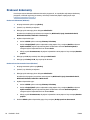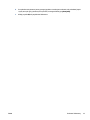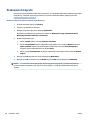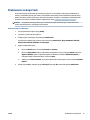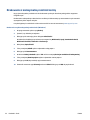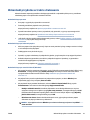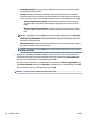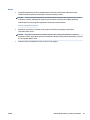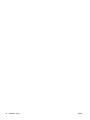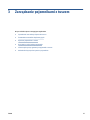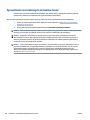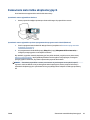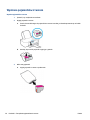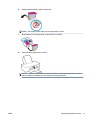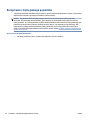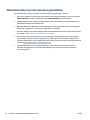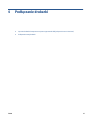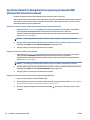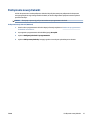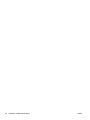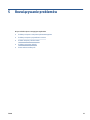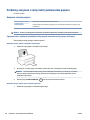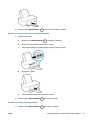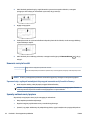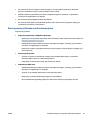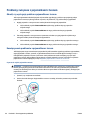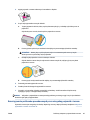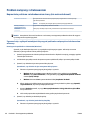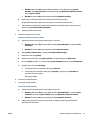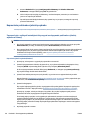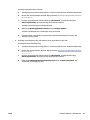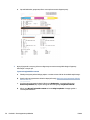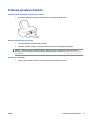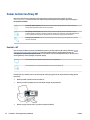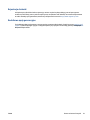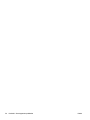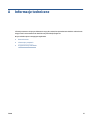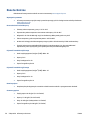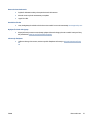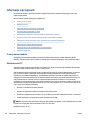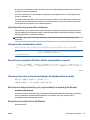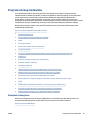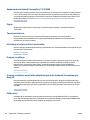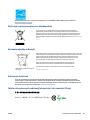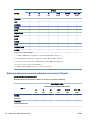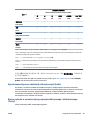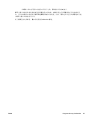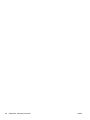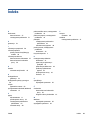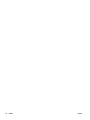HP DeskJet Ink Advantage
1200 series
Podręcznik
użytkownika

Oświadczenia rmy HP
INFORMACJE ZAWARTE W NINIEJSZYM DOKUMENCIE MOGĄ ULEC ZMIANIE BEZ POWIADOMIENIA.
WSZELKIE PRAWA ZASTRZEŻONE. KOPIOWANIE, ADAPTACJA LUB TŁUMACZENIE TYCH MATERIAŁÓW NIE JEST DOZWOLONE BEZ UPRZEDNIEJ PISEMNEJ
ZGODY FIRMY HP, Z WYJĄTKIEM PRZYPADKÓW DOZWOLONYCH W RAMACH PRAW AUTORSKICH. WSZYSTKIE GWARANCJE UDZIELANE W ODNIESIENIU DO
PRODUKTÓW I USŁUG HP OKREŚLONE ZOSTAŁY W OŚWIADCZENIACH GWARANCYJNYCH ZAŁĄCZANYCH DO KAŻDEGO PRODUKTU I USŁUGI. ŻADNE
INFORMACJE TU ZAWARTE NIE MOGĄ BYĆ INTERPRETOWANE JAKO GWARANCJE DODATKOWE. FIRMA HP NIE PONOSI ODPOWIEDZIALNOŚCI ZA BŁĘDY
TECHNICZNE, REDAKCYJNE CZY POMINIĘCIA ZAWARTE W DOKUMENCIE.
© Copyright 2020 HP Development Company, L.P.
Microsoft i Windows są zastrzeżonymi znakami towarowymi rmy Microsoft Corporation w Stanach Zjednoczonych i/lub w innych krajach.
ENERGY STAR oraz znak rmowy ENERGY STAR są zastrzeżonymi znakami towarowymi Agencji Ochrony Środowiska Stanów Zjednoczonych.

Spis treści
1 Rozpoczęcie pracy ......................................................................................................................................... 1
Elementy drukarki ................................................................................................................................................. 2
Wskaźnik przycisku zasilana ................................................................................................................................. 3
Ładowanie materiałów .......................................................................................................................................... 4
Podstawowe informacje dotyczące papieru ......................................................................................................... 9
Otwieranie oprogramowania drukarki HP ........................................................................................................... 12
Używanie aplikacji HP Smart do drukowania i rozwiązywania problemów ....................................................... 13
Drukowanie przy użyciu aplikacji HP Smart (Windows 10) ................................................................................. 14
Tryb uśpienia ....................................................................................................................................................... 15
Automatyczne wyłączanie .................................................................................................................................. 16
2 Druk ........................................................................................................................................................... 17
Drukować dokumenty .......................................................................................................................................... 18
Drukowanie fotograi .......................................................................................................................................... 20
Drukowanie na kopertach .................................................................................................................................... 21
Drukowanie z maksymalną rozdzielczością ........................................................................................................ 22
Wskazówki przydatne w trakcie drukowania ...................................................................................................... 23
3 Zarządzanie pojemnikami z tuszem ............................................................................................................... 27
Sprawdzanie szacunkowych poziomów tuszu .................................................................................................... 28
Zamawianie materiałów eksploatacyjnych ......................................................................................................... 29
Wymiana pojemników z tuszem .......................................................................................................................... 30
Korzystanie z trybu jednego pojemnika .............................................................................................................. 32
Informacje dotyczące gwarancji na pojemniki z tuszem .................................................................................... 33
Wskazówki dotyczące korzystania z pojemników .............................................................................................. 34
4 Podłączanie drukarki ................................................................................................................................... 35
Łączenie drukarki z komputerem za pomocą przewodu USB (połączenie inne niż sieciowe) ........................... 36
Podłączanie nowej drukarki ................................................................................................................................ 37
PLWW iii

5 Rozwiązywanie problemów .......................................................................................................................... 39
Problemy związane z zacięciami i pobieraniem papieru .................................................................................... 40
Problemy związane z pojemnikami z tuszem ..................................................................................................... 44
Problem związany z drukowaniem ...................................................................................................................... 46
Problemy sprzętowe drukarki ............................................................................................................................. 51
Pomoc techniczna rmy HP ................................................................................................................................. 52
Załącznik A Informacje techniczne ................................................................................................................... 55
Dane techniczne .................................................................................................................................................. 56
Informacje o przepisach ...................................................................................................................................... 58
Program ochrony środowiska ............................................................................................................................. 61
Indeks ............................................................................................................................................................ 69
iv PLWW

1 Rozpoczęcie pracy
●
Elementy drukarki
●
Wskaźnik przycisku zasilana
●
Ładowanie materiałów
●
Podstawowe informacje dotyczące papieru
●
Otwieranie oprogramowania drukarki HP
●
Używanie aplikacji HP Smart do drukowania i rozwiązywania problemów
●
Drukowanie przy użyciu aplikacji HP Smart (Windows 10)
●
Tryb uśpienia
●
Automatyczne wyłączanie
PLWW 1

Elementy drukarki
1 Prowadnica szerokości papieru
2 Zasobnik wejściowy
3 Pojemniki z tuszem
4 port USB
5 Przycisk zasilania
6 Zasobnik wyjściowy
7 Drzwiczki dostępu do pojemników z tuszem
8 Przedłużenie zasobnika wyjściowego (nazywane także przedłużeniem zasobnika)
9 Złącze zasilania
2 Rozdział 1 Rozpoczęcie pracy PLWW

Wskaźnik przycisku zasilana
Stan Opis
Nie świeci Zasilanie drukarki jest wyłączone.
Słabo świeci Wskazuje, że drukarka znajduje się w trybie uśpienia. Drukarka automatycznie przechodzi w tryb
uśpienia po 5 minutach braku aktywności.
Miga szybko W drukarce wystąpił błąd, który można usunąć, postępując zgodnie z komunikatami wyświetlanymi
na ekranie komputera. Jeżeli nie jest wyświetlany żaden komunikat, spróbuj coś wydrukować, aby
spowodować wyświetlenie komunikatu.
Miga
Drukarka wykonuje zadanie. Aby anulować zadanie, naciśnij przycisk Dane techniczne ( ).
Świeci Drukarka jest włączona i gotowa do drukowania.
UWAGA: Po usunięciu zacięcia papieru, blokady karetki lub gdy w drukarce skończył się papier konieczne
jest jednokrotne naciśnięcie przycisku Dane techniczne ( ), aby wznowić drukowanie. Dwukrotne
naciśnięcie przycisku Dane techniczne ( ) w ciągu dwóch sekund spowoduje wyłączenie drukarki.
PLWW Wskaźnik przycisku zasilana 3

Ładowanie materiałów
Wybierz format papieru, aby kontynuować.
Ładowanie papieru pełnowymiarowego
1. Podnieś zasobnik wejściowy.
2. Przesuń prowadnicę szerokości papieru w lewo.
3. Włóż plik kartek do zasobnika wejściowego krótszą krawędzią w dół, stroną do druku do góry i wsuń plik
kartek w dół, aż do oporu.
4 Rozdział 1 Rozpoczęcie pracy PLWW

4. Dosuń prowadnicę szerokości papieru w prawo, aż zatrzyma się na krawędzi papieru.
5. Opuść zasobnik wyjściowy i wysuń przedłużenie zasobnika wyjściowego.
Ładowanie papieru małego formatu
1. Podnieś zasobnik wejściowy.
2. Przesuń prowadnicę szerokości papieru w lewo.
PLWW Ładowanie materiałów 5

3. Wsuń stos papieru fotogracznego z prawej strony podajnika wejściowego krótszą stroną w dół i stroną
do druku do góry, a następnie przesuń go w dół aż do oporu.
4. Dosuń prowadnicę szerokości papieru w prawo, aż zatrzyma się na krawędzi papieru.
5. Opuść zasobnik wyjściowy i wysuń przedłużenie zasobnika wyjściowego.
Ładowanie kopert
1. Podnieś zasobnik wejściowy.
6 Rozdział 1 Rozpoczęcie pracy PLWW

2. Przesuń prowadnicę szerokości papieru w lewo.
3. Wsuń jedną lub więcej kopert z prawej strony podajnika wejściowego, a następnie przesuń stos kopert w
dół aż do oporu.
Strona przeznaczona do zadrukowania powinna być skierowana do góry. Skrzydełko koperty powinno
znajdować się po lewej stronie i być skierowane w dół.
4. Dosuń prowadnicę szerokości papieru w prawo, aż zatrzyma się na krawędziach pliku kopert.
PLWW Ładowanie materiałów 7

5. Opuść zasobnik wyjściowy i wysuń przedłużenie zasobnika wyjściowego.
8 Rozdział 1 Rozpoczęcie pracy PLWW

Podstawowe informacje dotyczące papieru
Drukarka pozwala na stosowanie większości rodzajów papieru stosowanych w biurach. Przed kupieniem
większej ilości papieru najlepiej wypróbować kilka jego rodzajów. Papier rmy HP zapewnia optymalną jakość
druku. Odwiedź stronę internetową HP pod adresem www.hp.com zawierającą więcej informacji na temat
papieru HP.
Firma HP zaleca papiery z logo ColorLok do drukowania codziennych dokumentów.
Wszystkie papiery z logo ColorLok zostały niezależnie przetestowane, spełniają najwyższe
standardy w zakresie jakości i niezawodności, zapewniają wyraźne, żywe kolory i głębszą
czerń, a także schną szybciej niż standardowe papiery tej samej klasy. Papier z logiem
ColorLok można znaleźć w różnych gramaturach i formatach w ofercie różnych procentów.
W tym rozdziale opisano następujące zagadnienia:
●
Zalecane rodzaje papieru do drukowania
●
Zamawianie materiałów eksploatacyjnych rmy HP
Zalecane rodzaje papieru do drukowania
Aby osiągnąć najwyższą jakość druku, zaleca się korzystanie z papieru rmy HP przeznaczonego specjalnie do
danego rodzaju projektu.
W zależności od kraju/regionu niektóre rodzaje papieru mogą być niedostępne.
Drukowanie zdjęć
● Papier fotograczny HP Premium Plus
Papier HP Premium Plus Photo to najwyższej jakości papier fotograczny rmy HP przeznaczony do
najlepszych zdjęć. Na papierze HP Premium Plus Photo można drukować piękne zdjęcia, które
natychmiast wysychają, co pozwala je udostępniać zaraz po wyjęciu z drukarki. Jest dostępny w kilku
rozmiarach, między innymi A4, 22 x 28 cm (8,5 x 11 cali), 10 x 15 cm (4 x 6 cali) i 13 x 18 cm (5 x 7 cali) z
wykończeniem błyszczącym lub lekko błyszczącym (półbłyszczącym). Idealny do zdjęć w ramkach,
prezentowania zdjęć lub w przypadku prezentów i specjalnych projektów fotogracznych. Papier HP
Premium Plus Photo zapewnia wyjątkowe wyniki, profesjonalną jakość i trwałość.
● Papier fotograczny HP Advanced Photo
Jest to błyszczący papier fotograczny o szybkoschnącym wykończeniu, ułatwiającym układanie i
zapobiegającym rozmazywaniu. Jest odporny na wodę, plamy, odciski palców i wilgoć. Wydruki na nich
można porównać ze zdjęciami wykonanymi w zakładzie fotogracznym. Jest dostępny w kilku
rozmiarach, między innymi A4, 22 x 28 cm (8,5 x 11 cali), 10 x 15 cm (4 x 6 cali), 13 x 18 cm (5 x 7 cali).
Jest to papier bezkwasowy co zwiększa trwałość dokumentów.
● Papier fotograczny HP Everyday
Jest to papier przeznaczony do codziennego i niedrogiego drukowania kolorowych zdjęć. Przystępny
cenowo, szybko schnie i jest łatwy w użytkowaniu. Ponadto umożliwia drukowanie ostrych, wyraźnych
zdjęć na każdej drukarce atramentowej. Jest dostępny w postaci błyszczącej, w kilku rozmiarach, między
PLWW Podstawowe informacje dotyczące papieru 9

innymi A4, 22 x 28 cm (8,5 x 11 cali), 13 x 18 cm (5 x 7 cali) i 10 x 15 cm (4 x 6 cali). Jest to papier
bezkwasowy co zwiększa trwałość dokumentów.
● Zestawy HP Photo Value Pack
Zestawy HP Photo Value Pack zawierają oryginalne pojemniki z tuszem HP i papier fotograczny HP
Advanced Photo, pozwalają oszczędzać czas i ułatwiają drukowanie na urządzeniu HP niedrogich zdjęć
o jakości, jaką zapewniają laboratoria fotograczne. Oryginalne atramenty HP oraz papier HP Advanced
Photo doskonale ze sobą współdziałają i pozwalają na drukowanie trwałych i wyrazistych zdjęć, jedno
po drugim. Jest to idealne rozwiązanie do wydrukowania wszystkich zdjęć z wakacji lub wielu kopii zdjęć
dla znajomych.
Dokumenty rmowe
● Papier HP Premium Presentation , matowy 120g lub Papier HP Professional 120, matowy
Jest to gruby, dwustronny papier matowy, który idealnie nadaje się do prezentacji, ofert, raportów i
biuletynów. Duża gramatura robi imponujące wrażenie.
● Papier HP Brochure 180g, błyszczący lub Papier HP Professional 180, błyszczący
Papiery te są błyszczące z obu stron i umożliwiają tworzenie wydruków dwustronnych. Doskonale
nadaje się do tworzenia reprodukcji o jakości zbliżonej do fotogracznej i graki na potrzeby rmy: stron
tytułowych raportów, prezentacji specjalnych, broszur, ulotek i kalendarzy.
● Papier HP Brochure, mat. 180g lub Papier HP Professional 180, matowy
Papiery te są matowe z obu stron i umożliwiają tworzenie wydruków dwustronnych. Doskonale nadaje
się do tworzenia reprodukcji o jakości zbliżonej do fotogracznej i graki na potrzeby rmy: stron
tytułowych raportów, prezentacji specjalnych, broszur, ulotek i kalendarzy.
Codzienne drukowanie
Wszystkie wymienione papiery do codziennego drukowania charakteryzuje technologia ColorLok
zmniejszająca powstawanie smug oraz poprawiająca wygląd czerni i kolorów.
● Papier HP Bright White Inkjet
Papier HP Bright White Inkjet gwarantuje wysoki kontrast kolorów i ostrość tekstu. Jest wystarczająco
nieprzejrzysty na potrzeby obustronnego druku w kolorze, nie dopuszczając do przebijania kolorów na
drugą stronę, dzięki czemu doskonale nadaje się do drukowania biuletynów, sprawozdań i ulotek.
● Papier HP Printing
Papier HP Printing to papier wielofunkcyjny o wysokiej jakości. Wydrukowane na nim dokumenty
wyglądają poważniej niż te na zwykłym papierze wielofunkcyjnym lub do kopiowania. Jest to papier
bezkwasowy co zwiększa trwałość dokumentów.
● Papier HP Oice
Papier HP Oice to papier uniwersalny o wysokiej jakości. Nadaje się on do kopiowania, wydruków
próbnych, notatek i innych codziennych dokumentów. Jest to papier bezkwasowy co zwiększa trwałość
dokumentów.
● Papier HP Oice Recycled
Papier HP Oice Recycled to papier wielofunkcyjny o wysokiej jakości wykonany w 30% z odzyskanych
włókien.
10 Rozdział 1 Rozpoczęcie pracy PLWW

Zamawianie materiałów eksploatacyjnych rmy HP
Drukarka pozwala na stosowanie większości rodzajów papieru stosowanych w biurach. Papier rmy HP
zapewnia optymalną jakość wydruku.
Aby zamówić papier lub inne materiały eksploatacyjne rmy HP, przejdź do witryny www.hp.com . Obecnie
niektóre części strony internetowej rmy HP są dostępne tylko w języku angielskim.
HP zaleca używanie zwykłego papieru oznaczonych logiem ColorLok do codziennego drukowania i kopiowania
dokumentów. Wszystkie papiery z logo ColorLok są niezależnie testowane tak, aby spełniały wysokie
wymagania w zakresie niezawodności i jakości wydruków oraz zapewniały wyraźne i żywe kolory wydruku,
głęboką czerń i krótszy czas schnięcia w porównaniu ze zwykłym papierem. Papier z logiem ColorLok można
znaleźć w różnych gramaturach i formatach w ofercie różnych producentów.
PLWW Podstawowe informacje dotyczące papieru 11

Otwieranie oprogramowania drukarki HP
Po zakończeniu konguracji sprzętu odwiedź na komputerze stronę 123.hp.com, jeśli nie masz
zainstalowanego oprogramowanie drukarki HP.
UWAGA:
● Jeśli korzystasz z aplikacji HP Smart zamiast oprogramowania drukarki, patrz Używanie aplikacji HP
Smart do drukowania i rozwiązywania problemów na stronie 13.
● Każde urządzenie musi mieć zainstalowaną aplikację lub oprogramowanie do drukowania.
Po zainstalowaniu oprogramowania HP wykonaj jedną z następujących czynności:
● Windows 10: Na pulpicie komputera kliknij przycisk Start, wybierz pozycję HP z listy aplikacji, a
następnie wybierz ikonę z nazwą drukarki.
● Windows 7: Na pulpicie komputera kliknij przycisk Start, wybierz opcję Wszystkie programy, kliknij
opcję HP, kliknij folder drukarki, a następnie wybierz ikonę z nazwą drukarki.
12 Rozdział 1 Rozpoczęcie pracy PLWW

Używanie aplikacji HP Smart do drukowania i rozwiązywania
problemów
Aplikacja HP Smart ułatwia kongurację drukarki, drukowanie oraz udostępnianie treści, a także zarządzanie
drukarką HP. Można udostępniać dokumenty i obrazy w wiadomościach e-mail i tekstowych oraz za
pośrednictwem popularnych usług do przechowywania w chmurze i portali społecznościowych (np. iCloud,
Google Drive, Dropbox czy Facebook). Można też kongurować nowe drukarki HP oraz sprawdzać stan
materiałów eksploatacyjnych i zamawiać je.
UWAGA: Aplikacja HP Smart służy do obsługi drukarki i działa w systemie Windows 10. Aplikacja może nie
być dostępna we wszystkich językach. W niektórych modelach drukarek pewne opcje mogą być niedostępne.
● Aby uzyskać instrukcje dotyczące drukowania i rozwiązywania problemów za pomocą aplikacji HP
Smart, zobacz część Drukowanie przy użyciu aplikacji HP Smart (Windows 10) na stronie 14. Więcej
informacji można znaleźć na stronie www.hp.com/go/hpsmartwin-help.
Instalowanie aplikacji HP Smart w systemie Windows 10 i nawiązywanie połączenia z drukarką
1. Aby pobrać i zainstalować aplikację HP Smart, przejdź na stronę 123.hp.com lub odwiedź sklep z
aplikacjami urządzenia.
2. Po instalacji kliknij przycisk Start na pulpicie komputera.
3. Aby podłączyć drukarkę, upewnij się, że drukarka i urządzenie są włączone i podłączone.
4. Otwórz aplikację HP Smart na urządzeniu.
5. Na ekranie głównym aplikacji HP Smart kliknij (ikona Plus), a następnie wybierz lub dodaj drukarkę.
Postępuj zgodnie z instrukcjami wyświetlanymi na ekranie, aby ukończyć łączenie.
PLWW Używanie aplikacji HP Smart do drukowania i rozwiązywania problemów 13

Drukowanie przy użyciu aplikacji HP Smart (Windows 10)
Ta część zawiera podstawowe instrukcje korzystania z aplikacji HP Smart do drukowania z urządzenia
użytkownika. Aby uzyskać dodatkowe informacje na temat aplikacji, patrz Używanie aplikacji HP Smart do
drukowania i rozwiązywania problemów na stronie 13.
Rozpoczynanie korzystania z aplikacji HP Smart do drukowania
1. Załaduj papier do zasobnika wejściowego. Więcej informacji: Ładowanie materiałów na stronie 4.
2. Otwórz aplikację HP Smart na urządzeniu.
3. Na ekranie głównym aplikacji HP Smart wybierz swoją drukarkę.
WSKAZÓWKA: Jeśli drukarka jest już skongurowana, można ją wybrać na ekranie głównym aplikacji
HP Smart, przesuwając palcem w lewo lub w prawo i wybierając.
Aby użyć innej drukarki, kliknij lub dotknij (ikona Plus) na ekranie głównym, a następnie wybierz inną
drukarkę lub dodaj nową.
Drukowanie z urządzenia z systemem Windows 10
1. Na ekranie głównym aplikacji HP Smart wykonaj jedną z poniższych czynności:
● Wybierz opcję Drukuj zdjęcie, wybierz zdjęcie do wydrukowania, a następnie kliknij lub dotknij
Wybierz zdjęcia do wydruku.
● Wybierz polecenie Drukuj dokument, zlokalizuj dokument PDF do wydrukowania, a następnie
kliknij lub dotknij Drukuj.
2. Wybierz odpowiednie opcje. Aby wybrać więcej ustawień, kliknij lub dotknij Więcej ustawień.
Więcej informacji na temat ustawień drukowania można znaleźć w rozdziale Wskazówki przydatne w
trakcie drukowania na stronie 23.
3. Kliknij lub dotknij Drukuj, aby rozpocząć drukowanie.
14 Rozdział 1 Rozpoczęcie pracy PLWW

Tryb uśpienia
● Zużycie energii jest ograniczone w trybie uśpienia.
● Po pierwszej konguracji drukarki przechodzi ona w tryb uśpienia po 5 minutach bezczynności.
● W trybie uśpienia wskaźnik przycisku zasilania jest przygaszony.
● Nie można zmienić czasu do przejścia w tryb uśpienia.
PLWW Tryb uśpienia 15

Automatyczne wyłączanie
Ta funkcja wyłącza drukarkę po 2 godzinach bezczynności w celu ograniczenia zużycia energii. Automatyczne
wyłączanie całkowicie wyłącza drukarkę, konieczne jest więc użycie przycisku zasilania w celu
ponownego jej włączenia. Jeśli drukarka obsługuje tę funkcję oszczędzania energii, Automatyczne
wyłączanie jest automatycznie włączone lub wyłączone w zależności od funkcji drukarki i opcji połączenia.
Nawet gdy Automatyczne wyłączanie nie działa, drukarka przejdzie w tryb uśpienia po 5 minutach
bezczynności w celu ograniczenia zużycia energii.
● Automatyczne wyłączanie jest włączone, gdy drukarka jest włączona, jeśli drukarka nie jest
wyposażona w funkcję sieci lub faksu, albo z nich nie korzysta.
● Automatyczne wyłączanie jest wyłączone, gdy funkcja bezprzewodowa drukarki lub funkcja Wi-Fi Direct
jest włączona lub gdy drukarka wyposażona w funkcję faksu, USB lub sieci Ethernet nawiąże jedno z
tych połączeń.
WSKAZÓWKA: Aby oszczędzić energię baterii, opcję Auto-o (Automatyczne wyłączanie) można
aktywować nawet wtedy, gdy drukarka jest podłączona lub funkcja komunikacji bezprzewodowej jest
włączona.
16 Rozdział 1 Rozpoczęcie pracy PLWW
Strona się ładuje...
Strona się ładuje...
Strona się ładuje...
Strona się ładuje...
Strona się ładuje...
Strona się ładuje...
Strona się ładuje...
Strona się ładuje...
Strona się ładuje...
Strona się ładuje...
Strona się ładuje...
Strona się ładuje...
Strona się ładuje...
Strona się ładuje...
Strona się ładuje...
Strona się ładuje...
Strona się ładuje...
Strona się ładuje...
Strona się ładuje...
Strona się ładuje...
Strona się ładuje...
Strona się ładuje...
Strona się ładuje...
Strona się ładuje...
Strona się ładuje...
Strona się ładuje...
Strona się ładuje...
Strona się ładuje...
Strona się ładuje...
Strona się ładuje...
Strona się ładuje...
Strona się ładuje...
Strona się ładuje...
Strona się ładuje...
Strona się ładuje...
Strona się ładuje...
Strona się ładuje...
Strona się ładuje...
Strona się ładuje...
Strona się ładuje...
Strona się ładuje...
Strona się ładuje...
Strona się ładuje...
Strona się ładuje...
Strona się ładuje...
Strona się ładuje...
Strona się ładuje...
Strona się ładuje...
Strona się ładuje...
Strona się ładuje...
Strona się ładuje...
Strona się ładuje...
Strona się ładuje...
Strona się ładuje...
-
 1
1
-
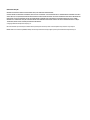 2
2
-
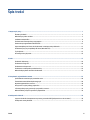 3
3
-
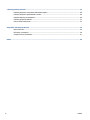 4
4
-
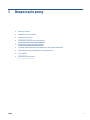 5
5
-
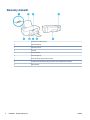 6
6
-
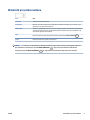 7
7
-
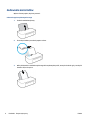 8
8
-
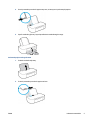 9
9
-
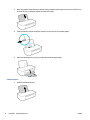 10
10
-
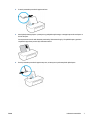 11
11
-
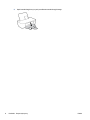 12
12
-
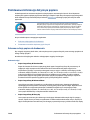 13
13
-
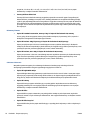 14
14
-
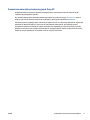 15
15
-
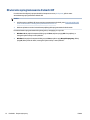 16
16
-
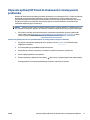 17
17
-
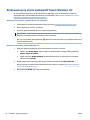 18
18
-
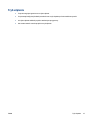 19
19
-
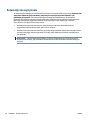 20
20
-
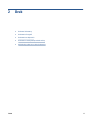 21
21
-
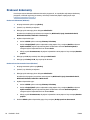 22
22
-
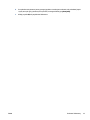 23
23
-
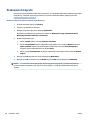 24
24
-
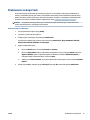 25
25
-
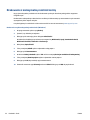 26
26
-
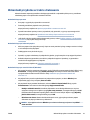 27
27
-
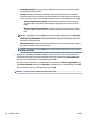 28
28
-
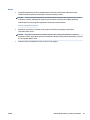 29
29
-
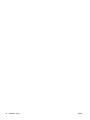 30
30
-
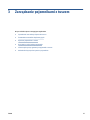 31
31
-
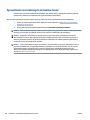 32
32
-
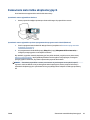 33
33
-
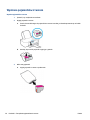 34
34
-
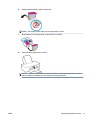 35
35
-
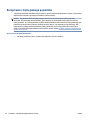 36
36
-
 37
37
-
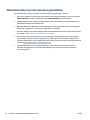 38
38
-
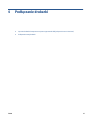 39
39
-
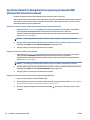 40
40
-
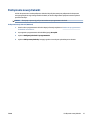 41
41
-
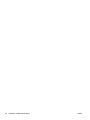 42
42
-
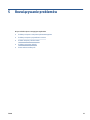 43
43
-
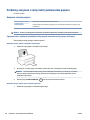 44
44
-
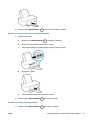 45
45
-
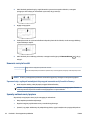 46
46
-
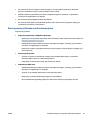 47
47
-
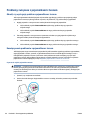 48
48
-
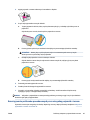 49
49
-
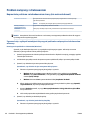 50
50
-
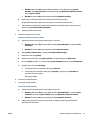 51
51
-
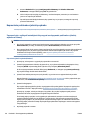 52
52
-
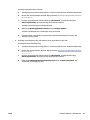 53
53
-
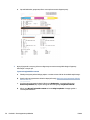 54
54
-
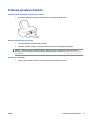 55
55
-
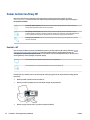 56
56
-
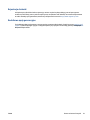 57
57
-
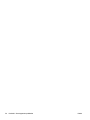 58
58
-
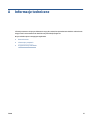 59
59
-
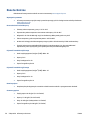 60
60
-
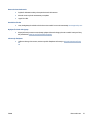 61
61
-
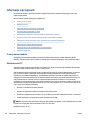 62
62
-
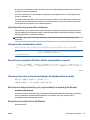 63
63
-
 64
64
-
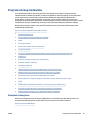 65
65
-
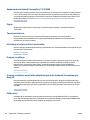 66
66
-
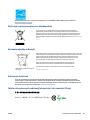 67
67
-
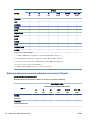 68
68
-
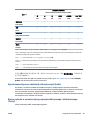 69
69
-
 70
70
-
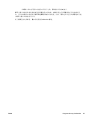 71
71
-
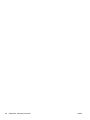 72
72
-
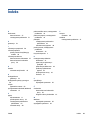 73
73
-
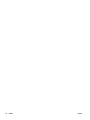 74
74
HP DeskJet 1200 series Instrukcja obsługi
- Typ
- Instrukcja obsługi
- Niniejsza instrukcja jest również odpowiednia dla
Powiązane artykuły
-
HP DeskJet Ink Advantage 2300 All-in-One Printer series Instrukcja obsługi
-
HP Smart Tank 508 All-in-One Instrukcja obsługi
-
HP DeskJet 2600 All-in-One Printer series Instrukcja obsługi
-
HP Smart Tank 514 Wireless All-in-One Instrukcja obsługi
-
HP AMP 125 Printer instrukcja
-
HP DeskJet Ink Advantage 1110 Printer series Instrukcja obsługi
-
HP Smart Tank Plus 571 Wireless All-in-One Instrukcja obsługi