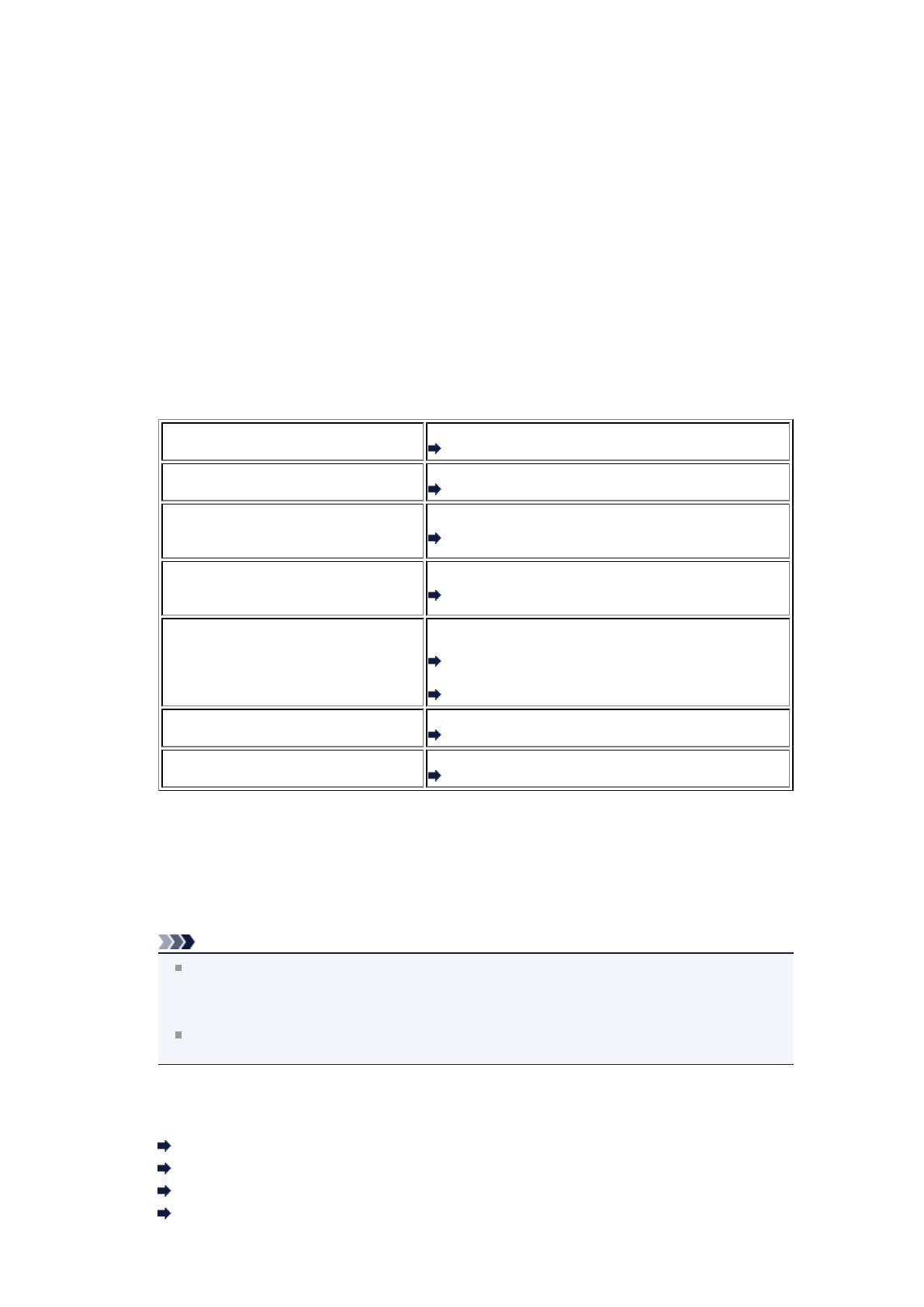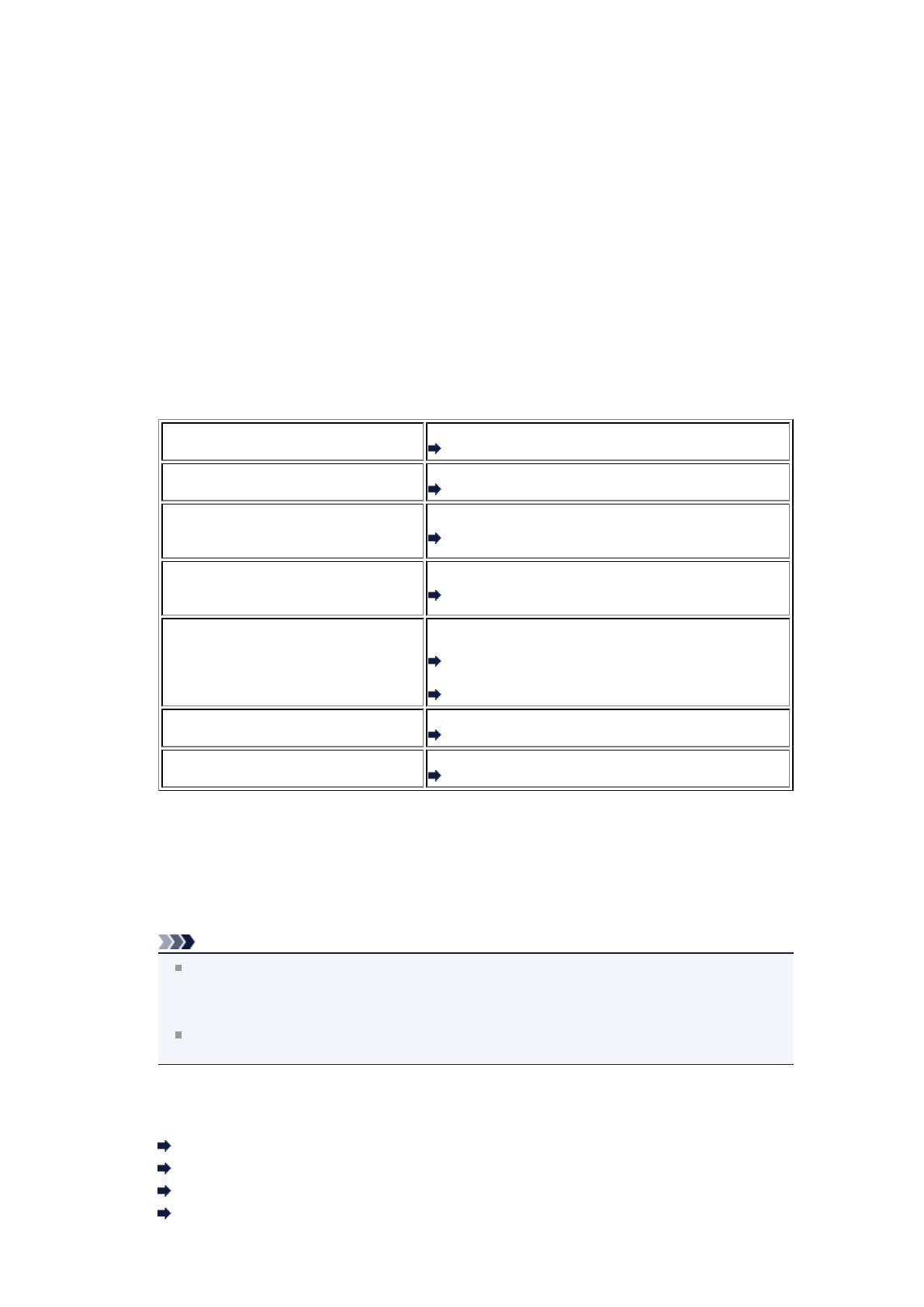
Wyniki drukowania są niezadowalające
Jeśli wydruki są niezadowalające z powodu białych smug, nieregularnie drukowanych linii lub
nierównomiernie odwzorowanych kolorów, upewnij się, czy wprowadzono prawidłowe ustawienia papieru i
jakości wydruku.
•
Kwestia 1: Czy ustawienia rozmiaru i typu nośnika są zgodne z
rozmiarem i typem załadowanego papieru?
Jeśli te ustawienia są nieprawidłowe, nie będzie można uzyskać właściwego wyniku drukowania.
Błędnie wprowadzone ustawienia papieru przy wydrukach fotografii lub ilustracji mogą spowodować
obniżenie jakości drukowanych kolorów.
W przypadku drukowania z nieprawidłowym ustawieniem typu papieru zadrukowana powierzchnia
może zostać porysowana.
W przypadku drukowania wydruków bez obramowania może wystąpić nierównomierne rozłożenie
kolorów w zależności od relacji: ustawienie typu papieru a załadowany papier.
Metoda zatwierdzania ustawień papieru i jakości wydruku różni się zależnie od czynności
wykonywanych przy użyciu urządzenia.
Aby wykonać kopiowanie za pomocą
urządzenia
Potwierdź za pomocą panelu operacyjnego urządzenia.
Ustawianie opcji
Aby wykonać kopiowanie fotografii za
pomocą urządzenia
Potwierdź za pomocą panelu operacyjnego urządzenia.
Kopiowanie zdjęć
Aby wydrukować przy użyciu urządzenia
dokumenty zapisane w napędzie flash
USB
Potwierdź za pomocą panelu operacyjnego urządzenia.
Ustawianie opcji
Drukowanie fotografii z albumu zdjęć
online bezpośrednio za pomocą
urządzenia
Potwierdź za pomocą panelu operacyjnego urządzenia.
Drukowanie zdjęć z albumu fotografii online
Aby wydrukować dokumenty z
urządzenia zgodnego ze standardem
PictBridge
Potwierdź za pomocą urządzenia zgodnego ze
standardem PictBridge.
Informacje o Ustawienia drukow. Pictbridge
Potwierdź za pomocą panelu operacyjnego urządzenia.
Ustawienia drukow. Pictbridge
W celu drukowania z telefonu
komórkowego
Potwierdź za pomocą panelu operacyjnego urządzenia.
Ustawienia druku przez tel. kom.
Aby wydrukować dokumenty przy użyciu
komputera
Potwierdź przy użyciu sterownika drukarki.
Drukowanie przy użyciu opcji Łatwa konfiguracja
•
Kwestia 2: Sprawdź, czy w sterowniku drukarki wybrano odpowiednią
jakość drukowania, zgodnie z tabelą przedstawioną w Kwestii 1.
Wybierz jakość wydruku odpowiadającą papierowi i drukowanemu obrazowi. W przypadku
zamazanych obszarów lub nierównomiernych kolorów należy zwiększyć ustawienie jakości wydruku i
ponownie podjąć próbę drukowania.
Uwaga
W przypadku drukowania z urządzenia zgodnego ze standardem PictBridge jakość wydruku
należy ustawić za pomocą panelu operacyjnego urządzenia.
Tego ustawienia nie można zmieniać przy użyciu urządzenia zgodnego ze standardem
PictBridge.
Ustawienia jakości wydruku nie można zmieniać w przypadku drukowania z telefonu
komórkowego.
• Kwestia 3: Jeśli problem występuje nadal, może mieć inne przyczyny.
Zapoznaj się również z następującymi rozdziałami:
Nie można wydrukować zadania do końca
Część strony nie jest drukowana
Brak wydruków/Wydruki są rozmazane/Kolory są źle odwzorowane/Białe smugi
Linie zostały nierówno wydrukowane
16