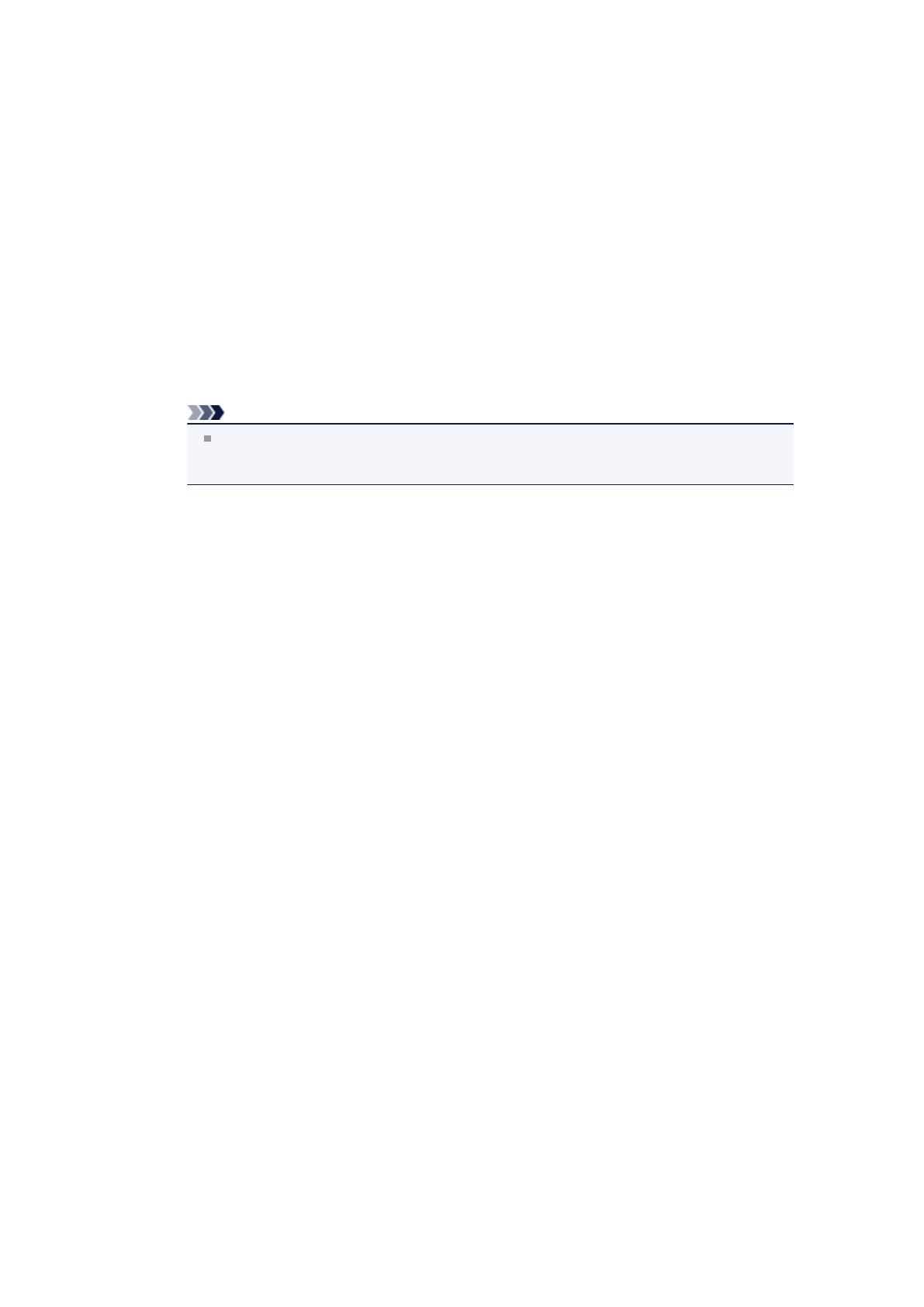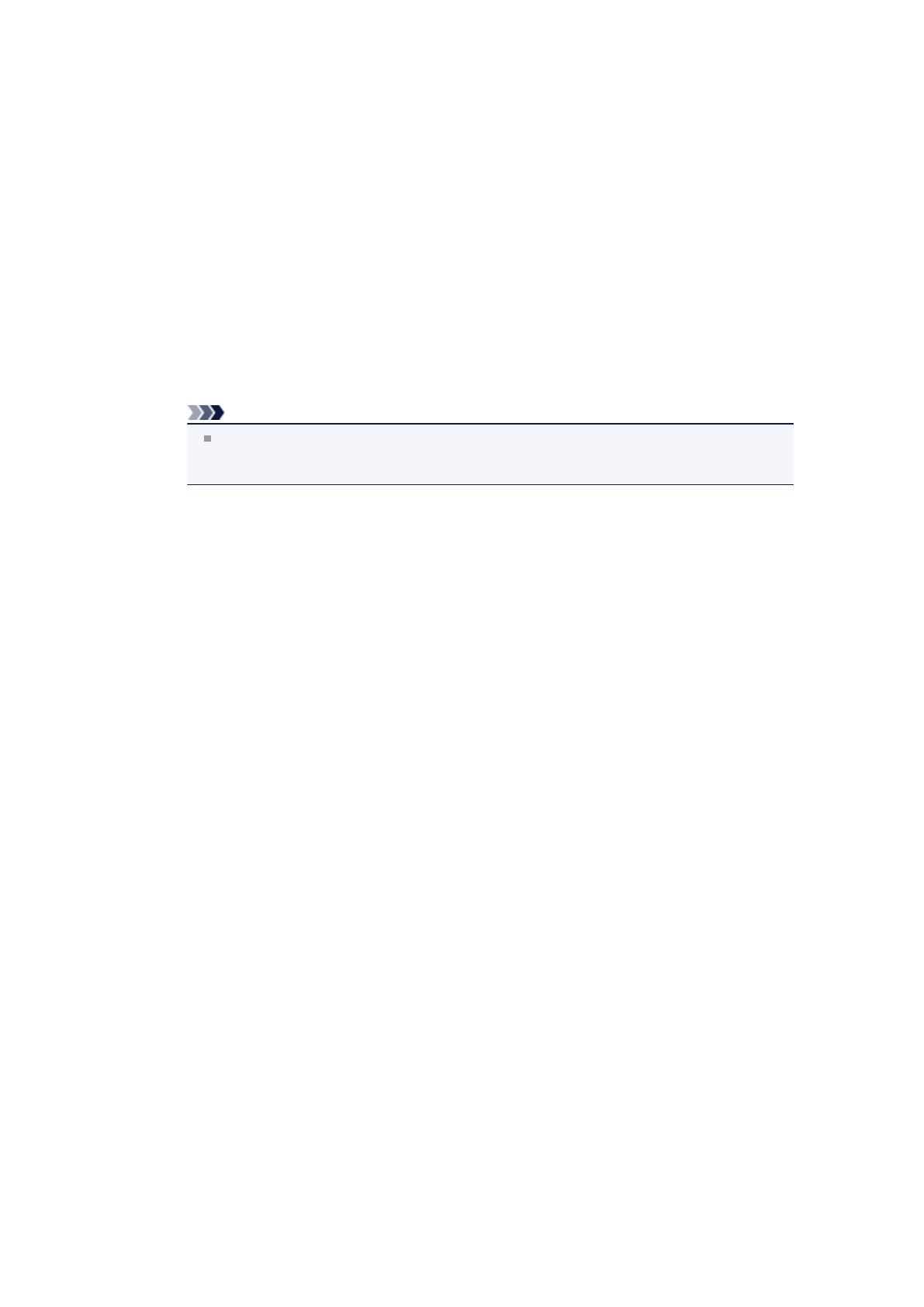
• W systemie Windows XP w menu Start wybierz kolejno pozycje: Panel sterowania
(Control Panel) > Drukarki i inny sprzęt (Printers and Other Hardware) > Drukarki i
faksy (Printers and Faxes).
3. Otwórz właściwości sterownika drukarki dla urządzenia.
•
W systemie Windows 7 kliknij prawym przyciskiem myszy ikonę „Canon XXX Printer” (gdzie
„XXX” to nazwa używanego urządzenia), a następnie wybierz polecenie Właściwości
drukarki (Printer properties).
• W systemie Windows Vista lub Windows XP kliknij prawym przyciskiem myszy ikonę
„Canon XXX Printer” (gdzie „XXX” to nazwa używanego urządzenia), a następnie wybierz
polecenie Właściwości (Properties).
4.
Kliknij kartę Porty (Ports) i sprawdź ustawienia portu.
Upewnij się, że w polu Drukuj do następujących portów (Print to the following port(s)) został
wybrany port o nazwie „USBnnn” (gdzie „n” to numer), dla którego w kolumnie Drukarka (Printer)
jest wyświetlane ustawienie „Canon XXX Printer”.
Uwaga
Przy korzystaniu z urządzenia za pośrednictwem sieci LAN nazwa portu urządzenia jest
wyświetlana jako „CNBJNP_xxxxxxxxxx”. „xxxxxxxxx” to ciąg znaków wygenerowany na
podstawie adresu MAC lub określony przez użytkownika przy konfigurowaniu urządzenia.
• Jeśli ustawienie jest nieprawidłowe:
Ponownie zainstaluj sterowniki MP Drivers.
• Urządzenie jest podłączone do komputera za pomocą kabla USB i wybrany jest port o
nazwie „USBnnn”, jednak drukowanie się nie rozpoczyna:
Kliknij przycisk Start i wybierz kolejno opcje Wszystkie programy (All programs), Canon
Utilities, Canon My Printer, Canon My Printer, a następnie wybierz pozycję Diagnozuj i
napraw drukarkę (Diagnose and Repair Printer). Ustaw prawidłowy port drukarki,
wykonując instrukcje wyświetlane na ekranie, a następnie wybierz nazwę urządzenia.
Jeśli problem pozostał nierozwiązany, ponownie zainstaluj sterowniki MP Drivers.
• Gdy urządzenie jest użytkowane za pośrednictwem sieci LAN, drukowanie nie rozpoczyna
się nawet po wybraniu portu „CNBJNP_xxxxxxxxxx”.
Uruchom program IJ Network Tool i wybierz pozycję „CNBJNP_xxxxxxxxxx” zgodnie z
punktem 4, a następnie skojarz ten port z drukarką, korzystając z opcji Kojarzenie portu
(Associate Port) w menu Ustawienia (Settings).
Jeśli problem pozostał nierozwiązany, ponownie zainstaluj sterowniki MP Drivers.
•
Kwestia 7: Czy zamierzasz wydrukować bardzo dużo danych?
Na karcie Ustawienia strony (Page Setup) sterownika drukarki kliknij pozycję Opcje wydruku (Print
Options). Następnie w wyświetlonym oknie dialogowym wybierz dla opcji Zapobieganie utracie
drukowanych danych (Prevention of Print Data Loss) ustawienie Wł. (On).
* Jeśli dla opcji Zapobieganie utracie drukowanych danych (Prevention of Print Data Loss)
wybrano ustawienie Wł. (On), jakość wydruku może się pogorszyć.
•
Kwestia 8: Jeśli drukujesz przy użyciu komputera, uruchom go
ponownie.