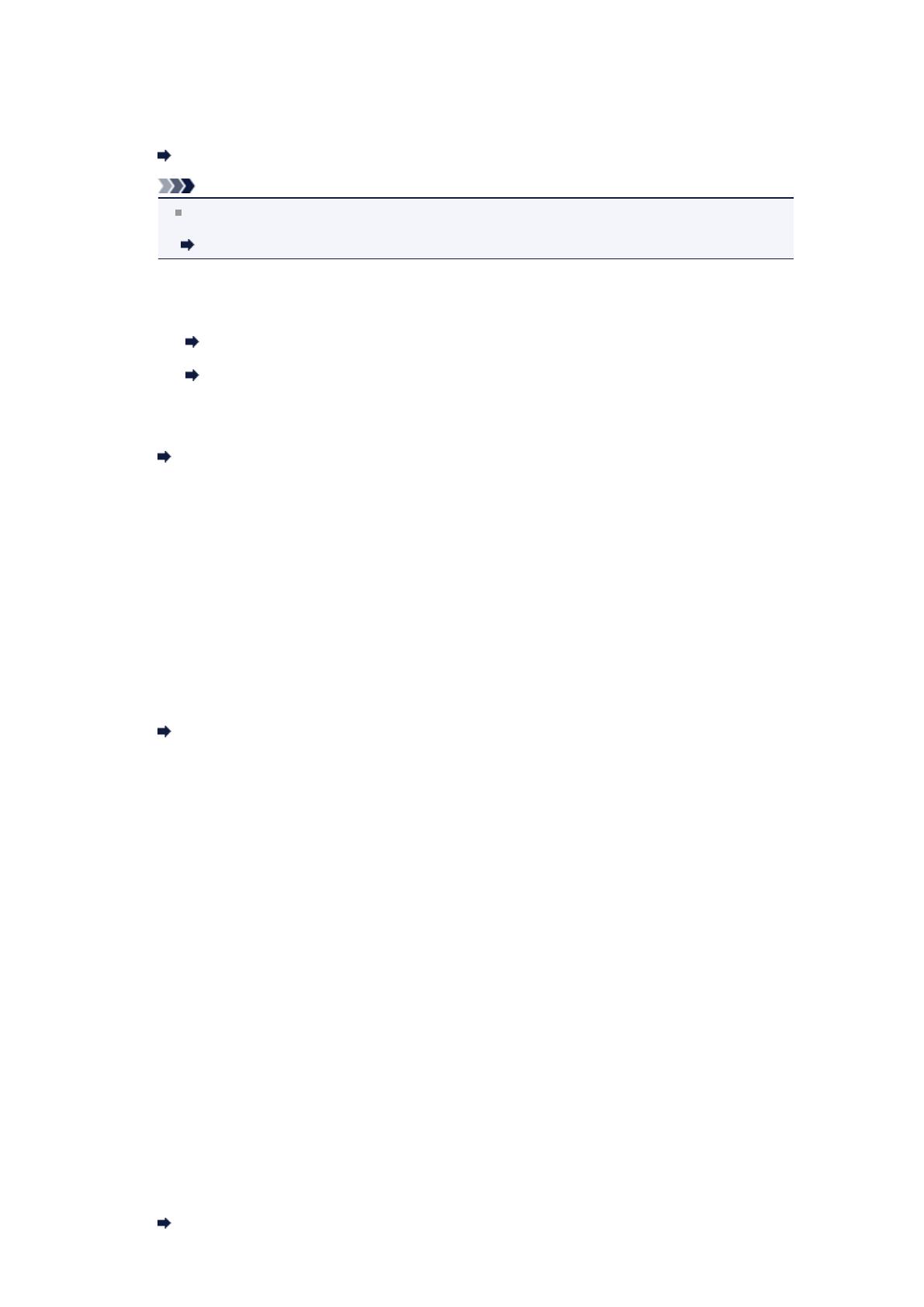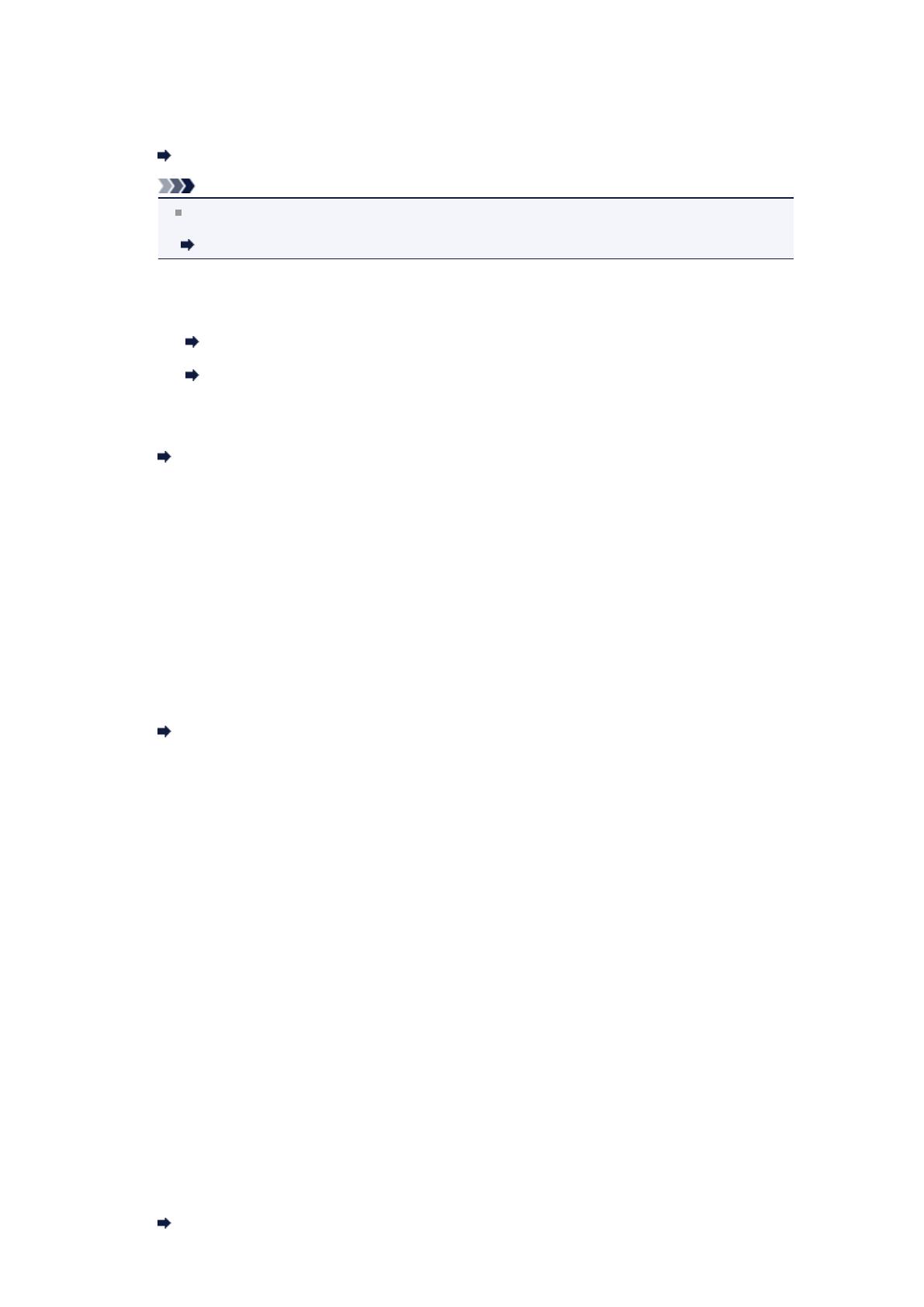
• Kwestia 7: Czy zarejestrowano prawidłowy numer faksu na potrzeby wybierania z
pamięci?
Sprawdź numer faksu/telefonu odbiorcy, popraw numer zarejestrowany na potrzeby wybierania z
pamięci, a następnie ponownie wyślij dokument.
Zmiana zarejestrowanych informacji
Uwaga
Można sprawdzić informacje dotyczące wybierania z pamięci przez wydrukowanie listy LISTA
NR. TELEF. DO WYBIERANIA Z PAMIĘCI (MEMORY DIAL TELEPHONE NO. LIST).
Zestawienie raportów i list
• Kwestia 8: Czy błąd wystąpił podczas transmisji?
•
Upewnij się, że na wyświetlaczu LCD widoczny jest komunikat. Jeśli na wyświetlaczu LCD jest
wyświetlany komunikat, sprawdź przyczynę.
Na ekranie LCD wyświetlany jest komunikat dotyczący faksowania
•
Wydrukuj RAPORT CZYNNOSCI (ACTIVITY REPORT) i sprawdź go pod kątem błędów.
Zestawienie raportów i list
• Kwestia 9: Czy dokument jest załadowany prawidłowo?
Wyjmij dokument, a następnie umieść go ponownie na płycie szklanej lub załaduj do podajnika ADF.
Ładowanie oryginałów
•
Kwestia 10: Czy wystąpił błąd drukarki?
Upewnij się, że na wyświetlaczu LCD widoczny jest komunikat o błędzie. Jeśli na wyświetlaczu LCD
jest wyświetlany komunikat o błędzie, sprawdź przyczynę.
Jeśli wyświetlany jest komunikat o błędzie z kodem pomocniczym, zapoznaj się z Lista kodów
pomocniczych.
Jeśli wyświetlany jest komunikat o błędzie bez kodu pomocniczego, zapoznaj się z tematem Wyświetla
się komunikat.
W celu szybkiego rozwiązania problemu naciśnij przycisk Zatrzymaj (Stop), aby usunąć komunikat, a
następnie wyślij faks.
•
Kwestia 11: Czy linia telefoniczna jest prawidłowo podłączona?
Podłącz ponownie kabel linii telefonicznej do gniazda linii telefonicznej.
Podstawowe połączenie
Jeśli linia telefoniczna jest podłączona prawidłowo, przyczyną problemu jest sama linia telefoniczna.
Odpowiednie informacje uzyskasz u operatora telekomunikacyjnego, producenta karty terminala lub
producenta karty telefonu.
Nie można wykonać rozsyłania sekwencyjnego poprzez ponowne wybieranie
numeru lub nie można wybierać numerów za pomocą przycisków numerycznych
• Kwestia: Sprawdź, czy odbiorca został już wybrany w historii ponownego wybierania
lub czy już wybrano numer za pomocą przycisków numerycznych?
Możesz wybrać numer do jednego odbiorcy, korzystając z historii ponownego wybierania lub
wprowadzając numer odbiorcy w trybie rozsyłania sekwencyjnego za pomocą przycisków
numerycznych.
Jeżeli odbiorca został już wybrany w historii ponownego wybierania lub wybrano już numer za pomocą
przycisków numerycznych, wybierz odbiorcę za pomocą wybierania kodowego z pamięci.
Przy wysyłaniu faksu często występują błędy
• Kwestia: Sprawdź stan linii telefonicznej i połączenia.
Jeśli jakość linii telefonicznej lub połączenia jest słaba, zmniejszenie początkowej szybkości transmisji
może rozwiązać problem.
Zmniejsz początkową szybkość transmisji za pomocą opcji Pocz. szybk. transm. (TX start speed) w
podmenu Komunik. zaawansow. (Adv. communication) w menu Zaawans. ust. faksu (Adv. FAX
settings) na ekranie Ustawienia faksu (Fax settings).
Zaawans. ust. faksu (Adv. FAX settings)