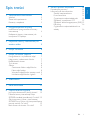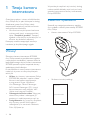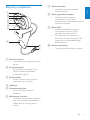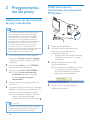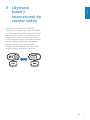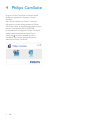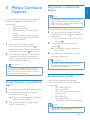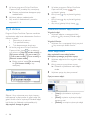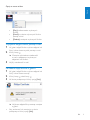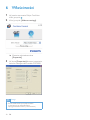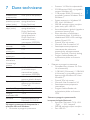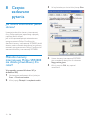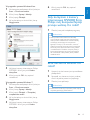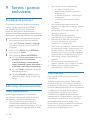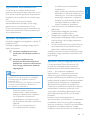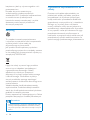Register your product and get support at
PL Instrukcjaobsługi
SPZ2000
PC webcam

1PL
Polski
9 Serwis i pomoc techniczna 14
Potrzebujesz pomocy? 14
Informacje dla konsumentów 14
Zasady bezpieczeństwa 14
Prawa autorskie 14
Ograniczenie odpowiedzialności 15
Zgodność z przepisami FCC 15
Zgodność elektromagnetyczna (EMF) 15
Recykling 16
Ograniczenia odpowiedzialności za
szkody 16
Spistreści
1 Twoja kamera internetowa 2
Witamy! 2
Zawartość opakowania 2
Elementy urządzenia 3
2 Przygotowywanie do pracy 4
Instalowanie oprogramowania kamery
internetowej 4
Podłączanie kamery internetowej do
komputera PC/laptopa. 4
3 Używaniekameryinternetowejdo
czatów wideo 5
4 Philips CamSuite 6
5 Philips CamSuite Capture 7
Fotografowanie i wyświetlanie zdjęć 7
Nagrywanie i odtwarzanie lmów 7
Rozdzielczość obrazu 7
Tryb ekranu 8
Galeria 8
Otwieranie folderu zdjęć/lmów 8
Menu zdjęć/wideo 8
Wysyłanie zdjęć/lmów pocztą e-mail 9
Usuwanie zdjęć/lmów z galerii 9
6 Właściwości 10
7 Dane techniczne 11
8 Częstozadawanepytania 12
Jak można dostosować jakość obrazu? 12
Mikrofon kamery internetowej Philips
SPZ2000 nie działa (prawidłowo). Co robić? 12
Gdy korzystam z kamery internetowej
SPZ2000 rmy Philips mój komputer/laptop
pracuje wolniej. Co robić? 13
Brak obrazu na ekranie. Co robić? 13

2 PL
W poniższych częściach tej instrukcji obsługi
można znaleźć dokładny opis krok po kroku
sposobu korzystania z kamery internetowej
Philips SPZ2000.
Zawartośćopakowania
Sprawdź, czy następujące elementy znajdują
się w pudełku z kamerą internetową SPZ2000
rmy Philips.
Kamera internetowa Philips SPZ2000•
Skrócona instrukcja obsługi•
Register your product and get support at
www.philips.com/welcome
SPZXXXX
Quick Start Guide
1 Twoja kamera
internetowa
Gratulujemy zakupu i witamy wśród klientów
rmy Philips! Aby w pełni skorzystać z obsługi
świadczonej przez rmę Philips, należy
zarejestrować zakupiony produkt na stronie
www.philips.com/welcome.
Na stronie www.philips.com/welcome •
wybierz swój język, a następnie kliknij
łącze „Zarejestruj produkt”. Postępuj
zgodnie z instrukcjami wyświetlanymi na
ekranie, aby dokonać rejestracji.
Przeczytaj uważnie następujące instrukcje
i zachowaj je do późniejszego wglądu.
Witamy!
Zakupiona kamera internetowa SPZ2000
rmy Philips została wyprodukowana zgodnie
z najwyższymi standardami i zapewni wiele lat
bezproblemowego użycia. Kamera internetowa
SPZ2000 pozwala uzyskać wspaniałe obrazy i
zadziwiającą jakość dźwięku.
Po zainstalowaniu nowa kamera internetowa
może być używana w różnych aplikacjach,
takich jak:
• Wideo: użyj kamery internetowej Philips
SPZ2000 do połączeń i czatów wideo.
Kamera internetowa współpracuje
z programami Skype, Windows
®
Live Messenger, Yahoo! Messenger,
AOL Instant Messenger, QQ i innymi
komunikatorami oraz usługami VoIP
(Voice over Internet Protocol).
• Udostępnianielmówwideo: Nagrywaj
własne lmy wideo i udostępniaj je
znajomym i rodzinie pocztą e-mail itp.
• Fotografowanie: użyj przycisku Snapshot,
aby w prosty sposób robić zdjęcia i
udostępniać je w serwisach Facebook,
Flickr, MySpace itp.

3PL
Polski
g Złączeobrotowe
Umożliwia ręczną zmianę pola •
widzenia kamery.
h Zaciskzgumowąkrawędzią
Umożliwia montaż kamery •
internetowej na monitorze
komputerowym (płaskoekranowym)
lub ekranie laptopa.
i ZłączeUSB
Umożliwia podłączenie kamery •
internetowej do portu USB w
laptopie lub komputerze PC.
Po podłączeniu do laptopa lub •
komputera za pomocą złącza USB
kamera nie wymaga oddzielnego
źródła zasilania.
j Uchwyt na przewód
Trzyma przewód w jednym miejscu•
Elementyurządzenia
a Pierścieńostrości
Umożliwia ręczną regulację ostrości •
obrazu.
b Przycisk Snapshot
Po zainstalowaniu aplikacji rmy •
Philips możesz bezpośrednio
wykonywać zdjęcia.
c Dioda zasilania
Zaczyna świecić, kiedy kamera •
internetowa jest w użyciu.
d Obiektyw
e Przesuwana pokrywa
Chroni Twoją prywatność i •
obiektyw.
f Wbudowany mikrofon
Umożliwia rejestrowanie dźwięków •
oraz mowy podczas prowadzenia
wideorozmów lub nagrywania
klipów.
i
j
a
e
b
d
c
g
h
f

4 PL
Podłączaniekamery
internetowej do komputera
PC/laptopa.
1 Włącz komputer/laptop.
2 Przyczep kamerę internetową do
monitora komputerowego lub
wyświetlacza laptopa.
Rozłóż zacisk, aby umieścić kamerę •
internetową na biurku lub dużym
monitorze.
3 Podłącz przewód do portu USB
komputera/laptopa.
Po prawidłowym podłączeniu kamery »
internetowej w prawym dolnym
rogu ekranu zostanie wyświetlone
następujące okno podręczne.
4 Ustaw kamerę internetową pod
odpowiednim kątem.
2 Przygotowywa-
nie do pracy
Instalowanie oprogramowania
kamery internetowej
Uwaga
Aby używać specjalnych funkcji oferowanych •
przez oprogramowanie Philips CamSuite i
sterownik kamery internetowej SPZ2000,
odwiedź stronę internetową www.philips.
com/support i pobierz aplikacje ze strony.
Oprogramowanie Philips CamSuite działa tylko
na komputerach z systemem operacyjnym
Microsoft
®
Windows
®
XP (SP2 i nowszy),
Vista lub Windows 7. Po zainstalowaniu
oprogramowania można dostosować ustawienia
kamery internetowej Philips SPZ2000 na
odpowiednich stronach właściwości.
1 Na stronie www.philips.com/support
kliknij pole Choose country / language
(Wybierz kraj/język), aby wybrać swój
kraj/język.
2 Kliknij w polu Szukaj, wpisz SPZ2000 i
kliknij przycisk wyszukiwania.
3 Kliknij przycisk Pomoc dla SPZ2000.
W sekcji » Pomoc techniczna dla
produktów znajdziesz informacje
na temat oprogramowania i
sterowników.
4 Pobierz wybrane oprogramowanie lub
sterownik.
5 Uruchom program instalacyjny i postępuj
zgodnie z instrukcjami wyświetlanymi na
ekranie w celu dokończenia instalacji.
Po zakończeniu instalacji w prawym »
dolnym rogu ekranu zostanie
wyświetlona ikona Philips CamSuite .
Wskazówka
W ten sam sposób można pobrać najnowsze •
dostępne oprogramowanie i sterownik dla
kamery internetowej Philips SPZ2000.

5PL
Polski
3 Używanie
kamery
internetowej do
czatów wideo
Kamera internetowa Philips SPZ2000
współpracuje z programami Skype, Windows
®
Live Messenger, Yahoo! Messenger, AOL Instant
Messenger, QQ i innymi komunikatorami oraz
usługami VoIP (Voice over Internet Protocol).
Po zainstalowaniu jednej z powyższych aplikacji
możesz podłączyć kamerę do komputera/
laptopa i używać jej do czatów wideo.
Możesz również przesunąć pokrywę w celu
ochrony swojej prywatności i obiektywu.

6 PL
4 Philips CamSuite
Program Philips CamSuite umożliwia szybki
dostęp do najczęściej używanych funkcji i
ustawień.
Aby używać specjalnych funkcji i ustawień
oferowanych przez oprogramowanie Philips
CamSuite, należy je zainstalować przed użyciem
kamery internetowej Philips SPZ2000.
Po zainstalowaniu programu Philips CamSuite
można dwukrotnie kliknąć ikonę Philips
CamSuite na pasku narzędzi systemu
Windows, aby uzyskać dostęp do panelu
sterowania Philips CamSuite.

7PL
Polski
Nagrywanie i odtwarzanie
lmów
Uwaga
W przypadku wybrania rozdzielczości wyższej •
niż 640 x 480 (VGA) ikona nagrywania jest
nieaktywna. Aby umożliwić nagrywanie, należy
wybrać niższą rozdzielczość.
1 Używaj kamery pod odpowiednim kątem.
2 W oknie programu Philips CamSuite
Capture kliknij przycisk , aby rozpocząć
nagrywanie.
Aby wstrzymać nagrywanie, kliknij •
przycisk .
3 Aby zatrzymać nagrywanie, kliknij
przycisk .
Film zostanie nagrany i zapisany w »
galerii lmów.
4 Aby odtworzyć lm w galerii lmów,
kliknij go dwukrotnie.
Wskazówka
Przed odtworzeniem lmu upewnij się, że •
na komputerze/laptopie jest zainstalowany
odtwarzacz multimedialny.
Rozdzielczośćobrazu
Można wybrać rozdzielczość dla zdjęć i
lmów wykonywanych przy użyciu kamery
internetowej:
160 x 120 (SQVGA)•
176 x 144 (QCIF)•
320 x 240 (rozmiar załącznika do •
poczty e-mail)
352 x 288 (CIF)•
640 x 480 (VGA)•
1280 x 960 (1,3 MP, tylko dla zdjęć)•
Uwaga
W przypadku nagrywania lmu maksymalna •
rozdzielczość to 640 x 480 (VGA).
5 Philips CamSuite
Capture
Program Philips CamSuite Capture zapewnia
dostęp do następujących funkcji kamery
internetowej:
Fotografowanie•
Nagrywanie lmów•
Wysyłanie zdjęć i lmów pocztą •
e-mail
Dostosowywanie ustawień zdjęć, •
lmów, wyciszania oraz folderów
multimedialnych
1 Aby uruchomić program Philips
CamSuite Capture, kliknij ikonę na
panelu sterowania Philips CamSuite lub
dwukrotnie kliknij ikonę na pulpicie.
2 Aby zamknąć program Philips CamSuite
Capture, kliknij przycisk zamykania w
prawym górnym rogu okna programu
Philips CamSuite Capture.
Wskazówka
Jeśli kamera jest w danym momencie jest •
obsługiwana przez inną aplikację, podgląd
obrazu w oknie programu Philips CamSuite
Capture będzie niedostępny.
Fotografowanieiwyświetlanie
zdjęć
1 Używaj kamery pod odpowiednim kątem.
2 W oknie programu Philips CamSuite
Capture kliknij ikonę .
Zostanie zrobione zdjęcie, a następnie »
zapisane w galerii zdjęć.
3 Aby wyświetlić zdjęcie w galerii zdjęć,
kliknij je dwukrotnie.

8 PL
1 W oknie programu Philips CamSuite
Capture kliknij ikonę , aby
wyświetlić galerię.
2 Kliknij ikonę , aby wyświetlić galerię
zdjęć.
Kliknij ikonę • , aby wyświetlić galerię
lmów.
Aby ukryć galerię, kliknij ikonę • .
Otwieraniefolderuzdjęć/lmów
Wgaleriizdjęć:
Wybierz zdjęcie, a następnie kliknij •
przycisk , aby otworzyć folder zdjęć.
Wgaleriilmów:
Wybierz lm, a następnie kliknij przycisk •
, aby otworzyć folder lmów.
Menuzdjęć/wideo
Abywyświetlićmenuzdjęć/wideo
kliknięciemprawegoprzyciskumyszy:
1 Wybierz zdjęcie lub lm w galerii zdjęć/
lmów.
2 Kliknij prawym przyciskiem myszy.
Zostanie wyświetlone menu zdjęć/ »
wideo.
3 Wybierz opcję, aby kontynuować.
Opcjewmenuzdjęć:
• [View]: wyświetlanie wybranych
zdjęć
• [Email]: wysłanie wybranych zdjęć
pocztą e-mail
• [Delete]: usunięcie wybranych zdjęć
1 W oknie programu Philips CamSuite
Capture kliknij strzałkę listy rozwijanej.
Zostaną wyświetlone dostępne opcje »
rozdzielczości.
2 Wybierz jedną z rozdzielczości.
Aby zmienić rozdzielczość, powtórz •
czynności 1 i 2.
Tryb ekranu
Program Philips CamSuite Capture umożliwia
wyświetlanie zdjęć oraz odtwarzanie lmów w
różnych trybach:
Normalny tryb ekranu•
Tryb pełnoekranowy•
Tryb dopasowania do ekranu•
1 W oknie programu Philips CamSuite
Capture kliknij ikonę , aby przełączyć
tryb ekranu: z [Normal screen mode] na
[Full screen mode] / [Fit on screen] lub
z [Full screen mode] / [Fit on screen] na
[Normal screen mode].
Można wybrać opcję » [Fit on screen]
lub [Full screen mode] z listy
rozwijanej.
Galeria
Zdjęcia i lmy wykonane przy użyciu kamery
internetowej są zapisywane w galerii zdjęć lub
galerii lmów oraz w wybranym folderze zdjęć
lub lmów (w folderach multimedialnych).
Abyuzyskaćdostępdogalerii:

9PL
Polski
Opcje w menu wideo:
• [Play]: odtworzenie wybranych
lmów
• [Email]: wysłanie wybranych lmów
pocztą e-mail
• [Delete]: usunięcie wybranych lmów
Wysyłaniezdjęć/lmówpocztąe-mail
1 W galerii zdjęć/lmów wybierz zdjęcia lub
lmy, które chcesz wysłać pocztą e-mail.
2 Kliknij ikonę .
Zostanie wyświetlona wiadomość »
e-mail z załączonymi wybranymi
zdjęciami lub lmami.
3 Wyślij wiadomość e-mail.
Usuwaniezdjęć/lmówzgalerii
1 W galerii zdjęć/lmów wybierz zdjęcia lub
lmy, które chcesz usunąć.
2 Kliknij ikonę obok ikony .
3 W oknie podręcznym kliknij opcję [ Yes].
Wybrane zdjęcia/lmy zostaną usunięte »
z galerii.
Aby anulować ich usunięcie, w oknie •
podręcznym kliknij opcję [No].

10 PL
6 Właściwości
1 W panelu sterowania Philips CamSuite
kliknij przycisk .
2 Kliknij przycisk [Webcam settings].
Zostanie wyświetlone okno »
[Properties].
3 W oknie [Properties] dostosuj ustawienia
kolorów dostępne dla modelu SPZ2000.
Uwaga
Ekran właściwości powyżej zostanie •
wyświetlony po zainstalowaniu
oprogramowania kamery internetowej.

11PL
Polski
Procesor 1,6 GHz lub odpowiednik•
512 MB pamięci RAM w przypadku •
systemu Windows XP
1 GB pamięci RAM (32-bitowej) w •
przypadku systemu Windows Vista i
Windows 7
System operacyjny: Windows XP •
SP2, Vista i Windows 7
200 MB wolnego miejsca na dysku•
Jeden wolny port USB 2.0•
Karta dźwiękowa i głośniki (zgodne z •
systemem operacyjnym)
Ekran kolorowy umożliwiający •
wyświetlanie palety 16-bitowej w
rozdzielczości 800 x 600 z obsługą
pakietu DirectX 3D
DirectX 9.0c lub nowszy•
Microsoft .Net Framework 2.0•
Szerokopasmowe połączenie •
internetowe do pobierania
sterowników, oprogramowania
Philips CamSuite i instrukcji obsługi
Program Adobe Reader do •
wyświetlania plików w formacie
*PDF
Zalecane wymagania systemowe:•
Dwurdzeniowy procesor 2,4 GHz •
lub równoważny
1 GB RAM (32-bitowej) / 2 GB RAM •
(64-bitowej) w przypadku systemu
operacyjnego Windows XP, Vista i
Windows 7
DirectX 9.0c lub nowszy•
Microsoft .Net Framework 2.0.•
Szerokopasmowe połączenie •
internetowe
Program Adobe Reader do •
wyświetlania plików w formacie
*PDF
Zalecane wymagania systemowe dla
komputerów Apple Macintosh:
Komputer Macintosh OS X v10.4 •
„Tiger” — 10.5 „Leopard”
200 MB wolnego miejsca na dysku•
Port USB 2.0•
7 Dane techniczne
Rozdzielczość
przetwornika
VGA (640 x 480 pikseli)
Rozdzielczość
przechwytywania
wideo (maks.)
1,2 MP (dołączone
oprogramowanie –
Philips CamSuite)
Rozdzielczość
zdjęć (maks.)
1,2 MP (dołączone
oprogramowanie –
Philips CamSuite);
5,0 MP (dołączone
oprogramowanie –
Philips CamSuite i
sterownik kamery
internetowej SPZ2000)
Ilość klatek na
sekundę
Maks. 30 klatek/s dla
VGA
Liczba F
obiektywu
F2.4
Kąt widzenia
obiektywu
55°
Minimalne
oświetlenie
lmowanego
obiektu
< 10 luksów
Format wideo YUY2, RGB24 i I420
(z zainstalowanym
sterownikiem kamery
internetowej SPZ2000)
Mikrofon Wbudowany mikrofon z
poprawą jakości dźwięku
System Windows
®
Zgodność z systemem
operacyjnym Windows
®
7, Vista, XP
Interfejs USB Szybki interfejs USB 2.0
Klasa wideo USB Zgodna z UVC
Długość
przewodu USB
1,5 m
Zasilanie Poprzez przewód USB
Prąd stały 5 V; 0,15 A
Wymagania systemowe dla komputerów z
systemem Microsoft Windows:
Minimalne wymagania systemowe:•

12 PL
3 W wyświetlonym oknie kliknij kartę Głos.
4 Ustaw kamerę internetową SPZ2000
jako urządzenie domyślne w obszarze
Nagrywaniegłosu.
5 Kliknij przycisk OK, aby zapisać
ustawienia.
8 Często
zadawane
pytania
Jakmożnadostosowaćjakość
obrazu?
Ustawienia domyślne kamery internetowej
rmy Philips zazwyczaj zapewniają najlepszą
możliwą jakość obrazu.
Jeśli w komputerze/laptopie zainstalowano
oprogramowanie Philips CamSuite lub
sterownik kamery internetowej SPZ2000, jakość
obrazu można również dostosować za pomocą
ustawień oprogramowania Philips CamSuite lub
sterownika kamery internetowej SPZ2000.
Mikrofon kamery
internetowej Philips SPZ2000
niedziała(prawidłowo).Co
robić?
WprzypadkusystemuWindowsXP(z
dodatkiemSP2):
1 Na komputerze/laptopie kliknij kolejno:
Start > Panel sterowania.
2 Kliknij opcję Dźwiękiiurządzeniaaudio.

13PL
Polski
6 Kliknij przycisk OK, aby zapisać
ustawienia.
Gdy korzystam z kamery
internetowejSPZ2000rmy
Philips mój komputer/laptop
pracujewolniej.Corobić?
1 Zamknij wszystkie zbędne programy.
Wskazówka
Maksymalna liczba klatek na sekundę •
wytwarzana przez kamerę internetową i
maksymalna rozdzielczość obrazu zależą
od danych technicznych komputera/
laptopa. Funkcja „Full automatic control”
(Pełna kontrolna automatyczna) umożliwia
automatyczne dostosowanie liczby klatek
i rozdzielczości. Możliwe, że specykacja
komputera/laptopa jest niewystarczająca
do ustawienia maksymalnej liczby klatek i
rozdzielczości.
Brakobrazunaekranie.Co
robić?
1 Upewnij się, że kamera jest prawidłowo
podłączona.
2 Sprawdź, czy kamera nie jest w danej
chwili używana przez inną aplikację.
3 Zamknij inne aplikacje.
Wskazówka
Kamera nie może być używana przez więcej •
niż jedną aplikację jednocześnie.
W przypadku systemu Windows Vista:
1 Na komputerze/laptopie kliknij kolejno:
Start > Panel sterowania.
2 Kliknij ikonę Sprzętidźwięk.
3 Kliknij opcję Dźwięk.
4 W wyświetlonym oknie kliknij kartę
Nagrywanie.
5 Wybierz kamerę internetową Philips
SPZ2000 i kliknij przycisk Ustaw
domyślne.
6 Kliknij przycisk OK, aby zapisać
ustawienia.
W przypadku systemu Windows 7:
1 Na komputerze/laptopie kliknij kolejno:
Start > Panel sterowania.
2 Kliknij ikonę Sprzętidźwięk.
3 Kliknij opcje Dźwięk> Zarządzaj
urządzeniemaudio.
4 W wyświetlonym oknie kliknij kartę
Nagrywanie.
5 Wybierz kamerę internetową Philips
SPZ2000 i kliknij przycisk Ustaw
domyślne.

14 PL
Nie używaj kamery internetowej: •
w miejscu narażonym na •
bezpośrednie działanie promieni
słonecznych;
w bardzo wilgotnym i zakurzonym •
środowisku;
w pobliżu jakichkolwiek źródeł •
ciepła.
Jeśli kamera internetowa stanie się •
wilgotna, jak najszybciej przetrzyj ją suchą
ściereczką.
Jeśli obiektyw jest zabrudzony, NIE •
dotykaj go palcami.
Zewnętrzną obudowę kamery •
internetowej czyść miękką ściereczką.
Nie używaj płynów do czyszczenia •
opartych na alkoholu, spirytusie
metylowym, amoniaku itp.
NIE należy samodzielnie rozmontowywać •
lub naprawiać kamery internetowej. Nie
otwieraj kamery internetowej. W razie
trudności technicznych zanieś urządzenie
do sprzedawcy produktów rmy Philips.
NIE używaj kamery internetowej w •
wodzie.
Chroń kamerę internetową przed •
olejami, oparami, parą, wilgocią i kurzem.
Nigdy nie kieruj obiektywu kamery •
internetowej w stronę słońca.
Prawa autorskie
Copyright © 2010 by Philips Consumer
Lifestyle B.V.
Wszelkie prawa zastrzeżone. Żadna część
niniejszej publikacji nie może być powielana,
przesyłana, przepisywana, przechowywana w
systemie udostępniania danych ani tłumaczona
na żaden język lub język komputerowy,
w jakiejkolwiek formie ani przy użyciu
jakichkolwiek środków (elektronicznych,
mechanicznych, magnetycznych, optycznych,
chemicznych, ręcznych lub w inny sposób)
bez wcześniejszej pisemnej zgody rmy
Philips. Marki i nazwy produktów są znakami
towarowymi lub zastrzeżonymi znakami
towarowymi odpowiednich rm.
9 Serwis i pomoc
techniczna
Potrzebujesz pomocy?
Po pierwsze, przeczytaj uważnie tę instrukcję.
Numer modelu produktu to SPZ2000.
Jeśli potrzebujesz pomocy związanej z
rejestracją, konguracją, użytkowaniem,
funkcjami, aktualizacją oprogramowania, danymi
technicznym, gwarancją produktu itp., przejdź do
strony internetowej www.philips.com/support.
1 Na stronie www.philips.com/support
kliknij pole Choose country / language
(Wybierz kraj/język), aby wybrać swój
kraj/język.
2 Kliknij w polu Szukaj, wpisz SPZ2000 i
kliknij przycisk Szukaj.
3 Kliknij przycisk Pomoc dla SPZ2000.
W sekcji » Pomoc techniczna znajdziesz
przegląd, ostatnie aktualizacje,
instrukcjeobsługiidokumentację,
częstozadawanepytania, informacje o
produkcie, rejestracjęproduktówitp.
W sekcji » Serwis znajdziesz informacje
dotyczące gwarancji.
W sekcji » Kontakt znajdziesz numery
telefonów działu obsługi klienta rmy
Philips.
Informacje dla konsumentów
Zasadybezpieczeństwa
Przestrzegaj następujących wytycznych,
aby zapewnić bezpieczne działanie kamery
internetowej i zapobiec uszkodzeniom.
Nie używaj kamery internetowej w •
środowiskach znajdujących się poza
podanymi zakresami: temperatura: 0°C do
40°C, wilgotność względna: 45% do 85%.

15PL
Polski
w określonym pomieszczeniu
mieszkalnym.
Jeżeli sprzęt ten powoduje szkodliwe
zakłócenia w odbiorze radiowym lub
telewizyjnym, co można stwierdzić
przez jego wyłączenie i włączenie,
zachęca się użytkownika do próby
usunięcia zakłóceń w jeden lub
więcej z podanych sposobów:
Zmianę kierunku lub położenia anteny •
odbiorczej.
Zwiększenie odległości pomiędzy •
urządzeniem a odbiornikiem.
Podłączenie urządzenia do gniazda •
zasilającego niebędącego częścią obwodu
elektrycznego, do którego podłączony
jest odbiornik.
W celu uzyskania pomocy skonsultuj się •
ze sprzedawcą lub wykwalikowanym
technikiem radiowo-telewizyjnym.
Wszelkie nieautoryzowane modykacje tego
urządzenia mogą unieważnić pozwolenie na
jego obsługę.
Zgodnośćelektromagnetyczna(EMF)
Firma Koninklijke Philips Electronics N.V.
produkuje i sprzedaje wiele produktów
przeznaczonych dla klientów detalicznych,
które — jak wszystkie urządzenia
elektroniczne — mogą emitować oraz
odbierać sygnały elektromagnetyczne.
Jedną z najważniejszych zasad rmy Philips jest
podejmowanie wszelkich koniecznych działań
zapewniających bezpieczne i nieszkodliwe
dla zdrowia korzystanie z jej produktów.
Obejmuje to spełnienie wszystkich mających
zastosowanie przepisów prawnych oraz
wymogów standardów dotyczących emisji
pola magnetycznego (EMF) już na etapie
produkcji.
Jesteśmy czynnie zaangażowani w
opracowywanie, wytwarzanie i sprzedawanie
produktów, które nie mają niekorzystnego
wpływu na zdrowie. Firma Philips zaświadcza,
że zgodnie z posiadaną obecnie wiedzą
naukową wytwarzane przez nas produkty są
Ograniczenieodpowiedzialności
Firma Philips nie udziela jakichkolwiek
gwarancji dotyczących tego materiału, w tym
m.in. dorozumianych gwarancji przydatności
handlowej lub przydatności do określonego
celu.
Firma Philips nie przyjmuje żadnej
odpowiedzialności za błędy, które mogą
pojawić się w tym dokumencie. Firma
Philips nie zobowiązuje się do aktualizacji ani
zachowania aktualności informacji zawartych
w tym dokumencie.
ZgodnośćzprzepisamiFCC
Niniejsze urządzenie jest zgodne z częścią 15
przepisów FCC.
Obsługa urządzenia podlega następującym
dwóm warunkom:
a niniejszeurządzenieniemoże
wytwarzaćszkodliwychzakłóceń,
oraz
b niniejszeurządzeniemusi
absorbowaćdowolnezakłócenia
zewnętrzne,łączniezzakłóceniami,
któremogąpowodowaćdziałania
niepożądane.
Uwaga
Niniejszy sprzęt został przetestowany i jest •
zgodny z normami dotyczącymi urządzenia
cyfrowego klasy B, zgodnie z częścią 15
przepisów FCC.
Te normy stworzono, aby zapewnić stosowną •
ochronę przed szkodliwym działaniem w
pomieszczeniu mieszkalnym.
Niniejszy sprzęt wytwarza,
wykorzystuje i może emitować
energię o częstotliwości radiowej,
a w przypadku użytkowania
niezgodnego z instrukcjami może
też wytwarzać szkodliwe zakłócenia
radiowe.
Mimo to nie ma gwarancji na
to, iż zakłócenia nie wystąpią

16 PL
Ograniczeniaodpowiedzialnościza
szkody
Dostawca nie będzie odpowiedzialny za
jakiekolwiek szkody pośrednie, specjalne,
przypadkowe lub wynikowe (obejmujące
utratę możliwości prowadzenia działalności
gospodarczej, utratę zysków itp.), niezależnie
od tego, czy wynikają one z naruszenia
umowy, działania w złej wierze (włącznie z
zaniedbaniem), odpowiedzialności za produkt
w inny sposób, nawet jeśli dostawca lub jego
przedstawiciele zostali poinformowani o
możliwości wystąpienia takich szkód oraz jeśli
przedstawiony sposób zadośćuczynienia nie
spełnił swojego podstawowego przeznaczenia.
bezpieczne, jeżeli są używane zgodnie z ich
przeznaczeniem.
Ponadto aktywnie uczestniczymy
w doskonaleniu międzynarodowych
standardów EMF i przepisów bezpieczeństwa,
co umożliwia nam przewidywanie
kierunków rozwoju standaryzacji i szybkie
dostosowywanie naszych produktów
do nowych przepisów.
Recykling
To urządzenie zostało zaprojektowane
i wykonane z materiałów oraz komponentów
wysokiej jakości, które nadają się
do ponownego wykorzystania.
Jeśli produkt został opatrzony symbolem
przekreślonego pojemnika na odpady, oznacza
to, że podlega on postanowieniom dyrektywy
europejskiej 2002/96/WE.
Nigdy nie należy wyrzucać tego produktu
wraz z innymi odpadami pochodzącymi
z gospodarstwa domowego. Należy
zapoznać się z lokalnymi przepisami
dotyczącymi utylizacji sprzętu elektrycznego
i elektronicznego. Prawidłowa utylizacja
starych produktów pomaga zapobiegać
zanieczyszczeniu środowiska naturalnego oraz
utracie zdrowia.
Wszelkie zbędne środki pakunkowe zostały
wyeliminowane. Producent dołożył wszelkich
starań, aby środki pakunkowe można było łatwo
podzielić na materiały pierwsze.
Prosimy zapoznać się z obowiązującymi w Polsce
przepisami dotyczącymi środków pakunkowych.
Ostrzeżenie
Plastikowe torby mogą być niebezpieczne. Aby •
uniknąć niebezpieczeństwa uduszenia, należy
trzymać tę torbę z dala od niemowląt i małych
dzieci.

© 2010 Koninklijke Philips Electronics N.V.
All rights reserved.
UM_V1.0
-
 1
1
-
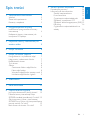 2
2
-
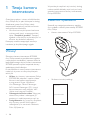 3
3
-
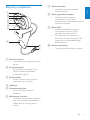 4
4
-
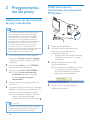 5
5
-
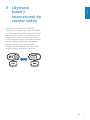 6
6
-
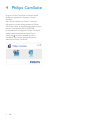 7
7
-
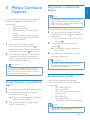 8
8
-
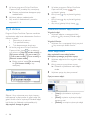 9
9
-
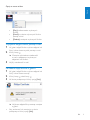 10
10
-
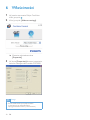 11
11
-
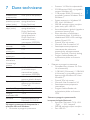 12
12
-
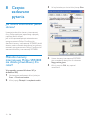 13
13
-
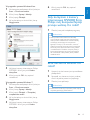 14
14
-
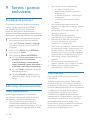 15
15
-
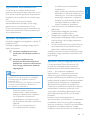 16
16
-
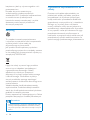 17
17
-
 18
18
Powiązane dokumenty
-
Philips SPZ2500/00 Instrukcja obsługi
-
Philips SPZ3000/00 Instrukcja obsługi
-
Philips SPC1035NC/00 Instrukcja obsługi
-
Philips SPC1330NC/00 Instrukcja obsługi
-
Philips SPZ6500/00 Instrukcja obsługi
-
Philips SPC630NC/00 Instrukcja obsługi
-
Philips SPZ5000/00 Product Datasheet
-
Philips SPC630NC/00 Product Datasheet
-
Philips SPC1330NC/00 Product Datasheet
-
Philips SPZ3000/00 Product Datasheet