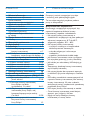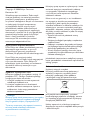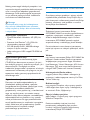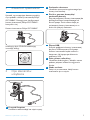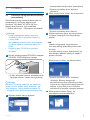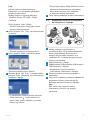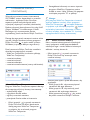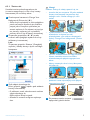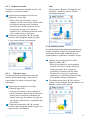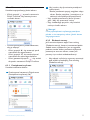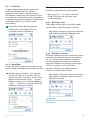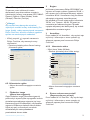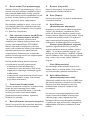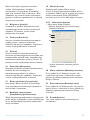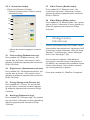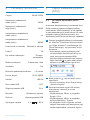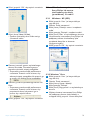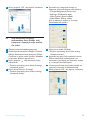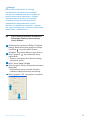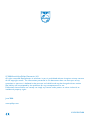Philips SPC1330NC/00 Instrukcja obsługi
- Kategoria
- Kamery internetowe
- Typ
- Instrukcja obsługi

PL Instrukcja użytkownika
Register your product and get support at
www.philips.com/welcome
SPC1330NC

2Zawartość / Ważne informacje
Zawartość
1 Ważne informacje 2-4
Bezpieczeństwo użytkowania 2
Prawa autorskie 3
Ograniczenie odpowiedzialności 3
Zgodność z przepisami FCC 3
Ochrona środowiska 3-4
Wymagania systemowe 4
Ograniczenia gwarancji 4
Ograniczenia odpowiedzialności
za szkody 4
2 Twoja kamera internetowa 4
Witamy 4
3 Zawartość opakowania 5
4 Opis funkcji 5
5 Instalacja 6-7
5.1 Instalacja oprogramowania
kamery internetowej 6-7
5.2 Podłączanie kamery internetowej do
komputera stacjonarnego lub laptopa 7
6 Ustawienia kamery internetowej 8-16
6.1 WebCam Companion 8
6.2 Menu ustawień zabawy 8-10
6.3 Menu ustawień obrazu 11-12
6.4 Menu ustawień dźwięku 12
6.5 Strony właściwości 13-16
7 Obsługa kamery internetowej 16
8 Parametry techniczne 17
9 Często zadawane pytania (FAQ) 17-20
9.1 Jak można dostosować
jakość obrazu? 17-18
9.2 Mikrofon kamery internetowej
firmy Philips nie działa
(prawidłowo). Co robić? 18-19
9.3 Gdy korzystam z kamery
internetowej firmy Philips, mój
komputer/laptop pracuje wolniej.
Co robić? 19-20
9.4 Jak można przywrócić ustawienia
fabryczne kamery internetowej
firmy Philips? 19
1 Ważne informacje
Przeczytaj uważnie następujące instrukcje
i zachowaj je do późniejszego wglądu.
Te instrukcje mogą być przydatne podczas
pracy na komputerze.
Bezpieczeństwo użytkowania
Przestrzegaj następujących wytycznych, aby
zapewnić bezpieczne działanie kamery
internetowej i zapobiec uszkodzeniom.
• Nie używaj kamery internetowej w
środowiskach znajdujących się poza podanymi
zakresami: temperatura: 0°C do 40°C,
wilgotność względna: 45% ~ 85%.
• Nie używaj kamery internetowej:
– w miejscu narażonym na bezpośrednie
działanie promieni słonecznych;
– w bardzo wilgotnym i zakurzonym
środowisku;
– w pobliżu jakichkolwiek źródeł ciepła.
• Jeśli kamera internetowa stanie się wilgotna,
jak najszybciej przetrzyj ją suchą ściereczką.
• Jeśli obiekt jest zabrudzony, NIE dotykaj go
palcami.
• Zewnętrzną obudowę kamery internetowej
czyść miękką ściereczką.
• Nie używaj płynów do czyszczenia opartych
na alkoholu, spirytusie metylowym, amoniaku
itp.
• NIE należy samodzielnie rozmontowywać lub
naprawiać kamery internetowej. Nie otwieraj
kamery internetowej. W razie trudności
technicznych zanieś urządzenie do sprzedawcy
produktów firmy Philips.
• NIE używaj kamery internetowej w wodzie.
• Chroń kamerę internetową przed olejami,
oparami, parą, wilgocią i kurzem.
• Nigdy nie kieruj obiektywu kamery
internetowej w stronę słońca.

3Ważne informacje
Prawa autorskie
Copyright © 2008 Philips Consumer
Electronics B.V.
Wszelkie prawa zastrzeżone. Żadna część
niniejszej publikacji nie może być powielana,
przesyłana, przepisywana, przechowywana
w systemie udostępniania danych ani tłumaczona
na żaden język lub język komputerowy,
w jakiejkolwiek formie ani przy użyciu
jakichkolwiek środków (elektronicznych,
mechanicznych, magnetycznych, optycznych,
chemicznych, ręcznych lub w inny sposób) bez
wcześniejszej pisemnej zgody firmy Philips.
Marki i nazwy produktów są znakami
towarowymi lub zastrzeżonymi znakami
towarowymi odpowiednich firm.
Ograniczenie odpowiedzialności
Firma Philips nie udziela jakichkolwiek gwarancji
dotyczących tego materiału, w tym m.in.
dorozumianych gwarancji przydatności
handlowej lub przydatności do określonego celu.
Firma Philips nie przyjmuje żadnej
odpowiedzialności za błędy, które mogą pojawić
się w tym dokumencie. Firma Philips nie
zobowiązuje się do aktualizacji ani zachowania
aktualności informacji zawartych w tym
dokumencie.
Zgodność z przepisami FCC
Niniejsze urządzenie jest zgodne z częścią 15
przepisów FCC. Obsługa urządzenia podlega
następującym dwóm warunkom:
1 niniejsze urządzenie nie może wytwarzać
szkodliwych zakłóceń oraz
2 niniejsze urządzenie musi absorbować
dowolne zakłócenia zewnętrzne, łącznie z
zakłóceniami, które mogą powodować
działania niepożądane.
Uwaga!
Niniejszy sprzęt został przetestowany i jest zgodny
z normami dotyczącymi urządzenia cyfrowego
klasy B, zgodnie z częścią 15 przepisów FCC.
Te normy stworzono, aby zapewnić stosowną
ochronę przed szkodliwym działaniem
w pomieszczeniu mieszkalnym.
Niniejszy sprzęt wytwarza, wykorzystuje i może
emitować energię o częstotliwości radiowej,
a w przypadku użytkowania niezgodnego
z instrukcjami może wytwarzać szkodliwe
zakłócenia radiowe.
Mimo to nie ma gwarancji na to, iż zakłócenia
nie wystąpią w określonym pomieszczeniu
mieszkalnym. Jeżeli sprzęt ten powoduje
szkodliwe zakłócenia w odbiorze radiowym lub
telewizyjnym, co można stwierdzić przez jego
wyłączenie i włączenie, zachęca się użytkownika
do próby usunięcia zakłóceń w jeden lub więcej
z podanych sposobów:
• Zmienić kierunek lub położenie anteny
odbiorczej.
• Zwiększyć odległość pomiędzy urządzeniem
a odbiornikiem.
• Podłączyć urządzenie do gniazda zasilającego
nie będącego częścią obwodu elektrycznego,
do którego podłączony jest odbiornik;
• W celu uzyskania pomocy skonsultuj się ze
sprzedawcą lub wykwalifikowanym technikiem
radiowo-telewizyjnym.
Jakakolwiek nieuprawniona modyfikacja sprzętu
może spowodować unieważnienie uprawnień do
obsługi sprzętu.
Ochrona środowiska
Utylizacja zużytych urządzeń
Niniejszy produkt został zaprojektowany i
wykonany w oparciu o wysokiej jakości
materiały i podzespoły, które poddane
recyklingowi mogą być ponownie użyte.
Jeśli produkt został opatrzony symbolem
przekreślonego pojemnika na odpady, oznacza
to, iż podlega on postanowieniom Dyrektywy
Europejskiej 2002/96/WE.
Należy zapoznać się z lokalnymi przepisami
dotyczącymi wyrzucania odpadów elektrycznych
i elektronicznych.

4Ważne informacje / Twoja kamera internetowa
Należy przestrzegać lokalnych przepisów i nie
wyrzucać zużytych produktów elektronicznych
wraz z normalnymi odpadami gospodarstwa
domowego. Ścisłe przestrzeganie wytycznych
w tym zakresie pomaga chronić środowisko
naturalne oraz ludzkie zdrowie.
Uwaga
Plastikowe torby mogą być niebezpieczne.
Aby uniknąć niebezpieczeństwa uduszenia,
należy trzymać tę torbę z dala od niemowląt
i małych dzieci.
Wymagania systemowe
• System Microsoft
®
Windows
®
XP (SP2) lub
Vista;
• Procesor Intel Pentium
®
4 2,4 GHz lub
równorzędny procesor AMD
®
;
• 512 MB pamięci RAM i 300 MB wolnego
miejsca na dysku twardym;
• Jeden wolny port USB i napęd CD-ROM lub
DVD.
Ograniczenia gwarancji
Oprogramowanie na dostarczonej płycie
CD-ROM jest dostarczane w postaci ‘jak jest’ i
bez żadnych gwarancji, zarówno wyraźnych, jak i
dorozumianych. Ze względu na różne
środowiska programowe i sprzętowe, w których
może zostać umieszczony ten program, nie jest
zapewniana żadna gwarancja przydatności do
określonego celu.
Ograniczenia odpowiedzialności za szkody
Dostawca nie będzie odpowiedzialny za
jakiekolwiek szkody pośrednie, specjalne,
przypadkowe lub wynikowe (obejmujące utratę
możliwości prowadzenia działalności
gospodarczej, utratę zysków itp.), niezależnie od
tego, czy wynikają one z naruszenia umowy,
działania w złej wierze (włącznie z zaniedbaniem),
odpowiedzialności za produkt w inny sposób,
nawet jeśli dostawca lub jego przedstawiciele
zostali poinformowani o możliwości wystąpienia
takich szkód oraz jeśli przedstawiony sposób
zadośćuczynienia nie spełnił swojego
podstawowego przeznaczenia.
2 Twoja kamera internetowa
Gratulujemy zakupu produktu i witamy wśród
użytkowników produktów firmy Philips! Aby w
pełni skorzystać z oferowanej przez firmę Philips
pomocy, zarejestruj swój produkt na stronie
www.philips.com/welcome
Witamy
Zakupiona kamera internetowa Philips
SPC1330NC WebCam została wyprodukowana
zgodnie z najwyższymi standardami i zapewni
wiele lat bezproblemowego użycia. Kamera
internetowa SPC1330NC pozwala uzyskać
wspaniałe obrazy i zadziwiającą jakość dźwięku.
Po zainstalowaniu nowa kamera internetowa
może być używana w różnych aplikacjach, takich
jak:
Wideo:
użyj kamery internetowej Philips SPC1330NC do
połączeń i czatów wideo. Kamera internetowa
współpracuje z programami Skype, Windows
®
Live Messenger, Yahoo! Messenger, AOL Instant
Messenger, QQ oraz innymi komunikatorami i
usługami VoIP (Voice over Internet Protocol);
Udostępnianie filmów wideo:
nagrywaj własne filmy wideo i udostępniaj je
znajomym i rodzinie poprzez serwisy YouTube,
Yahoo! Video itp.;
Robienie zdjęć:
użyj przycisku Snapshot, aby w prosty sposób
robić zdjęcia bez użycia myszy i udostępniać je
w serwisach Flickr, MySpace itp.;
Edycja i efekty specjalne:
edytuj zdjęcia i nagrania przy użyciu programu
Webcam Companion.
Poniższe rozdziały niniejszej instrukcji
przedstawiają szczegółowy opis procesu
instalacji i wyjaśniają sposób użycia kamery
internetowej Philips SPC1330NC.

5Zawartość opakowania / Opis funkcji
3 Zawartość opakowania?
Sprawdź, czy następujące elementy znajdują
się w pudełku z kamerą internetową Philips
SPC1330NC. Pomagają one skonfigurować
kamerę internetową Philips SPC1330NC i
korzystać z niej.
Kamera internetowa Philips SPC1330NC
Instalacyjny dysk CD-ROM zawierający
instrukcję obsługi
4 Opis elementów
urządzenia
Przycisk Snapshot
Umożliwia robienie zdjęć bez użycia myszy.
1
3
4
5
6
2
1
SPC1330NC
Installation CD v.1.00
9082 100 03367
Podstawka obrotowa
Umożliwia ręczną zmianę pionowego kąta
kamery internetowej.
Zacisk z gumową krawędzią /
podstawką kamery
Służy do przyłączania kamery internetowej do
płaskiego monitora komputerowego lub
ekranu laptopa. Zacisk można złożyć po
umieszczeniu kamery internetowej na na
biurku lub (dużym) monitorze.
Złącze USB
Służy do podłączania kamery internetowej
do portu USB komputera lub laptopa.
Kamera internetowa będzie zasilana z
komputera lub laptopa po dokonaniu
połączenia USB.
Dwa cyfrowe mikrofony
Umożliwia dodanie głosu i dźwięku stereo
podczas połączeń wideo lub nagrywania
filmów.
Dioda zasilania
Święci się na czerwono, kiedy kamera
internetowa jest w użyciu.
6
5
4
3
2

6Instalacja
5 Instalacja
5.1 Instalacja oprogramowania kamery
internetowej
Dostarczone oprogramowanie działa tylko na
komputerach z systemem operacyjnym
Microsoft
®
Windows
®
XP (SP2) lub Vista.
Należy także zapoznać się z rozdziałem
1 ‘Ważne informacje’ - ‘Wymagania systemowe’.
Uwagi
• Przed rozpoczęciem odłącz wszystkie
urządzenia USB (z wyjątkiem klawiatury
i myszy USB).
• Nie podłączaj jeszcze kamery internetowej.
Uruchom najpierw instalacyjną płytę CD-
ROM.
• Przygotuj płytę CD-ROM z systemem
Windows
®
.
Umieść instalacyjną płytę CD-ROM w napędzie
CD-ROM / DVD komputera / laptopa.
• Po kilku sekundach zostanie wyświetlony ekran
‘Language selection’ (Wybór wersji językowej).
Uwaga
Jeśli ekran ‘Language selection’ nie pojawi się
automatycznie, otwórz okno ‘Komputer’ lub
‘Mój komputer’, kliknij dwukrotnie płytę CD,
a następnie kliknij dwukrotnie ikonę Setup.exe
Wybierz żądaną wersję językową.
2
1
• Instalacja będzie kontynuowana automatycznie.
• Zostanie wyświetlony ekran ‘Welcome’
(Powitanie).
Kliknij przycisk ‘Next’ (Dalej), aby kontynuować.
• Zostanie wyświetlony ekran ‘Manual’.
Wybierz pierwszą opcję, aby kontynuować
instalację i przeczytać instrukcję obsługi
później.
Lub:
Wybierz drugą opcję, aby przeczytać
instrukcję obsługi przed kontynuowaniem
instalacji.
Instrukcję obsługi można wydrukować, aby
była dostępna podczas kolejnych etapów
procesu instalacji.
Kliknij przycisk ‘Next’, aby kontynuować.
• Zostanie wyświetlony ekran ‘Installation’
(Instalacja). Elementy dostępne do
zainstalowania zostaną wyświetlone po lewej
stronie ekranu. Wyjaśnienie każdego elementu
znajduje się po prawej stronie. Domyślnie
zaznaczone są wszystkie wymagane elementy.
Kliknij przycisk ‘Next’ (Dalej), aby
zainstalować wszystkie elementy.
5
4
3

7Instalacja
Lub:
Jeśli nie chcesz instalować pewnych
elementów, usuń zaznaczenie pól wyboru
przed tymi elementami.
Należy wybrać co najmniej elementy
‘WebCam Driver SPC1330’ i ‘Philips
CamSuite’.
Kliknij przycisk ‘Next’ (Dalej).
• Zostanie wyświetlona następująca umowa
licencyjna oprogramowania.
Kliknij przycisk ‘Yes’ (Tak), aby kontynuować
instalację.
• Zostanie wyświetlony następujący ekran.
Kliknij przycisk ‘Next’, aby kontynuować.
• Zostanie wyświetlony ekran ‘Reboot’.
Wybierz opcję ‘Yes’ (Tak), a następnie kliknij
przycisk ‘Finish’ (Zakończ), aby zrestartować
komputer / laptop.
• Po zakończeniu instalacji skrót do programu
‘Philips CamSuite’ ‘ ’ będzie widoczny na
pasku zadań systemu Windows (w prawym
dolnym rogu ekranu).
8
7
6
• Za pomocą programu ‘Philips CamSuite’ można
dostosować ustawienia kamery internetowej.
Aby to zrobić, zapoznaj się z rozdziałem
6 ‘Ustawienia kamery internetowej’.
Teraz można podłączyć kamerę internetową.
5.2 Podłączanie kamery internetowej
do komputera / laptopa
Należy pamiętać o uruchomieniu
instalacyjnej płyty CD przed podłączeniem
kamery internetowej do komputera /
laptopa. Aby to zrobić, zapoznaj się z
rozdziałem 5.1 ‘Instalacja oprogramowania
kamery internetowej’.
Włącz komputer / laptop.
Podłącz złącze USB przewodu USB do portu
USB komputera / laptopa.
• Rozpocznie się zasilanie kamery
internetowej z komputera / laptopa.
Wyceluj kamerę internetową zgodnie z
potrzebami.
Użyj zacisku i dwóch gumowych wkładek do
przyłączenia kamery internetowej do
płaskiego monitora lub ekranu laptopa.
Lub:
Złóż zacisk, aby umieścić kamerę
internetową na biurku lub (dużym)
monitorze.
5
4
3
2
1
9

8Ustawienia kamery internetowej
6 Ustawienia kamery
internetowej
Wszystkie ustawienia kamery internetowej
SPC1330NC można dostosować na stronach
właściwości. Aplikacja Philips CamSuite
zapewnia jednak łatwy dostęp do wielu
najczęściej używanych ustawień (właściwości).
Podczas aktywacji komunikatora lub usługi VoIP
(Skype, Windows
®
Live Messenger, Yahoo!
Messenger itp.) automatycznie zostaje
wyświetlony panel sterowania Philips CamSuite.
Dostęp do tego panelu sterowania można także
uzyskać, klikając dwukrotnie ikonę programu
Philips CamSuite ‘
’
na pasku zadań systemu
Windows (w prawym dolnym rogu ekranu).
Panel sterowania Philips CamSuite umożliwia
określenie następujących ustawień:
- WebCam Companion (uruchamia aplikację
WebCam Companion);
- ustawienia zabawy;
- ustawienia obrazu;
- ustawienia dźwięku;
- ustawienia zaawansowane (strony właściwości).
6.1 WebCam Companion
Program WebCam Companion zapewnia dostęp
do następujących funkcji kamery internetowej:
- wykonywanie zdjęć;
- nagrywanie filmów wideo;
- regulacja ustawień monitora;
- przesyłanie filmów wideo w Internecie.
• Kliknij przycisk ‘’ w panelu sterowania
Philips CamSuite lub kliknij dwukrotnie
ikonę programu WebCam Companion ‘ ’
na pulpicie, aby uruchomić program
WebCam Companion.
• Szczegółowe informacje na temat używania
programu WebCam Companion można
znaleźć w menu ‘Help’ (Pomoc) lub poprzez
naciśnięcie przycisku ‘F1’ w aplikacji.
Uwaga:
Jeśli program WebCam Companion nie został
wybrany podczas instalacji, ikona programu
WebCam Companion ‘ ’ nie będzie widoczna
na pulpicie, a po kliknięciu przycisku ‘’ będzie
wyświetlany komunikat. Informacje na temat
instalacji znajdują się w rozdziale 5.1 ‘Instalacja
oprogramowania kamery internetowej’.
6.2 Menu ustawień zabawy
Menu ustawień zabawy pozwala uatrakcyjnić
czaty i połączenia wideo poprzez dodanie
zabawnych logo i ramek, dodanie śmiesznych
efektów i zmianę obrazu tła.
• Kliknij przycisk ‘’ w panelu sterowania
Philips CamSuite, aby otworzyć menu
ustawień zabawy.
• Zaznacz pole wyboru przed elementem, aby
go włączyć.
• Kliknij przycisk ‘2’, aby otworzyć panel
sterowania dla tego elementu.
• Kliknij przycisk ‘4’, aby zamknąć panel
sterowania dla wybranego elementu.
• Kliknij ponownie przycisk ‘’,aby wrócić
do panelu sterowania Philips CamSuite.

9Ustawienia kamery internetowej
6.2.1 Zmiana tła
Umożliwia zmianę aktualnego obrazu tła
(w czasie rzeczywistym) na tło z listy kamery
internetowej lub na własny obraz.
Otwórz panel sterowania Change Your
Background (Zmiana tła) (‘2’).
• Obraz tła jest wyświetlany w oknie podglądu w
panelu sterowania. Nazwa tła jest widoczna
powyżej okna. Domyślnie wyświetlane jest
ostatnie wybrane tło. Po włączeniu tej opcji po
raz pierwszy, wybierany jest i wyświetlany
pierwszy obraz z listy teł kamery internetowej.
Za pomocą przycisków ‘1’i‘2’poobu
stronach okna podglądu wybierz tło z listy
teł kamery internetowej.
Lub:
Za pomocą przycisku ‘Browse’ (Przeglądaj)
wyszukaj i załaduj obrazy z dysku twardego
komputera.
Zrób zdjęcie aktualnego tła:
Kliknij przycisk ‘
’
i zejdź z pola widzenia
kamery internetowej.
• Po odliczeniu trzech sekund zostanie zrobione
zdjęcie aktualnego tła.
Będzie słychać dźwięk migawki.
• Aktualne tło zostanie zastąpione wybranym
tłem.
3
2
1
Uwagi:
Podczas zmiany tła należy upewnić się, że:
• aktualne tło jest statyczne. W polu widzenia
kamery internetowej nie powinno być
żadnego ruchu. Nawet takiego jak ruch
zasłon.
• w pomieszczeniu istnieje właściwe
oświetlenie. Im lepsze warunki
oświetleniowe, tym większa skuteczność
funkcji ‘Change Your background’ (Zmiana
tła).
• warunki oświetleniowe nie uległy zmianie.
Nawet niewielka zmiana warunków
oświetleniowych wpłynie negatywnie na
obraz.
• kolory noszonych ubrań nie są identyczne
jak kolor tła.
• kamera internetowa nie porusza się,
ponieważ nawet najmniejszy ruch wpłynie
negatywnie na obraz.
Za pomocą suwaka strojenia ‘’
zoptymalizuj jakość obrazu.
4

10Ustawienia kamery internetowej
6.2.2 Zabawna ramka
Umożliwia umieszczenie nakładki (ramki) nad
bieżącym strumieniem wideo.
Otwórz panel sterowania Fun frame
(Zabawna ramka) (‘2’).
• Obraz ramki jest wyświetlany w oknie
podglądu w panelu sterowania. Nazwa ramki
jest widoczna powyżej okna. Domyślnie
wyświetlana jest ostatnia wybrana ramka.
Po włączeniu tej opcji po raz pierwszy
wybierana jest i wyświetlana pierwsza ramka
z listy ramek kamery internetowej.
Za pomocą przycisków ‘1’i‘2’poobu
stronach okna podglądu wybierz ramkę
z listy ramek kamery internetowej.
6.2.3 Zabawne logo
Umożliwia dodawanie zabawnych logo do
obrazu. Można dodać logo z listy kamery
internetowej lub jedno z własnych logo
(obrazów).
Otwórz panel sterowania Fun logo
(Zabawne logo) (‘2’).
• Logo jest wyświetlane w oknie podglądu w
panelu sterowania. Nazwa logo jest widoczna
powyżej okna. Domyślnie wyświetlane jest
ostatnie użyte logo. Po włączeniu tej opcji po
raz pierwszy wybierane jest i wyświetlane logo
firmy Philips.
Za pomocą przycisków ‘1’i‘2’poobu
stronach okna podglądu wybierz logo z listy
logo kamery internetowej.
2
1
2
1
Lub:
Użyj przycisku ‘Browse’ (Przeglądaj), aby
wyszukać i załadować obrazy z dysku
twardego komputera.
6.2.4 Zabawny efekt
Umożliwia dodawanie zabawnych efektów do
nagrań i połączeń wideo. Na przykład można
wyświetlić obraz wideo z efektem płótna,
zniekształcenia, wytłoczenia i wieloma innymi.
Otwórz panel sterowania Fun effect
(Zabawny efekt) (‘2’).
• Efekt jest wyświetlany w oknie podglądu
w panelu sterowania. Nazwa efektu jest
widoczna powyżej okna. Domyślnie
wyświetlany jest ostatni wybrany efekt.
Po włączeniu tej opcji po raz pierwszy
wybierany jest i wyświetlany pierwszy efekt
z listy efektów kamery internetowej.
Za pomocą przycisków ‘1’i‘2’poobu
stronach okna podglądu wybierz efekt z listy
efektów kamery internetowej.
2
1

11Ustawienia kamery internetowej
6.3 Menu ustawień obrazu
Umożliwia optymalizację jakości obrazu.
• Kliknij przycisk ‘’ w panelu sterowania
Philips CamSuite, aby otworzyć menu
ustawień obrazu.
• Zaznacz pole wyboru przed elementem,
aby go włączyć.
• Kliknij przycisk ‘2’, aby otworzyć panel
sterowania dla tego elementu.
• Kliknij przycisk ‘4’, aby zamknąć panel
sterowania dla wybranego elementu.
• Kliknij ponownie przycisk ‘’, aby wrócić
do panelu sterowania Philips CamSuite.
6.3.1 Powiększenie cyfrowe
Umożliwia zbliżenie obiektu.
Otwórz panel sterowania Digital zoom
(Powiększenie cyfrowe) (‘2’).
1
Użyj suwaka, aby dynamicznie powiększać
i pomniejszać.
• Ramka przedstawia pozycję względem całego
obrazu. Ramka powiększa / pomniejsza się w
zależności od współczynnika powiększenia.
• Użyj strzałek przesuwania (lewo / prawo /
góra / dół), aby przesuwać ramkę.
• Użyj środkowego przycisku, aby umieścić
ramkę w środku obrazu.
Uwaga!
Funkcja powiększenia cyfrowego powiększa
piksele, a nie rzeczywisty obraz. Jakość obrazu
ulega pogorszeniu.
6.3.2 Śledzenie twarzy
Jeśli zostanie włączona opcja Face tracking
(Śledzenie twarzy), kamera internetowa będzie
śledziła twarz użytkownika. Jest to wygodne
podczas czatów wideo, ponieważ użytkownik
pozostaje w centrum obrazu, nawet jeśli
poruszy się w trakcie wideokonferencji.
• Aby włączyć tę funkcję, wystarczy zaznaczyć
pole wyboru przed opcją Face tracking
(Śledzenie twarzy).
2

12Ustawienia kamery internetowej
6.3.3 Pixel Plus
Ta opcja włącza opatentowaną przez firmę
Philips technologię Pixel Plus i pozwala
polepszyć jakość obrazu i dźwięku kamery
internetowej, zapewniając niezwykle naturalne
i ostre obrazy z niesamowitą ilością szczegółów.
Za pomocą suwaka dostosuj poziom wykorzystania
t
echnologii Pixel Plus w obrazie kamery
internetowej.
Za pomocą suwaka dostosuj poziom
wykorzystania technologii Pixel Plus
w obrazie kamery internetowej.
6.3.4 Autofokus
Funkcja Autofokus zapewnia niezwykłą ostrość
filmów i zdjęć bez konieczności ręcznej regulacji.
Wybierz opcję ‘Autofokus’, aby wyłączyć
suwak. Jeśli wybrana jest funkcja ręcznej
regulacji ostrości, za pomocą suwaka ustaw
ręcznie ostrość obrazu. Ikona ‘ ’ oznacza
obiekty znajdujące się w bliskiej odległości,
a ikona ‘ ’ oznacza ustawianie ostrości dla
obiektów znajdujących się dalej.
1
1
6.4 Menu ustawień dźwięku
Umożliwia optymalizację jakości dźwięku.
• Kliknij przycisk ‘’ w panelu sterowania
Philips CamSuite, aby otworzyć menu
ustawień dźwięku.
6.4.1 Redukcja echa
Technologia redukcji echa zatrzymuje pogłos,
aby rozmówca słyszał Twój głos wyraźniej.
• Aby włączyć tę funkcję, wystarczy zaznaczyć
pole wyboru przed opcją Redukcja echa.
6.4.2 Redukcja szumów
Znacząco redukuje wszystkie niezmienne szumy
wykryte przez mikrofon kamery internetowej,
np. szum towarzyszący działaniu urządzenia
klimatyzacyjnego lub wentylatora wewnątrz
komputera. Pozwala to poprawić jakość głosu
zarówno w cichym, jak i w hałaśliwym
otoczeniu. Efektem jest większy komfort
słuchania i łatwiejsza komunikacja.
• Aby włączyć tę funkcję, wystarczy zaznaczyć
pole wyboru przed opcją Noise reduction
(Redukcja szumów).
Uwaga!
Nie można używać obu opcji redukcji
jednocześnie.

13Ustawienia kamery internetowej
6.5 Strony właściwości
Za pomocą stron właściwości można
dostosować wszystkie możliwe ustawienia
(właściwości) kamery internetowej SPC1330NC:
General (Ogólne), Video (Wideo), Audio
(Dźwięk) i Features (Funkcje).
Uwaga!
Aby uzyskać łatwy dostęp do najczęściej
używanych ustawień kamery internetowej (Fun,
Image, Audio), należy otworzyć panel sterowania
Philips CamSuite i określić ustawienia zgodnie z
opisem we wcześniejszych rozdziałach.
• Kliknij przycisk ‘’ w panelu sterowania
Philips CamSuite, aby otworzyć strony
właściwości.
• Zostanie wyświetlony ekran General settings
(Ustawienia ogólne).
6.5.1 Ustawienia ogólne
• Można dostosować następujące ustawienia
ogólne:
1 Flickerless image
(Obraz bez migotania)
Opcja Flickerless image (Obraz bez migotania)
powinna być używana tylko w przypadku istnienia
oświetlenia powodującego migotanie (np. lamp
fluoroscencyjnych lub neonowych), aby zapobiec
migotaniu lub dziwnym kolorom obrazu wideo.
Użycie tej opcji w normalnych warunkach
oświetleniowych może spowodować
prześwietlenie obrazu wideo.
1
2
3
2 Region
Jeśli kamera internetowa Philips SPC1330NC jest
używana w Europie, wybierz ustawienie ‘50 Hz’, a
jeśli używana jest w Ameryce Północnej, wybierz
ustawienie ‘60 Hz’. Ustawienie w Azji jest zależne
od napięcia miejscowej sieci elektrycznej.
Na przykład w Chinach należy wybrać ustawienie
‘50 Hz’, a na Tajwanie - ‘60 Hz’. W Japonii to
ustawienie jest zależne od regionu. Sprawdź
napięcie miejscowej sieci elektrycznej, aby znaleźć
odpowiednie ustawienie regionu.
3 Autofokus
Patrz rozdział 6.3.4 ‘Autofokus’, aby uzyskać opis
tej funkcji i informacje na temat sposobu jej
włączania poprzez panel sterowania Philips
CamSuite.
6.5.2 Ustawienia wideo
• Kliknij kartę Video (Wideo).
• Zostanie wyświetlony ekran Video settings.
• Można dostosować następujące ustawienia
wideo:
4 Picture enhancement: on/off
(Poprawa obrazu: wł./wył.)
Patrz rozdział 6.3.3 ‘Pixel Plus’, aby uzyskać opis
tej funkcji i informacje na temat sposobu jej
włączania poprzez panel sterowania Philips
CamSuite.
4
5
8
9
10
6
7
11
12
13
19
16
15
14
18
17

14Ustawienia kamery internetowej
5 Demo mode (Tryb prezentacyjny)
Wybierz funkcję ‘Tryb prezentacyjny’, aby na
ekranie monitora zobaczyć ‘podgląd na żywo’,
który odzwierciedla efekty zmiany ustawień.
Dolna część ekranu zostanie podzielona na pół;
po lewej stronie pokazany zostanie bieżący
obraz, po prawej, obraz z poprawkami.
Aby obejrzeć ‘podgląd na żywo’, musisz mieć
już stworzony obraz (na przykład za pomocą
aplikacji WebCam Companion. Patrz rozdział
6.1 ‘WebCam Companion’).
6 Full automatic control: on/off (Pełna
kontrola automatyczna: wł./wył.)
Ten tryb pełnej kontroli automatycznej
umożliwia jak najlepsze wykorzystanie zalet
kamery internetowej Philips SPC1330NC.
Można także wybrać maksymalną kontrolę
ręczną nad ustawieniami kamery internetowej
poprzez wyłączenie trybu pełnej kontroli
automatycznej. Preferowanym ustawieniem
podczas normalnego użycia jest włączona pełna
kontrola automatyczna.
Poniżej przedstawiono techniki aktywne
w trybie pełnej kontroli automatycznej:
• automatyczna kontrola ekspozycji i
automatyczna kontrola balansu bieli w celu
zapewnienia najlepszego możliwego sygnału
źródła wideo;
• automatyczne ustawienie liczby klatek w celu
zwiększenia czułości kamery internetowej
przy słabym oświetleniu.
7 Frame rate (Liczba klatek)
To menu przewijane umożliwia ustawienie liczby
klatek dla rejestrowanego filmu wideo.
Na przykład ustawienie 30 klatek na sekundę
oznacza, że kamera internetowa będzie
przechwytywać obraz wideo z szybkością
30 klatek na sekundę.
8 Reset (Przywróć ustawienia domyślne)
Naciśnij ten przycisk, aby przywrócić domyślne
ustawienia fabryczne kamery internetowej.
9 Restore (Przywróć)
Naciśnij ten przycisk, aby przywrócić
preferowane ustawienia osobiste.
10 Save (Zapisz)
Naciśnij ten przycisk, aby zapisać preferowane
ustawienia osobiste.
11 Auto Exposure
(Automatyczna ekspozycja)
Ekspozycja to ilość światła odbieranego przez
czujnik i jest określana na podstawie czasu,
przez jaki do czujnika dociera światło w celu
zarejestrowania zdjęcia lub klatki wideo. Wyniki
są zależne od czułości czujnika. Po wybraniu
opcji automatycznej ekspozycji kamera
internetowa znajdzie optymalne ustawienie.
Shutter speed (Szybkość migawki)
Szybkość migawki określa czas, przez jaki
migawka pozostaje otwarta podczas robienia
zdjęcia. Im mniejsza szybkość migawki, tym
dłuższy jest czas ekspozycji. Szybkość migawki
określa całkowitą ilość światła sięgającą czujnika.
Użyj suwaka, aby ustawić żądaną szybkość
migawki.
Gain (Wzmocnienie)
W technologii wideo wzmocnienie to ilość
białego koloru w obrazie wideo. Użyj suwaka,
aby ustawić żądany poziom wzmocnienia.
12 Auto White Balance
(Automatyczny balans bieli)
Większość źródeł światła nie jest w 100% biała,
ale cechuje się pewną ‘temperaturą barwową’.
Zwykle nasze oczy kompensują warunki
oświetleniowe o różnych temperaturach
barwowych.
Po wybraniu automatycznego balansu bieli
kamera internetowa będzie szukać punktu
referencyjnego, który reprezentuje biel.
Następnie obliczy wszystkie pozostałe kolory
na podstawie tego punktu bieli i skompensuje
odpowiednio inne kolory, podobnie jak oko
ludzkie.

15Ustawienia kamery internetowej / Obsługa kamery internetowej
Można także wybrać gotowe ustawienie:
‘Indoor’ (Pomieszczenie), ‘Outdoor’
(Na dworze) i ‘Fluorescence’ (Świetlówka)
bądź użyć suwaków ‘Red’ (Czerwony) i ‘Blue’
(Niebieski), aby ustawić kamerę internetową
zgodnie z osobistymi upodobaniami w zakresie
temperatury barwowej.
13 Brightness (Jasność)
Ustawienie to pozwala dostosować jasność
wyświetlanego obrazu lub filmu do własnych
upodobań. Za pomocą suwaka znajdź
preferowane ustawienie.
14 Contrast (Kontrast)
Kontrast umożliwia kontrolowanie proporcji
między jasnymi i ciemnymi kolorami w
zależności od własnych upodobań. Za pomocą
suwaka znajdź preferowane ustawienie.
15 Gamma
Gamma umożliwia rozjaśnienie ciemnych
obszarów wyświetlanego obrazu lub wideo oraz
przedstawienie większej liczby szczegółów bez
prześwietlania obszarów, które są już jasne. Za
pomocą suwaka znajdź preferowane ustawienie.
16 Saturation (Nasycenie)
Nasycenie umożliwia ustawienie odwzorowania
kolorów dla czarno-białego lub
pełnokolorowego obrazu lub wideo w
zależności od własnych upodobań. Za pomocą
suwaka znajdź preferowane ustawienie.
17 Black and white (Czarno-biały)
Pole wyboru Black and white (Czarno-biały)
służy do przełączania kolorowych obrazów na
czarno-białe i z powrotem.
18 Backlight compensation
(Kompensacja podświetlenia)
Włącz kompensację podświetlenia, aby poprawić
jakość obrazu w przypadku mocno oświetlonego
tła (na przykład kiedy użytkownik siedzi przed
jasnym światłem).
19 Mirror (Lustro)
Kliknięcie pola wyboru Mirror Image
(Obraz lustrzany) powoduje obrócenie obrazu
w poziomie. Można wybrać tę opcję, aby używać
kamery internetowej Philips SPC1330NC i
monitora jako lustra lub robić zdjęcia lustrzane.
6.5.3 Ustawienia dźwięku
• Kliknij kartę Audio (Dźwięk).
• Zostanie wyświetlony ekran ‘Audio settings’
(Ustawienia dźwięku).
• Można dostosować ustawienie głośności
dźwięku:
20 Noise reduction (Redukcja szumów)
Patrz rozdział 6.4.2 ‘Redukcja szumów’, aby
uzyskać opis tej funkcji i informacje na temat
sposobu jej włączania poprzez panel sterowania
Philips CamSuite.
21 Echo reduction (Redukcja echa)
Patrz rozdział 6.4.3 ‘Redukcja echa’, aby uzyskać
opis tej funkcji i informacje na temat sposobu jej
włączania poprzez panel sterowania Philips
CamSuite.
22 Suwak głośności
Ten suwak zapewnia ręczną kontrolę nad
mikrofonem.
20
21
22

16Parametry techniczne / Często zadawane pytania (FAQ)
6.5.4 Ustawienia funkcji
• Kliknij kartę Features (Funkcje).
• Zostanie wyświetlony ekran ‘Features settings’
(Ustawienia funkcji).
• Można dostosować następujące ustawienia
funkcji:
23 Face tracking (Śledzenie twarzy)
Patrz rozdział 6.3.2 ‘Śledzenie twarzy’, aby
uzyskać opis tej funkcji i informacje na temat
sposobu jej włączania poprzez panel sterowania
Philips CamSuite.
24 Digital zoom (Powiększenie cyfrowe)
Patrz rozdział 6.3.1 ‘Powiększenie cyfrowe’, aby
uzyskać opis tej funkcji i informacje na temat
sposobu jej włączania poprzez panel sterowania
Philips CamSuite.
25 Change Background (Zmiana tła)
Patrz rozdział 6.2.1 ‘Zmiana tła’, aby uzyskać
opis tej funkcji i informacje na temat sposobu
jej włączania poprzez panel sterowania Philips
CamSuite.
26 Add logo (Dodawanie logo)
Patrz rozdział 6.2.3 ‘Zabawne logo’, aby uzyskać
opis tej funkcji i informacje na temat sposobu jej
włączania poprzez panel sterowania Philips
CamSuite.
23
24
25
26
27
28
27 Video Frames (Ramki wideo)
Patrz rozdział 6.2.2 ‘Zabawne ramki’, aby
uzyskać opis tej funkcji i informacje na temat
sposobu jej włączania poprzez panel sterowania
Philips CamSuite.
28 Video Effects (Efekty wideo)
Patrz rozdział 6.2.4 ‘Zabawny efekt’, aby uzyskać
opis tej funkcji i informacje na temat sposobu jej
włączania poprzez panel sterowania Philips
CamSuite.
7 Obsługa kamery
internetowej
Kamera internetowa Philips SPC1330NC działa
ze wszystkimi komunikatorami i aplikacjami VoIP
(Voice over Internet Protocol), takimi jak Skype,
Windows
®
Live Messenger, Yahoo! Messenger,
AOL Instant Messenger i QQ.
Po zainstalowaniu aplikacji należy dokonać
wymaganych ustawień kamery internetowej w
tej aplikacji, aby możliwe było prawidłowe użycie
kamery internetowej. Aby to zrobić, zapoznaj
się z funkcją pomocy w aplikacji.
Patrz także rozdział 6.1 ‘WebCam Companion’.

17Często zadawane pytania (FAQ)
8 Parametry techniczne
Czujnik 2,0 MP CMOS
Rzeczywista rozdzielczość
wideo (maks.) 2,0 MP
Rzeczywista rozdzielczość
zdjęć (maks.) 2,0 MP
Interpolowana rozdzielczość
wideo (maks.) n/a
Interpolowana rozdzielczość
wideo (maks.) 8,0 MP
Liczba klatek na sekundę 90 klatek na sekundę
Liczba F 2,0
Kąt widzenia obiektywu 70 stopni,
szerokokątny
Budowa obiektywu 5 elementów, szkło
Autofokus Tak
Minimalne podświetlenie obiektu < 2 luksów
Format danych YUY2, MJPEG
Interfejs USB 2.0
Klasa wideo USB UVC
Długość przewodu USB 2,1 m
Mikrofon Wbudowany cyfrowy
Zasilanie Poprzez przewód USB
Wymagane napięcie 5 V ( ), 0,5 A
9 Często zadawane pytania
(FAQ)
9. 1 Jak można dostosować jakość
obrazu?
Ustawienie domyślne kamery internetowej firmy
Philips zazwyczaj zapewnia najlepszą możliwą
jakość obrazu. Może się zdarzyć, że nie będziesz
w pełni zadowolony(a) z jakości obrazu. W takim
przypadku wykonaj poniższe czynności, aby
dostosować jakość obrazu do własnych upodobań.
Otwórz przeglądarkę kamery internetowej,
np. WebCam Companion lub komunikator
(np. Skype, Windows
®
Live Messenger lub
Yahoo! Messenger), aby sprawdzić, co jest
filmowane.
• Automatycznie zostanie wyświetlony panel
sterowania Philips CamSuite. Jeśli tak się nie
stanie, otwórz panel sterowania Philips
CamSuite, klikając dwukrotnie ikonę programu
Philips CamSuite ‘ ’ na pasku zadań systemu
Windows (w prawym dolnym rogu ekranu).
Kliknij przycisk ‘’, aby otworzyć strony
właściwości.
• Zostanie wyświetlony ekran General settings
(Ustawienia ogólne).
Sprawdź ustawienie regionu dla kamery
internetowej i dostosuj je w razie
konieczności.
• Wybierz pozycję ‘50 Hz’ w przypadku
Europy i Chin.
• Wybierz pozycję ‘60 Hz’ w przypadku
Ameryki Północnej i Tajwanu.
• W przypadku innych regionów sprawdź
napięcie miejscowej sieci elektrycznej, aby
znaleźć odpowiednie ustawienie regionu.
3
2
1

18Często zadawane pytania (FAQ)
Kliknij przycisk ‘OK’, aby zapisać ustawienia.
Kliknij kartę Video (Wideo).
• Zostanie wyświetlony ekran Video settings
(Ustawienia wideo).
Dostosuj wartość gamma wyświetlanego
obrazu lub wideo. Ustawienie gamma
pozwala wyświetlić więcej szczegółów.
• Za pomocą suwaka znajdź preferowane
ustawienie. Przesuń suwak w lewo, aby
zobaczyć więcej szczegółów lub przesuń go
w prawo, aby widzieć mniej szczegółów.
Dostosuj jasność wyświetlanego obrazu lub
filmu.
• Za pomocą suwaka znajdź preferowane
ustawienie. Przesuń suwak w lewo, aby
przyciemnić obraz lub przesuń go w
prawo, aby rozjaśnić obraz.
Kliknij przycisk ‘OK’, aby zapisać ustawienia.
8
7
6
5
4
9.2 Mikrofon kamery internetowej
firmy Philips lub zestaw
słuchawkowy nie działa
(prawidłowo). Co robić?
9.2.1 Windows
®
XP (SP2)
Kliknij przycisk ‘Start’ (w lewym dolnym
rogu ekranu).
Otwórz ‘Panel sterowania’.
Kliknij ikonę ‘Dźwięki, mowa i urządzenia
audio’.
Kliknij pozycję ‘Dźwięk i urządzenia audio’.
Kliknij kartę ‘Głos’ na wyświetlonym ekranie.
Ustaw kamerę internetową firmy Philips lub
podłączony zestaw słuchawkowy jako
urządzenie domyślne w obszarze
‘Nagrywanie głosu’.
Kliknij przycisk ‘OK’, aby zapisać ustawienia.
9.2.2 Windows
®
Vista
Kliknij przycisk ‘Start’ (w lewym dolnym
rogu ekranu).
Otwórz ‘Panel sterowania’.
Kliknij ikonę ‘Sprzęt i dźwięk’.
Kliknij pozycję ‘Dźwięk’.
Kliknij kartę ‘Nagrywanie’ na wyświetlonym
ekranie.
Wybierz kamerę internetową firmy Philips
lub podłączony zestaw słuchawkowy, a
następnie kliknij przycisk ‘Ustaw domyślne’.
6
5
4
3
2
1
7
6
5
4
3
2
1

19Często zadawane pytania (FAQ)
Kliknij przycisk ‘OK’, aby zapisać ustawienia.
9.3 Gdy korzystam z kamery
internetowej firmy Philips, mój
komputer / laptop pracuje wolniej.
Co robić?
Zamknij wszystkie zbędne programy.
Otwórz panel sterowania Philips CamSuite,
klikając dwukrotnie ikonę programu Philips
CamSuite na pasku zadań systemu Windows
(w prawym dolnym rogu ekranu).
Kliknij przycisk ‘ ’, aby otworzyć strony
właściwości.
• Zostanie wyświetlony ekran General settings
(Ustawienia ogólne).
Kliknij kartę Features (Funkcje).
• Zostanie wyświetlony ekran Feature settings
(Ustawienia funkcji).
4
3
2
1
7
Sprawdź, czy następujące funkcje są
włączone (mają zaznaczone pola wyboru):
- Change Background (Zmiana tła);
- Add logo (Dodawanie logo);
- Video Frames (Ramki wideo);
- Video Effects (Efekty wideo).
Jeśli są włączone, wyłącz je, usuwając
zaznaczenie pól wyboru.
Kliknij kartę Video (Wideo).
• Zostanie wyświetlony ekran Video settings
(Ustawienia wideo).
Sprawdź, czy opcja Full automatic control
(Pełne sterowanie automatyczne) jest
zaznaczona. Jeśli opcja jest włączona, wyłącz
ją, usuwając zaznaczenie pola.
Ustaw opcję Frame rate (Liczba klatek) co
najmniej na wartość 5 klatek/sekundę.
Kliknij przycisk ‘OK’, aby zapisać ustawienia.
9
8
7
6
5

20Często zadawane pytania (FAQ)
Uwaga!
Maksymalna liczba klatek na sekundę
wytwarzana przez kamerę internetową i
maksymalna rozdzielczość obrazu zależą od
danych technicznych komputera / laptopa.
Oprogramowanie kamery internetowej
automatycznie dostosuje liczbę klatek i
rozdzielczość odpowiednio do sytuacji.
Możliwe, że specyfikacja komputera / laptopa
jest niewystarczająca do ustawienia maksymalnej
liczby klatek i rozdzielczości.
9.4 Jak można przywrócić ustawienia
fabryczne kamery internetowej
firmy Philips?
Otwórz panel sterowania Philips CamSuite,
klikając dwukrotnie ikonę programu Philips
CamSuite ‘ ’ na pasku zadań systemu
Windows (w prawym dolnym rogu ekranu).
Kliknij przycisk ‘’, aby otworzyć strony
właściwości.
• Zostanie wyświetlony ekran General settings
(Ustawienia ogólne).
Kliknij kartę Video (Wideo).
Kliknij przycisk ‘Reset’ (Przywróć ustawienia
domyślne).
• Przywrócone zostaną wszystkie domyślne
ustawienia fabryczne kamery internetowej.
Kliknij przycisk ‘OK’, aby zapisać ustawienia.
5
4
3
2
1
Strona jest ładowana ...
-
 1
1
-
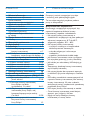 2
2
-
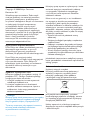 3
3
-
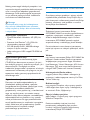 4
4
-
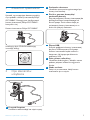 5
5
-
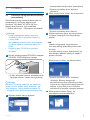 6
6
-
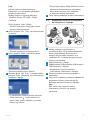 7
7
-
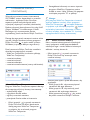 8
8
-
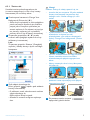 9
9
-
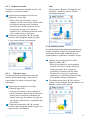 10
10
-
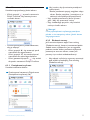 11
11
-
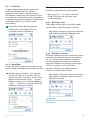 12
12
-
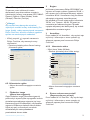 13
13
-
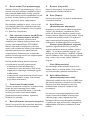 14
14
-
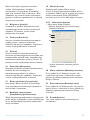 15
15
-
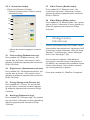 16
16
-
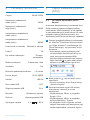 17
17
-
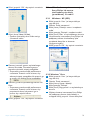 18
18
-
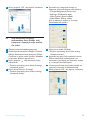 19
19
-
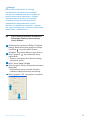 20
20
-
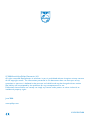 21
21
Philips SPC1330NC/00 Instrukcja obsługi
- Kategoria
- Kamery internetowe
- Typ
- Instrukcja obsługi
Powiązane dokumenty
-
Philips SPC1035NC/00 Instrukcja obsługi
-
Philips SPZ3000/00 Instrukcja obsługi
-
Philips SPC630NC/00 Instrukcja obsługi
-
Philips SPZ2000/00 Instrukcja obsługi
-
Philips SPZ2500/00 Instrukcja obsługi
-
Philips SPC1330NC/00 Product Datasheet
-
Philips SPC630NC/00 Product Datasheet
-
Philips SPC1035NC/00 Product Datasheet
-
Philips SPC1300NC/00 Instrukcja obsługi
-
Philips SPC1000NC/00 Instrukcja obsługi