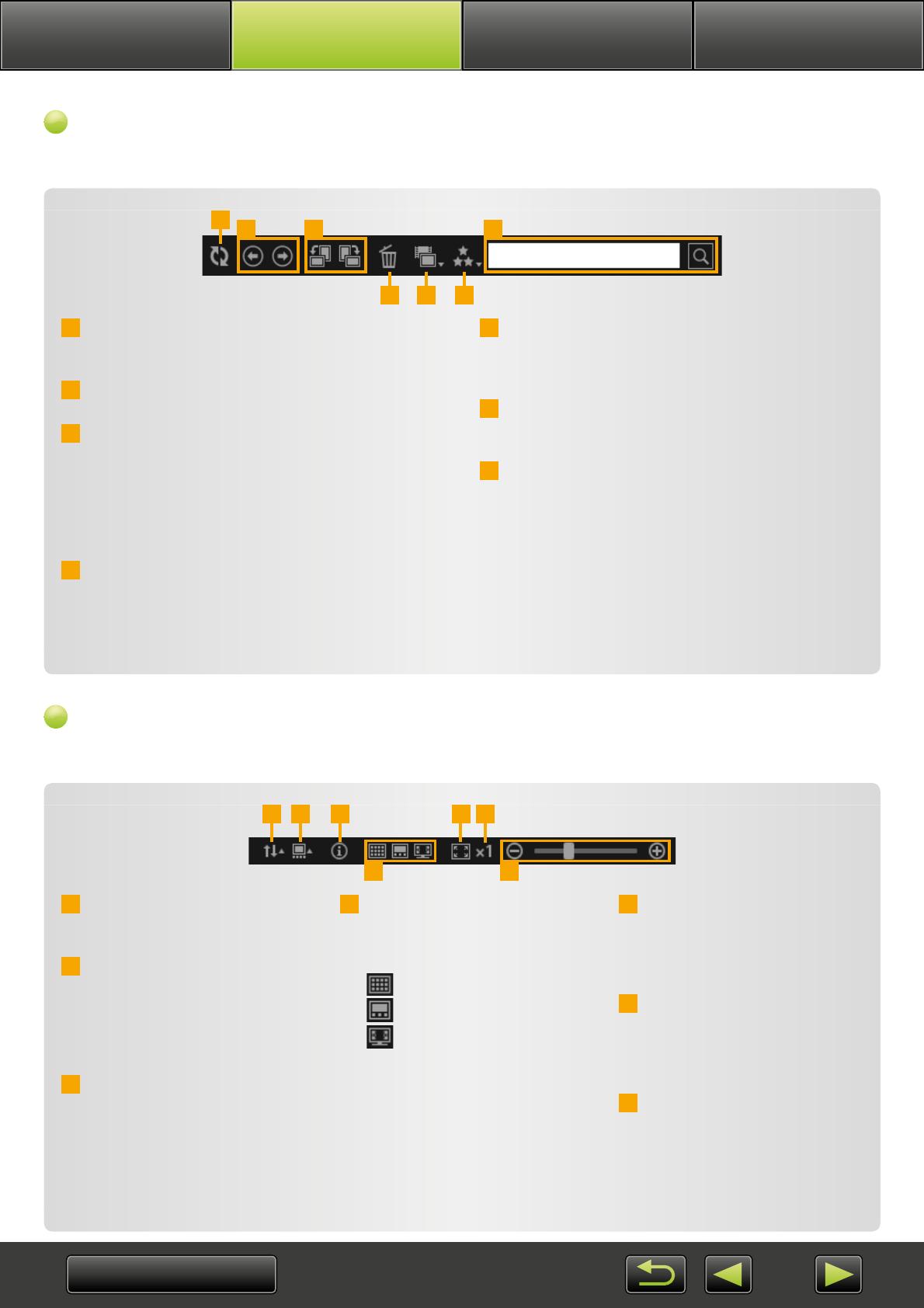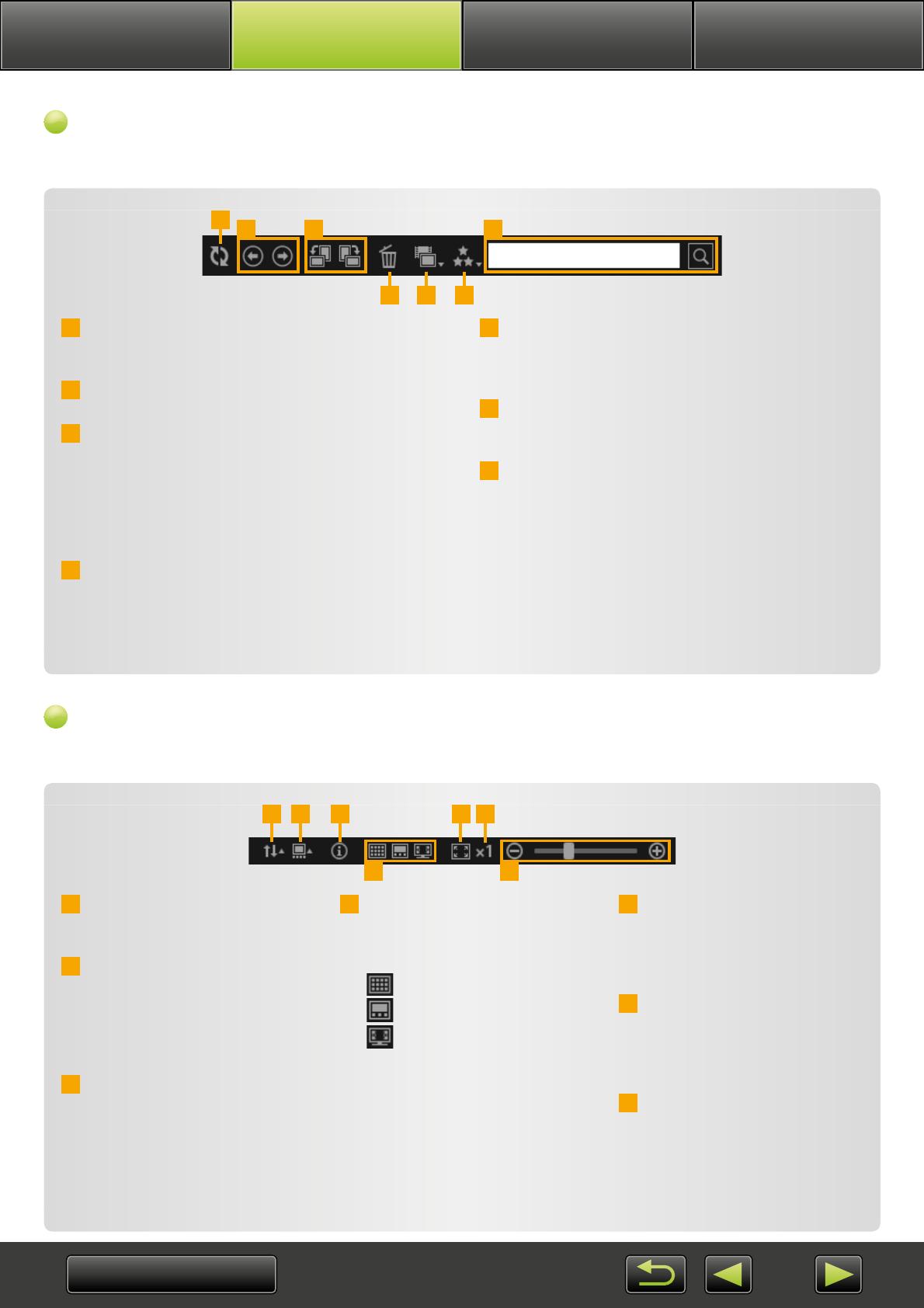
22
Wprowadzenie Zaawansowane operacje DodatekPodstawowe operacje
Pasek narzędzi
Obracanie zdjęć i wykonywanie innych zadań.
2 3
4 5 6
1
7
1 Aktualizuj
Aktualizowanie informacji wyświetlanych w widoku
drzewa oraz w obszarze przeglądarki.
2 Wstecz/Dalej
Wyświetlanie innych folderów zgodnie z potrzebami.
3 Obrót o 90° w lewo/w prawo
Obrót wybranych zdjęć o 90° w lewo lub w prawo.
• Aby obrócić oryginalne zdjęcia zgodnie
z wyglądem obróconych zdjęć na ekranie, kliknij
prawym przyciskiem myszy zdjęcia i wybierz
polecenie [Rotate According to Rotation Info/
Obróć zgodnie z informacjami o obrocie].
4 Usuń
Usuwanie wybranych zdjęć.
Usunięte zdjęcia są przenoszone do folderu ‘Kosz’
lub ‘Śmieci’ na pulpicie.
5 Filtruj według kategorii plików
W obszarze przeglądarki wyświetlane są tylko
zdjęcia, których typ pliku odpowiada wybranemu
typowi.
6 Filtruj według klasyfikacji
W obszarze przeglądarki wyświetlane są tylko zdjęcia
o wybranej klasyfikacji.
7 Wyszukuj według tekstów
Wyświetlane są tylko zdjęcia z opisami zawierającymi
wprowadzony tekst. Pasujące zdjęcia są wyświetlane
w obszarze przeglądarki.
• Zdjęcia można wyszukiwać według nazw plików,
nazw folderów, nazw osób (w przypadku
aparatów obsługujących funkcję Face ID) oraz
informacji dodanych do zdjęć (nazw punktów
orientacyjnych, nazw grup, znaczników lub
komentarzy).
Pasek sterowania przeglądarki
Ustawienia określające sposób wyświetlania w obszarze przeglądarki.
6
4 7
1 3 52
1 Sortuj
Sortowanie zdjęć w wybranym
porządku.
2 Pokaż informacje o zdjęciu
Wyświetlenie/ukrycie ikony
właściwości, nazwy pliku, daty/
godziny zrobienia zdjęcia oraz
klasyfikacji obok zdjęć w trybie
miniatur.
3 Pokaż właściwości zdjęcia
Wyświetlenie obszaru
właściwości po prawej stronie
obszaru przeglądarki.
4 Przełącz tryby wyświetlania
Kliknięcie tego przycisku
powoduje przełączanie trybów
wyświetlania w oknie głównym.
Tryb miniatur
Tryb podglądu
Pełny ekran
5 Dopasuj do ekranu
Zmiana rozmiaru zdjęć
w celu dopasowania do okna
(dostępne tylko w trybie
podglądu).
6 Oryginalny rozmiar zdjęcia
Wyświetlanie zdjęć
w oryginalnym rozmiarze
(dostępne tylko w trybie
podglądu).
7 Powiększanie lub
pomniejszanie
Powiększanie lub pomniejszanie
(w trybie podglądu) albo
zmiana rozmiaru miniatur
(w trybie miniatur).