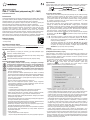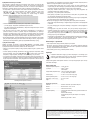Renkforce USB 2.0 Cable [1x USB 2.0 connector A - 1x Instrukcja obsługi
- Typ
- Instrukcja obsługi

Wprowadzenie
Z pomocą tego produktu można połączyć dwa urządzenia, stosując jedno z następujących
połączeń: Windows do Windows, Windows do Mac, Windows do Android lub Mac do Mac.
Złącze USB-A
Złącze USB-C
TM
Dioda LED USB-A Dioda LED USB-C
TM
a) Łączenie dwóch urządzeń
• Podłącz wtyczkę USB A dostarczonego kabla połączeniowego do portu USB-A pierwszego
komputera (np. komputer z Windows PC, Mac lub tablet z systemem Android), a wtyczkę
USB-C
TM
dostarczonego kabla połączeniowego do portu USB-C
TM
na innym urządzeniu
(np. komputer z Windows PC, Mac lub tablet z systemem Android). Podczas podłączania
do urządzenia odpowiednia dioda LED (dioda USB-A lub dioda USB-C
TM
) na kablu
połączeniowym będzie migać na niebiesko.
• Przy pierwszym połączeniu dwóch urządzeń kablem połączeniowym automatycznie
zainicjuje się instalacja sterownika „Mac KM Link”. Postępuj zgodnie z instrukcjami
wyświetlanymi na ekranie, aby zakończyć instalację. Jeśli w systemie Windows pojawi się
okno „AutoPlay (Autoodtwarzanie)”, wybierz „Run SKLoader.exe (Uruchom SKLoader.
exe)”, aby kontynuować instalację; jeśli pojawi się okno „Sterowanie kontem użytkownika
(User Account Control)” , wybierz „Yes (Tak)” , aby kontynuować instalację
• Gdy sterownik zostanie pomyślnie zainstalowany na obu urządzeniach (lub oba urządzenia
są połączone), ikona „Mac KM Link” ( ) jest wyświetlana w prawym dolnym rogu każdego
ekranu komputera.
W przypadku komputera z systemem Windows, jeśli sterownik „Mac KM Link”
nie jest automatycznie zainstalowany na komputerze, przejdź do „My Computer
(Mój komputer)”, a następnie zlokalizuj i kliknij dwukrotnie ikonę „MacKMLink”, aby
rozpocząć i zakończyć instalację.
W przypadku komputerów Mac, jeśli sterownik „Mac KM Link” nie zostanie
automatycznie zainstalowany na komputerze, kliknij dwukrotnie ikonę „MacKMLink”
na pulpicie, aby otworzyć dysk CD-ROM, a następnie kliknij dwukrotnie ikonę
„MacKMLink”, aby rozpocząć i zakończyć instalację.
Obsługa
Po pomyślnym połączeniu dwóch urządzeń można obsługiwać następujące funkcje.
a) Współdzielenie klawiatury i myszy
Jedynie klawiatura i mysz Windows PC mogą być współdzielone, aby kontrolować inne
podłączone urządzenie. Ta funkcja ma zatem zastosowanie w następujących połączeniach:
Windows do Windows, Windows do Mac lub Windows do Android. Tej funkcji nie można
zastosować dla połączenia Mac do Mac.
• Na komputerze z systemem Windows można zmienić ustawienia przełączania sterowania
klawiaturą i myszą. Aby zmienić ustawienia, kliknij prawym przyciskiem myszy ikonę
„Mac KM Link” ( ) w prawym dolnym rogu ekranu komputera i wybierz opcję
„Preferences (Preferencje)” z menu podręcznego, aby uzyskać dostęp do ustawień
preferencji. Ustawienia klawiatury i myszy przedstawiono poniżej.
• Poniższe ustawienia można wprowadzić tylko na komputerze z systemem Windows.
- „Turn Off (Wyłącz)”: Wyłącz przełączanie sterowania za pomocą klawiatury i myszy.
- „Use Mouse Middle Button (Użyj środkowego przycisku myszy)”: Kliknij środkowy przycisk
myszy, aby przełączyć sterowanie klawiaturą i myszą z jednego komputera na drugi.
- „Use Mouse Move Off The Edge of Screen (Użyj myszki, aby przesunąć poza krawędź
ekranu)”: Przesuń kursor myszy na lewą/prawą/górną/dolną krawędź ekranu komputera,
aby przełączyć sterowanie klawiaturą i myszą z jednego komputera na drugi.
- „Click Specied Screen Hot Area (Kliknij wyznaczoną gorącą strefę ekranu)”: To ustawienie
jest dostępne tylko w przypadku połączenia z urządzeniem z ekranem dotykowym
(np. tabletem z systemem Android). Wyznacz „gorącą strefę” na ekranie komputera, a
następnie kliknij „gorącą strefę”, aby przełączyć sterowanie klawiaturą i myszą z jednego
komputera na drugi. Aby wyznaczyć „gorącą strefę”, kliknij „View and Specify Hot Area
(Wyświetl i określ gorącą strefę)”, a następnie przeciągnij wyskakującą pomarańczową
ramkę do pozycji na ekranie jako wyznaczoną „gorącą strefę”.
- „Hotkey Toggle (Przełączanie klawiszy skrótu)”: Naciśnij oba przyciski [Alt + S] na
klawiaturze, aby przełączyć sterowanie klawiaturą i myszą z jednego komputera na drugi.
• Po skongurowaniu powyższych ustawień możesz przenieść kursor myszy z komputera z
systemem Windows na drugi ekran komputera za pomocą jednej z wyżej wymienionych
metod (np. przesuwając kursor myszy na krawędź lewej/prawej/górnej/dolnej strony ekranu
komputera), a następnie użyj klawiatury komputera z systemem Windows, aby wprowadzić
lub edytować tekst na innym komputerze.
Instrukcja obsługi
USB-C™ KVM Kabel połączeniowy (PC – MAC)
Nr zamówienia 1897911
Przeznaczenie
Produkt został zaprojektowany jako kabel do przesyłania danych przy połączeniu dwóch urządzeń
(np. komputer z Windows, Mac lub urządzenie z systemem Android), za pomocą których można
udostępniać klawiaturę i mysz, schowki i przesyłać pliki między dwoma urządzeniami.
Produkt przeznaczony jest wyłącznie do użytku w budynkach. Nie należy go używać poza
budynkami. Należy chronić urządzenie przed wilgocią (na przykład w łazienkach).
Aby zachować bezpieczeństwo i przestrzegać użycia zgodnego z przeznaczeniem, produktu
nie można przebudowywać i/lub modykować. Użycie produktu do celów, które nie zostały
przewidziane przez Producenta, może spowodować jego uszkodzenie. Niewłaściwe
użytkowanie może ponadto spowodować zagrożenia, takie jak zwarcia, pożar, porażenie
prądem elektrycznym itp. Należy ostrożnie przeczytać i zachować niniejsze instrukcje obsługi.
Produkt można przekazywać osobom trzecim wyłącznie z dołączoną instrukcją obsługi.
Wyrób ten jest zgodny z ustawowymi wymogami krajowymi i europejskimi. Wszystkie nazwy
rm i produktów są znakami handlowymi ich właścicieli. Wszystkie prawa zastrzeżone.
Zawartość dostawy
• KVM kabel połączeniowy
• Instrukcja obsługi
Najnowsza instrukcja obsługi
Pobierz najnowszą instrukcję obsługi poprzez link www.conrad.com/downloads lub zeskanuj
pokazany kod QR. Należy postępować zgodnie z instrukcjami wyświetlanymi w witrynie internetowej.
Wyjaśnienie symboli
Symbol błyskawicy w trójkącie jest stosowany, gdy istnieje potencjalne ryzyko
obrażeń, np. wskutek porażenia prądem.
Wykrzyknik w trójkącie oznacza ważne wskazówki w tej instrukcji obsługi, których
bezwzględnie należy przestrzegać.
Symbol strzałki wskazuje konkretne wskazówki i porady dotyczące obsługi.
Informacje dotyczące bezpieczeństwa
Należy dokładnie przeczytać instrukcje obsługi i bezwzględnie przestrzegać
informacji dotyczących bezpieczeństwa. Producent nieponosi odpowiedzialności
za zranienie lub zniszczenie mienia wynikające z ignorowania zaleceń
dotyczących bezpieczeństwa i prawidłowego użytkowania, zamieszczonych
wniniejszej instrukcji obsługi. W takich przypadkach wygasa rękojmia/gwarancja.
• Urządzenie nie jest zabawką. Należy przechowywać je w miejscu niedostępnym
dla dzieci i zwierząt domowych.
• Nie wolno pozostawiać materiałów opakowaniowych bez nadzoru. Te materiały
nie powinny być używane przez dzieci do zabawy, ponieważ mogą być niebezpieczne.
• Chronić produkt przed ekstremalnymi temperaturami, bezpośrednim światłem
słonecznym, silnymi wstrząsami, wysoką wilgotnością, wilgocią, palnymi gazami,
oparami i rozpuszczalnikami.
• Nie wolno poddawać produktu naprężeniom mechanicznym.
• Jeżeli nie można bezpiecznie użytkować produktu, należy zrezygnować
z użycia produktu i zabezpieczyć go przed przypadkowym użyciem. Nie można
zagwarantować bezpiecznego użytkowania produktu, który
- nosi widoczne ślady uszkodzeń,
- nie działa prawidłowo,
- był przechowywany przez dłuższy czas w niekorzystnych warunkach lub
- został poddany poważnym naprężeniom związanym z transportem.
• Należy ostrożnie obchodzić się z produktem. Wstrząsy, uderzenia lub upadek,
nawet z niewielkiej wysokości, mogą spowodować uszkodzenie produktu.
• Należy zawsze przestrzegać instrukcji bezpieczeństwa i obsługi innych urządzeń
podłączonych do tego produktu.
• Podczas instalacji należy upewnić się, że kabel nie jest ściśnięty lub zagięty ani że
nie ulegnie uszkodzeniu przez ostre krawędzie.
• W przypadku jakichkolwiek wątpliwości dotyczących obsługi, bezpieczeństwa lub
podłączania urządzenia należy skonsultować się ze specjalistą.
• Konserwacja, modykacje i naprawy mogą być wykonywane wyłącznie przez
specjalistę lub specjalistyczną placówkę handlową.
• W przypadku jakichkolwiek pytań, na które nie można odpowiedzieć na podstawie
tej instrukcji obsługi, należy skontaktować się z naszym działem wsparcia lub
pracownikiem technicznym.
• Uwaga, światło LED:
- Nie patrz bezpośrednio w światło diody LED!
- Nie patrz w wiązkę światła bezpośrednio ani za pomocą przyrządów optycznych!

Publikacja opracowana przez rmę Conrad Electronic SE, Klaus-Conrad-Str. 1, D-92240 Hirschau (www.conrad.com).
Wszystkie prawa, włączając w to tłumaczenie, zastrzeżone. Reprodukowanie w jakiejkolwiek formie, kopiowanie,
tworzenie mikrolmów lub przechowywanie za pomocą urządzeń elektronicznych do przetwarzania danych jest zabronione
bez pisemnej zgody wydawcy. Przedrukowywanie, także częściowe, jest zabronione. Publikacja ta odzwierciedla stan
techniczny urządzeń w momencie druku.
Copyright 2019 by Conrad Electronic SE. *1897911_V1_0419_02_mxs_m_pl_(3)
b) Współdzielenie danych schowka
Tylko komputer z systemem Windows może kopiować dane schowka, aby przesyłać pliki
między dwoma połączonymi urządzeniami. Ta funkcja ma zastosowanie w następujących
połączeniach: Windows do Windows lub Windows do Mac. Ta funkcja nie jest dostępna dla
komputerów z systemem Windows, Android i Mac w podłączeniu do komputera Mac.
• Na komputerze z systemem Windows można zmienić ustawienia przełączania sterowania
klawiaturą i myszą. Aby zmienić ustawienia, kliknij prawym przyciskiem myszy ikonę
„Mac KM Link” ( ) w prawym dolnym rogu ekranu komputera i wybierz opcję
„Preferences (Preferencje)” z menu podręcznego, aby uzyskać dostęp do ustawień
preferencji. Opcje współdzielenia schowka są zilustrowane poniżej.
• Poniższe ustawienia można wprowadzić tylko na komputerze z systemem Windows.
- „Turn Off (Wyłącz)”: Wyłączenie współdzielenia danych schowka.
- „Auto Share (Automatyczne współdzielenie)”: Włączanie udostępniania danych schowka
między dwoma komputerami.
• Jeśli włączysz funkcję „Auto Share (Automatyczne współdzielenie)” na komputerze z
systemem Windows, możesz na przykład skopiować tekst/pliki/foldery na pierwszym
komputerze i przenieść kursor myszy z komputera z systemem Windows na drugi ekran
komputera ((patrz „Współdzielenie klawiatury i myszki”) jak przełączać sterowanie myszą),
a następnie umieść kursor myszy w wybranym miejscu, aby wkleić dane ze schowka.
• Możesz także przeciągać i upuszczać pliki/foldery między dwoma komputerami, aby przesyłać
pliki, jeśli włączona jest funkcja „Use Mouse Move Off The Edge of Screen” („Użyj myszki do
przesunięcia poza krawędź ekranu”) (patrz część „Współdzielenie klawiatury i myszy”).
c) Używanie Go! Bridge
Aplikacja „Go! Bridge” jest zawarta w programie „Mac KM Link”. Z „Go! Bridge”, możesz
przesyłać pliki i foldery między dwoma komputerami. Aplikacja „Go! Bridge” ma zastosowanie
w połączeniach Windows do Windows, Windows do Mac i Mac do Mac.
• Upewnij się, że obydwa komputery zostały pomyślnie podłączone (patrz „Łączenie dwóch
urządzeń”).
• Uruchom aplikację „Go! Bridge” odpowiednio na obydwu połączonych komputerach. Kliknij
prawym przyciskiem myszy ikonę „Mac KM Link” ( ) w prawym dolnym rogu ekranu
komputera, a następnie wybierz „Go! Bridge” z menu podręcznego, aby uruchomić.
• Po uruchomieniu „Go! Bridge” na ekranie obydwu komputerów pojawi się odpowiednio okno
przeglądarki. Okno przeglądarki na pierwszym ekranie komputera wyświetla pliki i foldery na
drugim komputerze lub odwrotnie. Okna przeglądarki dla komputerów z Windows i Mac są
odpowiednio zilustrowane poniżej.
Go! Bridge dla komputerów z Windows
Go! Bridge dla komputerów Mac
• Po wyświetleniu okna przeglądarki na pierwszym komputerze możesz zarządzać plikami i
folderami na drugim komputerze w sposób opisany poniżej.
- W systemie Windows kliknij ikonę „oka” w lewym górnym rogu okna przeglądarki, aby
uzyskać dostęp do okienka nawigacji i wyświetlić pliki i foldery na liście plików; w systemie
Mac okienko nawigacji jest wyświetlane w lewym panelu okna przeglądarki.
- Kliknij ikony strzałki w lewo/w prawo w lewym górnym rogu okna przeglądarki, aby
wyświetlić poprzednią lub następną listę plików.
- Kliknij ikonę „+”, aby utworzyć folder w liście plików.
- Kliknij prawym przyciskiem myszy plik lub folder na liście plików, aby wyświetlić opcje,
np. otwórz/zmień nazwę/kopiuj/usuń pliki lub foldery.
- Kliknij dwukrotnie ikonę urządzenia znajdującą się w lewym górnym rogu okna przeglądarki,
aby zminimalizować okno przeglądarki do ikony urządzenia.
• Możesz użyć następujących metod do przesyłania plików między dwoma komputerami.
- Skopiuj pliki z komputera lokalnego, a następnie wklej je do listy plików w oknie przeglądarki
i odwrotnie.
- Po prostu przeciągnij pliki z komputera lokalnego na listę plików w oknie przeglądarki i
odwrotnie.
- Przeciągnij pliki z listy plików do obszaru „dok” jako tymczasowy magazyn plików, a
następnie przeciągnij pliki w obszarze „dok” na komputer lokalny. Aby wyświetlić obszar
„dok”, w systemie Windows kliknij ikonę w prawym górnym rogu okna przeglądarki,
aby uzyskać dostęp do opcji „Open dock (Otwórz dok)”; w systemie Mac kliknij ikonę w
prawym górnym rogu okna przeglądarki.
- Zminimalizuj okno przeglądarki do ikony urządzenia (klikając dwukrotnie ikonę urządzenia),
a następnie przeciągnij pliki z komputera lokalnego na ikonę urządzenia. W takim
przypadku pliki zostaną przesłane na pulpit drugiego komputera.
Konserwacja iczyszczenie
• Przed czyszczeniem odłącz produkt od podłączonych urządzeń.
• Nie używaj agresywnych środków czyszczących i nie przecieraj urządzenia alkoholem
ani innymi rozpuszczalnikami chemicznymi, ponieważ może to spowodować uszkodzenie
obudowy i nieprawidłowe działanie urządzenia.
• Produkt należy czyścić suchą, pozbawioną włókien szmatką.
Utylizacja
Urządzenia elektroniczne mogą być poddane recyklingowi i nie zaliczają się do
odpadów z gospodarstw domowych. Pod koniec okresu użytkowania zutylizować
produkt zgodnie z odpowiednimi regulacjami ustawowymi.
Należy także wypełniać zobowiązania ustawowe i w ten sposób przyczyniać się do ochrony
środowiska naturalnego.
Dane techniczne
Napięcie/natężenie wejściowe ...... 5 V/DC, 500 mA
Typ złącza ..................................... USB-C
TM
złącze
USB-A złącze
Długość kabla połączeniowego .... 148 cm po stronie złącza USB-A
21 cm po stronie złącza USB-C
TM
Warunki pracy ............................... od -20 do +70°C, 0−85% wilg. wzgl.
Warunki przechowywania ............. od 0 do +70 °C, 0−85% wilg. wzgl.
Wymiary (dł. x szer. x wys.) .......... 45 x 45 x 18 mm
Waga ............................................ 32 g
Wymagania systemowe
Windows ....................................... Windows
®
XP/Vista/7 (32-bit lub 64-bit)/8/10
MacOS .......................................... MacOS 10.9/10.10/10.11/10.14
Android ......................................... Android 5.0 lub nowszy
Sprzęt komputerowy ........................ Procesor Intel Pentium II lub nowszy / procesor PowerPC G4
lub nowszy
RAM 512 MB lub więcej
Wymagane miejsce na dysku twardym na co najmniej
100 MB
Wbudowany port USB 1.1 lub 2.0
-
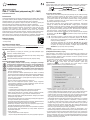 1
1
-
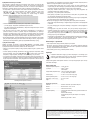 2
2
Renkforce USB 2.0 Cable [1x USB 2.0 connector A - 1x Instrukcja obsługi
- Typ
- Instrukcja obsługi
Powiązane artykuły
-
Renkforce USB / PS/2 Keyboard/mouse Adapter [1x USB 1.1 connector A - 2x PS/2 socket] 20.00 cm Instrukcja obsługi
-
Renkforce 6+1 ports USB 3.1 hub + Pass Through current feed, Aluminium casing Instrukcja obsługi
-
Renkforce Laptop docking station Compatible Instrukcja obsługi
-
Renkforce Presenter Instrukcja obsługi