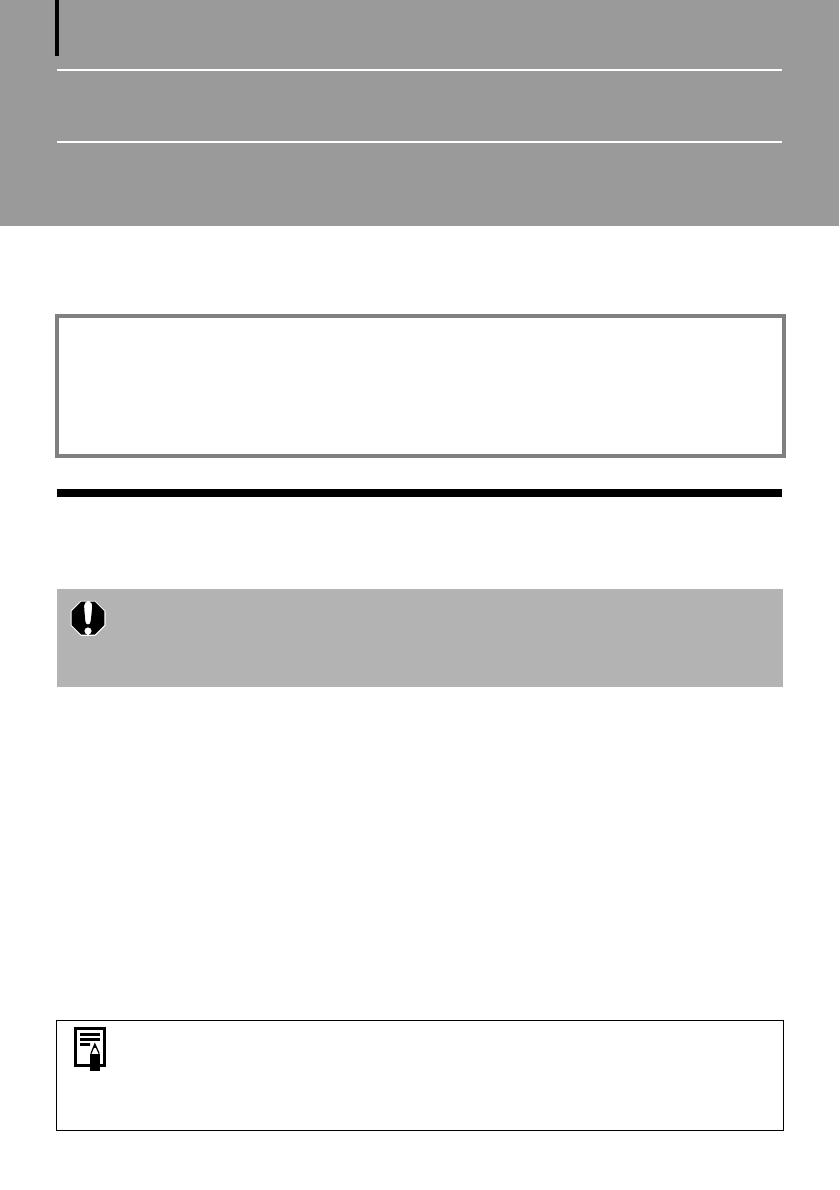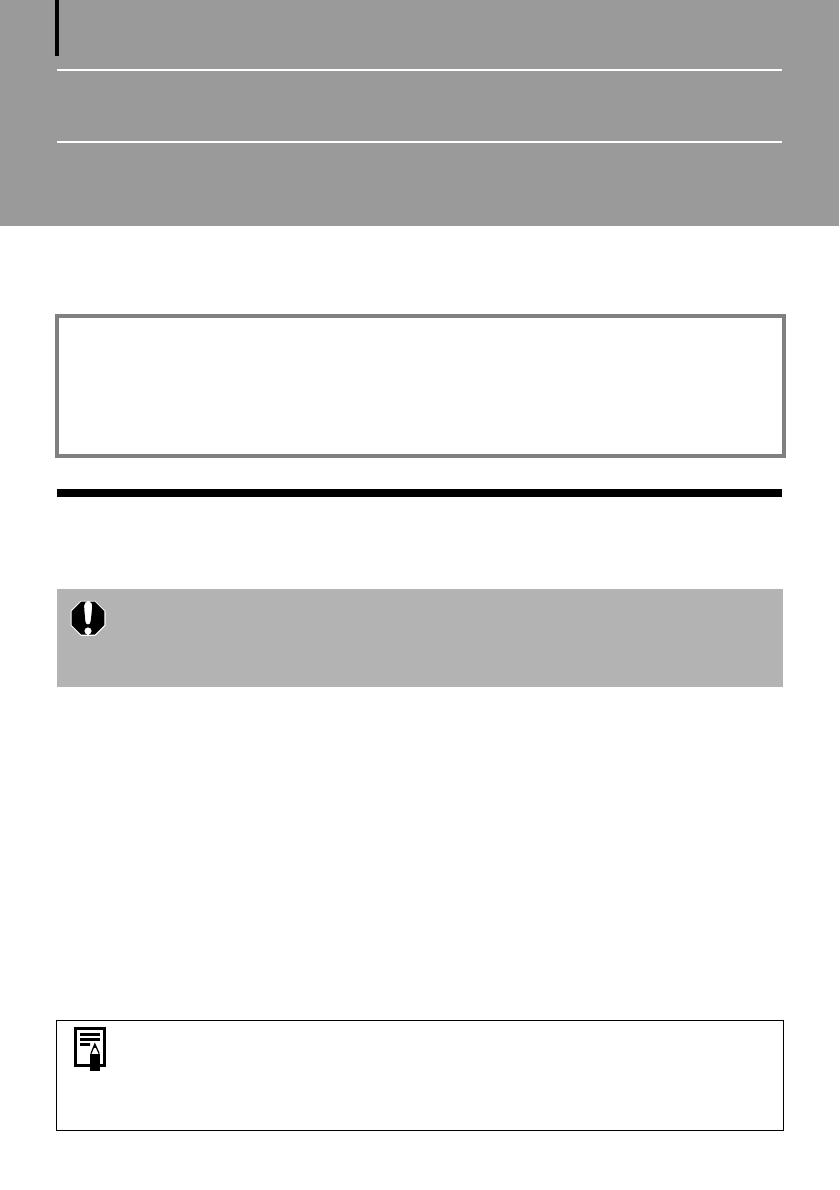
4
Uwagi wstpne
W tym rozdziale opisano, jakie efekty można osiągnąć, używając aparatu wraz
z
oprogramowaniem znajdującym się na dysku „DIGITAL CAMERA Solution Disk“.
rodki
ostronoci
Uwagi dotyczce podłczania aparatu do komputera
• Połączenie może nie działać prawidłowo, jeśli kabel interfejsu używany do połączenia aparatu
i komputera zostanie podłączony do koncentratora USB.
• Połączenie może nie działać prawidłowo, jeśli jednocześnie używany jest aparat oraz inne
urządzenia USB (nie dotyczy myszy i klawiatur USB). W takim przypadku należy odłączyć
od komputera inne urządzenia, a następnie ponownie podłączyć aparat.
• Nie należy jednocześnie podłączać kilku aparatów do jednego komputera. W takim przypadku
połączenie może nie działać prawidłowo.
• Nie wolno dopuścić, aby komputer, do którego podłączono aparat przy użyciu kabla interfejsu
USB, został przełączony do trybu wstrzymania (uśpienia). Jeśli dojdzie do takiej sytuacji,
nie wolno odłączać kabla interfejsu. Należy przywrócić działanie komputera przy podłączonym
aparacie. W niektórych przypadkach odłączenie aparatu od komputera będącego w trybie
wstrzymania (uśpienia) uniemożliwia prawidłowe przywrócenie działania komputera. Instrukcje
dotyczące trybu wstrzymania (uśpienia) znajdują się w podręczniku dołączonym do komputera.
Informacje o przewodniku
• Objaśnienia zawarte w przewodniku dotyczą systemów Windows XP i Mac OS X v10.4.
W przypadku używania innych wersji systemów operacyjnych rzeczywiste ekrany
i wykonywane czynności mogą się nieco różnić od przestawionych.
• W tym przewodniku stosowane są następujące terminy.
Mac OS X oznacza system Mac OS X (v10.4-v10.5).
•Przed podłączeniem aparatu do komputera należy zainstalować na nim
oprogramowanie z dołączonego dysku „DIGITAL CAMERA Solution Disk“.
•W zależności od parametrów komputera, podczas odtwarzania filmów
komputer może pomijać klatki lub może się wyłączać dźwięk.
•W przypadku podłączania aparatu do komputera zaleca się korzystanie
z zasilacza (sprzedawanego osobno). Jeśli użycie zasilacza jest niemożliwe,
należy zadbać o to, aby akumulatory aparatu były w pełni naładowane.
•Informacje o sposobie podłączania aparatu do komputera znajdują się
w Instrukcji obsługi aparatu.