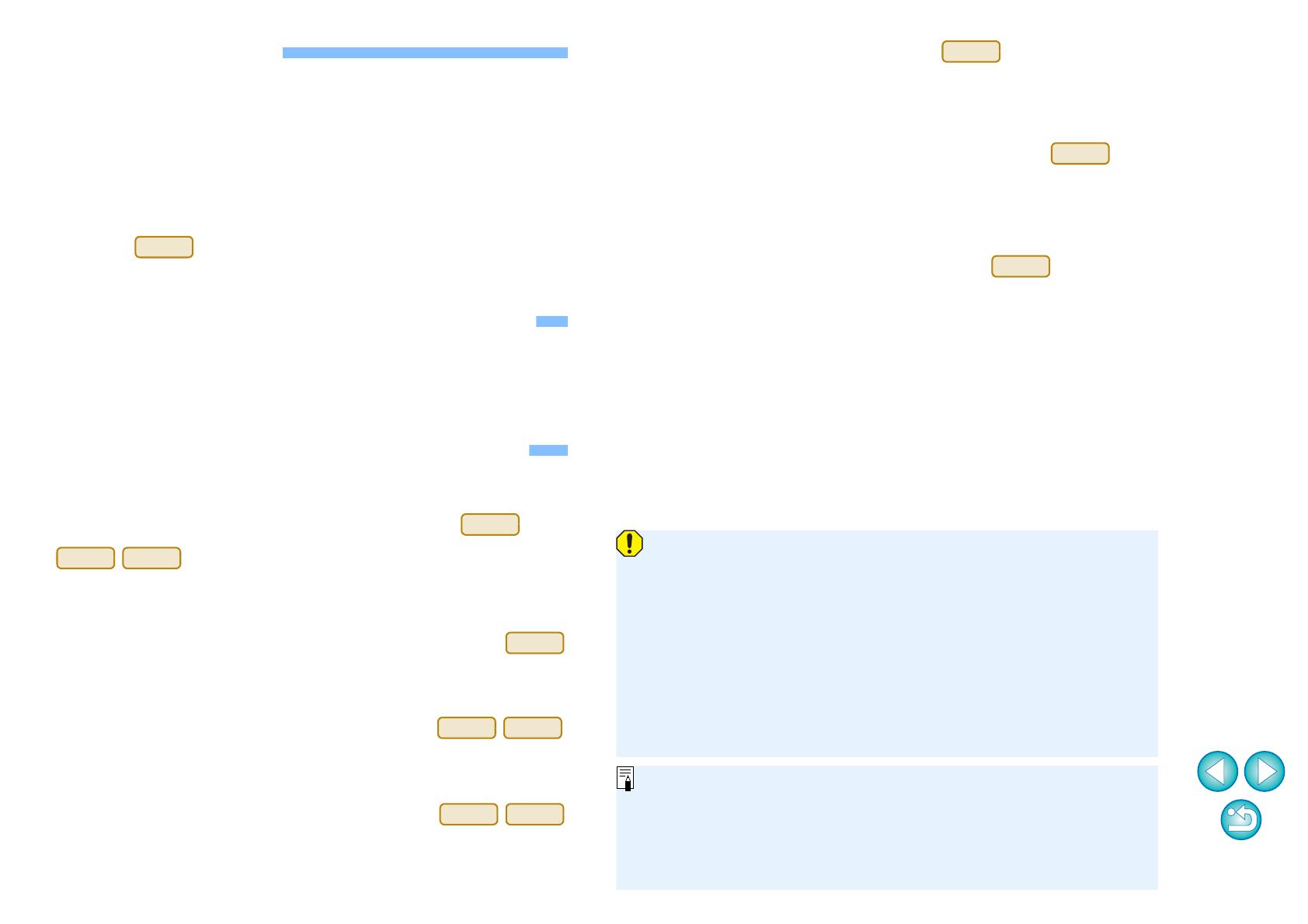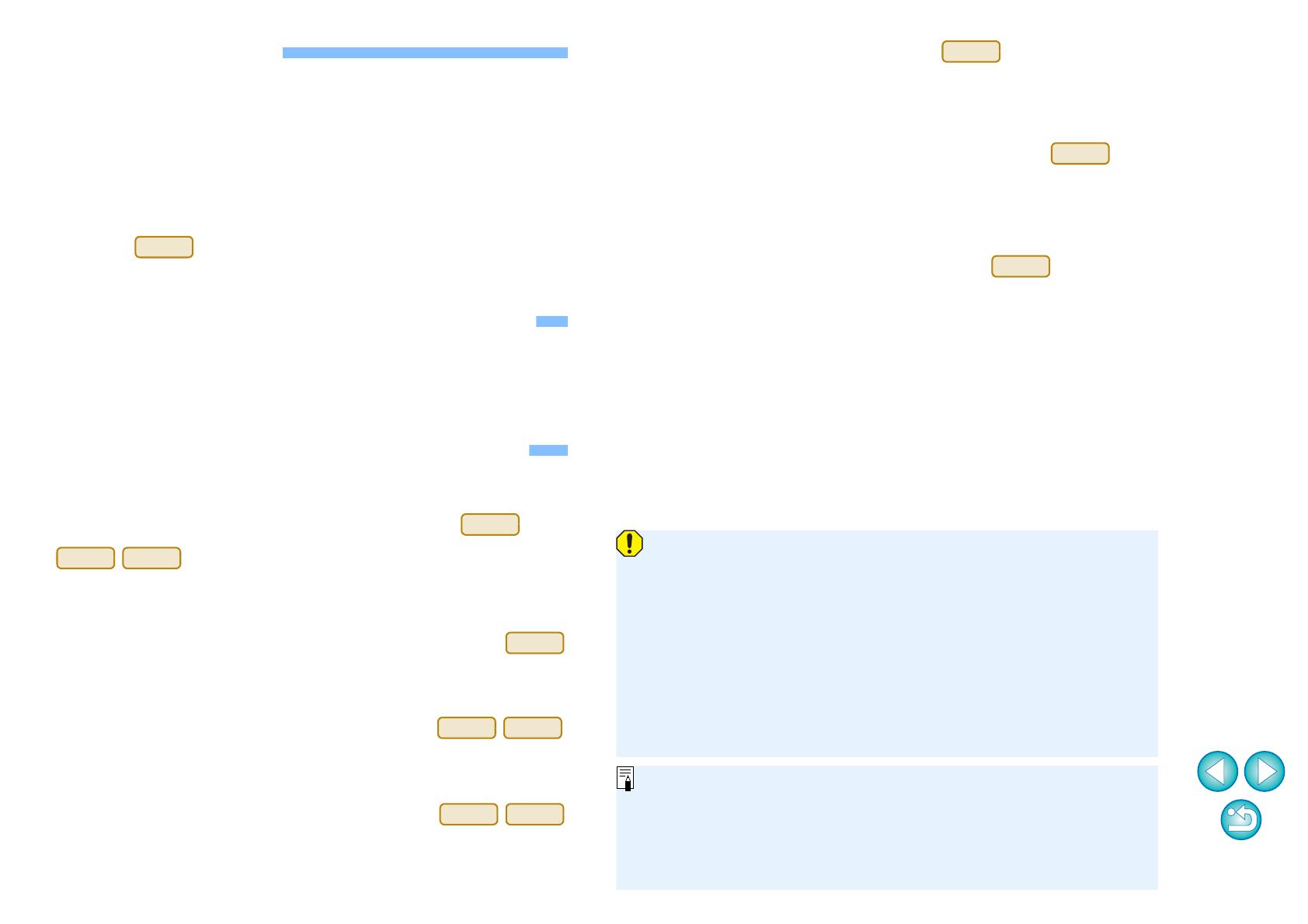
2
Wprowadzenie
Program Map Utility w wersji 1.5 to narzędzie programowe służące do
przeglądania miejsc rejestracji obrazów wykonanych aparatem EOS
z wbudowaną funkcją GPS*
1
lub korzystającym z odbiornika GPS firmy
Canon. Jeśli wykonujesz zdjęcia aparatem EOS 6D*
2
lub innym aparatem
EOS korzystającym z odbiornika GPS GP-E2, możesz za ich pomocą
wyświetlić przebytą trasę (ścieżki ruchu).
*
1
GPS: Global Positioning System — system satelitów wykorzystywany
do określania aktualnej lokalizacji
*
2
„EOS 6D” i w tej instrukcji oznaczają aparat EOS 6D (WG),
model wyposażony we wbudowany odbiornik GPS.
Pobieranie i instalacja programu Map Utility w wersji 1.5
Program Map Utility w wersji 1.5 jest pobierany i instalowany automatycznie
podczas instalacji programu ImageBrowser EX z płyty EOS Solution Disk
(dołączonej do aparatu EOS 6D) na komputerze podłączonym do Internetu.
Główne funkcje programu Map Utility w wersji 1.5
Główne funkcje programu Map Utility przedstawiono poniżej.
●
Przeglądanie miejsc rejestracji obrazów
● Można zaimportować geoznakowane obrazy i przeglądać na
mapie miejsca ich rejestracji.
●
Importowanie plików rejestrów systemu GPS
●
Odbiornik GP-E2 można podłączyć do komputera, a następnie
zaimportować i zapisać w komputerze pliki rejestrów systemu GPS.
●
Edycja plików rejestrów systemu GPS
● Informacje zawarte w zaimportowanych plikach rejestrów
systemu GPS można edytować.
●
Oglądanie przebytych tras (ścieżki ruchu)
● Pliki rejestrów systemu GPS można zaimportować z odbiornika
GP-E2 lub aparatu EOS 6D, a następnie oglądać na mapie trasy
przebyte między miejscami rejestracji obrazów.
● Geoznakowanie obrazów
●
Można użyć plików rejestrów systemu GPS z odbiornika GP-E2 w celu
geoznakowania obrazów niezawierających informacji systemu GPS.
● Dostosowywanie przedziałów czasu
rejestrowania, usuwanie rejestrów
● Można podłączyć odbiornik GP-E2 do komputera, a następnie
dostosować przedział czasu rejestrowania danych przez
odbiornik lub usunąć z niego dane rejestrów.
● Aktualizacja firmware (oprogramowania
układowego) odbiornika GPS
●
Odbiornik GP-E2 można podłączyć do komputera w celu zaktualizowania
firmware (oprogramowania układowego) do najnowszej wersji.
● Inne funkcje
● Można przeszukiwać wybrane lokalizacje na mapie i zapisywać
miejsca rejestracji obrazów lub inne informacje wyświetlone
w programie Map Utility jako pliki aplikacji Google Earth™.
● Do importowania plików rejestrów GPS z aparatu EOS 6D do
komputera i usuwania informacji o lokalizacji służy
oprogramowanie EOS Utility zawarte na płycie EOS Solution Disk
dostarczonej z aparatem EOS 6D.
Aby uzyskać więcej informacji, zapoznaj się z dokumentem
„EOS Utility Instrukcja obsługi” (plik PDF).
●
Do wyświetlania na mapie obrazów i przebytych tras omawiany program
używa aplikacji Google Maps™. Informacje o lokalizacji zapisane w plikach
obrazów oraz rejestry systemu GPS są wysyłane do dostawców usług.
● Mogą obowiązywać opłaty za połączenie z dostawcami usług
internetowych (ISP) lub połączenie z punktami dostępu.
●
Geoznakowane obrazy i rejestry systemu GPS mogą zawierać
informacje umożliwiające identyfikację danej osoby. Należy zachować
ostrożność w przypadku udostępniania plików lub zamieszczania
obrazów w Internecie, gdzie może je zobaczyć wiele osób.
● Nie należy obsługiwać programu Map Utility podczas edytowania
obrazów w programie Digital Photo Professional. Edytowane
obrazy mogą zostać zapisane nieprawidłowo.
Informacje o programie ImageBrowser EX
Do instalowania i odinstalowywania programu Map Utility
wymagany jest program ImageBrowser EX.
Po uruchomieniu programu ImageBrowser EX, gdy nawiązane jest
połączenie z Internetem, programy ImageBrowser EX i Map Utility zostaną
w razie konieczności automatycznie zaktualizowane do najnowszej wersji.