
Instrukcja obsługi
Kliknij jedną z następujących kart, aby przejść do odpowiedniej sekcji instrukcji.
ImageBrowser EX
CameraWindow
• Użytkownicy aparatów EOS: Przy wykonywaniu tych operacji należy korzystać
z programu EOS Utility, a nie z programu CameraWindow. Patrz także
EOS Utility Instrukcja obsługi (w formacie PDF).
• Kolory kart i przycisków pozwalają zorientować się co do bieżącej sekcji —
kolor zielony odpowiada programowi ImageBrowser EX, a niebieski —
programowi CameraWindow.

2
S
S
S
Sp
Sp
Sp
Sp
Sp
Sp
Sp
Sp
Sp
Sp
i
i
i
is
is
is
is
is
is
is
is
is
s
t
t
t
t
t
t
t
t
t
t
t
t
t
re
re
re
re
re
re
re
re
re
e
ś
ś
ś
śc
śc
śc
śc
śc
śc
śc
śc
śc
śc
i
i
i
i
i
i
i
i
i
i
i
i
CEL-SV5PA2G0
ImageBrowser EX
Instrukcja obsługi

3
S
S
S
Sp
Sp
Sp
Sp
Sp
Sp
Sp
Sp
Sp
Sp
i
i
i
is
is
is
is
is
is
is
is
is
s
t
t
t
t
t
t
t
t
t
t
t
t
t
re
re
re
re
re
re
re
re
re
e
ś
ś
ś
śc
śc
śc
śc
śc
śc
śc
śc
śc
śc
i
i
i
i
i
i
i
i
i
i
i
i
Wprowadzenie Podstawowe operacje Zaawansowane operacje Dodatek
Konwencje użyte w tej instrukcji obsługi
i nawigacja
Konwencje użyte w tej instrukcji obsługi
Nawigacja w instrukcji obsługi
Obsługiwane środowiska operacyjne
Wymagania systemowe
Konwencje użyte w tej instrukcji obsługi
Następujące etykiety służą do odróżniania poszczególnych sekcji tej instrukcji obsługi:
Wskazuje operacje w środowisku systemu Windows.
Wskazuje operacje w środowisku systemu Mac OS.
W niektórych przypadkach do ilustracji instrukcji w tej instrukcji obsługi używane są
operacje w systemie Windows. Na klawiaturach komputerów Macintosh odpowiednikiem
klawisza ‘Ctrl’ jest ‘command’, zaś klawisza ‘Enter’ – ‘return’. Zamiast klikać prawym
przyciskiem myszy użytkownicy komputerów Macintosh mogą przytrzymać klawisz
‘command’ i kliknąć.
Zrzuty ekranu, które są przedstawiane w wyjaśnieniach, pochodzą głównie z systemu
Windows. Niektóre elementy ekranu mogą różnić się w środowisku systemu Mac OS.
Wskazuje środki ostrożności dotyczące obsługi, których należy przestrzegać,
lub ważne informacje. Należy przeczytać te sekcje.
Wskazuje podpowiedzi dotyczące obsługi i wygodne sposoby korzystania z oprogramowania.
Należy przeczytać te sekcje zgodnie z potrzebami.
Windows
Mac OS

4
S
S
S
Sp
Sp
Sp
Sp
Sp
Sp
Sp
Sp
Sp
Sp
i
i
i
is
is
is
is
is
is
is
is
is
s
t
t
t
t
t
t
t
t
t
t
t
t
t
re
re
re
re
re
re
re
re
re
e
ś
ś
ś
śc
śc
śc
śc
śc
śc
śc
śc
śc
śc
i
i
i
i
i
i
i
i
i
i
i
i
Wprowadzenie Podstawowe operacje Zaawansowane operacje Dodatek
Nawigacja w instrukcji obsługi
• Kliknij karty lub przyciski, aby uzyskać dostęp do innych stron.
Karty
Kliknij kartę na górze strony, aby uzyskać dostęp do pierwszej strony w danej
sekcji.
Przyciski
Nawigacja jest także możliwa poprzez klikanie przycisków na dole strony.
1
2 3 4
1 Przejście do spisu treści (
=
9).
2 Powrót do strony wyświetlanej przed
kliknięciem łącza.
3 Przejście do poprzedniej strony.
4 Przejście do następnej strony.
• Kliknij łącza, aby uzyskać dostęp do innych stron.
Kliknij niebieskie łącza w instrukcji obsługi, takie jak „XXXXX” lub (
=
XX), aby uzyskać dostęp do
odpowiedniej strony.
Obsługiwane środowiska operacyjne
• Do ilustracji instrukcji zawartych w tej instrukcji obsługi użyto zrzutów ekranu i procedur
z systemów Windows 7 i Mac OS X 10.8. Jeśli używana jest inna wersja systemu
operacyjnego, rzeczywiste ekrany i procedury mogą się różnić.
• Ekrany i procedury mogą się także różnić w zależności od używanego modelu aparatu/kamery,
a nie wszystkie funkcje mogą być dostępne, co wskazano w odpowiednich sekcjach tej
instrukcji obsługi.
• Używaj oprogramowania w trybie online, aby skorzystać z funkcji automatycznej aktualizacji.
Automatyczna aktualizacja nie jest dostępna w trybie offline, co uniemożliwi uzyskanie
nowych funkcji po ich opublikowaniu.

8
S
S
S
Sp
Sp
Sp
Sp
Sp
Sp
Sp
Sp
Sp
Sp
i
i
i
is
is
is
is
is
is
is
is
is
s
t
t
t
t
t
t
t
t
t
t
t
t
t
re
re
re
re
re
re
re
re
re
e
ś
ś
ś
śc
śc
śc
śc
śc
śc
śc
śc
śc
śc
i
i
i
i
i
i
i
i
i
i
i
i
Wprowadzenie Podstawowe operacje Zaawansowane operacje Dodatek
Samodzielne uruchamianie programu ImageBrowser EX
W celu przeglądania, edytowania i drukowania zdjęć zaimportowanych już na komputer
można uruchomić program ImageBrowser EX w następujący sposób:
• Kliknij dwukrotnie ikonę na pulpicie.
• Na pasku zadań kliknij kolejno menu ‘Start’ → ‘Wszystkie programy’ →
‘Canon Utilities’ → ‘ImageBrowser EX’ → ikona ‘ImageBrowser EX’.
• Kliknij ikonę ‘ImageBrowser EX’ w Docku.
• Przejdź kolejno do folderów ‘Programy’ → ‘Canon Utilities’ →
‘ImageBrowser EX’ i kliknij dwukrotnie ikonę ‘ImageBrowser EX’.
Uzyskiwanie dostępu do pomocy
W zależności od ekranu wyświetlany jest przycisk Pomoc (
). Kliknij, aby uzyskać instrukcje
lub opis elementów na ekranie.
Windows
Mac OS

9
Wprowadzenie Podstawowe operacje Zaawansowane operacje Dodatek
Spis treści
Konwencje użyte w tej instrukcji obsługi i nawigacja ......................................................................3
Oprogramowanie opisane w tej instrukcji obsługi ...........................................................................7
Wprowadzenie ........................................................................................................10
Importowanie zdjęć ......................................................................................................................10
Drukowanie .................................................................................................................................16
Podstawowe operacje.............................................................................................19
Elementy na ekranie ..................................................................................................................... 19
Przełączanie trybów wyświetlania .................................................................................................23
Zadania obszaru przeglądarki .......................................................................................................24
Okno właściwości: Szczegóły zdjęcia .............................................................................................25
Wyświetlanie pokazów slajdów ....................................................................................................26
Odtwarzanie filmów .....................................................................................................................27
Aktualizacja oprogramowania i uzyskiwanie nowych funkcji ......................................................... 28
Zaawansowane operacje ........................................................................................29
Organizowanie zdjęć .................................................................................................................... 29
Edycja obrazów nieruchomych .....................................................................................................35
Oznaczanie zdjęć .......................................................................................................................... 41
Ustawienia preferencji .................................................................................................................. 44
Edycja filmów ...............................................................................................................................45
Korzystanie z usług online, wysyłanie zdjęć pocztą e-mail ............................................................. 48
GPS ..............................................................................................................................................53
Dodatek ...................................................................................................................56
Indeks ..........................................................................................................................................56
Dezinstalacja ................................................................................................................................57
Struktura folderów na karcie pamięci ............................................................................................ 58
Rozwiązywanie problemów .......................................................................................................... 60

10
S
S
S
Sp
Sp
Sp
Sp
Sp
Sp
Sp
Sp
Sp
Sp
i
i
i
is
is
is
is
is
is
is
is
is
s
t
t
t
t
t
t
t
t
t
t
t
t
t
re
re
re
re
re
re
re
re
re
e
ś
ś
ś
śc
śc
śc
śc
śc
śc
śc
śc
śc
śc
i
i
i
i
i
i
i
i
i
i
i
i
Podstawowe operacje Zaawansowane operacje DodatekWprowadzenie
Importowanie zdjęć
Środki ostrożności dotyczące połączenia
aparatu/kamery z komputerem
Aparaty inne niż EOS: Importowanie zdjęć
przy użyciu programu CameraWindow
Tylko aparaty EOS: Importowanie zdjęć
przy użyciu programu EOS Utility
Importowanie zdjęć z kart pamięci
Środki ostrożności dotyczące połączenia aparatu/kamery
z komputerem
• Podczas podłączania aparatu/kamery do komputera za pomocą kabla interfejsu należy
podłączyć ten kabel bezpośrednio do portu USB. Połączenie przy użyciu koncentratora USB
może uniemożliwić prawidłowe działanie.
• Użycie innych urządzeń USB (z wyjątkiem myszy i klawiatur USB) po podłączeniu aparatu/
kamery może uniemożliwić prawidłowe działanie. W takim przypadku należy odłączyć
od komputera inne urządzenia, a następnie ponownie podłączyć aparat/kamerę.
• Nie należy podłączać wielu aparatów lub kamer do jednego komputera. Może to uniemożliwić
prawidłowe działanie aparatu/kamery.
• Nie wolno dopuścić, aby komputer, do którego podłączono aparat/kamerę przy użyciu kabla
interfejsu, został przełączony do trybu uśpienia (wstrzymania). Jeśli to się zdarzy, należy
pozostawić kabel interfejsu podłączony do komputera, a następnie spróbować wybudzić
komputer bez odłączania aparatu. Niektóre komputery mogą nie zostać wybudzone
poprawnie, jeśli kabel interfejsu zostanie odłączony w trybie uśpienia. Szczegółowe informacje
dotyczące trybu uśpienia lub wstrzymania można znaleźć w instrukcji obsługi komputera.
• Kiedy wyświetlany jest ekran CameraWindow lub EOS Utility, nie należy odłączać aparatu/
kamery od komputera.
• Podczas podłączania do komputera aparatu/kamery zasilanej z baterii należy
upewnić się, że urządzenie jest w pełni naładowane bądź użyć zestawu zasilającego
AC adapter kit lub zasilacza compact power adapter (może być sprzedawany
oddzielnie w zależności od modelu).
• Podczas podłączania do komputera aparatu/kamery zasilanej z baterii AA należy
użyć odpowiednio naładowanych baterii, opcjonalnych w pełni naładowanych
baterii NiMH AA lub opcjonalnego zasilacza compact power adapter.
• Instrukcje połączenia można znaleźć w instrukcji obsługi aparatu/kamery.

11
S
S
S
Sp
Sp
Sp
Sp
Sp
Sp
Sp
Sp
Sp
Sp
i
i
i
is
is
is
is
is
is
is
is
is
s
t
t
t
t
t
t
t
t
t
t
t
t
t
re
re
re
re
re
re
re
re
re
e
ś
ś
ś
śc
śc
śc
śc
śc
śc
śc
śc
śc
śc
i
i
i
i
i
i
i
i
i
i
i
i
Podstawowe operacje Zaawansowane operacje DodatekWprowadzenie
Aparaty inne niż EOS: Importowanie zdjęć przy użyciu
programu CameraWindow
Podłącz aparat/kamerę do komputera i zaimportuj zdjęcia w następujący sposób:
• Instrukcje przedstawione w tym dokumencie ImageBrowser EX Instrukcja obsługi mają zastosowanie, kiedy
program został zainstalowany prawidłowo. Instrukcje instalacji można znaleźć w instrukcji obsługi aparatu/kamery.
Podłącz aparat/kamerę
do komputera, korzystając
z dostarczonego kabla interfejsu.
Uruchom program CameraWindow.
Æ Włącz aparat/kamerę i przygotuj
urządzenie do komunikacji
z komputerem.
• Po pierwszym podłączeniu aparatu/kamery
do komputera za pomocą dostarczonego
kabla interfejsu program CameraWindow
zostanie uruchomiony automatycznie.
Aparat
Wykonaj następujące czynności.
1. Na pasku zadań kliknij ikonę .
2. Gdy wyświetlany jest ekran widoczny
po lewej, kliknij opcję ‘Zmień program’
obok ikony
.
3. Wybierz opcję ‘Downloads Images
From Canon Camera using Canon
CameraWindow/Pobierz obrazy
z aparatu przy użyciu programu Canon
CameraWindow’, a następnie kliknij
przycisk ‘OK’.
4. Kliknij dwukrotnie ikonę
.
• Na ekranie widocznym po lewej dwukrotnie
kliknij opcję ‘Zmień ustawienia ogólne’
i dostosuj ustawienia w zależności od potrzeb.
Od tej pory zawsze gdy aparat/kamera
i komputer będą gotowe do komunikacji,
wybrany program zostanie uruchomiony
automatycznie.
System Windows 8
Zaznacz ekran wyboru czynności, a następnie
wybierz ‘Downloads Images From Canon
Camera using Canon CameraWindow/Pobierz
obrazy z aparatu przy użyciu programu Canon
CameraWindow’.
System Windows Vista
Na wyświetlonym ekranie wybierz opcję
‘Downloads Images From Canon Camera using
Canon CameraWindow/Pobierz obrazy z aparatu
przy użyciu programu Canon CameraWindow’.
1
2
Windows

12
S
S
S
Sp
Sp
Sp
Sp
Sp
Sp
Sp
Sp
Sp
Sp
i
i
i
is
is
is
is
is
is
is
is
is
s
t
t
t
t
t
t
t
t
t
t
t
t
t
re
re
re
re
re
re
re
re
re
e
ś
ś
ś
śc
śc
śc
śc
śc
śc
śc
śc
śc
śc
i
i
i
i
i
i
i
i
i
i
i
i
Podstawowe operacje Zaawansowane operacje DodatekWprowadzenie
System Windows XP
Na wyświetlonym ekranie wybierz opcję
‘Canon CameraWindow’, a następnie kliknij
przycisk ‘OK’.
Program CameraWindow będzie
uruchamiany zawsze, gdy
aparat i komputer będą gotowe
do komunikacji.
Kamera
Wybierz opcję ‘Canon
CameraWindow’ i kliknij
przycisk ‘OK’.
System Windows 8
Zaznacz ekran wyboru czynności, a następnie
wybierz ‘Downloads Images From Canon
Camera using Canon CameraWindow/Pobierz
obrazy z aparatu przy użyciu programu Canon
CameraWindow’.
System Windows XP/Windows Vista
Na wyświetlonym ekranie ‘Autoodtwarzanie’
wybierz opcję ‘Downloads Images From Canon
Camera using Canon CameraWindow/Pobierz
obrazy z aparatu przy użyciu programu Canon
CameraWindow’.
• Jeśli kamera i czytnik kart pamięci zostaną
podłączone jednocześnie, pojawi się okno
dialogowe umożliwiające wybór modelu kamery.
Upewnij się, że wyświetlany jest ciąg ‘Canon
Camera’ lub nazwa modelu kamery, a następnie
kliknij przycisk ‘OK’.
Program CameraWindow
będzie uruchamiany zawsze,
gdy kamera i komputer będą
gotowe do komunikacji.
Kliknij opcję [Import Images from
Camera/Importuj zdjęcia z aparatu],
a następnie kliknij opcję [Import
Untransferred Images/Importuj
nieprzesłane zdjęcia].
• Zaimportowane zostaną tylko zdjęcia, które nie
zostały jeszcze zaimportowane na komputer.
• Jeśli używana była funkcja rejestratora GPS,
zostaną zaimportowane także pliki dzienników.
Mac OS
Windows
Mac OS
3

13
S
S
S
Sp
Sp
Sp
Sp
Sp
Sp
Sp
Sp
Sp
Sp
i
i
i
is
is
is
is
is
is
is
is
is
s
t
t
t
t
t
t
t
t
t
t
t
t
t
re
re
re
re
re
re
re
re
re
e
ś
ś
ś
śc
śc
śc
śc
śc
śc
śc
śc
śc
śc
i
i
i
i
i
i
i
i
i
i
i
i
Podstawowe operacje Zaawansowane operacje DodatekWprowadzenie
Kliknij przycisk [OK] na ekranie
wyświetlonym po zakończeniu
importowania, a następnie zamknij
program CameraWindow.
Zaimportowane zdjęcia zostaną wyświetlone
w głównym oknie programu ImageBrowser EX.
• Podczas początkowej konfiguracji programu
ImageBrowser EX wyświetlany jest ekran
umożliwiający określenie miejsca zapisu
zaimportowanych zdjęć. Postępuj zgodnie
z wyświetlanymi instrukcjami, aby wybrać
folder docelowy.
• Problemy z importowaniem mogą wystąpić w
przypadku zbyt dużej liczby zdjęć (ponad 1000)
na karcie pamięci. W takim przypadku użyj
czytnika kart pamięci, aby zaimportować
zdjęcia. Instrukcje dotyczące importowania
zdjęć z czytnika kart pamięci zawiera sekcja
„Importowanie zdjęć z kart pamięci”.
• Importowanie filmów wymaga dłuższego
czasu ze względu na większy rozmiar plików.
• W przypadku kamer, pliki większe niż 4 GB
lub filmy dłuższe niż 1 godzina są dzielone
i zapisywane jako kilka plików. Po wykryciu
plików i zamknięciu programu CameraWindow
wyświetla się komunikat. Można wybrać
[Yes/Tak], aby połączyć pliki.
Wyłącz aparat/kamerę.
Mimo, że nadal można używać programu ImageBrowser EX w czasie łączenia plików, jego
działanie może być spowolnione, a odtwarzanie filmów może nie odbywać się płynnie.
• Importowanie filmów przy użyciu wbudowanej funkcji importowania systemu
Windows 7 może uniemożliwić wyświetlenie ich w programie ImageBrowser EX.
Do importowania filmów należy używać programu CameraWindow.
• W niektórych wersjach systemu Windows program CameraWindow może nie zostać
uruchomiony nawet po podłączeniu aparatu/kamery. W takim przypadku kliknij
menu ‘Start’ i wybierz kolejno pozycje ‘Wszystkie programy’ Æ ‘Canon Utilities’ Æ
‘CameraWindow’ Æ ‘CameraWindow’.
• Jeśli program CameraWindow nie zostaje uruchomiony nawet po podłączeniu
aparatu, kliknij ikonę ‘CameraWindow’ w Docku.
Podzielone pliki filmów można również połączyć klikając ich folder prawym przyciskiem myszy
w programie ImageBrowser EX i wybierając z menu polecenie połączenia.
4
5
Windows
Mac OS

14
S
S
S
Sp
Sp
Sp
Sp
Sp
Sp
Sp
Sp
Sp
Sp
i
i
i
is
is
is
is
is
is
is
is
is
s
t
t
t
t
t
t
t
t
t
t
t
t
t
re
re
re
re
re
re
re
re
re
e
ś
ś
ś
śc
śc
śc
śc
śc
śc
śc
śc
śc
śc
i
i
i
i
i
i
i
i
i
i
i
i
Podstawowe operacje Zaawansowane operacje DodatekWprowadzenie
Tylko aparaty EOS: Importowanie zdjęć przy użyciu
programu EOS Utility
Podłącz aparat EOS do komputera i zaimportuj zdjęcia w następujący sposób:
• Niniejsze instrukcje mają zastosowanie, kiedy program EOS Utility został zainstalowany prawidłowo.
• Dalsze informacje zawiera EOS Utility Instrukcja obsługi (w formacie PDF).
Podłącz aparat do komputera, korzystając
z dostarczonego kabla interfejsu.
Włącz aparat i uruchom program
EOS Utility.
Skonfiguruj program EOS Utility
w taki sposób, aby program
ImageBrowser EX został uruchomiony
po zaimportowaniu zdjęć.
1. Na ekranie menu programu EOS Utility
kliknij opcję [Preferences/Preferencje].
2. Na karcie [Linked Software/Powiązane
oprogramowanie] wybierz program
[ImageBrowser EX] w sekcji [Software
to link/Oprogramowanie do powiązania]
i kliknij przycisk [OK].
Kliknij przycisk [Starts to download
images/Rozpocznij pobieranie zdjęć].
Zaimportowane zdjęcia zostaną wyświetlone
w głównym oknie programu ImageBrowser EX.
• Podczas początkowej konfiguracji programu
ImageBrowser EX wyświetlany jest ekran
umożliwiający określenie miejsca zapisu
zaimportowanych zdjęć. Postępuj zgodnie
z wyświetlanymi instrukcjami, aby wybrać
folder docelowy (
=
13).
Kliknij przycisk [Quit/Zakończ],
aby zamknąć program EOS Utility,
a następnie wyłącz aparat.
1
2
3
4
5

15
S
S
S
Sp
Sp
Sp
Sp
Sp
Sp
Sp
Sp
Sp
Sp
i
i
i
is
is
is
is
is
is
is
is
is
s
t
t
t
t
t
t
t
t
t
t
t
t
t
re
re
re
re
re
re
re
re
re
e
ś
ś
ś
śc
śc
śc
śc
śc
śc
śc
śc
śc
śc
i
i
i
i
i
i
i
i
i
i
i
i
Podstawowe operacje Zaawansowane operacje DodatekWprowadzenie
Importowanie zdjęć z kart pamięci
Program ImageBrowser EX umożliwia importowanie zdjęć z kart pamięci. Tego programu można
używać z aparatami EOS, a także z innymi aparatami/kamerami.
Włóż najpierw kartę pamięci
do czytnika kart pamięci.
Po wyświetleniu ekranu wyboru
działania wybierz opcję ‘View/
Download Images Using Canon
ImageBrowser EX/Wyświetl/pobierz
zdjęcia przy użyciu programu
Canon ImageBrowser EX’.
Program ImageBrowser EX zostanie
uruchomiony i pojawi się ekran
pokazany po lewej stronie.
Po włożeniu karty pamięci
do czytnika kart pamięci
zostanie uruchomiony program
ImageBrowser EX i pojawi się okno
pokazane po lewej stronie.
Postępuj zgodnie z wyświetlanymi instrukcjami,
aby zaimportować zdjęcia.
Windows
Mac OS

16
S
S
S
Sp
Sp
Sp
Sp
Sp
Sp
Sp
Sp
Sp
Sp
i
i
i
is
is
is
is
is
is
is
is
is
s
t
t
t
t
t
t
t
t
t
t
t
t
t
re
re
re
re
re
re
re
re
re
e
ś
ś
ś
śc
śc
śc
śc
śc
śc
śc
śc
śc
śc
i
i
i
i
i
i
i
i
i
i
i
i
Podstawowe operacje Zaawansowane operacje DodatekWprowadzenie
Drukowanie
Drukowanie pojedynczych zdjęć na arkuszu
Drukowanie indeksów
Drukowanie pojedynczych zdjęć na arkuszu
Zdjęcia można drukować na pojedynczych arkuszach papieru, wykonując następujące czynności:
Drukowanie scen w filmach
Nie jest możliwe drukowanie filmów, ale można wyodrębnić, zapisać i wydrukować obrazy
nieruchome z filmów. Instrukcje dotyczące wyodrębniania obrazów nieruchomych z filmów
zawiera sekcja „Wyodrębnianie wielu obrazów z filmu”.
Wybierz zdjęcie do wydrukowania,
kliknij opcję [Print/Drukuj],
a następnie wybierz opcję
[Print Images/Drukuj zdjęcia].
1

17
S
S
S
Sp
Sp
Sp
Sp
Sp
Sp
Sp
Sp
Sp
Sp
i
i
i
is
is
is
is
is
is
is
is
is
s
t
t
t
t
t
t
t
t
t
t
t
t
t
re
re
re
re
re
re
re
re
re
e
ś
ś
ś
śc
śc
śc
śc
śc
śc
śc
śc
śc
śc
i
i
i
i
i
i
i
i
i
i
i
i
Podstawowe operacje Zaawansowane operacje DodatekWprowadzenie
Określ odpowiednio ustawienia
drukowania.
1
4 5
2
3
1 Określ drukarkę, rozmiar papieru, opcje druku
bez krawędzi itd.
2 Wybierz preferowany format drukowania daty
i godziny zrobienia zdjęcia.
3 Określ, czy należy zachować proporcje przyciętych
zdjęć podczas ich drukowania.
4 Przytnij zdjęcia, aby zapobiec drukowaniu
niepożądanych obszarów.
5 Dodaj tekst do zdjęć przed wydrukowaniem.
Kliknij przycisk [Print/Drukuj].
Zdjęcie zostanie wydrukowane.
2
3

18
S
S
S
Sp
Sp
Sp
Sp
Sp
Sp
Sp
Sp
Sp
Sp
i
i
i
is
is
is
is
is
is
is
is
is
s
t
t
t
t
t
t
t
t
t
t
t
t
t
re
re
re
re
re
re
re
re
re
e
ś
ś
ś
śc
śc
śc
śc
śc
śc
śc
śc
śc
śc
i
i
i
i
i
i
i
i
i
i
i
i
Podstawowe operacje Zaawansowane operacje DodatekWprowadzenie
Drukowanie indeksów
Wiersze zdjęć można wydrukować w następujący sposób:
Wybierz zdjęcia do wydrukowania,
kliknij opcję [Print/Drukuj],
a następnie wybierz opcję [Print
Contact Sheet/Drukuj indeks].
Określ odpowiednio ustawienia
drukowania.
1
5 6
2
4
3
1 Określ drukarkę, rozmiar papieru i inne opcje.
2 Określ liczbę wierszy i kolumn.
3 Skonfiguruj ustawienia w celu wydrukowania
szczegółów, takich jak informacje o ekspozycji,
nagłówek lub stopka oraz numery stron.
4 Przejrzyj zdjęcia do wydrukowania. Wybierz także
zdjęcia do obrócenia lub przycięcia.
5 Obróć wybrane zdjęcia.
6 Przytnij wybrane zdjęcia, aby zapobiec drukowaniu
niepożądanych obszarów.
Kliknij przycisk [Print/Drukuj].
Zdjęcie zostanie wydrukowane.
1
2
3

19
S
S
S
Sp
Sp
Sp
Sp
Sp
Sp
Sp
Sp
Sp
Sp
i
i
i
is
is
is
is
is
is
is
is
is
s
t
t
t
t
t
t
t
t
t
t
t
t
t
re
re
re
re
re
re
re
re
re
e
ś
ś
ś
śc
śc
śc
śc
śc
śc
śc
śc
śc
śc
i
i
i
i
i
i
i
i
i
i
i
i
Wprowadzenie Zaawansowane operacje DodatekPodstawowe operacje
Elementy na ekranie
Okno główne
Widok drzewa
Obszar narzędzia uruchamiania
Pasek narzędzi
Pasek sterowania przeglądarki
Okno główne
3
1
2
4
5
1 Obszar narzędzia
uruchamiania
Wybór zadań do wykonania.
2 Widok drzewa
Wybór folderów
do wyświetlenia. Szczegółowe
informacje zawiera sekcja
„Widok drzewa”.
3 Pasek narzędzi
Obracanie lub usuwanie zdjęć
oraz wykonywanie innych zadań.
Szczegółowe informacje zawiera
sekcja „Pasek narzędzi”.
4 Obszar przeglądarki
W tym obszarze wyświetlane są
rzędy zdjęć.
Ikony obok zdjęć wskazują
właściwości zdjęcia. Szczegółowe
informacje zawiera sekcja „Ikony
właściwości” poniżej.
5 Pasek sterowania
przeglądarki
Ustawienia określające sposób
wyświetlania w obszarze
przeglądarki. Szczegółowe
informacje zawiera sekcja „Pasek
sterowania przeglądarki”.
• Wyświetlane przyciski różnią się w zależności od modelu aparatu/
kamery.
Ikony właściwości
Te ikony są wyświetlane w obszarze przeglądarki w pobliżu zdjęć.
Zdjęcia wykonane w trybie Panorama
Zdjęcie RAW
Aby wyświetlić zdjęcia RAW wykonane
w proporcjach innych niż 4:3, użyj programu
Digital Photo Professional (
=
39).
Zdjęcia wykonane w trybie AEB
Filmy
Zdjęcia ze znacznikami geograficznymi

20
S
S
S
Sp
Sp
Sp
Sp
Sp
Sp
Sp
Sp
Sp
Sp
i
i
i
is
is
is
is
is
is
is
is
is
s
t
t
t
t
t
t
t
t
t
t
t
t
t
re
re
re
re
re
re
re
re
re
e
ś
ś
ś
śc
śc
śc
śc
śc
śc
śc
śc
śc
śc
i
i
i
i
i
i
i
i
i
i
i
i
Wprowadzenie Zaawansowane operacje DodatekPodstawowe operacje
Widok drzewa
Zarządzanie zaimportowanymi zdjęciami odbywa się przy użyciu folderów. Aby wyświetlać lub
przeglądać zdjęcia uporządkowane według folderów, daty zrobienia lub innych kryteriów, kliknij
odpowiedni element (folder) w widoku drzewa.
• Domyślnie importowanie zdjęć przy użyciu programu CameraWindow lub EOS Utility powoduje utworzenie
nowych folderów w celu zapisania tych zdjęć. Nazwy folderów są nadawane na podstawie dat zrobienia zdjęć.
1
2
3
4
5
6
7
1 [Folders/Foldery]
Wyświetlanie folderów docelowych, w których zapisane są zdjęcia.
2 [Shooting Date/Data wykonania]
Zdjęcia uporządkowane według daty zrobienia. Przeglądanie zdjęć
poprzez wybranie daty (rok/miesiąc/dzień).
3 [People/Ludzie]
W tym miejscu wyświetlane są nazwy osób, które przypisano do zdjęć
lub pobrano z aparatów obsługujących funkcję Face ID. Ten obszar
jest przydatny podczas przeglądania zdjęć znajomych, członków
rodziny lub innych osób. (Dostępne tylko w przypadku aparatów
obsługujących funkcję Face ID).
4 [Landmarks/Punkty orientacyjne]
Foldery, którym nadano nazwy na podstawie punktów orientacyjnych.
Dodając w tym miejscu nazwy punktów orientacyjnych oznaczających
miejsca wykonania zdjęć, można przypisywać zdjęcia do określonych
folderów punktów orientacyjnych, aby wyświetlać je razem.
5 [Groups/Grupy]
Foldery, którym nadano nazwy na podstawie grup. Dodając
w tym miejscu dowolne nazwy grup, można przypisywać zdjęcia
do określonych folderów grup, aby wyświetlać je razem.
6 [History/Historia]
Wyświetlane są tu zdjęcia, które zostały niedawno zaimportowane lub
wydrukowane.
7 [Smart Grouping/Inteligentne grupowanie]
Foldery mogą być tworzone na podstawie preferowanych warunków.
Po zaimportowaniu do programu ImageBrowser EX zdjęcia są
automatycznie sortowane i umieszczane w odpowiednich folderach
w zależności od tego, które warunki spełniają. Szczegółowe
informacje zawiera sekcja „Warunki zaawansowanego wyszukiwania
zdjęć: Inteligentne grupowanie”.
• Wyświetlane przyciski różnią się w zależności od modelu aparatu/kamery.

21
S
S
S
Sp
Sp
Sp
Sp
Sp
Sp
Sp
Sp
Sp
Sp
i
i
i
is
is
is
is
is
is
is
is
is
s
t
t
t
t
t
t
t
t
t
t
t
t
t
re
re
re
re
re
re
re
re
re
e
ś
ś
ś
śc
śc
śc
śc
śc
śc
śc
śc
śc
śc
i
i
i
i
i
i
i
i
i
i
i
i
Wprowadzenie Zaawansowane operacje DodatekPodstawowe operacje
Miejsce zapisu zdjęć
Domyślnie zdjęcia importowane przy użyciu programu CameraWindow są zapisywane
w następującej lokalizacji w nowych folderach tworzonych na podstawie daty zrobienia zdjęć.
Podczas korzystania z programu ImageBrowser EX nie należy zmieniać, usuwać ani przenosić
folderów zarejestrowanych w programie ImageBrowser EX (ani zdjęć przechowywanych
w tych folderach) za pomocą narzędzi dostępnych w systemie operacyjnym ani innego
oprogramowania.
• System Windows 8, Windows 7 lub Vista: Na dysku C w folderze ‘Użytkownicy’
→ ‘XXXXX’ (nazwa logowania użytkownika) → ‘Moje obrazy’ lub ‘Obrazy’
• System Windows XP: Na dysku C w folderze ‘Documents and Settings’ →
‘XXXXX’ (nazwa logowania użytkownika) → ‘Moje dokumenty’ → zdjęcia:
w folderze ‘Moje obrazy’; filmy: w folderze ‘Moje wideo’ (może nie istnieć
w niektórych środowiskach)
Na dysku startowym (na przykład Macintosh HD) w folderze ‘Użytkownicy’ →
‘XXXXX’ (nazwa logowania użytkownika) → ‘Obrazki’
Obszar narzędzia uruchamiania
Wiele zadań w programie ImageBrowser EX można wykonać przez kliknięcie przycisku narzędzia
uruchamiania, a następnie postępując zgodnie z instrukcjami w wyświetlonym nowym oknie.
Kliknij żądany przycisk narzędzia
uruchamiania.
Jeśli poniżej przycisku zostaje wyświetlone
menu, wybierz żądaną pozycję. Poszczególne
pozycje mogą się różnić w zależności
od używanego modelu aparatu/kamery.
Postępuj zgodnie z instrukcjami,
aby wykonać zadanie.
Przycisk narzędzia uruchamiania
[Import/Camera Settings/
Importuj/Ustawienia aparatu]
Importowanie zdjęć lub przesyłanie zdjęć
z powrotem na kartę pamięci.
[Slide Show/Pokaz slajdów]
Uruchamianie pokazu slajdów.
[Edit/Edytuj]
Edycja zdjęć.
[Print/Drukuj]
Drukowanie zdjęć.
[Share/Udostępnij]
Załączanie zdjęć do wiadomości e-mail lub
przesyłanie ich do witryn internetowych
umożliwiających udostępnianie.
[CANON iMAGE GATEWAY]
Użycie usług CANON iMAGE GATEWAY.
[Map/Mapa]
Wyświetlanie zdjęć ze znacznikami
geograficznymi na mapie (tylko zdjęcia
ze znacznikami geograficznymi).
• Wyświetlane przyciski różnią się w zależności od modelu aparatu/kamery.
Windows
Mac OS
1
2
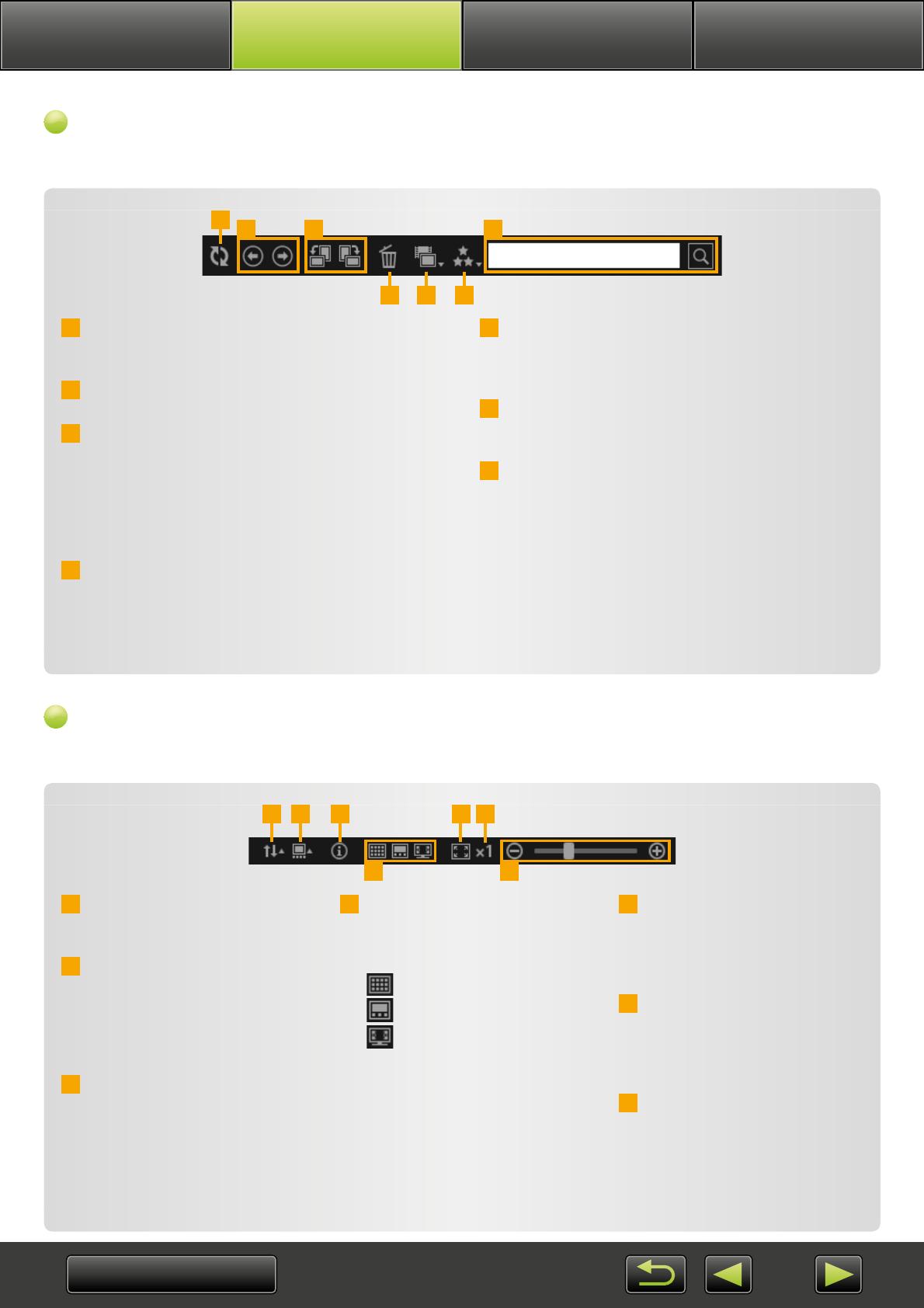
22
S
S
S
Sp
Sp
Sp
Sp
Sp
Sp
Sp
Sp
Sp
Sp
i
i
i
is
is
is
is
is
is
is
is
is
s
t
t
t
t
t
t
t
t
t
t
t
t
t
re
re
re
re
re
re
re
re
re
e
ś
ś
ś
śc
śc
śc
śc
śc
śc
śc
śc
śc
śc
i
i
i
i
i
i
i
i
i
i
i
i
Wprowadzenie Zaawansowane operacje DodatekPodstawowe operacje
Pasek narzędzi
Obracanie zdjęć i wykonywanie innych zadań.
2 3
4 5 6
1
7
1 Aktualizuj
Aktualizowanie informacji wyświetlanych w widoku
drzewa oraz w obszarze przeglądarki.
2 Wstecz/Dalej
Wyświetlanie innych folderów zgodnie z potrzebami.
3 Obrót o 90° w lewo/w prawo
Obrót wybranych zdjęć o 90° w lewo lub w prawo.
• Aby obrócić oryginalne zdjęcia zgodnie
z wyglądem obróconych zdjęć na ekranie, kliknij
prawym przyciskiem myszy zdjęcia i wybierz
polecenie [Rotate According to Rotation Info/
Obróć zgodnie z informacjami o obrocie].
4 Usuń
Usuwanie wybranych zdjęć.
Usunięte zdjęcia są przenoszone do folderu ‘Kosz’
lub ‘Śmieci’ na pulpicie.
5 Filtruj według kategorii plików
W obszarze przeglądarki wyświetlane są tylko
zdjęcia, których typ pliku odpowiada wybranemu
typowi.
6 Filtruj według klasyfikacji
W obszarze przeglądarki wyświetlane są tylko zdjęcia
o wybranej klasyfikacji.
7 Wyszukuj według tekstów
Wyświetlane są tylko zdjęcia z opisami zawierającymi
wprowadzony tekst. Pasujące zdjęcia są wyświetlane
w obszarze przeglądarki.
• Zdjęcia można wyszukiwać według nazw plików,
nazw folderów, nazw osób (w przypadku
aparatów obsługujących funkcję Face ID) oraz
informacji dodanych do zdjęć (nazw punktów
orientacyjnych, nazw grup, znaczników lub
komentarzy).
Pasek sterowania przeglądarki
Ustawienia określające sposób wyświetlania w obszarze przeglądarki.
6
4 7
1 3 52
1 Sortuj
Sortowanie zdjęć w wybranym
porządku.
2 Pokaż informacje o zdjęciu
Wyświetlenie/ukrycie ikony
właściwości, nazwy pliku, daty/
godziny zrobienia zdjęcia oraz
klasyfikacji obok zdjęć w trybie
miniatur.
3 Pokaż właściwości zdjęcia
Wyświetlenie obszaru
właściwości po prawej stronie
obszaru przeglądarki.
4 Przełącz tryby wyświetlania
Kliknięcie tego przycisku
powoduje przełączanie trybów
wyświetlania w oknie głównym.
Tryb miniatur
Tryb podglądu
Pełny ekran
5 Dopasuj do ekranu
Zmiana rozmiaru zdjęć
w celu dopasowania do okna
(dostępne tylko w trybie
podglądu).
6 Oryginalny rozmiar zdjęcia
Wyświetlanie zdjęć
w oryginalnym rozmiarze
(dostępne tylko w trybie
podglądu).
7 Powiększanie lub
pomniejszanie
Powiększanie lub pomniejszanie
(w trybie podglądu) albo
zmiana rozmiaru miniatur
(w trybie miniatur).

23
S
S
S
Sp
Sp
Sp
Sp
Sp
Sp
Sp
Sp
Sp
Sp
i
i
i
is
is
is
is
is
is
is
is
is
s
t
t
t
t
t
t
t
t
t
t
t
t
t
re
re
re
re
re
re
re
re
re
e
ś
ś
ś
śc
śc
śc
śc
śc
śc
śc
śc
śc
śc
i
i
i
i
i
i
i
i
i
i
i
i
Wprowadzenie Zaawansowane operacje DodatekPodstawowe operacje
Przełączanie trybów wyświetlania
Obszar przeglądarki można przełączyć na wygodny tryb wyświetlania zgodnie z potrzebami.
Tryb miniatur:
Przeglądanie zdjęć poprzez
wyświetlanie rzędów miniatur
w wygodnym rozmiarze.
Tryb podglądu:
Wyświetlenie bieżącego zdjęcia
w większym rozmiarze podczas
przeglądania miniatur.
Pełny ekran:
Wyświetlenie bieżącego zdjęcia
na pełnym ekranie.
Powrót do początkowego trybu wyświetlania z trybu pełnoekranowego
Aby powrócić do wcześniejszego trybu wyświetlania, naciśnij klawisz ‘Esc’, kliknij bieżące
zdjęcie lub dwukrotnie kliknij bieżący film.
Strona jest ładowana ...
Strona jest ładowana ...
Strona jest ładowana ...
Strona jest ładowana ...
Strona jest ładowana ...
Strona jest ładowana ...
Strona jest ładowana ...
Strona jest ładowana ...
Strona jest ładowana ...
Strona jest ładowana ...
Strona jest ładowana ...
Strona jest ładowana ...
Strona jest ładowana ...
Strona jest ładowana ...
Strona jest ładowana ...
Strona jest ładowana ...
Strona jest ładowana ...
Strona jest ładowana ...
Strona jest ładowana ...
Strona jest ładowana ...
Strona jest ładowana ...
Strona jest ładowana ...
Strona jest ładowana ...
Strona jest ładowana ...
Strona jest ładowana ...
Strona jest ładowana ...
Strona jest ładowana ...
Strona jest ładowana ...
Strona jest ładowana ...
Strona jest ładowana ...
Strona jest ładowana ...
Strona jest ładowana ...
Strona jest ładowana ...
Strona jest ładowana ...
Strona jest ładowana ...
Strona jest ładowana ...
Strona jest ładowana ...
Strona jest ładowana ...
Strona jest ładowana ...
Strona jest ładowana ...
Strona jest ładowana ...
Strona jest ładowana ...
Strona jest ładowana ...
Strona jest ładowana ...
Strona jest ładowana ...
Strona jest ładowana ...
Strona jest ładowana ...
Strona jest ładowana ...
Strona jest ładowana ...
Strona jest ładowana ...
Strona jest ładowana ...
Strona jest ładowana ...
Strona jest ładowana ...
Strona jest ładowana ...
Strona jest ładowana ...
Strona jest ładowana ...
Strona jest ładowana ...
Strona jest ładowana ...
Strona jest ładowana ...
Strona jest ładowana ...
Strona jest ładowana ...
Strona jest ładowana ...
Strona jest ładowana ...
Strona jest ładowana ...
Strona jest ładowana ...
-
 1
1
-
 2
2
-
 3
3
-
 4
4
-
 5
5
-
 6
6
-
 7
7
-
 8
8
-
 9
9
-
 10
10
-
 11
11
-
 12
12
-
 13
13
-
 14
14
-
 15
15
-
 16
16
-
 17
17
-
 18
18
-
 19
19
-
 20
20
-
 21
21
-
 22
22
-
 23
23
-
 24
24
-
 25
25
-
 26
26
-
 27
27
-
 28
28
-
 29
29
-
 30
30
-
 31
31
-
 32
32
-
 33
33
-
 34
34
-
 35
35
-
 36
36
-
 37
37
-
 38
38
-
 39
39
-
 40
40
-
 41
41
-
 42
42
-
 43
43
-
 44
44
-
 45
45
-
 46
46
-
 47
47
-
 48
48
-
 49
49
-
 50
50
-
 51
51
-
 52
52
-
 53
53
-
 54
54
-
 55
55
-
 56
56
-
 57
57
-
 58
58
-
 59
59
-
 60
60
-
 61
61
-
 62
62
-
 63
63
-
 64
64
-
 65
65
-
 66
66
-
 67
67
-
 68
68
-
 69
69
-
 70
70
-
 71
71
-
 72
72
-
 73
73
-
 74
74
-
 75
75
-
 76
76
-
 77
77
-
 78
78
-
 79
79
-
 80
80
-
 81
81
-
 82
82
-
 83
83
-
 84
84
-
 85
85
Powiązane dokumenty
-
Canon LEGRIA HF R206 instrukcja
-
Canon PowerShot SX40 HS instrukcja
-
Canon LEGRIA HF R206 Instrukcja obsługi
-
Canon IXUS 1000 HS Instrukcja obsługi
-
Canon Digital IXUS 95 IS Instrukcja obsługi
-
Canon Legria mini Instrukcja obsługi
-
Canon LEGRIA HF R56 Instrukcja obsługi
-
Canon VB-M620D Instrukcja obsługi
-
Canon IXUS 240 HS Instrukcja obsługi
-
Canon GPS RECEIVER GP-E1 Instrukcja obsługi




















































































