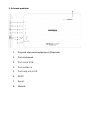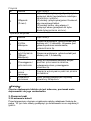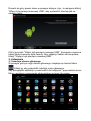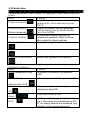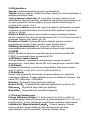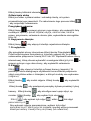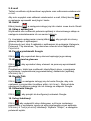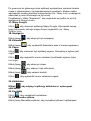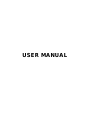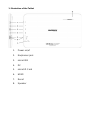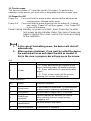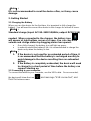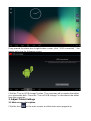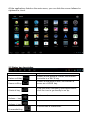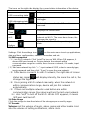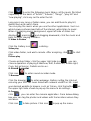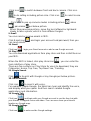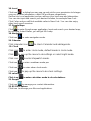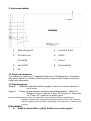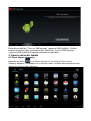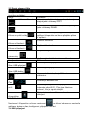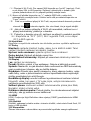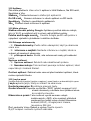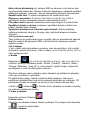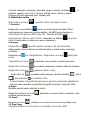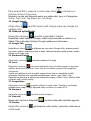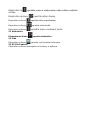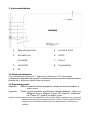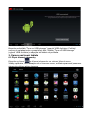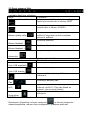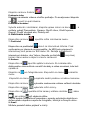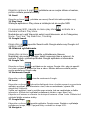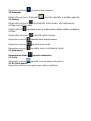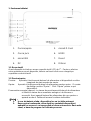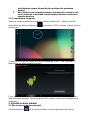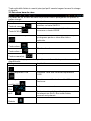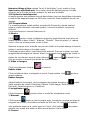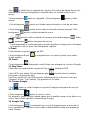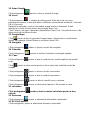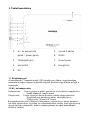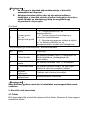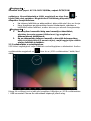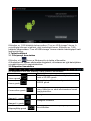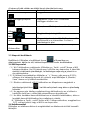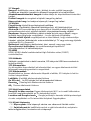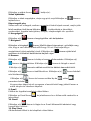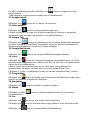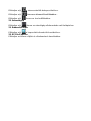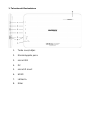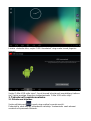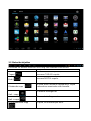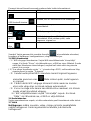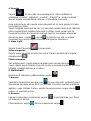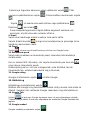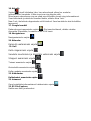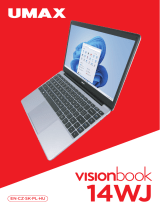Overmax NewBase 3 Instrukcja obsługi
- Kategoria
- Tabletki
- Typ
- Instrukcja obsługi

Instrukcja Obsługi
USER MANUAL
PL / EN / CZ / SK / RO / HU / EE

1
1. Schemat produktu
1. Przycisk włączania/wyłączania (Włącznik)
2. Port słuchawek
3. Port micro USB
4. Port zasilacza
5. Port karty micro SD
6. HDMI
7. Reset
8. Głośnik

2
1.1 Dotykowy ekran
Urządzenie wyposażone jest w 7-calowy, pojemnościowy, dotykowy
ekran LCD. Jego obsługa polega na klikaniu lub przeciąganiu
elementów w obszarze dotykowego ekranu.
1.2 Włączanie i wyłączanie
Włączanie: Aby włączyć tablet, wciśnij i przytrzymaj przycisk
Włącznika (Power). Na ekranie pojawi się obraz
startowy, a następnie interfejs główny systemu.
Wyłączanie: Aby wyłączyć urządzenie, wciśnij i przytrzymaj przycisk
Włącznika (Power). Na ekranie pojawi się okno z
opcją zamknięcia systemu. Kliknij "Wyłącz", aby
wyłączyć urządzenie.
Tryb gotowości (oszczędzania energii): podczas gdy urządzenie jest
włączone wciśnij krótko przycisk Włącznika (Power), aby
wyłączyć ekran i przejść do trybu gotowości
(oszczędzania energii). Wciśnij przycisk Włącznika
ponownie, aby włączyć ekran, a następnie odblokuj go
zgodnie z wyświetlonymi wskazówkami.
[Uwaga]:
1. W sytuacji gdy poziom energii baterii jest zbyt niski,
urządzenie automatycznie wyłączy się.
2. W przypadku nieprawidłowego zamknięcia systemu, jeśli
zaistnieje takowa konieczność, przy ponownym jego
uruchomieniu urządzenie przeskanuje dysk w
poszukiwaniu błędów oraz naprawi je. Wówczas na
ekranie pojawi się pasek postępu procesu skanowania i
naprawy.

3
Przycisk
Nr
Nazwa
Opis funkcji
1
Włącznik
(Power)
(1) wciśnij i przytrzymaj, aby włączyć /
wyłączyć tablet (wyświetlenie interfejsu
zamykania systemu).
(2) wciśnij i przytrzymaj przez 8 sekund,
aby zresetować tablet.
(3) wciśnij krótko, aby włączyć /
wyłączyć ekran (przejście do trybu
blokady/wygaszenia ekranu).
Operacje dotykowe
Nr Nazwa Opis funkcji
1
Krótkie
kliknięcie
Oznacza wciśnięcie, gdzie kontakt jest
krótszy niż 1,2 sekundy. Używane jest
głównie podczas zaznaczania,
potwierdzania itp.
2
Kliknięcie i
przytrzymanie
(Długie
kliknięcie)
Oznacza wciśnięcie, gdzie kontakt jest
dłuższy niż 1,2 sekundy.
3
Przeciąganie /
przenoszenie
Służy do określania kierunku dotyku
podczas przesuwania obrazów,
odwracania stron, przeciągania
obiektów itp.
4
Identyfikacja
pisma
ręcznego
Operacja wykonywana podczas pisania
na tablecie.
5
Klawiatura
ekranowa
Pełni funkcję podobną do fizycznej
klawiatury komputera.
【
Uwaga
】
:
Częste resetowanie tabletu nie jest zalecane, ponieważ może
doprowadzić do jego uszkodzenia.
2. Pierwsze kroki
2.1 Ładowanie baterii
Przed pierwszym użyciem urządzenia należy naładować baterię do
pełna. W tym celu należy podłączyć je do ładowarki na co najmniej 6
godzin.

4
[Uwaga]:
Do ładowania należy używać standardowej ładowarki załączonej w
zestawie (parametry wejściowe: AC110~240V 50/60Hz; parametry
wyjściowe: DC5V/1.5A). Po podłączeniu tabletu do ładowarki, w
prawym dolnym rogu ekranu wyświetlona zostanie ikonka baterii.
Przeciągnij (rozwiń) pasek stanu w górę, aby wyświetlić informacje
odnośnie poziomu energii baterii oraz trwaniu procesu ładowania.
• Po zakończeniu ładowania, wskaźnik baterii zmieni kolor na
zielony.
• W celu przedłużenia żywotności baterii, zaleca się ładowanie
urządzenie tylko wtedy, gdy poziom energii baterii jest niski.
[Uwaga]:
1. Jeżeli urządzenie nie jest używane przez dłuższy okres
czasu, baterię należy ładować przynajmniej raz w
miesiącu, aby nie doprowadzić do uszkodzenia jej ani
samego urządzenia.
2. W przypadku całkowitego wyczerpania baterii, należy
przynajmniej przez krótki okres czasu podładować ją,
zanim możliwe będzie ponowne uruchomienie tabletu.
2.2 Podłączenie do komputera
Do podłączenia tabletu do komputera należy użyć przewodu USB. Po
prawidłowym podłączeniu na pasku stanu pojawi się ikona i
wyświetlony zostanie komunikat "podłączono USB". Następnie pojawi
się obraz jak niżej:

5
Rozwiń do góry pasek stanu w prawym dolnym rogu, a następnie kliknij
“Włącz tryb pamięci masowej USB“, aby wyświetlić interfejs jak na
obrazku niżej:
Kliknij przycisk “Włącz tryb pamięci masowej USB“. Komputer rozpozna
tablet jako przenośny dysk twardy. Aby odłączyć tablet od komputera,
kliknij “Wyłącz tryb pamięci masowej USB“.
3. Ustawienia
3.1 Interfejs ekranu głównego
W prawym górnym rogu ekranu głównego znajduje się ikonka Menu
. Kliknij ją, aby wyświetlić interfejs menu głównego.
Aby przeglądać aplikacje i przechodzić do kolejnych / poprzednich stron
Menu, wystarczy przesuwać ekran palcem w lewo lub prawo.

6
3.2 Pasek stanu
Zlokalizowany jest u dołu ekranu. W lewej jego części widocznych jest
6 ikon:
Ikony
Funkcje
Przycisk Powrotu
Powrót do poprzedniego okna; funkcja
podobna do zastosowania przycisku
BACK
Wirtualny przycisk
Ekranu głównego
Powrót do widoku Ekranu głównego;
funkcja identyczna do zastosowania
przycisku HOME
Przycisk skrótów
Wyświetlanie ikonek najczęściej
używanych aplikacji; kliknij na ikonę,
aby przejść do danej aplikacji
Przycisk głośności -
Zmniejszanie głośności
Przycisk głośności +
Zwiększanie głośności
Przycisk zrzutu ekranu
Kliknij, aby wykonać zrzut ekranu
Ikony zlokalizowane po prawej stronie paska dostarczają bieżących
informacji o tablecie:
Ikony
Funkcje
Status połączenia USB
Wyświetla informacje o połączeniu
USB
Status funkcji
debugowania USB
Informacja o funkcji debugowania USB
Status podłączenia karty
SD
Informuje użytkownika o wykryciu /
odłączeniu karty SD.
Zegar
Pokazuje aktualny czas
Wi-Fi
Jest wyświetlana, gdy urządzenie łączy
się z Internetem za pośrednictwem Wi-
Fi. Im więcej pasków ma wskaźnik, tym
silniejszy jest sygnał połączenia.

7
Bateria
Wyświetla informacje o poziomie
energii baterii oraz stanie ładowania
3.3 Ustawienia podstawowe
Ustawienia: Kliknij ikonę "Ustawień" na ekranie głównym, aby
przejść do konfiguracji ustawień aplikacji, daty i godziny, połączeń
sieciowych itp.
3.4 Połączenie Wi-Fi
(1)Łączenie się z siecią: Kliknij znacznik funkcji Wi-Fi tak, aby
przełączyć go do pozycji ON ("Wł."). W ten sposób włączona
zostanie funkcja Wi-Fi. Następnie tablet wyszuka dostępne sieci
Wi-Fi. Wybierz z nich tę, z którą chcesz się połączyć i, jeśli jest to
wymagane, wprowadź prawidłowe hasło.
( 2 ) Aby dodać nową sieć, kliknij “+“, a następnie wprowadź SSID sieci
(nazwa sieci bezprzewodowej) oraz hasło (jeśli jest wymagane) i
kliknij przycisk Zapisz.
(3)Po ustanowieniu połączenia z siecią Wi-Fi, po prawej stronie
paska stanu pojawi się ikona informująca o sile sygnału tego
połączenia (im bardziej wypełniony wskaźnik, tym sygnał jest
silniejszy).
(4)Po ręcznym ustanowieniu połączenia z daną siecią Wi-Fi, w
przypadku gdy tablet wykryje ją w przyszłości, połączy się z nią
automatycznie.
(5)Jeśli w zasięgu tabletu znajduje się więcej dostępnych sieci Wi-Fi,
urządzenie połączy się z ostatnio używaną siecią.
(6)Jeśli chcesz wyłączyć funkcję Wi-Fi, kliknij jej znacznik tak, aby
przełączyć go do pozycji OFF ("Wył."). .
3.6 Wykorzystanie miejsca na dysku
Kliknij tę opcję, aby wyświetlić informacje odnośnie ilości zajmowanego
przez aplikacje miejsca na dysku.
3.7 Dźwięki
Głośność: Ustawienia głośności muzyki, wideo, gier i innych
multimediów, a także powiadomień oraz budzika.
Domyślny dźwięk powiadomień: Możliwość wyboru domyślnego
sygnału powiadomień.
Dźwięk przycisków: Możliwość włączenia / wyłączenia dźwięku
przycisków.
Dźwięk blokady ekranu: Możliwość włączenia / wyłączenia dźwięku
blokady ekranu.

8
3.8 Wyświetlacz:
Jasność: Dostosowywanie jasności wyświetlacza.
Tapeta: Wybierz tapetę z Galerii obrazów, tapetę live lub którykolwiek z
dostępnych plików tapet.
Tryb gotowości (uśpienia): W przypadku niewykonywania przez
użytkownika żadnych operacji, urządzenie automatycznie przełączy się
do trybu gotowości (ekran wyłączy się) po upływie określonego w
ustawieniach okresu czasu.
Wygaszacz ekranu: wyświetla zegar lub zdjęcia użytkownika; w trybie
czuwania za pośrednictwem sieci można także pobierać najnowsze
aplikacje Google.
Wireless Display: funkcja ta pozwala na synchronizację ekranów
dwóch urządzeń tak, aby za pośrednictwem Wi-Fi móc bezprzewodowo
przesyłać zdjęcia, pliki wideo, gry itp.
Rozmiar czcionki: Użytkownik ma możliwość wyboru rozmiaru
wyświetlanej czcionki (mała, zwykła, duża, bardzo duża).
Kalibracja akcelerometru: W przypadku stwierdzenia
nieprawidłowości akcelerometru istnieje możliwość jego kalibracji.
3.9 HDMI
HDMI: Możliwość eksportu wysokiej jakości strumienia wideo HD
(1080P) za pośrednictwem przewodu HDMI.
3.10 Miejsca zapisu danych
Pamięć masowa: sprawdzanie dostępnego miejsca na dysku
wewnętrznym, Nand flash, karcie SD oraz zewnętrznym nośniku USB.
3.11 Bateria
Wyświetla informacje o poziomie energii baterii oraz procentowym
wykorzystaniu energii przez poszczególne aplikacje.
3.12 Aplikacje
Można tutaj wyświetlić informacje na temat pobranych i aktualnie
używanych aplikacji. Posegregowane są one w działach: Pobrane / Na
karcie SD / Włączone / Wszystkie.
Pobrane
:
Wyświetla listę pobranych aplikacji.
Na karcie SD
:
Wyświetla listę aplikacji zapisanych na karcie SD.
Włączone
:
Wyświetla listę otwartych aplikacji.
Wszystkie
:
Wyświetla listę wszystkich aplikacji.
3.13 Usługi lokalizacyjne
Usługa lokalizacji Google: Po aktywowaniu tej funkcji, aplikacje
korzystać będą z danych pobranych za pośrednictwem Wi-Fi oraz sieci
komórkowych, w celu określenia przybliżonej lokalizacji użytkownika.
Lokalizacje i Wyszukiwarka Google
:
Pozwól usługom Google
wykorzystywać swoją lokalizację dla usprawnienia wyników
wyszukiwania oraz korzystania z różnego rodzaju usług.

9
3.14 Zabezpieczenia ekranu
(1)Blokada ekranu: Możliwość wyboru sposobu odblokowania
zablokowanego ekranu.
(2)Informacja użytkownika: Ustawienia informacji użytkownika,
która pojawi się po zablokowaniu ekranu.
(3)hasła: Wyświetlanie / ukrywanie znaków podczas wprowadzania
hasła.
Opcje administratorów:
(1)Administrator urządzenia: Wyświetlanie / usuwanie
administratorów.
(2)Aplikacje z nieznanych źródeł: Blokowanie / odblokowanie
możliwości instalacji aplikacji firm trzecich (niekupionych w sklepie
Android).
Weryfikacja aplikacji: gdy aktywna, funkcja ta nie zezwala lub
ostrzega przed instalacją aplikacji, które mogą spowodować szkody.
3.15 Język i metoda wprowadzania
Tutaj użytkownik może dostosować preferowany język, region
językowy, typ klawiatury oraz opcję autokorekty.
Język
:
Wybór języka menu.
Sprawdzanie pisowni
:
włączanie / wyłączanie korekty podczas
wprowadzania tekstu.
Osobisty słownik: kliknij przycisk "Dodaj" w prawym górnym rogu
ekranu, aby dodać słowa i stworzyć własny
słownik.
Klawiatura i metoda wpisywania: Możliwość skonfigurowania opcji
dostępnych na urządzeniu metod wprowadzania,
w tym domyślnej klawiatury Android (AOSP),
wprowadzania głosowego Google, japońskiego
IME itp.
Mowa: ustawienia Wyszukiwarki głosowej oraz Syntezatora mowy.
Mysz / Trackpad: ustawienia szybkości kursora.
3.16 Tworzenie kopii zapasowych oraz przywracanie ustawień
(1)Kopia zapasowa danych: Możliwość utworzenia kopii zapasowej
danych aplikacji, haseł Wi-Fi i innych ustawień oraz zapisania jej na
serwerze Google.
(2)Archiwizacja konta: należy skonfigurować specjalne konto
wyłącznie na potrzebę archiwizacji.

10
(3)Automatyczne przywracanie: w przypadku reinstalacji aplikacji,
przywrócone zostaną zapisane w kopiach zapasowych dane oraz
ustawienia.
Przywracanie ustawień fabrycznych: Kasowanie wszystkich partycji
oraz zapisanych w tablecie danych użytkownika.
3.17 Dodawanie konta:
Zarządzanie kontami oraz synchronizacja informacji. Kliknij napis
"Dodaj konto" w prawym górnym rogu ekranu, aby utworzyć konto
Google, firmowe lub konto e-mail.
3.18 Data i godzina
Automatyczne określanie daty i godziny: Funkcja automatycznego
pobierania informacji na temat czasu z sieci.
Automatyczne określanie strefy czasowej: Funkcja automatycznego
pobierania informacji na temat strefy czasowej z sieci.
Ustawienia daty
Ustawienia godziny
Wybór strefy czasowej
24-godzinny format wyświetlania godziny
Wybór formatu daty
3.19 Dostępność
TalkBack: Funkcja TalkBack zapamiętuje wpisywane przez
użytkownika tekst i liczby, za wyjątkiem haseł. Tyczy się to także
danych osobistych, jak np. numery kart kredytowych. Funkcja może
również zapamiętywać dane dotyczące interakcji z tabletem.
Gdy funkcja Explore by Touch jest aktywna, użytkownik może zobaczyć
napisy bądź usłyszeć o elemencie (funkcji), którą dotyka na ekranie,
czy też o możliwej operacji interakcji.
Kliknij TalkBack, aby wyświetlić powiązane z nią okno dialogowe. Kliknij
OK, aby włączyć funkcję TalkBack.
Gdy włączona, funkcja TalkBack zapewnia pomoc w postaci
komunikatów słownych, dla osób niewidomych i niedowidzących.
Przykładowo, użytkownik słyszy opis tego, co dotyka, zaznacza lub
włącza. Gdy funkcja TalkBack jest aktywna, aby włączyć daną aplikację,
należy kliknąć ją dwukrotnie.
Aby przejść do ustawień funkcji TalkBack, dwukrotnie kliknij ikonę
USTAWIENIA w prawym górnym rogu ekranu. Aby wyłączyć funkcję
TalkBack, dwukrotnie kliknij "Wyłącz".
Gesty powiększania: Gdy funkcja ta jest aktywna, powiększenie lub
pomniejszenie obrazu odbywa się poprzez trzykrotne kliknięcie w ekran.
Duża czcionka: wybierz, aby powiększyć czcionkę.

11
Automatyczne obracanie ekranu: jeśli funkcja automatycznego
obracania ekranu jest włączona, interfejs na ekranie tabletu będzie
obracany automatycznie (zgodnie z kierunkiem obrotu samego
urządzenia). W przypadku niektórych gier lub programów, w celu
zachowania poprawności ich działania, funkcja automatycznego
obracania ekranu może pozostawać nieaktywna.
Hasło głosowe: Włączanie / wyłączanie funkcji haseł głosowych.
Skrót do opcji dostępności: Gdy włączona, funkcja ta umożliwia
szybki dostęp do opcji dostępności.
Syntezator mowy: Ustawienia szybkości mowy oraz lektora.
Opóźnienie dotyku: Ustawienia opóźnienia dotyku (krótkie, średnie,
długie).
Zwiększenie dostępności stron internetowych: Aplikacje
umożliwiające instalację skryptów poprawiające dostępność zawartości
stron internetowych.
3.20 Opcje dewelopera
Opcje te używane są przez deweloperów, np. automatyczna aktywacja
trybu debugowania po podłączeniu urządzenia USB, czy też wsparcie
wizualne podczas operacji dotykowych.
3.21 Informacje o urządzeniu
W zakładce tej użytkownik ma możliwość sprawdzenia dostępności
aktualizacji, informacji o baterii, stanie połączenia sieciowego, statusu
urządzenia, informacji prawnych, numeru modelu, wersji systemu
Android, wersji jądra oraz numeru kompilacji itp.
4. Muzyka
Kliknij , aby przejść do biblioteki utworów muzycznych. Pliki
muzyczne mogą zostać posegregowane i wyświetlone według jednej z
pięciu kategorii: wykonawca, album, utwór, lista odtwarzania oraz
aktualne odtwarzanie. Kliknij na daną kategorię, aby wyświetlić listę
utworów.
Kliknij dowolny utwór lub folder, aby móc dodać je do listy odtwarzania,
usunąć lub wyszukiwać.
Istnieje także możliwość odtwarzania muzyki w tle, podczas używania
innych programów, np.: podczas przeglądania zdjęć / plików
tekstowych / korzystania z Internetu lub słuchania muzyki. Podczas
odtwarzania muzyki w tle w lewym górnym polu paska stanu
wyświetlona jest ikonka . Wciśnij i przeciągnij ekran w dół, a
następnie kliknij ekran muzyki, aby powrócić do interfejsu odtwarzania.
5. Filmy i zdjęcia

12
Kliknij ikonkę biblioteki obrazów :
Odtwarzanie wideo
Kliknij na folder z plikami wideo i odczekaj chwilę, aż system
przeanalizuje jego zawartość. Po zakończeniu tego procesu kliknij
, aby rozpocząć odtwarzanie.
Przeglądanie obrazów
Kliknij ikonę w prawym górnym rogu ekranu, aby wyświetlić listę
możliwych operacji: pokaz slajdów, edycja, obrót w lewo, obrót w
prawo, przycinanie, ustawianie obrazu jako, wyświetlanie szczegółów
pliku itp.
6. Nagrywanie dźwięku
Kliknij ikonę , aby włączyć interfejs rejestratora dźwięku.
7. Przeglądarka
Aby przeglądać strony internetowe kliknij ikonkę Przeglądarki .
Przed rozpoczęciem korzystania z Internetu upewnij się, że zostało
ustanowione połączenie z siecią Wi-Fi lub 3G. Wprowadź adres strony
internetowej, którą chcesz wyświetlić a następnie kliknij przycisk w
prawym górnym rogu okna strony, aby wyświetlić ustawienia.
8. Kamera
Kliknij , aby otworzyć interfejs cyfrowej kamery (aparatu): W
poniższym oknie dialogowym użytkownik ma możliwość połączenia
zdjęć oraz plików wideo z lokacjami, w których zostały one wykonane
(nagrane).
Kliknij ikonkę , aby zrobić zdjęcie. Kliknij ikonkę , aby wyświetlić
menu.
Kliknij ikonkę , aby przełączać pomiędzy trybem przedniej i tylnej
kamery. Kliknij ikonkę , aby skonfigurować opcje zdjęć, np.
rozmiar. Kliknij ikonkę , aby wybrać tryb otoczenia.
Kliknij , aby wybrać tryb zdjęć , wideo lub zdjęć
panoramicznych .
Aby wykonać zdjęcie panoramiczne, wybierz tryb zdjęć
panoramicznych, kliknij przycisk migawki i zacznij wolno przesuwać
obiektyw kamery z lewej strony do prawej (lub odwrotnie).

13
9. E-mail
Tablet umożliwia użytkownikowi wysyłanie oraz odbieranie wiadomości
e-mail.
Aby móc wysyłać oraz odbierać wiadomości e-mail, kliknij ikonkę ,
a następnie wprowadź swój login i hasło.
10. Gmail
Kliknij ikonkę , a następnie zaloguj się lub utwórz nowe konto Gmail.
11. Sklep z aplikacjami
Użytkownik ma możliwość pobrania aplikacji z internetowego sklepu a
następnie zainstalowania ich na swoim tablecie.
Po nawiązaniu połączenia z siecią kliknij , aby przejść do strony
głównej sklepu z aplikacjami:
Widocznych jest tutaj 5 zakładek z aplikacjami do pobrania: Kategorie,
Polecane, Top darmowe, Top darmowe nowości oraz Najbardziej
Popularne.
12. Pasek wyszukiwarki Google
Kliknij , aby wyszukać dany element wpisując jego nazwę.
13. Wyszukiwarka głosowa
Kliknij , aby wyszukać dany element za pomocą wyszukiwarki
głosowej.
Przykładowo, tablet ma możliwość identyfikacji głosu, a następnie
wyszukania i wyświetlenia (wypowiedzianej) zawartości (aplikacji,
informacji itp.).
14. Google Talk
Kliknij , a następnie zaloguj się do konta Google, aby móc
czatować z przyjaciółmi (możliwe wideo rozmowy). Można także
udostępnić znajomym swoją lub ich lokację na mapach Google.
15. Ustawienia Google
Kliknij , aby przejść do konfiguracji ustawień Google.
16. Usługi lokalizacji
Kliknij , aby wyświetlić okno dialogowe, w którym zostaniesz
poproszony o wyrażenie zgody na wykorzystywanie przez aplikacje
informacji o Twojej obecnej lokalizacji. Wybierz "Włącz", a następnie
potwierdź wybór.

14
Po powrocie do głównego okna aplikacji wyświetlona zostanie lokalna
mapa z informacjami o jej najważniejszych punktach. Możesz także
wprowadzić nazwę dowolnej miejscowości (np. Nowy Jork, a następnie
odszukać ją oraz informacje na jej temat).
Przykładowo, kliknij "Kawiarnie", aby wyszukać wszystkie te punkty
dostępne w Nowym Jorku.
17. Mapy Google
Kliknij , aby otworzyć aplikację Mapy Google. Wprowadź nazwę
kraju lub miasta, którego mapę chcesz wyświetlić, np. Stany
Zjednoczone.
18. Nawigacja
Kliknij ikonę , aby włączyć tryb nawigacji.
20. Kalendarz
Kliknij ikonę , aby wyświetlić Kalendarz wraz z harmonogramem.
21. Zegar
Klikaj , aby zmieniać tryb aplikacji zegara. Domyślnym trybem jest
zegar.
Kliknij , aby wyświetlić menu ustawień (możliwość wyboru trybu
nocnego).
Kliknij ikonę , aby włączyć stoper.
Kliknij ikonę , aby włączyć tryb odliczania.
Kliknij ikonę , aby ustawić budzik.
Kliknij , aby wyświetlić menu ustawień zegara.
22. Kalkulator
Kliknij , aby włączyć aplikację kalkulatora i wykonywać
obliczenia.
23. Kontakty
Kliknij , aby zarządzać kontaktami.
25. ES Menadżer plików
Kliknij ikonę Menadżera plików, aby zarządzać plikami i aplikacjami.

15
USER MANUAL

16
1. Illustration of the Tablet
1. Power on/of
2. Earphones jack
3. microUSB
4. DC
5. microSD Card
6. HDMI
7. Reset
8. Speaker

17
1.1 Touch screen
This device includes a 7” capacitive touch LCD screen. To perform any
operation on this device, you must click or drag within the touch screen area.
1.2 Power On/ Off
Power On: Press and hold the power button, and the device will show the
startup picture, followed by the menu.
Power Off: Press and hold the power button to turn the tablet off. A dialog
box saying, “Power Off” will then appear. Click “Power Off”
to turn off the device.
Power saving standby: on power on status, press Power key to enter
lock power saving standby status, then press Power key
again to lighten the screen, unlock the screen according
to the indication.
【
Note
】
:
1. In the case of low battery power, the device will shut off
automatically.
2. After improper shutdown, if you want to restart the device,
the machine will scan and repair the disk as needed. If
this is the case, a progress bar will pop up on the screen.
Key
No.
Name
Function Definition
1 Power
(
1
)
Press and hold to turn on/turn off the
player (entering power off interface prompt)
(2)Press and hold for 8 seconds to reset
player
(3)Press to turn on/turn off the screen,
entering lock screen standby mode.
Touch operation
No. Name Function Definition
1 Short touch
A touch that is shorter than 1.2 seconds and
mainly used in selecting, confirming, ect.
2 Long touch A touch that is longer than 1.2 seconds.
3
Slide/Drag
operation
Used to identify the direction of a touch
when moving a picture, page turning,
dragging, ect.
4
Handwriting
identification
Used to write on the tablet.
5 Virtual keyboard Functions as a keyboard.

18
【
Note
】
:
It is not recommended to reset the device often, as it may cause
damage.
2. Getting Started
2.1 Charging the Battery
When you use the device for the first time, it is important to fully charge the
battery. You will need to connect the device to the charger for at least 6 hours.
【
Note
】
:
Standard charge (input: AC110~240V 50/60Hz; output: DC5V/1.5A)
needed. When connected to the charger, the battery icon
will appear at right bottom corner of screen. You can check the
volume and charge status by dragging status bar upward.
• Once fully charged, the battery icon will light up green.
• In order to extend the battery’s life, it is recommended to charge the
device only when the battery is low.
【
Note
】
:
1. If the device is not used for an extended period of time, it
is recommended that the battery is recharged monthly to
avoid damage to the device resulting from an exhausted
battery.
2. If the battery is completely exhausted, the device will need
to charge for a short period of time before the battery can
support starting up.
2.2 Connecting to your computer
To connect the tablet to your computer, use the USB cable. Once connected,
the device will show the icon
and message “USB connected”, and
then the below screen:

19
Drag upward the status bar at right bottom corner, click “ USB connected “ , the
device will show the following screen.
Click the 'Turn on USB storage” button. The computer will recognize the tablet
as a removable disk. Press the “Turn off USB storage” to disconnect the tablet
from the computer.
3. Adjust Tablet Settings
3.1 Main screen description
Click the icon on the main screen, and the main menu popped up.
Strona się ładuje...
Strona się ładuje...
Strona się ładuje...
Strona się ładuje...
Strona się ładuje...
Strona się ładuje...
Strona się ładuje...
Strona się ładuje...
Strona się ładuje...
Strona się ładuje...
Strona się ładuje...
Strona się ładuje...
Strona się ładuje...
Strona się ładuje...
Strona się ładuje...
Strona się ładuje...
Strona się ładuje...
Strona się ładuje...
Strona się ładuje...
Strona się ładuje...
Strona się ładuje...
Strona się ładuje...
Strona się ładuje...
Strona się ładuje...
Strona się ładuje...
Strona się ładuje...
Strona się ładuje...
Strona się ładuje...
Strona się ładuje...
Strona się ładuje...
Strona się ładuje...
Strona się ładuje...
Strona się ładuje...
Strona się ładuje...
Strona się ładuje...
Strona się ładuje...
Strona się ładuje...
Strona się ładuje...
Strona się ładuje...
Strona się ładuje...
Strona się ładuje...
Strona się ładuje...
Strona się ładuje...
Strona się ładuje...
Strona się ładuje...
Strona się ładuje...
Strona się ładuje...
Strona się ładuje...
Strona się ładuje...
Strona się ładuje...
Strona się ładuje...
Strona się ładuje...
Strona się ładuje...
Strona się ładuje...
Strona się ładuje...
Strona się ładuje...
Strona się ładuje...
Strona się ładuje...
Strona się ładuje...
Strona się ładuje...
Strona się ładuje...
Strona się ładuje...
Strona się ładuje...
Strona się ładuje...
Strona się ładuje...
Strona się ładuje...
Strona się ładuje...
Strona się ładuje...
Strona się ładuje...
Strona się ładuje...
Strona się ładuje...
Strona się ładuje...
-
 1
1
-
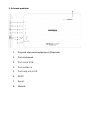 2
2
-
 3
3
-
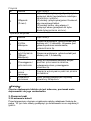 4
4
-
 5
5
-
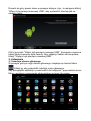 6
6
-
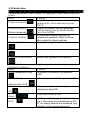 7
7
-
 8
8
-
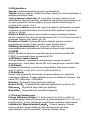 9
9
-
 10
10
-
 11
11
-
 12
12
-
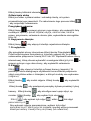 13
13
-
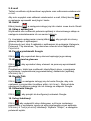 14
14
-
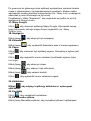 15
15
-
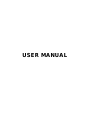 16
16
-
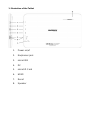 17
17
-
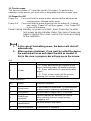 18
18
-
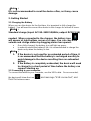 19
19
-
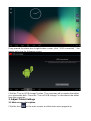 20
20
-
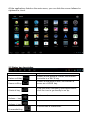 21
21
-
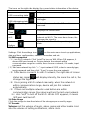 22
22
-
 23
23
-
 24
24
-
 25
25
-
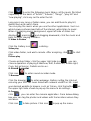 26
26
-
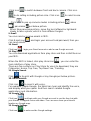 27
27
-
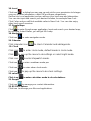 28
28
-
 29
29
-
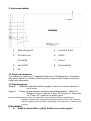 30
30
-
 31
31
-
 32
32
-
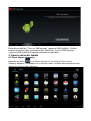 33
33
-
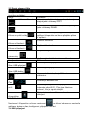 34
34
-
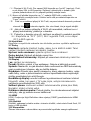 35
35
-
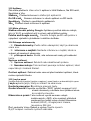 36
36
-
 37
37
-
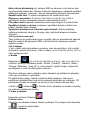 38
38
-
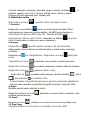 39
39
-
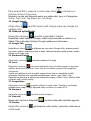 40
40
-
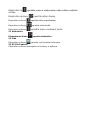 41
41
-
 42
42
-
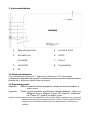 43
43
-
 44
44
-
 45
45
-
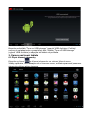 46
46
-
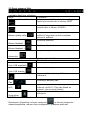 47
47
-
 48
48
-
 49
49
-
 50
50
-
 51
51
-
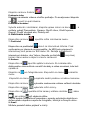 52
52
-
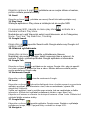 53
53
-
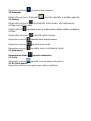 54
54
-
 55
55
-
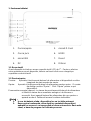 56
56
-
 57
57
-
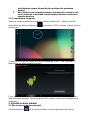 58
58
-
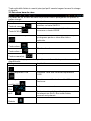 59
59
-
 60
60
-
 61
61
-
 62
62
-
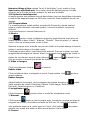 63
63
-
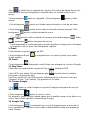 64
64
-
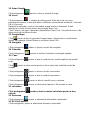 65
65
-
 66
66
-
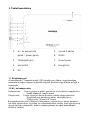 67
67
-
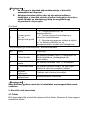 68
68
-
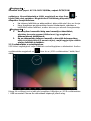 69
69
-
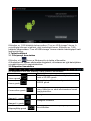 70
70
-
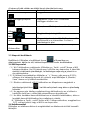 71
71
-
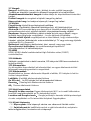 72
72
-
 73
73
-
 74
74
-
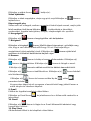 75
75
-
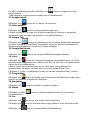 76
76
-
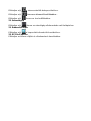 77
77
-
 78
78
-
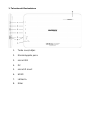 79
79
-
 80
80
-
 81
81
-
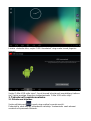 82
82
-
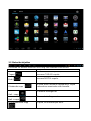 83
83
-
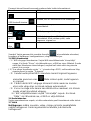 84
84
-
 85
85
-
 86
86
-
 87
87
-
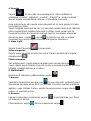 88
88
-
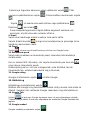 89
89
-
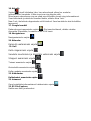 90
90
-
 91
91
-
 92
92
Overmax NewBase 3 Instrukcja obsługi
- Kategoria
- Tabletki
- Typ
- Instrukcja obsługi
w innych językach
- eesti: Overmax NewBase 3 Kasutusjuhend
- slovenčina: Overmax NewBase 3 Používateľská príručka
- English: Overmax NewBase 3 User manual
Powiązane artykuły
-
Overmax Steelcore 10 GEAR Instrukcja obsługi
-
Overmax NewBase 2 Instrukcja obsługi
-
Overmax Steelcore 10III Instrukcja obsługi
-
Overmax BaseCore 9+ Instrukcja obsługi
-
Overmax Basis 7 Instrukcja obsługi
-
Overmax Basis 10 Instrukcja obsługi
-
Overmax Solution 10 Instrukcja obsługi
-
Overmax Solution 7 III Instrukcja obsługi
-
Overmax Cam-05 Instrukcja obsługi
-
Overmax Camspot 3.4 Instrukcja obsługi
Inne dokumenty
-
GOCLEVER T76 Instrukcja obsługi
-
LG LGV490.ATHABK Instrukcja obsługi
-
LG G Pad 10.1 (V700) Instrukcja obsługi
-
LG LGV400.ATURWH Instrukcja obsługi
-
Genesis HV59 Instrukcja obsługi
-
Evolveo Detective manural for Instrukcja obsługi
-
Apple MC380ZM/A Instrukcja obsługi
-
Evolveo Detective manural for iPhone Instrukcja obsługi
-
Evolveo XMeye Instrukcja obsługi
-
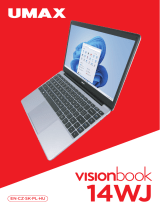 UMAX 14WJ Instrukcja obsługi
UMAX 14WJ Instrukcja obsługi