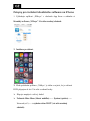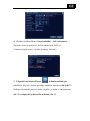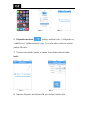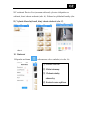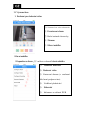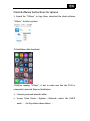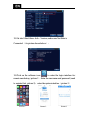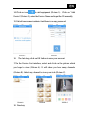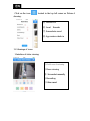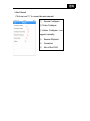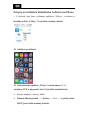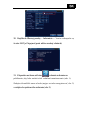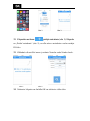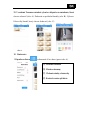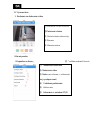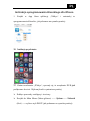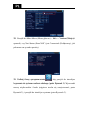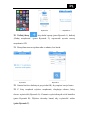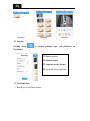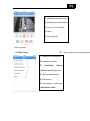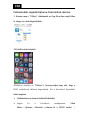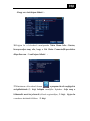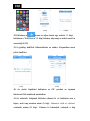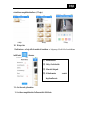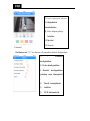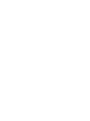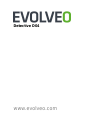Evolveo Detective manural for iPhone Instrukcja obsługi
- Typ
- Instrukcja obsługi

www.evolveo.com
Detective D04
Pokyny pro instalaci klientského softwaru
na iPhone
Client Software Instructions for iPhone
Pokyny na inštaláciu klientskeho softvéru
na zariadení iPhone
Instrukcja oprogramowania klienckiego dla
iPhone
Felhasználói segédlet iphone-t használók
részére

Pokyny pro instalaci klientského softwaru na iPhone
1. Vyhledejte aplikaci „XMeye“ v obchodu App Store a stáhněte si
klientský software „XMeye“. Viz níže uvedený obrázek:
2. Instalace po stažení.
3. Před spuštěním aplikace „XMeye“ je třeba se ujistit, že je zařízení
DVR připojeno k síti. Viz níže uvedené kroky.
Připojte napájecí a síťový kabel.
Zobrazte Main Menu (hlavní nabídka) ----- System (systém) -----
Network (síť) ---- a vyberte režim DHCP (viz níže uvedený
obrázek):

4. Přejděte do Main Menu (hlavní nabídka) -- Info (informace) —
Version (verze) a ujistěte se, že Nat status (stav NAT) je
Connected (připojeno) (viz níže uvedený obrázek):
5. Klepnutím na ikonu softwaru zobrazte rozhraní pro
přihlášení, aby bylo možné provádět vzdálené monitorování (obr. 1).
Zadejte uživatelské jméno a heslo (nejdříve je třeba se zaregistrovat,
obr. 2) a vstupte do systémového rozhraní (obr. 3).

Obr. 1
Obr. 2 Obr. 3
6. Klepnutím na ikonu přidejte zařízení (obr. 1). Klepněte na
„Add Device“ (přidat zařízení) (obr. 2), uveďte název zařízení a ručně
zadejte ID číslo.
7. Výchozí uživatelské jméno je admin. Není třeba zadávat žádné
heslo.
Obr. 1 Obr. 2
8. Nakonec klepněte na tlačítko OK pro uložení vašeho účtu.

9.V rozhraní Device List (seznam zařízení) vyberte a klepněte na
zařízení, které chcete zobrazit (obr. A). Zobrazí se příslušné kanály (obr.
B). Vyberte libovolný kanál, který chcete sledovat (obr. C).
Obr. A Obr. B Obr. C
10. Nastavení
Klepněte na ikonu
zobrazenou vlevo nahoře (viz obr. A).
① Seznam zařízení
② Místní záznamy
③ Uložené snímky
obrazovky
④ Kontrola verze aplikace

11. Význam ikon.
1. Rozhraní pro sledování videa.
Hlavní nabídka
Klepnutím na ikonu „⑤“ můžete zobrazit hlavní nabídku.
①: Zobrazení na celou obrazovku
② Pozastavení obrazu
① Ruční snímek obrazovky
④ Záznam
⑤ Hlavní nabídka
①:Nastavení kódování
②: Nastavení videa
③: Nastavení alarmu (v současné
době není podporováno)
④:Vzdálené přehrávání
⑤:Stahování
⑥:Informace o zařízení DVR

Client Software Instructions for iphone
1. Search the “XMeye” in App Store; download the client software
“XMeye”. As below picture:
10.Installation after download.
11.Before running “XMeye”, it has to make sure that the DVR is
connected to network. Steps as listed below.
Connect power and network cables.
Access Main Menu-----System-----Network----select the DHCP
mode ( As the pictures shown below):

12.Get into Main Menu--Info—Version, make sure Nat Stats is
Connected.(As picture shown below):
13.Click on the software icon to enter the login interface for
remote monitoring(picture 1). Enter the user name and password (need
to register first, picture 2),enter the system interface(picture 3)
Picture 1
Picture 2 Picture 3

14.Click on icon to add equipment (Picture 1),Click on “Add
Device”(Picture 2), enter the Device Name and input the ID manually
15.Default user name is admin. And there is no any password.
Picture 1 Picture2
16. The last step, click on OK button to save your account.
17.In the Device List interface, select and click on the picture which
you hope to view (Picture A). It will show you how many channels
(Picture B). Select any channel to view your vide (Picture C).
Picture A Picture B Picture C
10. Directory

Click on the icon , located in the top left corner as Picture A
showing.
11. Meanings of icons.
1.Interface of video viewing.
⑤ Device List
⑥ Local Records
⑦ Screenshots saved
⑧ App version check in
①:Full-Screen Previewing
②Pause viewing
② Screenshot manually
④Recording
⑤Main manul

Main Manual
Click on icon”⑤”to access the main manual.
①:Encode Configure
②:Video Configure
③:Alarm Configure(not
support currently)
④:Remote Playback
⑤:Download
⑥:Info of the DVR.

Pokyny na inštaláciu klientskeho softvéru na iPhone
1. V obchode App Store vyhľadajte aplikáciu „XMeye“ a stiahnite si
klientsky softvér „XMeye“. Pozri nižšie uvedený obrázok:
18. Inštalácia po stiahnutí.
19. Pred spustením aplikácie „XMeye“ sa treba ubezpečiť, že
zariadenie DVR je pripojené k sieti. Pozri nižšie uvedené kroky.
Pripojte napájací a sieťový kábel.
Zobrazte Hlavnú ponuku ----- Systém ----- Sieť ---- a vyberte režim
DHCP (pozri nižšie uvedený obrázok):

20. Prejdite do Hlavnej ponuky -- Informácie — Verzia a ubezpečte sa,
že stav NAT je Pripojené (pozri nižšie uvedený obrázok):
21. Klepnutím na ikonu softvéru zobrazte rozhranie na
prihlásenie, aby bolo možné robiť vzdialené monitorovanie (obr. 1).
Zadajte užívateľské meno a heslo (najprv sa treba zaregistrovať, obr. 2)
a vstúpte do systémového rozhrania (obr. 3).

Obr. 1
Obr. 2 Obr. 3
22. Klepnutím na ikonu pridajte zariadenie (obr. 1). Klepnite
na „Pridať zariadenie“ (obr. 2), uveďte názov zariadenia a ručne zadajte
ID číslo.
23. Základné užívateľské meno je admin. Netreba zadať žiadne heslo.
Obr. 1 O br. 2
24. Nakoniec klepnite na tlačidlo OK na uloženie vášho účtu.

25.V rozhraní Zoznam zariadení vyberte a klepnite na zariadenie, ktoré
chcete zobraziť (obr. A). Zobrazia sa príslušné kanály (obr. B). Vyberte
ľubovoľný kanál, ktorý chcete sledovať (obr. C).
Obr. A Obr. B Obr. C
10. Nastavenie
Klepnite na ikonu
zobrazenú vľavo hore (pozri obr. A).
⑨ Zoznam zariadení
⑩ Miestne záznamy
⑪ Uložené snímky obrazovky
⑫ Kontrola verzie aplikácie

11. Význam ikon.
1. Rozhranie na sledovanie videa.
Hlavná ponuka
Klepnutím na ikonu „ ⑤
“ môžete zobrazi ť hl avnú
①: Zobrazenie na celú obrazovku
② Zastavenie obrazu
③ Ručná snímka obrazovky
④ Záznam
⑤ Hlavná ponuka
①:Nastavenie kódovania
②: Nastavenie videa
③: Nastavenie alarmu (v súčasnosti
nie je podporované)
④:Vzdialené prehrávanie
⑤:Sťahovanie
⑥:Informácie o zariadení DVR

Instrukcja oprogramowania klienckiego dla iPhona
1. Znajdź w App Store aplikację „XMeye“ i zainstaluj to
oprogramowanie klienckie, jak pokazano na rysunku poniżej:
26. Instalacja po pobraniu.
27. Zanim uruchomisz „XMeye“, upewnij się, że urządzenie DVR jest
podłączone do sieci. Wykonaj kroki wymienione poniżej.
Podłącz przewody zasilający i sieciowy.
Przejdź do Main Menu (Menu główne) ----- System ----- Network
(Sieć) ---- wybierz tryb DHCP (jak pokazano na rysunku poniżej):

28. Przejdź do Main Menu (Menu główne) -- Info — Version (Wersja) i
sprawdź, czy Nat Status (Stan NAT) jest Connected (Podłączony), jak
pokazano na rysunku poniżej:
29. Dotknij ikony oprogramowania , aby przejść do interfejsu
logowania do systemu nadzoru zdalnego (patrz Rysunek 1). Wprowadź
nazwę użytkownika i hasło (najpierw trzeba się zarejestrować, patrz
Rysunek 2), i przejdź do interfejsu systemu (patrz Rysunek 3).

Rysunek 1 Rysunek 2 Rysunek 3
30. Dotknij ikony , aby dodać sprzęt (patrz Rysunek 1), dotknij
„Dodaj urządzenie“ (patrz Rysunek 2), wprowadź ręcznie nazwę
urządzenia i ID
31. Domyślna nazwa użytkownika to admin, bez hasła.
Rysunek 1 Rysunek 2
32. Ostatni krok to dotknięcie przycisku OK, aby zapisać swoje konto.
33. Z Listy urządzeń wybierz urządzenie, dotykając obrazu, który
chcesz wyświetlić (Rysunek A). Zostanie wyświetlonych wiele kanałów
(patrz Rysunek B). Wybierz dowolny kanał, aby wyświetlić wideo
(patrz Rysunek C).

Rysunek A Rysunek B Rysunek C
10. Katalog
Dotknij ikony
w lewym górnym rogu, jak pokazano na
Rysunku A.
11. Znaczenie ikon
1. Interfejs wyświetlania wideo.
⑬ lista urządzeń
⑭ lokalne zapisy
⑮ zapisane zrzuty ekranu
⑯ sprawdź wersję aplikacji
Strona się ładuje...
Strona się ładuje...
Strona się ładuje...
Strona się ładuje...
Strona się ładuje...
Strona się ładuje...
Strona się ładuje...
Strona się ładuje...
-
 1
1
-
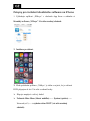 2
2
-
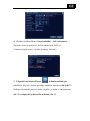 3
3
-
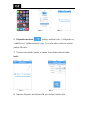 4
4
-
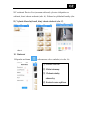 5
5
-
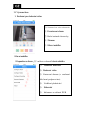 6
6
-
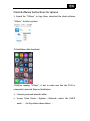 7
7
-
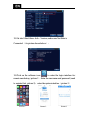 8
8
-
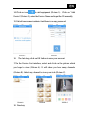 9
9
-
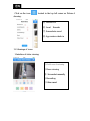 10
10
-
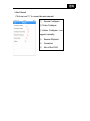 11
11
-
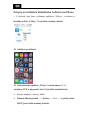 12
12
-
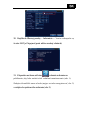 13
13
-
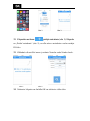 14
14
-
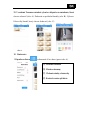 15
15
-
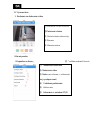 16
16
-
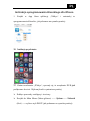 17
17
-
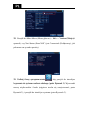 18
18
-
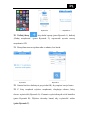 19
19
-
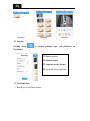 20
20
-
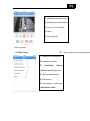 21
21
-
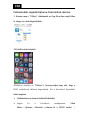 22
22
-
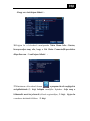 23
23
-
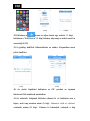 24
24
-
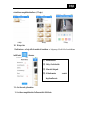 25
25
-
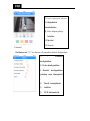 26
26
-
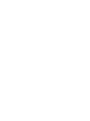 27
27
-
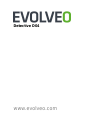 28
28