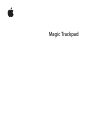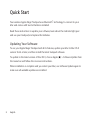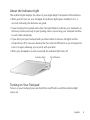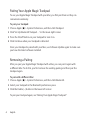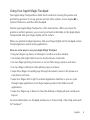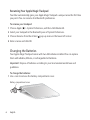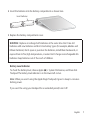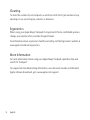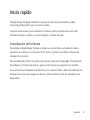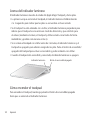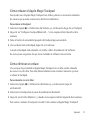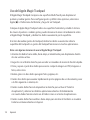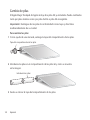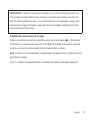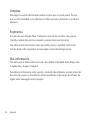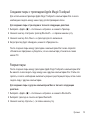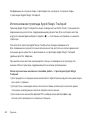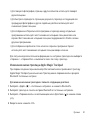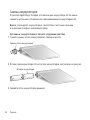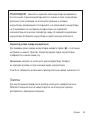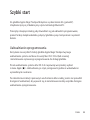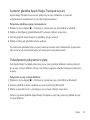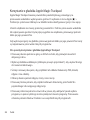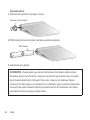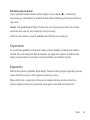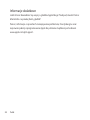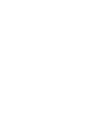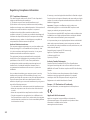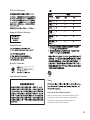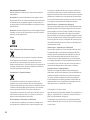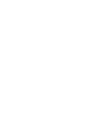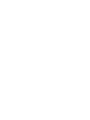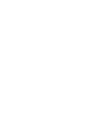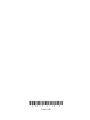Magic Trackpad

2
English
Quick Start
Your wireless Apple Magic Trackpad uses Bluetooth
®
technology to connect to your
Mac and comes with two AA batteries installed.
Read these instructions to update your software, learn about the indicator light, pair
and use your trackpad, and replace the batteries.
Updating Your Software
To use your Apple Magic Trackpad and all its features, update your Mac to Mac OS X
version 10.6.4 or later, and then install the latest trackpad software.
To update to the latest version of Mac OS X, choose Apple (K) > Software Update from
the menu bar and follow the onscreen instructions.
When installation is complete and you restart your Mac, use Software Update again to
make sure all available updates are installed.

3
English
About the Indicator Light
The indicator light displays the status of your Apple Magic Trackpad and the batteries.
 When you rst turn on your trackpad, the indicator light glows steadily for 2 to 3
seconds, indicating the batteries are good.
 If your trackpad isn’t paired with a Mac, the light blinks to indicate your trackpad is in
discovery mode and ready to pair (pairing means connecting your trackpad and Mac
to each other wirelessly).
 If you don’t pair your trackpad with your Mac within 3 minutes, the light and the
trackpad turn o to conserve battery life. Press the On/o button on your trackpad to
turn it on again, allowing you to pair it with your Mac.
 When your trackpad is on and connected, the indicator light turns o.
On/off button
Indicator light
Turning on Your Trackpad
To turn on your trackpad, press and hold the on/o button until the indicator light
comes on.

4
English
Pairing Your Apple Magic Trackpad
To use your Apple Magic Trackpad with your Mac, you rst pair them so they can
comunicate wirelessly.
To pair your trackpad:
1 Choose Apple (K) > System Preferences, and then click Trackpad.
2 Click “Set Up Bluetooth Trackpad …” in the lower-right corner.
3 Press the On/o button on your trackpad to turn it on.
4 Click Continue when your trackpad is detected.
Once your trackpad is paired with your Mac, use Software Update again to make sure
you have the latest software installed.
Removing a Pairing
After you pair your Apple Magic Trackpad with a Mac, you can pair it again with
a dierent Mac. To do this, you rst remove the existing pairing and then pair the
trackpad again.
To pair with a dierent Mac:
1 Choose Apple (K) > System Preferences, and then click Bluetooth.
2 Select your trackpad in the Bluetooth preferences pane.
3 Click the Delete (–) button in the lower-left corner.
To pair your trackpad again, see “Pairing Your Apple Magic Trackpad.”

5
English
Using Your Apple Magic Trackpad
Your Apple Magic Trackpad has a Multi-Touch surface for moving the pointer and
performing gestures. To set up gestures and set other options, choose Apple (K) >
System Preferences, and then click Trackpad.
Position your Apple Magic Trackpad on a rm level surface. When you move the
pointer or perform gestures, you can rest your hand comfortably on the Apple Magic
Trackpad and slide your ngers lightly on the surface.
When you perform trackpad gestures, slide your ngers lightly on the trackpad surface.
Trackpad gestures work in many applications.
Here are some ways to use your Apple Magic Trackpad:
 Drag two ngers up, down, or sideways to scroll in an active window.
 Secondary-click (right-click) to access shortcut menu commands.
 Use two-nger pinching to zoom in or out on PDFs, images, photos, and more.
 Use two-nger rotating to rotate photos, pages, and more.
 Swipe three ngers to rapidly page through documents, move to the previous or
next photo, and more.
 Swipe four ngers left or right to activate Application Switcher so you can cycle
through open applications. Four-nger swiping works in the Finder and all
applications.
 Swipe four ngers up or down to show the desktop or display all open windows in
Exposé.
For more information, see Trackpad preferences or choose Help > Mac Help and search
for “trackpad.”

6
English
Renaming Your Apple Magic Trackpad
Your Mac automatically gives your Apple Magic Trackpad a unique name the rst time
you pair it. You can rename it in Bluetooth preferences.
To rename your trackpad:
1 Choose Apple (K) > System Preferences, and then click Bluetooth.
2 Select your trackpad in the Bluetooth pane of System Preferences.
3 Choose Rename from the Action ( ) pop-up menu in the lower-left corner.
4 Enter a name and click OK.
Changing the Batteries
Your Apple Magic Trackpad comes with two AA batteries installed. You can replace
them with alkaline, lithium, or rechargeable AA batteries.
Important: Dispose of batteries according to your local environmental laws and
guidelines.
To change the batteries:
1 Use a coin to remove the battery compartment cover.
Battery compartment cover

7
English
2 Insert the batteries into the battery compartment as shown here.
Insert batteries
3 Replace the battery compartment cover.
WARNING: Replace or recharge both batteries at the same time. Don’t mix old
batteries with new batteries and don’t mix battery types (for example, alkaline and
lithium batteries). Don’t open or puncture the batteries, install them backwards, or
expose them to re, high temperatures, or water. Don’t charge nonrechargeable AA
batteries. Keep batteries out of the reach of children.
Battery Level Indicator
To check the battery level, choose Apple (K) > System Preferences, and then click
Trackpad. The battery level indicator is in the lower-left corner.
Note: When you aren’t using the Apple Magic Trackpad, it goes to sleep to conserve
battery power.
If you won’t be using your trackpad for an extended period, turn it o.

8
English
Cleaning
To clean the outside of your trackpad, use a lint-free cloth. Don’t get moisture in any
openings or use aerosol sprays, solvents, or abrasives.
Ergonomics
When using your Apple Magic Trackpad, it’s important to nd a comfortable posture,
change your position often, and take frequent breaks.
For information about ergonomics, health, and safety, visit the Ergonomics website at
www.apple.com/about/ergonomics.
More Information
For more information about using your Apple Magic Trackpad, open Mac Help and
search for “trackpad.”
For support and troubleshooting information, user discussion boards, and the latest
Apple software downloads, go to www.apple.com/support.

9
Español
Inicio rápido
El Apple Magic Trackpad inalámbrico incluye dos pilas AA ya instaladas y utiliza
la tecnología Bluetooth
®
para conectarse al Mac.
Lea estas instrucciones para actualizar el software, obtener información acerca del
indicador luminoso, enlazar y usar el trackpad, y sustituir las pilas.
Actualización del software
Para utilizar el Apple Magic Trackpad y todas sus características, actualice el sistema
operativo de su Mac a la versión Mac OS X 10.6.4 o posterior e instale el software de
trackpad más reciente.
Para actualizar Mac OS X a la versión más reciente, seleccione Apple (K) > “Actualización
de Software” en la barra de menús y siga las instrucciones que aparecen en pantalla.
Una vez que haya nalizado la instalación, y tras reiniciar el Mac, utilice Actualización de
Software de nuevo para asegurarse de que se han instalado todas las actualizaciones
disponibles.

10
Español
Acerca del indicador luminoso
El indicador luminoso muestra el estado del Apple Magic Trackpad y de las pilas.
 La primera vez que encienda el trackpad, el indicador luminoso brillará durante
2 o 3 segundos para indicar que las pilas se encuentran en buen estado.
 Si el trackpad no está enlazado con un Mac, el indicador luminoso parpadeará para
indicar que el trackpad se encuentra en modo de detección y que está listo para
el enlace (mediante el enlace, el trackpad y el Mac estarán conectados de forma
inalámbrica y podrán comunicarse entre sí).
 Si no enlaza el trackpad con el Mac antes de 3 minutos, el indicador luminoso y el
trackpad se apagarán para ahorrar energía de las pilas. Pulse el botón de encendido/
apagado del trackpad para volver a encenderlo y poder enlazarlo con el Mac.
 Cuando el trackpad esté encendido y conectado, el indicador luminoso se apagará.
Botón de encendido/apagado
Indicador luminoso
Cómo encender el trackpad
Para encender el trackpad, mantenga pulsado el botón de encendido/apagado
hasta que se encienda el indicador luminoso.

11
Español
Cómo enlazar el Apple Magic Trackpad
Para poder usar el Apple Magic Trackpad con el Mac, primero es necesario enlazarlos
de manera que puedan comunicarse de forma inalámbrica.
Para enlazar el trackpad:
1 Seleccione Apple (K) > Preferencias del Sistema y, a continuación, haga clic en Trackpad.
2 Haga clic en “Congurar trackpad Bluetooth…”, en la esquina inferior derecha de la
ventana.
3 Pulse el botón de encendido/apagado del trackpad para encenderlo.
4 Una vez detectado el trackpad, haga clic en Continuar.
Cuando el trackpad esté enlazado con el Mac, utilice Actualización de Software
de nuevo para asegurarse de que tiene instalado el software más reciente.
Cómo eliminar un enlace
Una vez que haya enlazado el Apple Magic Trackpad con un Mac, podrá enlazarlo
de nuevo con otro Mac. Para ello, deberá eliminar antes el enlace existente y volver
a enlazar el trackpad.
Para enlazarlo con otro Mac:
1 Seleccione Apple (K) > Preferencias del Sistema y, a continuación, haga clic
en Bluetooth.
2 Seleccione el trackpad en el panel de preferencias Bluetooth.
3 Haga clic en el botón Eliminar (–), situado en la esquina inferior izquierda de la ventana.
Para volver a enlazar el trackpad, consulte “Cómo enlazar el Apple Magic Trackpad”.

12
Español
Uso del Apple Magic Trackpad
El Apple Magic Trackpad incorpora una supercie Multi-Touch para desplazar el
puntero y realizar gestos. Para congurar gestos y denir otras opciones, seleccione
Apple (K) > Preferencias del Sistema y haga clic en Trackpad.
Coloque el Apple Magic Trackpad sobre una supercie horizontal y estable. A la hora
de mover el puntero o realizar gestos, puede descansar la mano cómodamente sobre
el Apple Magic Trackpad y deslizar los dedos suavemente por la supercie.
A la hora de realizar gestos de trackpad, deslice los dedos suavemente sobre la
supercie del trackpad. Los gestos del trackpad funcionan en muchas aplicaciones.
Estas son algunas maneras de usar el Apple Magic Trackpad:
 Arrastre dos dedos hacia arriba, hacia abajo, o lateralmente para desplazarse dentro
de una ventana activa.
 Haga clic con el botón derecho para acceder a comandos de menú de función rápida.
 Pulse y separe o junte dos dedos para acercar o alejar la imagen en PDF, imágenes o
fotos, entre otros.
 Realice giros con dos dedos para girar fotos, páginas, etc.
 Deslice tres dedos para avanzar rápidamente por las páginas de un documento, pasar
a la foto siguiente o anterior, etc.
 Deslice cuatro dedos hacia la izquierda o la derecha para activar el “Selector
de aplicación” y alternar las distintas aplicaciones abiertas. El deslizamiento
con cuatro dedos funciona tanto en el Finder como en el resto de aplicaciones.
 Deslice cuatro dedos hacia arriba o hacia abajo para mostrar el Escritorio o visualizar
todas las ventanas abiertas en Exposé.

13
Español
Para obtener más información, consulte el panel de preferencias Trackpad o seleccione
Ayuda > “Ayuda Mac” y busque “trackpad”.
Cómo cambiar el nombre del Apple Magic Trackpad
El Mac asigna automáticamente un nombre único al Apple Magic Trackpad la primera
vez que se establece el enlace con él. No obstante, si lo desea, puede modicar dicho
nombre en el panel de preferencias Bluetooth.
Para cambiar el nombre del trackpad:
1 Seleccione Apple (K) > Preferencias del Sistema y, a continuación, haga clic en
Bluetooth.
2 Seleccione el trackpad en el panel de preferencias Bluetooth de las Preferencias
del Sistema.
3 Seleccione Renombrar en el menú local Acción ( ) de la esquina inferior izquierda
de la ventana.
4 Escriba un nombre y haga clic en Aceptar.

14
Español
Cambio de pilas
El Apple Magic Trackpad de Apple incluye dos pilas AA ya instaladas. Puede cambiarlas
tanto por pilas alcalinas como por pilas de litio o pilas AA recargables.
Importante: Deshágase de las pilas de conformidad con las leyes y directrices
medioambientales de su ciudad.
Para cambiar las pilas:
1 Con la ayuda de una moneda, extraiga la tapa del compartimento de las pilas.
T
apa del compartimento de las pilas
2 Introduzca las pilas en el compartimento de las pilas tal y como se muestra
en la imagen.
Introduzca las pilas
3 Vuelva a colocar la tapa del compartimento de las pilas.

15
Español
ADVERTENCIA: Cambie o recargue las dos pilas a la vez. No mezcle pilas nuevas con
viejas ni tipos de pilas distintos (por ejemplo, no mezcle pilas alcalinas con pilas de
litio). No abra ni perfore las pilas, no las instale del revés ni las exponga a fuego, altas
temperaturas o agua. No intente cargar pilas AA no recargables. Mantenga las pilas
fuera del alcance de los niños.
Indicador de nivel de carga de las pilas
Si desea comprobar el nivel de carga de las pilas, seleccione Apple (K) > Preferencias
del Sistema y, a continuación, haga clic en Trackpad. El indicador de nivel de carga de
las pilas se encuentra en la esquina inferior izquierda de la ventana.
Nota: Cuando no se está utilizando, el Apple Magic Trackpad entra en modo de reposo
para ahorrar energía.
Si no va a utilizar el trackpad durante un periodo de tiempo prolongado, apáguelo.

16
Español
Limpieza
Para limpiar el exterior del trackpad, utilice un paño que no suelte pelusa. Procure
que no entre humedad en las aberturas ni utilice aerosoles, disolventes o productos
abrasivos.
Ergonomía
A la hora de usar el Apple Magic Trackpad, es importante encontrar una postura
cómoda, cambiar de posición a menudo y realizar descansos frecuentes.
Para obtener más información sobre ergonomía, salud y seguridad, visite el sitio
web de Apple sobre ergonomía en www.apple.com/es/about/ergonomics.
Más información
Para obtener más información acerca de cómo utilizar el trackpad Apple Magic, abra
la Ayuda Mac y busque “trackpad”.
Para obtener información sobre soporte y resolución de problemas, acceder a foros de
discusión de usuarios y descubrir las últimas novedades en descargas de software de
Apple, visite www.apple.com/es/support.

17
Русский
Начало работы
В беспроводном трекпаде Apple Magic Trackpad для подключения к компьютеру
Mac используется технология Bluetooth
®
. В трекпаде установлены два аккумулятора
AA.
Ознакомьтесь с приведенными ниже инструкциями по обновлению ПО
и информацией об индикаторе, создании пары и использовании трекпада,
а также замене аккумуляторов.
Обновление программного обеспечения
Для использования трекпада Apple Magic Trackpad и всех его функций обновите
операционную систему компьютера Mac до MacOSX 10.6.4 или более поздней
версии, затем установите последнее обновление программного обеспечения
трекпада.
Для обновления MacOSX выберите в строке меню Apple (K) > «Обновление
программ» и следуйте инструкциям на экране.
После завершения установки и перезагрузки Mac снова откройте «Обновление
программ» и убедитесь, что установлены все доступные обновления.

18
Русский
Об индикаторе
Индикатор отображает состояние трекпада Apple Magic Trackpad и аккумуляторов.
 При первом включении трекпада индикатор непрерывно горит в течение
2-3 секунд, указывая на нормальное состояние аккумуляторов.
 Если между трекпадом и компьютером Mac не создана пара, индикатор мигает,
показывая, что трекпад находится в режиме обнаружения и готов к созданию
пары (создание пары означает установление беспроводного соединения между
трекпадом и компьютером Mac).
 Если в течение 3 минут между трекпадом и компьютером Mac не создается пара,
индикатор и трекпад выключаются для экономии заряда аккумулятора. Нажмите
кнопку «Вкл./Выкл.», чтобы снова включить трекпад и создать пару между ним
и компьютером Mac.
 После включения трекпада и создания пары индикатор выключается.
Кнопка «Вкл./Выкл.»
Индикатор
Включение трекпада
Для включения трекпада нажмите и удерживайте кнопку «Вкл./Выкл.», пока
не загорится индикатор.

19
Русский
Создание пары с трекпадом Apple Magic Trackpad
Для использования трекпада Apple Magic Trackpad с компьютером Mac сначала
необходимо создать между ними пару для беспроводной связи.
Для создания пары с трекпадом выполните следующие действия.
1 Выберите «Apple» (K) > «Системные настройки» и нажмите «Трекпад».
2 Нажмите кнопку «Настроить трекпад Bluetooth…» в правом нижнем углу.
3 Нажмите кнопку «Вкл./Выкл.» на трекпаде для его включения.
4 Когда трекпад будет обнаружен, нажмите «Продолжить».
После создания пары между трекпадом и компьютером Mac снова откройте
«Обновление программ» и убедитесь, что на компьютере установлено самое
новое ПО.
Разрыв пары
После создания пары между трекпадом Apple Magic Trackpad и компьютером Mac
Вы можете снова создать пару между ним и другим компьютером Mac. Чтобы это
сделать, сначала необходимо выполнить разрыв существующей пары, затем снова
создать пару с другим компьютером.
Для создания пары с другим компьютером Mac выполните следующие
действия.
1 Выберите «Apple» (K) > «Системные настройки» и нажмите «Bluetooth».
2 Выберите трекпад на панели настроек Bluetooth.
3 Нажмите кнопку «Удалить» (–) в левом нижнем углу.

20
Русский
Информацию о создании пары с трекпадом см. в разделе «Создание пары
с трекпадом Apple Magic Trackpad».
Использование трекпада Apple Magic Trackpad
Трекпад Apple Magic Trackpad оснащен поверхностью Multi-Touch, служащей для
перемещения указателя и поддерживающей ряд жестов. Для настройки жестов
и других параметров выберите «Apple» (K) > «Системные настройки» и нажмите
«Трекпад».
Располагайте трекпад Apple Magic Trackpad на твердой поверхности.
Для перемещения указателя и выполнения жестов достаточно легких движений
пальцами, рука может быть расположена на трекпаде Apple Magic Trackpad
удобным для Вас образом.
При выполнении жестов перемещайте пальцы по поверхности трекпада без
нажима. Жесты трекпада поддерживаются многими программами.
Ниже перечислены несколько способов работы с трекпадом Apple Magic
Trackpad.
 Для прокрутки в текущем окне выполняйте перетягивание двумя пальцами вверх,
вниз или в стороны.
 Для доступа к командам меню сочетаний клавиш используйте нажатие двумя
пальцами, имитирующее нажатие правой кнопки мыши.
 Для изменения масштаба файлов PDF, изображений, фотографий и др.
используйте разведение и сведение пальцев.
Strona się ładuje...
Strona się ładuje...
Strona się ładuje...
Strona się ładuje...
Strona się ładuje...
Strona się ładuje...
Strona się ładuje...
Strona się ładuje...
Strona się ładuje...
Strona się ładuje...
Strona się ładuje...
Strona się ładuje...
Strona się ładuje...
Strona się ładuje...
Strona się ładuje...
Strona się ładuje...
Strona się ładuje...
Strona się ładuje...
Strona się ładuje...
Strona się ładuje...
-
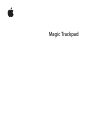 1
1
-
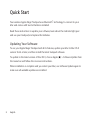 2
2
-
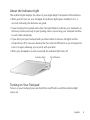 3
3
-
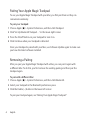 4
4
-
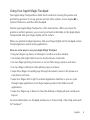 5
5
-
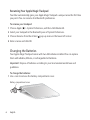 6
6
-
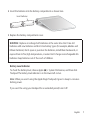 7
7
-
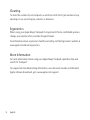 8
8
-
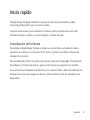 9
9
-
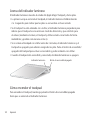 10
10
-
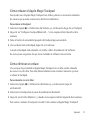 11
11
-
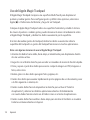 12
12
-
 13
13
-
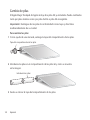 14
14
-
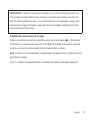 15
15
-
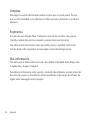 16
16
-
 17
17
-
 18
18
-
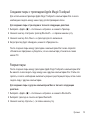 19
19
-
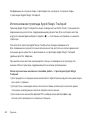 20
20
-
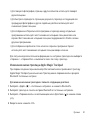 21
21
-
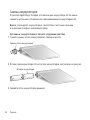 22
22
-
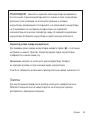 23
23
-
 24
24
-
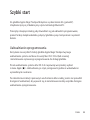 25
25
-
 26
26
-
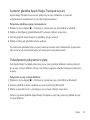 27
27
-
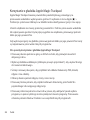 28
28
-
 29
29
-
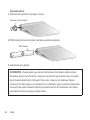 30
30
-
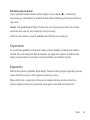 31
31
-
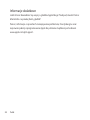 32
32
-
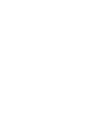 33
33
-
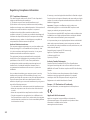 34
34
-
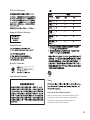 35
35
-
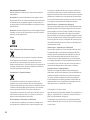 36
36
-
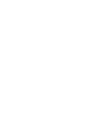 37
37
-
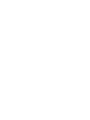 38
38
-
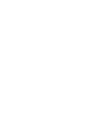 39
39
-
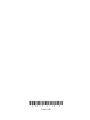 40
40
w innych językach
- español: Apple MC380ZM/A Manual de usuario
- English: Apple MC380ZM/A User manual