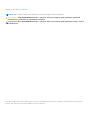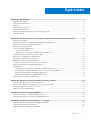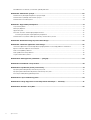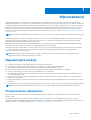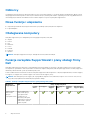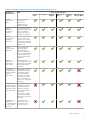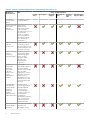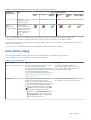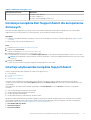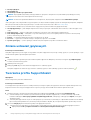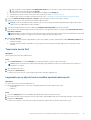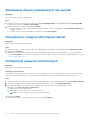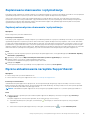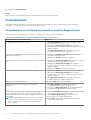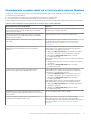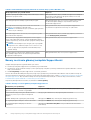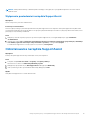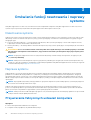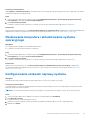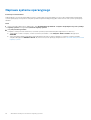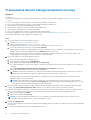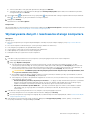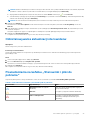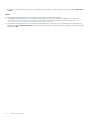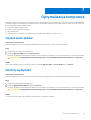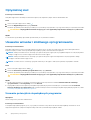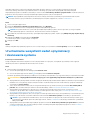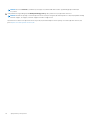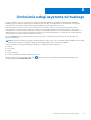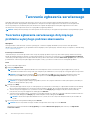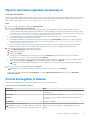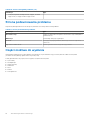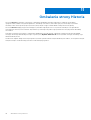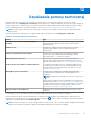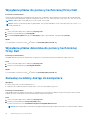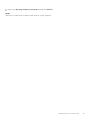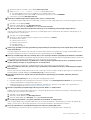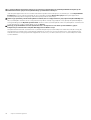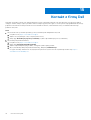Dell SupportAssist for Home PCs instrukcja
- Typ
- instrukcja

SupportAssist dla komputerów domowych
w wersji 3.9.1
Podręcznik użytkownika
Maj 2021
Wer. A00

Uwagi, przestrogi i ostrzeżenia
UWAGA: Napis UWAGA oznacza ważną wiadomość, która pomoże lepiej wykorzystać komputer.
OSTRZEŻENIE: Napis PRZESTROGA informuje o sytuacjach, w których występuje ryzyko uszkodzenia sprzętu lub
utraty danych, i przedstawia sposoby uniknięcia problemu.
PRZESTROGA: Napis OSTRZEŻENIE informuje o sytuacjach, w których występuje ryzyko uszkodzenia sprzętu, obrażeń
ciała lub śmierci.
© 2021 Dell Inc. lub podmioty zależne. Wszelkie prawa zastrzeżone. Dell, EMC i inne znaki towarowe są znakami towarowymi firmy Dell Inc. lub jej spółek
zależnych. Inne znaki towarowe mogą być znakami towarowymi ich właścicieli.

Rodzdział 1: Wprowadzenie..............................................................................................................5
Najważniejsze funkcje...........................................................................................................................................................5
Przeznaczenie dokumentu...................................................................................................................................................5
Odbiorcy..................................................................................................................................................................................6
Nowe funkcje i ulepszenia.................................................................................................................................................... 6
Obsługiwane komputery....................................................................................................................................................... 6
Funkcje narzędzia SupportAssist i plany obsługi firmy Dell.............................................................................................. 6
Inne oferty usług.................................................................................................................................................................... 9
Rodzdział 2: Rozpoczynanie pracy z narzędziem SupportAssist dla komputerów domowych................ 10
Minimalne wymagania..........................................................................................................................................................10
Instalacja narzędzia Dell SupportAssist dla komputerów domowych.............................................................................11
Interfejs użytkownika narzędzia SupportAssist................................................................................................................ 11
Zmiana ustawień językowych............................................................................................................................................. 12
Tworzenie profilu SupportAssist........................................................................................................................................ 12
Tworzenie konta Dell......................................................................................................................................................13
Logowanie przy użyciu konta mediów społecznościowych...................................................................................... 13
Aktualizacja danych kontaktowych i do wysyłki............................................................................................................... 14
Korzystanie z innego profilu SupportAssist...................................................................................................................... 14
Konfiguracja ustawień internetowych............................................................................................................................... 14
Zaplanowane skanowanie i optymalizacje.........................................................................................................................15
Zaplanuj automatyczne skanowanie i optymalizacje..................................................................................................15
Ręczne aktualizowanie narzędzia SupportAssist.............................................................................................................15
Powiadomienia......................................................................................................................................................................16
Powiadomienia w interfejsie użytkownika narzędzia SupportAssist........................................................................16
Powiadomienia na pasku zadań lub w Centrum akcji systemu Windows................................................................17
Banery na stronie głównej narzędzia SupportAssist.................................................................................................. 18
Wyłączenie powiadomień narzędzia SupportAssist................................................................................................... 19
Odinstalowanie narzędzia SupportAssist.......................................................................................................................... 19
Rodzdział 3: Omówienie funkcji resetowania i naprawy systemu........................................................20
Przywracanie fabrycznych ustawień komputera............................................................................................................ 20
Resetowanie komputera i aktualizowanie systemu operacyjnego................................................................................. 21
Konfigurowanie ustawień naprawy systemu.....................................................................................................................21
Naprawa systemu operacyjnego....................................................................................................................................... 22
Rodzdział 4: Omówienie usługi Dell Migrate.....................................................................................23
Przenoszenie danych starego komputera na nowy........................................................................................................ 24
Wymazywanie danych i resetowanie starego komputera..............................................................................................25
Rodzdział 5: Sterowniki i pliki do pobrania — przegląd..................................................................... 26
Podział aktualizacji na kategorie ze względu na ważność..............................................................................................26
Instalowanie aktualizacji sterowników...............................................................................................................................26
Odinstalowywanie aktualizacji sterowników.....................................................................................................................27
Spis treści
Spis treści 3

Powiadomienia na kafelku „Sterowniki i pliki do pobrania”............................................................................................. 27
Rodzdział 6: Skanowanie sprzętu....................................................................................................28
Skanowanie wybranego komponentu sprzętowego.......................................................................................................28
Uruchamianie szybkiego skanowania sprzętu..................................................................................................................29
Uruchamianie testu obciążenia..........................................................................................................................................29
Rodzdział 7: Optymalizacja komputera.............................................................................................31
Czyszczenie plików..............................................................................................................................................................31
Dostrój wydajność................................................................................................................................................................31
Optymalizuj sieć...................................................................................................................................................................32
Usuwanie wirusów i złośliwego oprogramowania............................................................................................................32
Usuwanie potencjalnie niepożądanych programów.................................................................................................. 32
Uruchamianie wszystkich zadań optymalizacji i skanowania systemu..........................................................................33
Rodzdział 8: Omówienie usługi asystenta wirtualnego...................................................................... 35
Rodzdział 9: Tworzenie zgłoszenia serwisowego.............................................................................. 36
Tworzenie zgłoszenia serwisowego dotyczącego problemu wykrytego podczas skanowania.................................36
Ręczne tworzenie zgłoszeń serwisowych........................................................................................................................37
Strona szczegółów problemu.............................................................................................................................................37
Strona podsumowania problemu.......................................................................................................................................38
Części możliwe do wysłania............................................................................................................................................... 38
Rodzdział 10: Rozwiązywanie problemów — przegląd.......................................................................39
Rodzdział 11: Omówienie strony Historia......................................................................................... 40
Rodzdział 12: Uzyskiwanie pomocy technicznej................................................................................ 41
Wysyłanie plików do pomocy technicznej firmy Dell....................................................................................................... 42
Wysyłanie plików dziennika do pomocy technicznej firmy Dell......................................................................................42
Zezwalaj na zdalny dostęp do komputera........................................................................................................................ 42
Rodzdział 13: Często zadawane pytania...........................................................................................44
Rodzdział 14: Usługa SupportAssist dla komputerów domowych — materiały..................................... 47
Rodzdział 15: Kontakt z firmą Dell...................................................................................................48
4
Spis treści

Wprowadzenie
Narzędzie SupportAssist automatyzuje proces udzielania pomocy technicznej przez firmę Dell poprzez proaktywne i zapobiegawcze
identyfikowanie problemów ze sprzętem i oprogramowaniem w komputerze. Narzędzie SupportAssist rozwiązuje problemy z wydajnością
i stabilnością komputera, chroni przed zagrożeniami jego bezpieczeństwa, monitoruje i wykrywa awarie sprzętu oraz automatyzuje proces
nawiązywania kontaktu z pomocą techniczną firmy Dell. W zależności od planu obsługi firmy Dell narzędzie SupportAssist automatyzuje
także tworzenie zgłoszeń serwisowych dotyczących problemów wykrytych podczas skanowania. Aby uzyskać informacje na temat
możliwości narzędzia SupportAssist dostępnych w ramach różnych planów serwisowych, zobacz Funkcje narzędzia SupportAssist i plany
obsługi firmy Dell.
UWAGA: W niniejszym dokumencie pojęcie „komputer” odnosi się do notebooków, tabletów, bram i wbudowanych komputerów firmy
Dell.
Narzędzie SupportAssist pozwala na optymalizowanie komputera poprzez usuwanie niepożądanych plików, optymalizowanie ustawień
sieciowych, dopasowywanie wydajności systemu oraz usuwanie wirusów i złośliwego oprogramowania. Narzędzie wykrywa również
aktualizacje sterowników dostępne dla danego komputera.
Narzędzie SupportAssist gromadzi i wysyła wymagane informacje o komputerze do pomocy technicznej firmy Dell. Zebrane informacje
pozwalają firmie Dell na zapewnienie ulepszonej, wydajnej i sprawnej pomocy technicznej.
Narzędzie SupportAssist dla komputerów domowych jest zgodne z wytycznymi dotyczącymi dostępności treści internetowych WCAG
2.1 i można z niego korzystać razem z technologiami pomocniczymi, takimi jak czytniki ekranu, programy powiększające ekran
i oprogramowanie do rozpoznawania głosu.
UWAGA:
Korzystając z technologii ułatwiających dostęp, nie należy używać myszy do poruszania się po interfejsie narzędzia
SupportAssist. Należy używać tylko klawiatury komputera.
Najważniejsze funkcje
● Predykcyjne i proaktywne wykrywanie problemów i wyświetlanie powiadomień.
● Ręczne lub automatyczne sprawdzanie aktualizacji dostępnych sterowników dla danego komputera.
● Ręczne lub automatyczne skanowanie komputera w celu identyfikowania błędów sprzętowych.
● Automatyczne tworzenie zgłoszeń serwisowych w przypadku wykrycia problemów ze sprzętem w komputerze.
● Ręczne tworzenie zgłoszeń serwisowych w przypadku problemów z komputerem.
● Czyszczenie plików tymczasowych, optymalizacja połączeń sieciowych, dostrajanie wydajności komputera oraz usuwanie wirusów
i złośliwego oprogramowania.
● Natychmiastowe cofnięcie komputera do poprzedniego punktu odzyskiwania w celu rozwiązania problemów z rozruchem lub innych
problemów z wydajnością.
● Zapisywanie kopii plików osobistych na lokalnym dysku twardym lub zewnętrznym urządzeniu pamięci masowej podczas resetowania
komputera.
● Instalacja fabrycznej wersji systemu operacyjnego lub uaktualnianie do najnowszego systemu operacyjnego dostępnego dla komputera.
UWAGA: Dostępne funkcje narzędzia SupportAssist różnią się w zależności od planu obsługi firmy Dell dla danego komputera.
Przeznaczenie dokumentu
Niniejszy dokument zawiera informacje na temat użytkowania narzędzia SupportAssist na komputerach z systemami operacyjnymi
Windows 8 i 10.
Aby uzyskać informacje o korzystaniu z narzędzia SupportAssist na komputerach z systemem Windows 10 w trybie S, przeczytaj
dokument Narzędzie Dell SupportAssist dla komputerów domowych — podręcznik użytkownika dla użytkowników systemu Windows 10
w trybie S dostępny na stronie dokumentacji narzędzia SupportAssist dla komputerów domowych.
1
Wprowadzenie 5

Odbiorcy
Ten dokument jest przeznaczony dla użytkowników, którzy monitorują komputery z systemem Windows 8 lub Windows 10 przy użyciu
usługi SupportAssist dla komputerów domowych. Dokument dotyczy również pracowników organizacji, które nie mają administratora IT
i umożliwiają użytkownikom samodzielne monitorowanie komputerów za pomocą narzędzia SupportAssist.
Nowe funkcje i ulepszenia
● Ulepszenia powiadomień dotyczących skanowania i optymalizacji wykonywanych na komputerze
● Poprawki błędów.
Obsługiwane komputery
Narzędzie SupportAssist jest obsługiwane przez następujące komputery firmy Dell:
● Inspiron
● Seria G
● XPS
● Alienware
● Vostro
● Latitude
● Precision
● OptiPlex
UWAGA: Narzędzie SupportAssist nie jest obsługiwane na maszynach wirtualnych.
Funkcje narzędzia SupportAssist i plany obsługi firmy
Dell
Narzędzie SupportAssist proaktywnie i z wyprzedzeniem wykrywa problemy ze sprzętem i oprogramowaniem, które mogą wystąpić
w komputerze, i powiadamia o nich użytkownika. W zależności od planu obsługi firmy Dell narzędzie SupportAssist automatyzuje pomoc
techniczną i ułatwia kontakt z pomocą techniczną firmy Dell.
Poniższa tabela zawiera zestawienie możliwości narzędzia SupportAssist dla komputerów z aktywnymi planami Basic, Premium Support,
ProSupport, ProSupport Plus, Premium Support Plus i Dell Software Support (DSS):
UWAGA:
Plan obsługi DSS jest dostępny tylko w przypadku komputerów XPS, Alienware, Inspiron oraz z serii G w USA, które są
objęte aktywnym planem Basic lub nieaktywnym planem obsługi.
Tabela 1. Funkcje narzędzia SupportAssist i plany obsługi firmy Dell
Możliwości
SupportAssist
Opis Plany obsługi firmy Dell
Podsta
wowe
ProSupport Premium
Support
ProSupport
plus
Premium
Support
Plus
Dell Software
Support (DSS)
Harmonogram
skanowania
sprzętu
i oprogramowania
Można zaplanować
skanowanie sprzętu
i oprogramowania
w zależności od
preferencji. Narzędzie
SupportAssist wykonuje
skanowania w oparciu
o harmonogram.
6 Wprowadzenie

Tabela 1. Funkcje narzędzia SupportAssist i plany obsługi firmy Dell (cd.)
Możliwości
SupportAssist
Opis Plany obsługi firmy Dell
Podsta
wowe
ProSupport Premium
Support
ProSupport
plus
Premium
Support
Plus
Dell Software
Support (DSS)
Ręczne
czyszczenie
plików
Możesz wyczyścić
z komputera
tymczasowe,
nadmiarowe i inne
niepożądane pliki.
Ręczne
dostrajanie
wydajności
systemu
Możesz dostosować
ustawienia zasilania, pliki
rejestru i przydziały
pamięci, aby dostroić
wydajność komputera.
Ręczna
optymalizacja
połączeń
sieciowych
Możesz optymalizować
połączenia sieciowe
poprzez dostosowanie
ustawień, aby zapewnić
efektywne i niezawodne
działanie sieci.
Ręczne
rozwiązywanie
problemów
Możesz naprawiać
typowe problemy
z komputerem za
pomocą instrukcji krok
po kroku i przewodników
wideo, dostępnych na
stronie rozwiązywania
problemów.
Ręczne
skanowanie
i aktualizacje
sterowników
Możesz ręcznie
wyszukiwać i instalować
aktualizacje sterowników
dostępne dla danego
komputera.
Samodzielna
wysyłka części po
przeprowadzeniu
ręcznego
skanowania
W przypadku wykrycia
problemu związanego
z częściami objętymi
gwarancją (podczas
ręcznego skanowania)
wyświetlony zostanie
monit o potwierdzenie
adresu do wysyłki części
zamiennej.
Samodzielna
wysyłka części po
przeprowadzeniu
zautomatyzowan
ego skanowania
W przypadku wykrycia
problemu związanego
z częściami objętymi
gwarancją (podczas
zautomatyzowanego
skanowania)
wyświetlony zostanie
monit o potwierdzenie
adresu do wysyłki części
zamiennej.
Żądanie pomocy
technicznej
w siedzibie klienta
w celu wymiany
części do
Możesz poprosić
serwisanta o pomoc
w wymianie części
przeznaczonej do
Wprowadzenie 7

Tabela 1. Funkcje narzędzia SupportAssist i plany obsługi firmy Dell (cd.)
Możliwości
SupportAssist
Opis Plany obsługi firmy Dell
Podsta
wowe
ProSupport Premium
Support
ProSupport
plus
Premium
Support
Plus
Dell Software
Support (DSS)
samodzielnej
wymiany przez
klienta
1
samodzielnej wymiany
w siedzibie klienta.
Zautomatyzowan
e tworzenie
zgłoszeń
serwisowych
Jeśli podczas
zaplanowanego
skanowania zostanie
wykryty problem,
automatycznie tworzone
jest zgłoszenie
serwisowe, a agent
pomocy technicznej
firmy Dell kontaktuje
się w sprawie jego
rozwiązania.
Ręczne tworzenie
zgłoszeń
serwisowych
Jeśli problem nie
został wykryty przez
narzędzie SupportAssist,
można ręcznie utworzyć
zgłoszenie serwisowe.
Ręczne usuwanie
wirusów
i złośliwego
oprogramowania
2
Izolowanie, usuwanie
i przywracanie plików
uszkodzonych przez
wirusy i złośliwe
oprogramowanie,
aby zachować
bezpieczeństwo
komputera.
Predykcyjne
wykrywanie
problemów
i tworzenie
zgłoszeń
serwisowych
w celu
zapobiegania
awariom
3
W przypadku
identyfikacji części pod
kątem potencjalnej
usterki zostanie wysłany
alert. Narzędzie
SupportAssist otworzy
zgłoszenie serwisowe,
a agent pomocy
technicznej firmy Dell
skontaktuje się z Tobą
w celu wysłania części
zamiennej.
Powiadamianie
o problemach
z optymalizacją
komputera
wykrytych
podczas
zaplanowanych
zadań skanowania
W zależności od
systemu operacyjnego
na pasku zadań lub
w Centrum akcji
systemu Windows
zostanie wyświetlone
powiadomienie
o problemach
optymalizacji komputera,
które zostały wykryte
podczas planowych
zadań skanowania.
Zautomatyzowan
e optymalizacje
komputera
3
Narzędzie SupportAssist
automatycznie
optymalizuje system
8 Wprowadzenie

Tabela 1. Funkcje narzędzia SupportAssist i plany obsługi firmy Dell (cd.)
Możliwości
SupportAssist
Opis Plany obsługi firmy Dell
Podsta
wowe
ProSupport Premium
Support
ProSupport
plus
Premium
Support
Plus
Dell Software
Support (DSS)
w trakcie
zautomatyzowanych
zadań skanowania.
Wybór
preferowanej
godziny kontaktu
4
Możesz podać
preferowaną godzinę
kontaktu. Agent pomocy
technicznej firmy Dell
będzie kontaktował się
tylko w wybranych
godzinach.
1 Pomoc w siedzibie klienta w celu wymiany części do wymiany przez klienta jest dostępna tylko w niektórych regionach.
2 Usuwanie wirusów i złośliwego oprogramowania nie jest dostępne w niektórych regionach, na przykład w Chinach.
3 Predykcyjne wykrywanie awarii obejmuje dyski twarde, dyski półprzewodnikowe (SSD), akumulatory, układy chłodzenia i wentylatory
komputerów stacjonarnych.
4 Preferowany czas kontaktu mogą wybierać wyłącznie klienci w Stanach Zjednoczonych i Kanadzie.
Inne oferty usług
Oprócz istniejących funkcji narzędzia SupportAssist możesz zakupić dodatkowe usługi dla swojego komputera.
Poniższa tabela zawiera ofertę usług, które można zakupić dla komputera:
Tabela 2. Inne oferty usług
Oferta usług Opis Dostępność
Dell Software Support (DSS) Automatyczna optymalizacja oprogramowania
oraz usuwanie wirusów i złośliwego
oprogramowania na komputerze z podstawowym
lub nieaktualnym planem obsługi. Więcej informacji
na temat funkcji narzędzia SupportAssist
dostępnych dla rozwiązania DSS można znaleźć
tutaj: Funkcje narzędzia SupportAssist i plany
obsługi firmy Dell.
Dostępne w przypadku komputerów
XPS, Alienware, Inspiron oraz z serii G w USA,
które są objęte aktywnym planem Basic lub
nieaktywnym planem obsługi.
Dell Migrate Umożliwia bezpieczne przeniesienie na nowy
komputer osobistych danych ze starego
komputera z systemem operacyjnym Windows.
Po zakończeniu migracji danych można wymazać
i zresetować poprzedni komputer przed jego
sprzedażą, oddaniem innej osobie lub wymianą.
UWAGA: W tym dokumencie pojęcie dane
oznacza pliki i ustawienia, które chcesz
migrować. Pojęcie stary komputer dotyczy
komputera, z którego dane są migrowane,
a nowy komputer oznacza komputer Dell,
na który dane są migrowane.
Dostępne w przypadku komputerów
XPS, Alienware, Inspiron oraz z serii G w USA.
Wprowadzenie 9

Rozpoczynanie pracy z narzędziem
SupportAssist dla komputerów domowych
Narzędzie SupportAssist jest wstępnie instalowane na wszystkich komputerach wysyłanych z fabryki firmy Dell. Jeśli narzędzie
SupportAssist nie zostało zainstalowane fabrycznie, postępuj zgodnie z instrukcjami zawartymi w tym rozdziale, aby zainstalować
i skonfigurować narzędzie SupportAssist oraz zacząć z niego korzystać.
Minimalne wymagania
W poniższej tabeli przedstawiono minimalne wymagania systemowe konieczne do zainstalowania i używania narzędzia SupportAssist.
Tabela 3. Minimalne wymagania
Szczegółowe informacje Wymagania
System operacyjny
UWAGA: Narzędzie SupportAssist
obsługuje 32- i 64-bitowe systemy
operacyjne.
notebooki i komputery stacjonarne:
● Microsoft Windows 8
● Microsoft Windows 8.1
● Microsoft Windows 10
Bramy Edge Gateway:
● Microsoft Windows 10 IoT Enterprise 2015 LTSB (tylko wersja 64-bitowa)
● Microsoft Windows 10 IoT Enterprise 2016 LTSB (tylko wersja 64-bitowa)
Komputery Dell Embedded Box PC:
● Microsoft Windows 10 Professional (tylko wersja 64-bit)
● Microsoft Windows 10 IoT Enterprise 2015 LTSB (tylko wersja 64-bitowa)
●
Microsoft Windows 10 IoT Enterprise 2016 LTSB (tylko wersja 64-bitowa)
oprogramowanie Microsoft .NET Framework w wersji 4.7.2
UWAGA: Jeśli nie zainstalowano oprogramowania Microsoft .NET Framework w wersji
4.7.2 lub nowszej, narzędzie SupportAssist zainstaluje na komputerze najnowszą wersję
oprogramowania Microsoft .NET Framework.
Przeglądarka internetowa Microsoft Edge lub Internet Explorer 10 lub nowszy
Sprzęt
● Pamięć (RAM) — 2 GB
● Dysk twardy — 1 GB wolnego miejsca
Sieć Łączność z Internetem
Porty
● 5700 — do otwierania interfejsu użytkownika narzędzia SupportAssist
● 9012 — do komunikacji z usługą Dell SupportAssist
● 8883, 8884, 8885 lub 8886 — do komunikacji z witryną pomocy technicznej firmy Dell
● 28283 — do parowania komputera Dell z dowolnym innym komputerem w celu migracji
danych
● 28100–28700 — do migracji danych do komputera Dell z dowolnego innego komputera
Komputer musi mieć dostęp do następujących adresów:
● https://saservices.dell.com
● https://apidp.dell.com
● https://fuslite.dell.com
● https://cs-is.dell.com
● https://tdm.dell.com
● https://api.dell.com
● https://downloads.dell.com
2
10 Rozpoczynanie pracy z narzędziem SupportAssist dla komputerów domowych

Tabela 3. Minimalne wymagania (cd.)
Szczegółowe informacje Wymagania
● https://www.dell.com
● https://dl.dell.com
● http://content.dellsupportcenter.com
Instalacja narzędzia Dell SupportAssist dla komputerów
domowych
Domyślnie narzędzie SupportAssist jest instalowane na wszystkich komputerach dostarczanych z fabryki firmy Dell. Jeśli narzędzie
SupportAssist nie jest zainstalowane na Twoim komputerze, możesz pobrać je i zainstalować ręcznie.
Wymagania
● Komputer musi spełniać minimalne wymagania systemowe w celu instalacji i korzystania z narzędzia SupportAssist. Patrz Minimalne
wymagania.
● Musisz zalogować się na koncie administratora.
Kroki
1. Przejdź na stronę www.dell.com/supportassistforpcs
2. Kliknij pozycję Pobierz teraz.
Pobrany zostanie plik SupportAssistInstaller.exe.
3. Kliknij dwukrotnie plik SupportAssistInstaller.exe.
Postęp instalacji jest wyświetlany w oknie Instalator SupportAssist. Po zakończeniu instalacji na pulpicie zostanie utworzony skrót.
UWAGA:
Na komputerach z zainstalowanym systemem operacyjnym o numerze kompilacji 16299 lub większym skrót nie zostanie
utworzony.
4. Kliknij przycisk Uruchom.
Zostanie wyświetlony interfejs narzędzia SupportAssist dla komputerów domowych.
Interfejs użytkownika narzędzia SupportAssist
Interfejs użytkownika narzędzia SupportAssist zawiera następujące strony:
● Strona główna
● Rozwiązywanie problemów
● Historia
● Uzyskaj pomoc techniczną
Jeśli pierwszy raz uruchamiasz narzędzie SupportAssist lub jeszcze nie przeprowadzono żadnego skanowania ani optymalizacji,
zostanie wyświetlony domyślny widok strony głównej. Kliknij przycisk Uruchom teraz, aby uruchomić wszystkie zadania skanowania
i optymalizacji.
Jeśli uruchamiano już zadania skanowania lub optymalizacji, na stronie głównej i na stronie Historia wyświetlane są następujące
informacje:
● Ilość zaoszczędzonego miejsca na dysku twardym
● Liczba zainstalowanych aktualizacji sterowników
● Liczba zoptymalizowanych plików
● Liczba usuniętych wirusów lub złośliwego oprogramowania
Aby przeprowadzić skanowanie lub optymalizację, kliknij
. W zależności od planu obsługi komputera na stronie głównej wyświetlane
są następujące kafelki. Aby uzyskać informacje na temat możliwości narzędzia SupportAssist dostępnych w ramach różnych planów
serwisowych, zobacz Funkcje narzędzia SupportAssist i plany obsługi firmy Dell.
● Sterowniki i pliki do pobrania
● Skanowanie sprzętu
● Czyszczenie plików
Rozpoczynanie pracy z narzędziem SupportAssist dla komputerów domowych
11

● Dostrój wydajność
● Optymalizuj sieć
● Usuń wirusy i złośliwe oprogramowanie
UWAGA: W przypadku wykrycia krytycznego problemu ze sprzętem w komputerze wszystkie kafelki optymalizacji pozostaną
wyłączone do momentu utworzenia zgłoszenia serwisowego.
UWAGA: Jeśli nie masz uprawnień administratora w komputerze, aktywny będzie wyłącznie kafelek Skanowanie sprzętu.
Jeśli są dostępne oferty usług Dell dla Twojego komputera, w dolnym okienku znajduje się łącze umożliwiające ich przejrzenie, zakupienie
lub wykorzystanie. Aby uzyskać więcej informacji o ofertach serwisowych firmy Dell, zobacz Inne oferty usług.
Po umieszczeniu wskaźnika myszy na kodzie Service Tag pojawia się numer modelu i następujące informacje:
● Szczegóły gwarancji — plan obsługi komputera wraz z datą rozpoczęcia i zakończenia okresu ważności, a także dostępne oferty
usług.
● Kod Service Tag — unikatowy identyfikator komputera. Kod Service Tag to identyfikator alfanumeryczny.
● Kod obsługi ekspresowej — identyfikator w postaci sekwencji cyfr, który można podać podczas korzystania z automatycznej
pomocy telefonicznej, np. 987-674-723-2.
● Pamięć — ilość pamięci RAM zainstalowanej w komputerze, np. 16 GB.
● Procesor — typ procesora zainstalowanego w komputerze, np. Intel Core i5 6200U.
● System operacyjny — system operacyjny zainstalowany na komputerze, np. Microsoft Windows 10 Pro.
Zmiana ustawień językowych
Informacje na temat zadania
Narzędzie SupportAssist jest dostępne w 25 językach. Domyślnie SupportAssist używa tego samego języka, co system operacyjny. Język
można zmienić zgodnie z preferencjami użytkownika.
Kroki
1. W prawym górnym rogu interfejsu użytkownika narzędzia SupportAssist kliknij ikonę ustawień, a następnie opcję Wybierz język.
Zostanie wyświetlona lista języków.
2. Wybierz preferowany język.
3. Kliknij opcję Tak, aby ponownie uruchomić SupportAssist w wybranym języku.
Narzędzie SupportAssist uruchomi się ponownie w wybranym języku, a obok wybranego języka zostanie wyświetlona
.
Tworzenie profilu SupportAssist
Wymagania
Musisz zalogować się na koncie administratora.
Informacje na temat zadania
Profil SupportAssist pozwala korzystać z funkcji zautomatyzowanego wsparcia, dostępnych w zależności od planu obsługi serwisowej
komputera. Możesz utworzyć profil SupportAssist za pomocą swojego konta Dell lub konta mediów społecznościowych.
Kroki
1. W prawym górnym rogu interfejsu narzędzia SupportAssist kliknij polecenie Profil, a następnie kliknij Uzupełnij profil.
● Jeśli nie zaakceptowano warunków i postanowień dotyczących narzędzia SupportAssist, zostanie wyświetlony odpowiedni
komunikat. Kliknij łącze Przeczytaj regulamin narzędzia SupportAssist, zaakceptuj go i kliknij przycisk Zapisz, a następnie
spróbuj ponownie.
● Jeśli narzędzie SupportAssist nie jest w stanie połączyć się z Internetem, wyświetlany jest odpowiedni komunikat. Możesz kliknąć
łącza rozwiązywania problemów wyświetlone poniżej komunikatu o błędzie, aby rozwiązać ten problem i spróbować ponownie.
2. Na stronie Zaloguj się konta Dell wykonaj jedną z następujących czynności:
● Jeśli masz już konto Dell i chcesz się zalogować przy użyciu jednorazowego kodu dostępu, wykonaj następujące czynności:
a. Włącz przełącznik Chcę otrzymać wiadomość e‑mail z jednorazowym kodem dostępu.
12
Rozpoczynanie pracy z narzędziem SupportAssist dla komputerów domowych

b. Wprowadź adres e-mail i kliknij przycisk Wyślij kod dostępu, aby na Twój adres e-mail została wysłana wiadomość z kodem.
c. Wprowadź kod dostępu i kliknij przycisk Zaloguj.
● Jeśli masz już konto Dell, wprowadź poświadczenia konta i kliknij przycisk Zaloguj się.
● Jeśli nie masz jeszcze konta Dell, utwórz konto, aby się zalogować. Patrz Tworzenie konta Dell.
● Zaloguj się przy użyciu konta mediów społecznościowych. Patrz Logowanie przy użyciu konta mediów społecznościowych.
3. Na stronie Dane kontaktowe i informacje o wysyłce wprowadź dane kontaktowe i informacje o wysyłce.
4. Wybierz preferowaną metodę kontaktu i preferowane godziny kontaktu.
UWAGA: Preferowana godzina kontaktu dotyczy tylko systemów z aktywnym planem obsługi Premium Support lub Premium
Support Plus w Stanach Zjednoczonych i Kanadzie.
5. Jeśli chcesz dodać dodatkowy kontakt, wybierz opcję Dodaj kontakt drugorzędny i wprowadź szczegóły.
6. Jeśli nie chcesz, aby narzędzie SupportAssist automatycznie tworzyło zgłoszenie serwisowe, odznacz opcję Automatycznie twórz
zgłoszenia serwisowe.
UWAGA: Funkcja automatycznego tworzenia zgłoszeń serwisowych jest dostępna i włączona tylko na komputerach z aktywnymi
planami obsługi ProSupport, ProSupport Plus, Premium Support lub Premium Support Plus.
7. Kliknij przycisk Gotowe.
● Jeśli dane dotyczące wysyłki są nieprawidłowe, pojawi się komunikat z prośbą o zmianę danych. Kliknij Zaktualizuj i zakończ, aby
zaktualizować dane.
● Jeśli dane dotyczące wysyłki są prawidłowe, w prawym górnym rogu interfejsu narzędzia SupportAssist wyświetlane są imię
i nazwisko.
Tworzenie konta Dell
Wymagania
Musisz zalogować się na koncie administratora.
Kroki
1. W sekcji Utwórz konto na stronie logowania konta Dell wprowadź imię, nazwisko, adres e-mail i hasło.
UWAGA:
Hasło musi zawierać co najmniej jedną małą literę, jedną wielką literę i jedną cyfrę. Długość hasła musi zawierać się
w zakresie 8–12 znaków.
2. Wprowadź hasło ponownie.
3. Kliknij przycisk Utwórz konto.
Zostanie utworzone nowe konto Dell i nastąpi zalogowanie do narzędzia SupportAssist.
Logowanie przy użyciu konta mediów społecznościowych
Wymagania
● Musisz zalogować się na koncie administratora.
● Musisz mieć prawidłowe konto w dowolnej z następujących platform mediów społecznościowych:
○ Google Plus
○ Facebook
Kroki
1. Na stronie Zaloguj się konta firmy Dell kliknij odpowiednią ikonę mediów społecznościowych.
2. Na stronie logowania serwisu społecznościowego wprowadź w odpowiednich polach nazwę użytkownika lub adres e-mail oraz hasło.
3. Kliknij przycisk Zaloguj się.
Zostanie utworzone konto firmy Dell z wprowadzonymi danymi logowania do konta mediów społecznościowych.
Rozpoczynanie pracy z narzędziem SupportAssist dla komputerów domowych
13

Aktualizacja danych kontaktowych i do wysyłki
Wymagania
Musisz zalogować się na koncie administratora.
Kroki
1. W prawym górnym rogu okna narzędzia SupportAssist kliknij nazwę użytkownika, a następnie kliknij polecenie Szczegóły profilu.
Zostanie wyświetlona strona Kontakt i adres wysyłki.
2. Zaktualizuj wymagane informacje i kliknij przycisk Gotowe.
● Jeśli dane dotyczące wysyłki są nieprawidłowe, pojawi się komunikat z prośbą o zmianę danych. Kliknij Zaktualizuj i zakończ, aby
zaktualizować dane.
● Jeśli dane dotyczące wysyłki są prawidłowe, wyświetlona zostanie strona główna.
Korzystanie z innego profilu SupportAssist
Wymagania
Musisz zalogować się na koncie administratora.
Kroki
1. W prawym górnym rogu okna narzędzia SupportAssist kliknij nazwę użytkownika, a następnie kliknij polecenie Użyj innego profilu.
2. Kliknij przycisk Kontynuuj.
Bieżący profil zostanie dezaktywowany, a dostęp do zapisanych informacji kontaktowych i wysyłkowych — cofnięty. Wyświetlona
zostanie strona główna. Łącze do utworzenia profilu jest widoczne w prawym górnym rogu interfejsu narzędzia SupportAssist. Patrz
Tworzenie profilu SupportAssist.
Konfiguracja ustawień internetowych
Wymagania
Musisz zalogować się na koncie administratora.
Informacje na temat zadania
Komputer musi mieć aktywne połączenie z Internetem, aby możliwe było korzystanie z funkcji zautomatyzowanego wsparcia narzędzia
SupportAssist. Narzędzie SupportAssist można skonfigurować, aby łączyło się z Internetem bezpośrednio lub przez serwer proxy.
Kroki
1. Kliknij ikonę ustawień w prawym górnym rogu okna narzędzia SupportAssist, a następnie kliknij kolejno przycisk Ustawienia i Internet.
2. Jeśli narzędzie SupportAssist może łączyć się z Internetem bezpośrednio, wybierz opcję Połącz bezpośrednio.
3. Jeśli narzędzie SupportAssist musi łączyć się z Internetem za pomocą sieci proxy, wykonaj następujące czynności:
a. Wybierz opcję Połącz za pomocą serwera proxy.
Wyświetlone zostaną ustawienia proxy.
b. Wprowadź adres, numer portu, nazwę użytkownika i hasło.
UWAGA: Podany numeru portu może mieć maksymalnie pięć cyfr.
4. Kliknij przycisk Zapisz.
Ustawienia internetowe zostaną skonfigurowane i wyświetli się strona główna.
14
Rozpoczynanie pracy z narzędziem SupportAssist dla komputerów domowych

Zaplanowane skanowanie i optymalizacje
Domyślnie program SupportAssist skanuje komputer w poszukiwaniu problemów ze sprzętem, aktualizacji sterowników oraz wymaganych
optymalizacji komputera. Domyślna częstotliwość skanowania zależy od planu obsługi serwisowej komputera.
Jeśli w czasie skanowania zostanie wykryta pilna aktualizacja sterownika, problem ze sprzętem, wirus lub złośliwe oprogramowanie,
wyświetlone zostanie stosowne powiadomienie. Typ powiadomienia zależy od systemu operacyjnego zainstalowanego na komputerze.
Jeżeli komputer ma aktywny plan obsługi ProSupport Plus lub Premium Support Plus, aplikacja SupportAssist będzie automatycznie
optymalizowała komputer po wykonaniu skanowania.
Zaplanuj automatyczne skanowanie i optymalizacje
Wymagania
Musisz zalogować się na koncie administratora.
Informacje na temat zadania
Domyślnie program SupportAssist skanuje komputer w poszukiwaniu problemów ze sprzętem, aktualizacji sterowników oraz wymaganych
optymalizacji komputera. Domyślna częstotliwość skanowania zależy od planu obsługi serwisowej komputera. Jeśli w czasie skanowania
zostanie wykryta pilna aktualizacja sterownika, problem ze sprzętem, wirus lub złośliwe oprogramowanie, wyświetlone zostanie stosowne
powiadomienie. Typ powiadomienia zależy od systemu operacyjnego zainstalowanego na komputerze. Jeżeli komputer ma aktywny plan
obsługi ProSupport Plus lub Premium Support Plus, aplikacja SupportAssist będzie automatycznie optymalizowała komputer po wykonaniu
skanowania. Możesz wybrać preferowaną godzinę, częstotliwość i dzień skanowania komputera przez narzędzie SupportAssist.
Kroki
1. Kliknij ikonę ustawień w prawym górnym rogu interfejsu narzędzia SupportAssist, a następnie kliknij przycisk Ustawienia i Zaplanuj
skanowanie i optymalizację.
2. Upewnij się, że pole wyboru Włącz automatyczne skanowanie systemu i optymalizacje jest zaznaczone.
3. Wybierz godzinę, częstotliwość i dzień uruchamiania skanowania.
Wyświetlona zostanie data następnego zaplanowanego skanowania.
4. Kliknij przycisk Zapisz.
Automatyczne skanowanie i optymalizacje zostaną zaplanowane i wyświetli się strona główna.
Ręczne aktualizowanie narzędzia SupportAssist
Wymagania
● Musisz zalogować się na koncie administratora.
● Musisz mieć utworzony profil SupportAssist. Patrz Tworzenie profilu SupportAssist.
Informacje na temat zadania
Uaktualnianie narzędzia SupportAssist daje pewność, że na komputerze będą dostępne jego najnowsze funkcje. Jeśli nowsza wersja
będzie dostępna, narzędzie SupportAssist automatycznie przeprowadzi aktualizację. W razie potrzeby możesz także ręcznie sprawdzić
dostępność aktualizacji i uaktualnić narzędzie SupportAssist.
UWAGA: Uaktualnienia narzędzia SupportAssist nie są dostępne w przypadku komputerów z systemem operacyjnym Windows 7.
Kroki
1. W prawym górnym rogu interfejsu użytkownika narzędzia SupportAssist kliknij ikonę ustawień, a następnie opcję Informacje
o SupportAssist.
Narzędzie SupportAssist automatycznie sprawdza, czy dostępna jest jego nowsza wersja.
● Jeśli żadne aktualizacje nie są dostępne, wyświetlana jest informująca, że zainstalowano najnowszą wersję narzędzia
SupportAssist.
● Jeśli nowsza wersja narzędzia SupportAssist jest dostępna, wyświetlana jest ikona
oraz łącze Aktualizuj teraz.
Rozpoczynanie pracy z narzędziem SupportAssist dla komputerów domowych
15

2. Kliknij przycisk Aktualizuj teraz.
Wyniki
Najnowsza wersja narzędzia SupportAssist zostanie pobrana i zainstalowana na komputerze.
Powiadomienia
Domyślnie narzędzie SupportAssist wyświetla powiadomienia dotyczące problemów sprzętowych i oprogramowania, aktualizacji
sterowników, otwartych zgłoszeń serwisowych, planu obsługi i innych.
Powiadomienia w interfejsie użytkownika narzędzia SupportAssist
Poniższa tabela zawiera zestawienie powiadomień wyświetlanych po otwarciu narzędzia SupportAssist:
Tabela 4. Powiadomienia w interfejsie użytkownika narzędzia SupportAssist
Kiedy wyświetlane jest powiadomienie Czynność
Profil SupportAssist nie został utworzony.
● Kliknij Uzupełnij profil, aby utworzyć profil SupportAssist.
Patrz Tworzenie profilu SupportAssist.
● Kliknij przycisk Przypomnij mi później, aby wyświetlić
powiadomienie po ponownym otwarciu okna SupportAssist po
upływie 24 godzin.
● Kliknij Nie przypominaj mi, aby zatrzymać wyświetlanie
powiadomienia przez narzędzie SupportAssist.
Zespół pomocy technicznej firmy Dell nadal pracuje nad Twoim
zgłoszeniem serwisowym.
● Kliknij przycisk Sprawdź stan online, aby wyświetlić stan
zgłoszenia serwisowego online.
● Kliknij przycisk Pomiń, aby ukryć powiadomienie.
Nie przeprowadzano optymalizacji komputera w ciągu ostatnich 28
dni
● Kliknij przycisk Uruchom wszystkie, aby uruchomić wszystkie
zadania skanowania i optymalizacji w systemie.
● Kliknij przycisk Przypomnij mi później, aby wyświetlić
powiadomienie po ponownym otwarciu okna SupportAssist po
upływie 24 godzin.
● Kliknij przycisk Anuluj, aby ukryć powiadomienie.
Plan obsługi komputera niedługo wygaśnie lub już wygasł.
● Kliknij przycisk Odnów, aby odnowić plan obsługi komputera.
● Kliknij przycisk Przypomnij mi później, aby wyświetlić
powiadomienie po ponownym otwarciu okna SupportAssist po
upływie 24 godzin.
● Kliknij Nie przypominaj mi, aby zatrzymać wyświetlanie
powiadomienia przez narzędzie SupportAssist.
Odnowiono plan obsługi komputera. Kliknij przycisk OK, aby ukryć powiadomienie.
Narzędzie SupportAssist OS Recovery jest włączone na
komputerze.
● Kliknij OK, rozumiem, aby zatrzymać wyświetlanie
powiadomienia przez narzędzie SupportAssist.
● Kliknij przycisk Więcej informacji, aby wyświetlić podręcznik
użytkownika narzędzia SupportAssist OS Recovery.
Jeśli komputer jest objęty planem obsługi Dell Software Support
(DSS) i narzędzie SupportAssist wykryje zbędne pliki, problemy
z łącznością sieciową, wirusy lub złośliwe oprogramowanie podczas
skanowania.
UWAGA: Plan obsługi DSS jest dostępny tylko w przypadku
komputerów XPS, Alienware, Inspiron oraz z serii G w USA,
które są objęte aktywnym planem Basic lub nieaktywnym
planem obsługi.
● Kliknij opcję Dowiedz się więcej, aby uzyskać więcej informacji
na temat planu obsługi Dell Software Support.
● Kliknij Przypomnij mi później, jeśli chcesz otrzymać
przypomnienie o tym planie obsługi później.
● Kliknij Pomiń, aby narzędzie SupportAssist nie wyświetlało
więcej tego powiadomienia.
16 Rozpoczynanie pracy z narzędziem SupportAssist dla komputerów domowych

Powiadomienia na pasku zadań lub w Centrum akcji systemu Windows
W zależności od wersji zainstalowanego systemu operacyjnego narzędzie SupportAssist wyświetla powiadomienia na pasku zadań lub
w Centrum akcji systemu Windows:
● W systemach Microsoft Windows 8 i 8.1 powiadomienia są wyświetlane na pasku zadań.
● W systemie Microsoft Windows 10 powiadomienia są wyświetlane w Centrum akcji.
Poniższa tabela zawiera zestawienie różnych typów powiadomień wyświetlanych na pasku zadań lub w Centrum akcji systemu Windows.
Tabela 5. Powiadomienia na pasku zadań lub w centrum akcji systemu Windows
Kiedy wyświetlane jest powiadomienie Czynność
W interfejsie użytkownika Dell Data Assistant wybrano opóźnienie
wymazywania danych ze starego komputera po przeniesieniu
danych na nowy komputer.
Kliknij powiadomienie, aby otworzyć narzędzie Dell Data Assistant
lub odłożyć powiadomienie na później.
W interfejsie użytkownika SupportAssist wybrano opóźnienie
wymazywania danych ze starego komputera po przeniesieniu
danych na nowy komputer.
Kliknij powiadomienie, aby otworzyć okno SupportAssist.
Podczas zaplanowanego skanowania wykryto pilną aktualizację
sterownika.
Kliknij powiadomienie, aby wyświetlić stronę szczegółów
sterownika. Aby uzyskać instrukcje na temat instalowania
aktualizacji sterowników, zobacz Instalowanie aktualizacji
sterowników.
W przypadku wykrycia problemu podczas ręcznego lub
zaplanowanego skanowania należy utworzyć zgłoszenie
serwisowe.
W przypadku dysku twardego, dysku SSD, baterii, klawiatury,
pamięci RAM, myszy, napędu optycznego lub karty graficznej
wykonaj jedną z następujących czynności:
● Kliknij opcję Więcej informacji, aby wyświetlić szczegółowe
informacje o problemie i utworzyć zgłoszenie serwisowe.
● Kliknij przycisk Przypomnij mi jutro, aby wyświetlić
powiadomienie później.
W przypadku innych komponentów wykonaj jedną z następujących
czynności:
● Kliknij powiadomienie, aby wyświetlić szczegółowe informacje
o problemie.
● Kliknij przycisk Przypomnij mi jutro, aby wyświetlić
powiadomienie później.
Problem wykryty podczas ręcznego lub zaplanowanego
skanowania wymaga wymiany składnika sprzętowego.
W przypadku dysku twardego, dysku SSD, baterii, klawiatury,
pamięci RAM, myszy, napędu optycznego lub karty graficznej
wykonaj jedną z następujących czynności:
● Kliknij opcję Wymień sprzęt, aby wyświetlić szczegółowe
informacje o problemie i utworzyć zgłoszenie serwisowe.
● Kliknij przycisk Przypomnij mi jutro, aby wyświetlić
powiadomienie później.
W przypadku innych elementów lub w przypadku wygaśnięcia
planu obsługi należy wykonać jeden z następujących kroków:
● Kliknij opcję Więcej informacji, aby wyświetlić szczegółowe
informacje o problemie.
● Kliknij przycisk Przypomnij mi jutro, aby wyświetlić
powiadomienie później.
Dla problemu sprzętowego wykrytego podczas ręcznego lub
zaplanowanego skanowania zgłoszenie serwisowe jest tworzone
automatycznie.
Nie jest wymagane podjęcie żadnych działań.
Podczas ręcznego lub zaplanowanego skanowania wykryto
potencjalnie niepożądane programy (PUP).
Kliknij powiadomienie, aby przejrzeć i usunąć potencjalnie
niepożądane programy wykryte podczas skanowania. Aby
uzyskać instrukcje na temat usuwania potencjalnie niepożądanych
programów, zobacz Usuwanie potencjalnie niepożądanych
programów.
Rozpoczynanie pracy z narzędziem SupportAssist dla komputerów domowych 17

Tabela 5. Powiadomienia na pasku zadań lub w centrum akcji systemu Windows (cd.)
Kiedy wyświetlane jest powiadomienie Czynność
Podczas ręcznego lub zaplanowanego skanowania wykryto wirusy
lub złośliwe oprogramowanie.
Kliknij powiadomienie, aby wyświetlić szczegółowe informacje na
temat wirusów lub złośliwego oprogramowania, które zostały
wykryte podczas skanowania.
Plan obsługi komputera niedługo wygaśnie lub już wygasł.. Kliknij powiadomienie, aby otworzyć okno SupportAssist. Łącze
do odnowienia planu obsługi jest wyświetlane w interfejsie
użytkownika SupportAssist.
Stan zgłoszenia serwisowego, które zostało utworzone dla
komputera, został niedawno zaktualizowany.
UWAGA: Powiadomienie nie jest wyświetlane, gdy zgłoszenie
serwisowe jest zamknięte.
Kliknij powiadomienie, aby otworzyć narzędzie SupportAssist
i wyświetlić stan zgłoszenia serwisowego w trybie online.
Narzędzie SupportAssist OS Recovery utworzy pierwszy punkt
przywracania na komputerze.
Kliknij powiadomienie, aby wyświetlić opcję naprawy systemu na
stronie Rozwiązywanie problemów.
Jeśli system jest objęty planem obsługi Dell Software Support
(DSS) i narzędzie SupportAssist wykryje zbędne pliki, problemy
z łącznością sieciową, wirusy lub złośliwe oprogramowanie podczas
skanowania.
UWAGA: Plan obsługi DSS jest dostępny tylko w przypadku
komputerów XPS, Alienware, Inspiron oraz z serii G w USA,
które są objęte aktywnym planem Basic lub nieaktywnym
planem obsługi.
Kliknij powiadomienie, aby otworzyć okno SupportAssist.
Jeżeli komputer ma aktywny plan obsługi Premium Support
Plus, aplikacja SupportAssist automatycznie przeskanowała
i zoptymalizowała komputer.
Kliknij powiadomienie, aby otworzyć okno SupportAssist.
Banery na stronie głównej narzędzia SupportAssist
Gdy plan obsługi komputera wygasł lub zbliża się do końca:
● W interfejsie narzędzia SupportAssist wyświetlane jest powiadomienie.
● W zależności od wersji zainstalowanego systemu operacyjnego narzędzie wyświetla powiadomienia na pasku zadań lub w Centrum
akcji systemu Windows.
● Na stronie głównej narzędzia SupportAssist wyświetlany jest baner.
Możesz odnowić lub uaktualnić plan usługi, korzystając z łączy podanych w powiadomieniu lub na banerze. Aby uzyskać informacje na
temat powiadomień wyświetlanych w interfejsie użytkownika narzędzia SupportAssist, zobacz Powiadomienia w interfejsie użytkownika
narzędzia SupportAssist. Aby uzyskać informacje na temat powiadomień wyświetlanych w Centrum akcji systemu Windows, zobacz
Powiadomienia na pasku zadań lub w Centrum akcji systemu Windows.
W poniższej tabeli przedstawiono banery wyświetlane na stronie głównej:
Tabela 6. Banery na stronie głównej narzędzia SupportAssist
Kiedy baner jest wyświetlany Czynność
W przypadku, gdy zakupiono usługę Dell Migrate i nie
przeniesiono plików i ustawień w ciągu 90 dni.
Kliknij przycisk Tak, aby przejść do strony głównej narzędzia Dell Migrate.
Użytkownik nie zalogował się jako administrator do
komputera, na którym jest włączona usługa Dell
Migrate.
Zaloguj się jako administrator, aby migrować pliki i ustawienia.
Od 0 do 60 dni przed wygaśnięciem planu obsługi. Kliknij przycisk Odnów, aby odnowić plan obsługi drogą internetową.
Po wygaśnięciu planu obsługi i w okresie odnowienia Kliknij przycisk Odnów, aby odnowić plan obsługi drogą internetową.
Po wygaśnięciu planu obsługi i poza okresem
odnowienia
Kliknij przycisk Kontakt z firmą Dell w celu przedłużenia lub uaktualnienia
planu obsługi.
18 Rozpoczynanie pracy z narzędziem SupportAssist dla komputerów domowych

UWAGA: Funkcja elektronicznego odnawiania planów obsługi jest dostępna tylko w przypadku komputerów na terenie Stanów
Zjednoczonych.
Wyłączenie powiadomień narzędzia SupportAssist
Wymagania
Musisz zalogować się na koncie administratora.
Informacje na temat zadania
Możesz wyłączyć funkcję wyświetlania powiadomień narzędzia SupportAssist na komputerze. Narzędzie SupportAssist będzie nadal
wyświetlać powiadomienia dotyczące problemów ze sprzętem i pilnych aktualizacji sterowników wykrytych podczas skanowania, nawet
jeśli wyłączysz wyświetlanie powiadomień.
Kroki
1. Kliknij ikonę ustawień w prawym górnym rogu okna narzędzia SupportAssist, a następnie kliknij kolejno opcje Ustawienia
i Powiadomienia.
2. Odznacz pole wyboru Chcę otrzymywać powiadomienia dotyczące problemów sprzętowych i programowych, aktualizacji
sterowników, zgłoszeń serwisowych i innych zdarzeń w systemie, a następnie kliknij Zapisz.
Powiadomienia SupportAssist zostaną wyłączone i wyświetli się strona główna.
Odinstalowanie narzędzia SupportAssist
Wymagania
Interfejs narzędzia SupportAssist nie powinien być otwarty na komputerze.
Kroki
1. Przejdź do sekcji Panel sterowania > Programy > Programy i funkcje.
Wyświetlona zostanie strona Odinstaluj lub zmień program.
2. Kliknij prawym przyciskiem myszy Dell SupportAssist i kliknij przycisk Odinstaluj.
3. Jeśli wyświetli się prośba o potwierdzenie dezinstalacji, kliknij przycisk Tak.
Wyniki
Narzędzie Dell SupportAssist zostanie odinstalowane.
Rozpoczynanie pracy z narzędziem SupportAssist dla komputerów domowych
19

Omówienie funkcji resetowania i naprawy
systemu
Narzędzie SupportAssist OS Recovery umożliwia resetowanie i naprawianie komputera. Narzędzie SupportAssist OS Recovery można
wywołać za pomocą interfejsu użytkownika narzędzia SupportAssist dla komputerów domowych.
Resetowanie systemu
Funkcja resetowania systemu umożliwia zresetowanie systemu operacyjnego komputera. System operacyjny można zresetować do stanu
fabrycznego. Można też zainstalować najnowszą wersję systemu operacyjnego. W zależności od stanu komputera mogą być dostępne
następujące opcje:
● Przywróć ustawienia fabryczne — pozwala zainstalować fabryczny obraz systemu operacyjnego i zresetować komputer do stanu,
w jakim był w momencie dostarczenia z fabryki firmy Dell.
●
Zresetuj i aktualizuj — umożliwia pobranie i zainstalowanie najnowszej wersji systemu operacyjnego oraz najważniejszych sterowników
i aplikacji.
OSTRZEŻENIE:
Proces resetowania trwale usuwa wszystkie dane z dysku twardego oraz wszelkie programy i sterowniki
zainstalowane na komputerze. Firma Dell zaleca, aby przed zresetowaniem systemu wykonać kopię zapasową danych na
komputerze.
UWAGA: Jeśli program SupportAssist nie może wykryć obrazu fabrycznego zainstalowanego na komputerze, dostępna jest tylko
opcja Zresetuj i aktualizuj.
UWAGA: Funkcja resetowania komputera za pomocą opcji Zresetuj i aktualizuj jest dostępna tylko na niektórych komputerach. Listę
systemów, w których ta funkcja jest obsługiwana, zawiera Matryca zgodności narzędzia Dell SupportAssist OS Recovery dostępna na
stronie dokumentacji usługi SupportAssist OS Recovery.
Naprawa systemu
Funkcja naprawy systemu umożliwia natychmiastowe cofnięcie komputera do poprzedniego punktu odzyskiwania w celu rozwiązania
problemów z rozruchem lub innych problemów z wydajnością. Ta funkcja jest automatycznie włączona na komputerach z dostępnym
narzędziem SupportAssist OS Recovery oraz co najmniej 50 GB wolnego miejsca na dysku twardym. Jeśli jednak komputer ma mniej niż
50 GB wolnego miejsca na dysku twardym, można ręcznie włączyć tę funkcję w narzędziu SupportAssist lub Panelu sterowania systemu
operacyjnego.
UWAGA:
W przypadku wykrycia krytycznego problemu ze sprzętem komputera wszystkie funkcje naprawy systemu będą wyłączone
do momentu utworzenia zgłoszenia serwisowego.
Funkcja ta umożliwia natychmiastowe przywrócenie komputera do wcześniejszego punktu w czasie. Przywrócenie komputera może
pomóc w rozwiązaniu problemów spowodowanych wirusami lub złośliwym oprogramowaniem, uszkodzeniem rejestru lub uszkodzeniem
plików systemowych oraz problemów z poprawkami systemu operacyjnego lub sterownikami.
UWAGA:
Funkcja ta nie chroni całkowicie plików programów. Przywrócenie komputera do wcześniejszego punktu może spowodować
usunięcie zainstalowanych aplikacji innych niż Dell.
Przywracanie fabrycznych ustawień komputera
Wymagania
● Musisz mieć uprawnienia administratora komputera.
● Komputer musi być podłączony do gniazdka elektrycznego.
3
20 Omówienie funkcji resetowania i naprawy systemu
Strona się ładuje...
Strona się ładuje...
Strona się ładuje...
Strona się ładuje...
Strona się ładuje...
Strona się ładuje...
Strona się ładuje...
Strona się ładuje...
Strona się ładuje...
Strona się ładuje...
Strona się ładuje...
Strona się ładuje...
Strona się ładuje...
Strona się ładuje...
Strona się ładuje...
Strona się ładuje...
Strona się ładuje...
Strona się ładuje...
Strona się ładuje...
Strona się ładuje...
Strona się ładuje...
Strona się ładuje...
Strona się ładuje...
Strona się ładuje...
Strona się ładuje...
Strona się ładuje...
Strona się ładuje...
Strona się ładuje...
-
 1
1
-
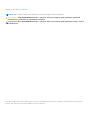 2
2
-
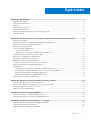 3
3
-
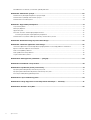 4
4
-
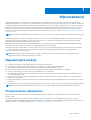 5
5
-
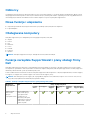 6
6
-
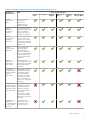 7
7
-
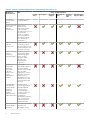 8
8
-
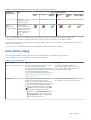 9
9
-
 10
10
-
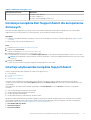 11
11
-
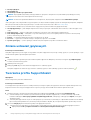 12
12
-
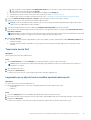 13
13
-
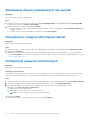 14
14
-
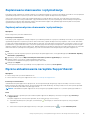 15
15
-
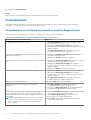 16
16
-
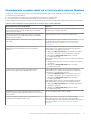 17
17
-
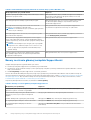 18
18
-
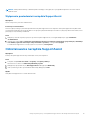 19
19
-
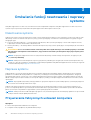 20
20
-
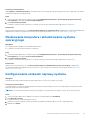 21
21
-
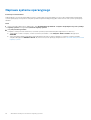 22
22
-
 23
23
-
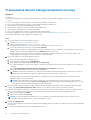 24
24
-
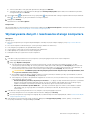 25
25
-
 26
26
-
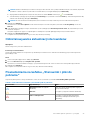 27
27
-
 28
28
-
 29
29
-
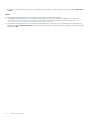 30
30
-
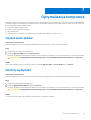 31
31
-
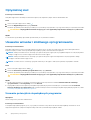 32
32
-
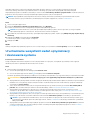 33
33
-
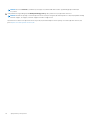 34
34
-
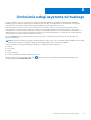 35
35
-
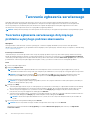 36
36
-
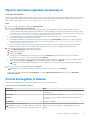 37
37
-
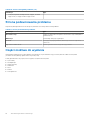 38
38
-
 39
39
-
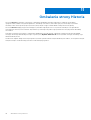 40
40
-
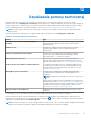 41
41
-
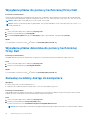 42
42
-
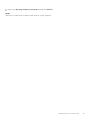 43
43
-
 44
44
-
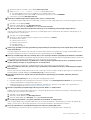 45
45
-
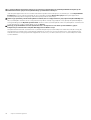 46
46
-
 47
47
-
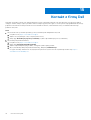 48
48
Dell SupportAssist for Home PCs instrukcja
- Typ
- instrukcja
Powiązane artykuły
-
Dell SupportAssist for Home PCs instrukcja
-
Dell SupportAssist for Business PCs instrukcja
-
Dell SupportAssist for Home PCs instrukcja
-
Dell SupportAssist for Business PCs instrukcja
-
Dell SupportAssist OS Recovery instrukcja
-
Dell OptiPlex 3080 Instrukcja obsługi
-
Dell OptiPlex 3080 Instrukcja obsługi
-
Dell OptiPlex 3080 Instrukcja obsługi
-
Dell OptiPlex 5080 Instrukcja obsługi
-
Dell OptiPlex 7780 All-In-One Instrukcja obsługi