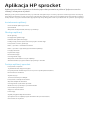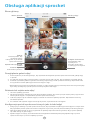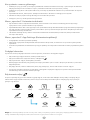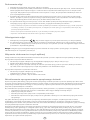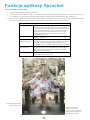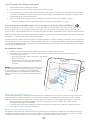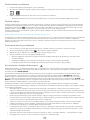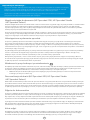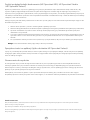HP Sprocket Select Photo Printer Instrukcja obsługi
- Typ
- Instrukcja obsługi

Aplikacja sprocket używana zdrukarką sprocket pozwala uzyskiwać jedyne wswoim
rodzaju, kreatywne wydruki.
Niniejszy podręcznik użytkownika dotyczy drukarek fotogracznych zrodziny sprocket. Informacje, które nie dotyczą
wszystkich produktów, zostały oznaczone odpowiednią adnotacją. Jako że nasza aplikacja jest nieustannie rozwijana,
zrzuty ekranu mogą nie odzwierciedlać jej najnowszej wersji. Mogą też różnić się wzależności od systemu operacyjnego.
Instalowanie aplikacji
Uruchamianie aplikacji sprocket
Uprawnienia
Włączanie funkcji Reveal (Ukaż) przy instalacji
Obsługa aplikacji
Ekran główny
Przeglądanie galerii zdjęć
Robienie lub wybieranie zdjęć
Konguracja portali społecznościowych jako źródeł zdjęć
Korzystanie zmenu głównego
Menu „sprocket”: Ustawienia drukarki
Menu „sprocket”: App Settings (Ustawienia aplikacji)
Podgląd obrazów
Edytowanie zdjęć
Drukowanie zdjęć
Udostępnianie zdjęć
Włączanie drukowania zinnych aplikacji
Aktualizowanie oprogramowania sprzętowego drukarki
Funkcje aplikacji sprocket
Korzystanie zaparatu
Tryb Photobooth (Zdjęcia seryjne)
Przywoływanie dodatkowych treści za pomocą funkcji Reveal (Ukaż)
Drukowanie mozaikowe
Szybka edycja
Tworzenie własnych naklejek
Korzystanie zkolejki drukowania
Wspólna kolejka drukowania
Udostępnione wydarzenie sprocket
Wiadomości przychodzące ipowiadomienia
Personalizacja drukarki
Zdjęcie do dokumentów
Kolaż zdjęć
Szybki podgląd kolejki drukowania
Specjalne treści waplikacji (tylko drukarka HP Sprocket Select)
Oznaczanie do wydruku
Aplikacja HP sprocket

1
Uruchamianie aplikacji sprocket
Po pierwszym uruchomieniu aplikacji sprocket jest wyświetlany ekran docelowy zróżnymi opcjami początkowymi.
my sprocket
(moja
drukarka
sprocket)
Ta opcja pozwala podłączyć drukarkę sprocket iwykonać pierwszy wydruk. Kreator instalacji
prowadzi użytkownika przez następujące czynności:
• Ładowanie papieru
• Korzystanie z karty optymalizacji jakości druku (nie dotyczy drukarek HP Sprocket Studio)
• Ładowanie akumulatora iwłączanie zasilania
• Skanowanie wydruków
Opcji tej należy używać w połączeniu z instrukcjami instalacji zawartymi w opakowaniu. Instrukcje
instalacji można wyświetlić ponownie, korzystając zmenu „Help & How To” (Pomoc iinstrukcje).
my friend’s
sprocket
(drukarka
sprocket
znajomego)
Umożliwia nawiązanie połączenia i drukowanie na drukarce sprocket znajomego. Wystarczy
wybrać opcję „my friend’s sprocket” (drukarka sprocket znajomego), dokonać edycji zdjęcia i
wydrukować je.
sprocket
reveal (ukaż
zawartość
sprocket)
Tryb Reveal (Ukaż) umożliwia skanowanie wydruków zdrukarki sprocket. Po włączeniu
tego trybu waplikacji sprocket zostanie włączony aparat urządzenia. Wydruk zostanie
„ożywiony” na ekranie urządzenia iukaże dodatkowe treści.
Uprawnienia
Po uruchomieniu aplikacji po raz pierwszy zostanie wyświetlonych kilka ekranów uprawnień. Przyznanie aplikacji
niezbędnych uprawnień pozwala optymalnie wykorzystać możliwości drukarki sprocket. Aplikacji sprocket należy
przyznać dostęp do pewnych funkcji podstawowych izaawansowanych.
Aby optymalnie wykorzystać możliwości drukarki sprocket, należy udostępnić następujące funkcje:
• Dostęp do aparatu imikrofonu: pozwala robić zdjęcia, nagrywać lmy iskanować wydruki zdrukarki sprocket.
• Galeria fotograi: pozwala zapisywać iwybierać zdjęcia wgalerii.
• Lokalizacja: pozwala wyszukiwać drukarki idodawać je do aplikacji (wymagane wsystemie Android).
Umożliwia zapamiętywanie miejsc, w których zrobiono zdjęcia iprzywoływanie za pomocą funkcji Reveal
(Ukaż) innych zdjęć zrobionych wtym samym miejscu.
Lokalizacja pozwala wykryć drukarkę iuzyskać treści Reveal (Ukaż).
Aby korzystać zdrukarki HP Sprocket zpoziomu urządzenia przenośnego, należy pobrać aplikację HP sprocket ze
sklepu App Store lub Google Play™ (albo zlokalnego sklepu zaplikacjami). Aby pobrać aplikację sprocket, należy
przejść na stronę internetową hpsprocket.com/start. Tam znajduje się link do odpowiedniego sklepu z aplikacjami dla
danego urządzenia.
• Aplikację sprocket można zainstalować na urządzeniach zsystemem
operacyjnym Android™ wwersji 5.0 lub nowszej.
• Przeznaczenie: iPhone XS Max, iPhone XS, iPhone XR, iPhone X, iPhone 8,
iPhone 8 Plus, iPhone 7, iPhone 7 Plus, iPhone SE, iPhone 6s, iPhone 6s Plus,
iPhone 6, iPhone 6 Plus, iPhone 5s, iPhone 5c, iPhone 5, iPad Pro 12,9 cala
(1., 2. i3. generacji), iPad Pro 11 cali, iPad (4., 5. i6. generacji), iPad Pro 10,5 cala,
iPad Pro 9,7 cala, iPad Air 2, iPad Air, iPad mini (2, 3 i4), iPod touch (6. generacji)
• Pobranie aplikacji sprocket jest niezbędne do obsługi drukarek HP Sprocket za
pomocą urządzenia przenośnego.
Instalowanie aplikacji
Włączanie funkcji Reveal (Ukaż) przy instalacji
Aplikacja umieszcza na wydrukach pewne informacje, które przy skanowaniu wydruków uaktywniają atrakcyjne
funkcje dodatkowe. Po dodaniu takich treści wygląd wydruków może nieco się zmienić. Warto poeksperymentować
zwłączonym iwyłączonym trybem Reveal (Ukaż), aby sprawdzić jego zalety. Warto wypróbować funkcję Reveal (Ukaż)
i włączyć ją przy instalacji. W każdej chwili można ją włączyć/wyłączyć na ekranie „App Settings” (Ustawienia aplikacji).
• Odbiór powiadomień: uzyskiwanie aktualizacji, wskazówek ipomysłów na projekty realizowane za pomocą
drukarki.
Wydruki zfunkcją Reveal (Ukaż) umożliwiają wyświetlanie następujących treści:
• Rozszerzona rzeczywistość (AR): „ożywianie” wydruków na ekranie urządzenia, odtwarzanie lmów wideo
przez zeskanowanie wydrukowanych klatek, wyświetlanie kolejki drukowania wtrybie AR (tylko modele
HP Sprocket 200 i HP Sprocket Studio) itd.
• Treści powiązane: po włączeniu trybu Reveal (Ukaż) do wydruków dodawane są dane lokalizacji idaty, co
pozwala wyświetlać inne zdjęcia ztego samego dnia imiejsca.
• Treści innych dostawców: wyświetlanie powiązanych treści zserwisów Wikipedia™, Google Street View™ itd.

2
Aparat lub tryb Reveal
(Ukaż)
Robienie zdjęć lub
skanowanie wydruków
Menu główne
Galeria
Przesuń palcem, aby
wyświetlić galerię
i zalogować się do źródeł
społecznościowych
Kolejka drukowania
Wyświetlanie zdjęć
wysłanych do
drukarki iliczby zdjęć
oczekujących na wydruk
Foldery zdjęć
Ekran główny
Przeglądanie galerii zdjęć
1. Przesuń palcem po ekranie głównym, aby wyświetlić obsługiwane portale społecznościowe lub galerię zdjęć
zaparatu.
2. Po wybraniu źródła zdjęć przesuń palcem po ekranie wlewo lub wprawo, aby przeglądać wszystkie galerie.
3. Zostanie wyświetlony ekran logowania do każdego wybranego portalu społecznościowego. Wprowadź dane
do logowania i zezwól aplikacji sprocket na dostęp do zdjęć.
• Więcej informacji na temat uzyskiwania dostępu do zdjęć zapisanych na portalach społecznościowych znajduje
się w sekcji „Konguracja portali społecznościowych jako źródeł zdjęć”.
Robienie lub wybieranie zdjęć
1. Uruchom aplikację sprocket.
2. Na ekranie głównym dotknij ikony aparatu/trybu Reveal (Ukaż), aby otworzyć aparat (lewy dolny róg). Możesz
także wybrać zdjęcie zurządzenia lub portalu społecznościowego.
3. Jeśli zdecydujesz się na zrobienie zdjęcia, zostanie uruchomiona aplikacja aparatu. Odpowiednio dostosuj
ustawienia aparatu.
4. Po zrobieniu lub wybraniu zdjęcia można je edytować, wydrukować lub udostępnić.
Konguracja portali społecznościowych jako źródeł zdjęć
1. Zaloguj się do każdego zportali społecznościowych, aby wyświetlić waplikacji sprocket zdjęcia zróżnych kont.
Aby wyświetlić portale społecznościowe izalogować się do nich, przesuń palcem/dotknij na ekranie głównym.
2. Nastąpi przekierowanie do strony logowania do aplikacji. Wprowadź dane logowania, aby przyznać aplikacji
sprocket dostęp do galerii zdjęć.
3. Wybierz zdjęcie do edycji, wydrukowania lub udostępnienia. Możliwe będzie przeglądanie zdjęć z portali
społecznościowych z poziomu aplikacji sprocket.
Obsługa aplikacji sprocket

3
Uwaga: Sposób obsługi aplikacji sprocket może się różnić i zależy od używanego systemu operacyjnego. Występują pewne różnice wstylu
obsługi i działania funkcji. Dostępne portale społecznościowe mogą się różnić wzależności od regionu.
Korzystanie zmenu głównego
• Dotknięcie opcji „sprocket” powoduje wyświetlenie ustawień drukarki i informacji o sparowanych drukarkach.
Więcej informacji można znaleźć wczęści „Ustawienia drukarki: menu sprocket” poniżej.
• Dotknięcie opcji „Inbox” (Skrzynka odbiorcza) powoduje wyświetlenie wiadomości i powiadomień od zespołu
sprocket.
• Wyświetlanie ekranu „Print Queue” (Kolejka drukowania) z obrazami oczekującymi na wydruk.
• Możliwość zakupu papieru fotogracznego do drukarki HP Sprocket.
• Dostęp do pomocy iobsługi technicznej drukarki.
Menu „sprocket”: Ustawienia drukarki
• Sprawdzanie stanu urządzenia Power Bank, stanu drukarki oraz zmiana ustawień jej automatycznego
wyłączania iczasu przechodzenia wtryb uśpienia.
• Wyświetlanie adresu Mac iwersji sprzętu oraz sprawdzenie wersji iaktualizowanie oprogramowania sprzętowego.
W razie potrzeby dane te należy podać pracownikom pomocy technicznej HP Sprocket. W aplikacji można też
wyświetlić informacje techniczne.
• Ustawianie własnej nazwy ikoloru świecenia kontrolki LED drukarki (HP Sprocket 200, HP Sprocket Studio
iHP Sprocket Select)
Menu „sprocket”: App Settings (Ustawienia aplikacji)
• Przeglądanie izmiana uprawnień aplikacji.
• Włączanie i wyłączanie funkcji Reveal (Ukaż) drukarki HP Sprocket, wzależności od sposobu wykorzystania
wydruków.
• Ponowne wyświetlanie wskazówek dotyczących aplikacji. Po włączeniu wskazówki zostaną wyświetlone jeden
raz.
Podgląd obrazów
Z poziomu ekranu podglądu obrazów można edytować, drukować iudostępniać zdjęcia.
• Aby zamknąć podgląd obrazów, dotknij strzałki wstecz.
• Aby spersonalizować iedytować obraz, dotknij ikony .
• Aby wydrukować zdjęcie, dotknij ikony drukarki.
• Dotknij zdjęcia dwukrotnie, aby przełączać między widokami „Fit to screen” (Dopasuj do ekranu) i„Fill screen”
(Wypełnij ekran).
• Dotykając ekranu, zbliż do siebie dwa palce, aby powiększyć, obrócić lub zmienić rozmiar zdjęcia.
• Z poziomu podglądu obrazów można także udostępniać izapisywać zdjęcia, korzystać zfunkcji drukowania
mozaikowego oraz drukować wiele kopii zdjęć.
Autokorekta
Korekty
Filtry Ramki Naklejki
Tekst
Przytnij/obróć
Pędzelek Rozmycie
Jasność Kontrast Nasycenie
Szybka edycja
Edytowanie zdjęć
Za pomocą funkcji edycji można zmienić wygląd zdjęcia, dodać tekst lub naklejki inałożyć ltry. Pamiętaj, aby po
zakończeniu edycji zapisać utworzony obraz. Wtym celu dotknij znacznika wyboru znajdującego się wprawym
górnym rogu ekranu.

4
Drukowanie zdjęć
1. Dotknij ikony drukowania, aby wysłać zdjęcie do drukarki.
2. Zostanie wyświetlony komunikat potwierdzenia. Jeśli funkcja Reveal (Ukaż) jest włączona, odtwarzana będzie
także specjalna animacja informująca oumieszczaniu na wydrukach dodatkowych treści zróżnych źródeł
cyfrowych. Więcej informacji na ten temat można uzyskać wczęści „Przywoływanie dodatkowych treści za
pomocą funkcji Reveal (Ukaż)”.
3. Kontrolka LED stanu drukarki mignie trzykrotnie, drukarka wyda cichy szmer irozpocznie się drukowanie
obrazu. Jeśli jest to pierwszy wydruk znowego opakowania papieru, przed wydrukiem zostanie wysunięta
karta optymalizacji jakości druku (nie dotyczy drukarki HP Sprocket Studio).
4. Po wydrukowaniu zdjęcia można je użyć od razu lub odkleić spodnią warstwę zabezpieczającą, delikatnie
odchylając jej róg. Zdjęcie można przykleić na teczkę, segregator lub wkleić je do albumu.
• Jeśli po naciśnięciu przycisku drukowania zostanie wyświetlony komunikat obłędzie informujący obraku połączenia
zdrukarką, sprawdź, czy drukarka jest włączona, a następnie ponownie sparuj ją zurządzeniem przenośnym, aby
powtórzyć próbę drukowania.
• Przed rozpoczęciem drukowania sprawdź, czy nic nie blokuje szczeliny wysuwu papieru.
• Wydruki zdrukarki HP Sprocket Studio nie mogą służyć za naklejki.
Udostępnianie zdjęć
1. Dotknij ikony udostępniania ( , ), aby przesłać zdjęcie na portal społecznościowy ido innych aplikacji.
2. Po dotknięciu ikony można wysłać zdjęcie wwiadomości tekstowej, wiadomości e-mail, przesłać je na dysk
wchmurze lub udostępnić na portalu społecznościowym. Po wybraniu sposobu udostępniania zdjęcie zostanie
przesłane do odpowiedniej aplikacji.
Uwaga: dostępne opcje udostępniania będą się różnić zależnie od wersji systemu operacyjnego oraz aplikacji
zainstalowanych na urządzeniu przenośnym.
Włączanie drukowania zinnych aplikacji
Istnieje możliwość włączenia drukowania na drukarce HP Sprocket zpoziomu większości innych aplikacji do obsługi zdjęć.
W przypadku urządzenia iPhone lub iPad:
1. Na ekranie podglądu dotknij ikony udostępniania znajdującej się wlewym dolnym rogu.
2. Wybierz ikonę More (Więcej) ztrzema kropkami.
3. Włącz opcję „Print to sprocket” (Drukuj na drukarce sprocket). Opcję „Print to sprocket” (Drukuj na drukarce
sprocket) można przeciągnąć na początek listy działań wcelu ułatwienia dostępu.
W przypadku urządzenia zsystemem Android™:
1. Na ekranie podglądu dotknij ikony udostępniania
znajdującej się wlewym dolnym rogu.
2. Wybierz opcję „sprocket”, aby umożliwić drukowanie.
Aktualizowanie oprogramowania sprzętowego drukarki
Poprzez regularną aktualizację oprogramowania sprzętowego drukarki sprocket zpoziomu aplikacji sprocket można
utrzymać wysoką sprawność działania drukarki iuzyskać dostęp do najnowszych funkcji. Aktualizacja oprogramowania
sprzętowego drukarki zapewnia dostęp do nowych funkcji, najnowszych korekt kolorów wydruków, lepszych funkcji
połączeń ipoprawek błędów wdziałaniu.
Aby zaktualizować oprogramowanie sprzętowe drukarki, należy sprawdzić, czy spełniono następujące warunki:
• Urządzenie przenośne jest połączone zInternetem lub usługą mobilnej transmisji danych.
• Aplikacja sprocket jest otwarta.
• Drukarka jest włączona ipołączona zurządzeniem przenośnym.
• Drukarka HP Sprocket Studio jest podłączona do gniazdka ściennego na czas aktualizacji oprogramowania
sprzętowego.
Gdy tylko aktualizacja oprogramowania sprzętowego drukarki będzie dostępna, waplikacji sprocket zostanie
wyświetlony odpowiedni monit. Należy wówczas przeprowadzić aktualizację, postępując zgodnie zinstrukcjami
wyświetlanymi na ekranie. Zdecydowanie zalecamy stosowanie aktualizacji zchwilą ich udostępnienia, gdyż pozwalają
one optymalnie wykorzystać możliwości drukarki.
Dostępność aktualizacji oprogramowania sprzętowego drukarki można także sprawdzić ręcznie. Wtym celu należy
dotknąć ikony menu głównego, anastępnie wybrać opcję „sprocket”. Następnie należy dotknąć opcji „Your Device
Name” (Nazwa drukarki) iprzesunąć palcem wdół. Jeśli aktualizacja oprogramowania sprzętowego będzie dostępna,
zostanie wyświetlony monit ojej zainstalowanie wpostaci komunikatu podręcznego lub wiersza niebieskiego tekstu.
Jeśli monit nie zostanie wyświetlony, należy upewnić się, że wszystkie opisane tutaj instrukcje zostały prawidłowo
wykonane. Brak monitu pomimo prawidłowego wykonania instrukcji oznacza, że wdrukarce już jest zainstalowane
najnowsze oprogramowanie sprzętowe.

5
Korzystanie zaparatu
1. Otwórz ekran aparatu waplikacji sprocket.
2. Przesuń palcem po ekranie wlewo lub wprawo, aby wyświetlić tryby aparatu dostępne waplikacji sprocket. Są
to następujące tryby: Camera (Aparat), Video (Wideo), Reveal (Ukaż) iPhotobooth (Zdjęcia seryjne).
3. Dla każdego trybu powyżej listy ikon jest wyświetlany drugi wiersz opcji ustawień. Są to opcje ustawień orientacji
aparatu, lampy błyskowej itd. Wybierz odpowiednie opcje zdjęć, drukowania lub wideo.
Tryby aparatu
Reveal (Ukaż) Służy do skanowania wydruków zdrukarki sprocket
wcelu ukazania dodatkowych treści. Wprzypadku
modeli HP Sprocket 200 iHP Sprocket Studio można
także zeskanować górną pokrywę drukarki. Więcej
informacji na ten temat można uzyskać wczęści
„Przywoływanie dodatkowych treści za pomocą
funkcji Reveal (Ukaż)”.
Camera (Aparat) Służy do robienia zdjęć bezpośrednio zpoziomu
aplikacji sprocket.
Photobooth
(Zdjęcia seryjne)
Umożliwia zrobienie serii czterech zdjęć, które
zostaną umieszczone na jednym wydruku zdrukarki
sprocket. Więcej informacji na ten temat można
uzyskać wczęści „Tryb Photobooth (Zdjęcia seryjne)”.
Zdjęcie do
dokumentów
Umożliwia zrobienie zdjęcia do dowodu osobistego
lub paszportu za pomocą aplikacji sprocket. Więcej
informacji na ten temat można uzyskać wczęści
„Zdjęcie do dokumentów”.
Video (Wideo) Służy do nagrywania lmów wideo bezpośrednio
zpoziomu aplikacji sprocket.
Przesuń palcem po
ekranie wlewo lub
wprawo, aby wyświetlić
tryby aparatu dostępne
waplikacji sprocket.
Pasek górny pozwala
dostosować tryb.
Funkcje aplikacji Sprocket

6
Uwaga: Jeśli funkcja Reveal (Ukaż) nie została włączona
przy instalacji drukarki, należy dotknąć opcji „sprocket”
wmenu głównym, anastępnie opcji „App Settings”
(Ustawienia aplikacji). W ustawieniach aplikacji należy
włączyć lub wyłączyć opcję „Reveal” (Ukaż), zależnie od
potrzeb.
Tryb Photobooth (Zdjęcia seryjne)
1. Otwórz ekran aparatu waplikacji sprocket.
2. Przesuń palcem wprawo do opcji „Photobooth” (Zdjęcia seryjne).
3. Po dotknięciu ikony migawki aparat wykona kolejno cztery zdjęcia ze zwłoką czasową między nimi. Obserwuj
odliczanie wyświetlane na ekranie, aby wiedzieć, kiedy przyjąć odpowiednią pozę. Utrzymuj pozę przez czas
wyświetlania ikony uśmiechniętej buźki.
4. Cztery zarejestrowane zdjęcia zostaną wyświetlone sąsiadująco na ekranie podglądu wydruku.
• Ponowne naciśnięcie ikony migawki powoduje zatrzymanie wykonywania serii zdjęć.
Przywoływanie dodatkowych treści za pomocą funkcji Reveal (Ukaż)
Wydruki zaplikacji sprocket można „ożywić”. Tryb Reveal (Ukaż) umożliwia skanowanie zdjęć wydrukowanych na
drukarce sprocket wcelu przywołania dodatkowych zdjęć ilmów zarejestrowanych tego samego dnia lub wtym
samym miejscu, uaktywnienia funkcji rozszerzonej rzeczywistości (AR) iwyświetlenia treści zserwisów internetowych.
Po zeskanowaniu wydruku wtrybie Reveal (Ukaż) waplikacji sprocket automatycznie uaktywniane są treści powiązane
ze zdjęciem — umieszczone wnim podczas drukowania.
Tryb Reveal (Ukaż) działa wyłącznie ze zdjęciami wydrukowanymi zpoziomu aplikacji sprocket (nie działa ze zdjęciami
wydrukowanymi za pomocą aparatu zdrukarką HP Sprocket 2-in-1). Ponadto działa tylko ze zdjęciami wydrukowanymi
po włączeniu funkcji Reveal (Ukaż) waplikacji. Gdy ta funkcja jest włączona, wszystkie wydruki są automatycznie oznaczane
do obsługi trybu Reveal (Ukaż).
Aby zeskanować wydruk:
1. Na ekranie aparatu waplikacji sprocket przesuń palcem do trybu „Reveal” (Ukaż).
2. Wyśrodkuj wydruk zdrukarki sprocket woknie aparatu. Zostanie odtworzona animacja informująca
otrwającym skanowaniu.
• Wydruk powinien być dobrze oświetlony, aby uniknąć
błędu skanowania.
• Po dotknięciu przycisku migawki tryb Reveal
(Ukaż) zostanie zresetowany, aby rozpocząć
od nowa.
Filmy wideo itryb Reveal (Ukaż)
Zeskanowanie klatki lmu wideo wydrukowanej za pomocą aplikacji sprocket powoduje automatyczne rozpoczęcie
odtwarzania lmu. Funkcja ta działa ze wszystkimi lmami wideo zportali społecznościowych izgalerii, atakże
zplikami Apple Live Photos™. Filmy wideo zportali społecznościowych są odtwarzane tylko przez 24–48 godzin.
1. Otwórz lm wideo na ekranie podglądu obrazów, dotknij trybu „Frames” (Klatki), aby wybrać klatkę,
anastępnie dotknij ikony drukowania.
2. Po zakończeniu drukowania zeskanuj wydrukowane zdjęcie wtrybie Reveal (Ukaż), aby obejrzeć cały lm.
Takie zdjęcie możesz udostępnić znajomym.
Magiczne ramki itryb Reveal (Ukaż)
Do zdjęcia można dodać tzw. magiczną ramkę, która ukazuje ukryte elementy dodatkowe po zeskanowaniu zdjęcia
wtrybie Reveal (Ukaż). Magiczną ramkę można wybrać wsekcji Frame (Ramka) edytora zdjęć. Do wyboru są ramki
codzienne, sezonowe itematyczne. Po zeskanowaniu wtrybie Reveal (Ukaż) ramki „ożywają”.

7
Szybka edycja
Funkcja szybkiej edycji umożliwia uzyskanie znakomitych wydruków wjednym łatwym kroku. Przed wydrukowaniem
można jednym dotknięciem zastosować na zdjęciu szereg opcji edycji, ltrów iozdobników zaplikacji sprocket. W menu
Edit (Edycja) dotknij ikony , aby wyświetlić gotowe ramki iozdobniki do zdjęć. Są one aktualizowane tak samo jak
naklejki iramki — warto często sprawdzać, czy nie pojawiły się nowe opcje szybkiej edycji.
Funkcja szybkiej edycji pozwala także szybko wybrać ramkę, naklejkę oraz dodać tekst lub dostosować gotowe projekty
do własnych potrzeb.
Drukowanie mozaikowe
1. Na ekranie podglądu dotknij ikony „Tiles” (Mozaika).
2. W sekcji Tiles (Mozaika) wybierz żądany układ. Zdjęcia mozaikowe można drukować wukładzie 2×2 lub 3×3.
3. Połącz wydrukowane zdjęcia, aby utworzyć duży wydruk mozaikowy.
• Dotknij komunikatu powiadomienia wyświetlonego po wydruku, aby wyświetlić kolejkę drukowania.
Kartki okolicznościowe iprzywieszki wfunkcji Light Touch
Podobnie jak wprzypadku funkcji szybkiej edycji, można łatwo tworzyć idrukować kartki okolicznościowe iprzywieszki
do prezentów za pomocą funkcji Light Touch. Można wybrać jeden zgotowych wzorów z ramkami inaklejkami.
Wystarczy dodać notkę lub swoje imię do wzoru, dotknąć „Print” (Drukuj) ijuż można poprawić komuś humor specjalną
kartką fotograczną.
Tworzenie własnych naklejek
1. Utwórz własny rysunek lub odręczny wzór, który zostanie dodany do wydruku zdrukarki sprocket.
2. W menu Edit (Edycja) wybierz ikonę , aby otworzyć galerię naklejek.
3. Wybierz ikonę ze znakiem plus znajdującą się wlewym dolnym rogu.
4. Narysuj obrazek w ramce, anastępnie dotknij ekranu.
• Własne naklejki są zapisywane wgalerii własnych naklejek znajdującej się obok ikony ze znakiem plus
wgalerii naklejek.
• Dotknięcie naklejki iprzytrzymanie powoduje jej usunięcie zgalerii własnych naklejek.
• Dotknięcie galerii własnych naklejek iprzytrzymanie powoduje usunięcie całego folderu.
Korzystanie zkolejki drukowania
Kolejka drukowania umożliwia zapisywanie zdjęć do późniejszego wydrukowania oraz wysyłanie kolejnych wydruków
do drukarki. Wprzypadku drukarek HP Sprocket, HP Sprocket 2-w-1 i HP Sprocket Plus zdjęcia można wyświetlać
wkolejce drukarki (Printer Queue).
Wprzypadku drukarek HP Sprocket 200 i HP Sprocket Studio dostępne są dwie kolejki do przechowywania zdjęć
przed wydrukiem. Zdjęcia gotowe do wydruku są najpierw wysyłane do kolejki aplikacji (App Queue). W kolejce
aplikacji zdjęcia są gromadzone przed wysłaniem do drukarki (także bez połączenia zdrukarką); jest to ich stacja
przetwarzania. Po nawiązaniu połączenia Bluetooth zdrukarką zdjęcia są przesyłane do kolejki drukarki (Printer
Queue) wcelu wydrukowania. Jeśli przy wysyłaniu zdjęć urządzenie przenośne już jest połączone zdrukarką sprocket,
zdjęcia traają do kolejki aplikacji isą przesyłane do kolejki drukarki.
Waplikacji sprocket można wyświetlić zarówno kolejkę aplikacji, jak ikolejkę drukarki, dotykając ikony kolejki
drukowania na pasku nawigacyjnym aplikacji sprocket lub ikony drukowania na ekranie podglądu, gdy zdjęcia znajdują
się wkolejce drukowania.
• Wysłanie zdjęć do kolejki umożliwia ich wydrukowanie wpóźniejszym czasie. Można na przykład wysłać
zdjęcia do aplikacji HP Sprocket, będąc wpodróży. Aby je wydrukować, wystarczy podłączyć drukarkę sprocket
iotworzyć kolejkę drukowania. Drukowanie zdjęć znajdujących się wkolejce zostanie rozpoczęte po nawiązaniu
połączenia idotknięciu przycisku „Play” (Odtwórz).
• Można wysłać wiele zdjęć jednocześnie ikolejno. Zdjęcia występują wkolejce wkolejności wysłania. Przed
wydrukowaniem można zmienić kolejność zdjęć wkolejce aplikacji, powoli przesuwając palcem zdjęcie na liście
wprawo. Spowoduje to przeniesienie zdjęcia na początek listy.
• Zdjęcie do wydruku można usunąć zkolejki aplikacji, powoli przesuwając je palcem wlewo na liście kolejki.
• Kolejkę drukowania można wyświetlić, wybierając ikonę kolejki drukowania wmenu głównym. Aplikacja
przechodzi do niej także po wysłaniu kilku zadań drukowania.
• Po nawiązaniu połączenia zdrukarką można utworzyć iobsługiwać własną kolejkę wspólną jako użytkownik
główny lub dołączyć do kolejki wspólnej innego użytkownika. Więcej informacji na ten temat podano wczęści
„Wspólna kolejka drukowania”.
• Wkolejce drukarki może znajdować się jednocześnie 10 zdjęć, awkolejce aplikacji — maksymalnie 16 zdjęć.
• Dotykając ikony stopera, można ponownie wydrukować 5 ostatnich zdjęć.

8
Najważniejsze informacje...
App Queue (Kolejka aplikacji) zawiera listę zdjęć oczekujących na wysłanie do drukarki wnastępnej
kolejności. Zdjęcia takie znajdują się waplikacji sprocket ioczekują na przesłanie do drukarki.
Kolejka aplikacji przechowuje zdjęcia przy braku połączenia zdrukarką sprocket.
Printer Queue (Kolejka drukarki) zawiera listę zdjęć przesłanych do drukarki po nawiązaniu
połączenia. Zostaną one wydrukowane jako następne.
Wspólna kolejka drukowania (HP Sprocket 200, HP Sprocket Studio
iHP Sprocket Select)
Wspólna kolejka drukowania umożliwia wielu osobom równoczesne wysyłanie zdjęć do jednej drukarki. Po zeskanowaniu
pokrywy drukarki wtrybie Reveal (Ukaż) wyświetlany jest widok zdjęć oczekujących na wydruk w trybie AR (aby
uzyskać więcej informacji, patrz Szybki podgląd kolejki drukowania). Wtrybie Reveal (Ukaż) można także wyświetlić
widok połączonych użytkowników w trybie AR.
Podczas drukowania przez znajomych każde zdjęcie wysłane do druku jest oznaczone innym kolorem. Gdy poszczególne
osoby drukują do wspólnej kolejki, ich kółka są oznaczane kolorami. Drukarka wyświetla te kolory przy drukowaniu
zdjęć poszczególnych osób. Równocześnie może połączyć się maksymalnie 3 użytkowników.
Udostępnione wydarzenie sprocket
Za pomocą aplikacji sprocket można łatwo zorganizować zdjęcia zimprezy po połączeniu z drukarką sprocket przez
utworzenie udostępnionego wydarzenia sprocket (Sprocket Shared Event) izaproszenie znajomych do zabawy.
Zdjęcia każdej osoby, która wtrakcie imprezy uzyska dostęp do albumu iwydrukuje na drukarce HP sprocket, zostaną
zarchiwizowane za pomocą usługi Zdjęcia Google. Jest to najprostszy sposób na zapewnienie wszystkim uczestnikom
znakomitych zdjęć zimprezy.
Wgalerii Zdjęcia Google dotknij ikony po prawej stronie środkowego kółka. Przy pierwszym użyciu zostanie wyświetlony
monit outworzenie udostępnionego wydarzenia sprocket izainicjowanie udostępnionego albumu Google. Przy
kolejnym użyciu od razu zostanie wyświetlony monit opodanie nazwy wydarzenia.
Nadaj nazwę wydarzeniu, ustaw czas trwania i zaproś gości, którzy będą drukować zdjęcia do wspólnego albumu.
Po zakończeniu wydarzenia przejrzyj wydrukowane zdjęcia przez otwarcie źródła społecznościowego Zdjęcia Google
waplikacji sprocket iodnalezienie folderu wydarzenia.
Personalizacja drukarki (HP Sprocket 200, HP Sprocket Studio
iHP Sprocket Select)
Właściciele drukarek HP Sprocket 200 iHP Sprocket Studio mogą zindywidualizować swoje drukarki według własnych
upodobań. Można zmienić kolor kontrolki LED podczas drukowania zdjęć iwtrybie bezczynności oraz nadać drukarce
własną nazwę (można nawet użyć emoji). Można tego dokonać podczas kongurowania drukarki za pomocą kreatora
waplikacji sprocket lub wpóźniejszym czasie, za pomocą menu Device Settings (Ustawienia urządzenia) waplikacji.
Wiadomości przychodzące ipowiadomienia
Do aplikacji sprocket nieustannie dodawane są nowe, ciekawe funkcje. Aby być na bieżąco, należy sprawdzać wiadomości
wskrzynce odbiorczej aplikacji sprocket oraz powiadomienia. Włączenie funkcji powiadomień waplikacji sprocket
umożliwia otrzymywanie aktualności, wskazówek iważnych informacji onowych funkcjach.
• Niebieska kropka na ikonie aplikacji sprocket znajdującej się na ekranie głównym oznacza nową wiadomość
oczekującą wskrzynce odbiorczej.
Zdjęcie do dokumentów
Za pomocą aplikacji sprocket można zrobić zdjęcie do dowodu osobistego lub paszportu. Otwórz ekran aparatu w aplikacji
sprocket i przesuń placem do trybu „Photo ID” (Zdjęcie do dokumentów). Postępuj zgodnie zinstrukcjami na ekranie,
aby wybrać tło, usunąć zbędne dodatki iwyśrodkować twarz własną lub znajomego. Pamiętaj, że zdjęcia w niektórych
wymiarach można drukować tylko na określonych drukarkach sprocket. Wybierz właściwe wymiary zdjęcia.
Tryb zdjęcia do dokumentów drukarki sprocket zawiera wskazówki dotyczące robienia zdjęć do ocjalnych dokumentów.
Nie gwarantujemy akceptacji zdjęć przez wszystkie organy wymagające zdjęcia do dokumentów. Niezbędne będzie
sprawdzenie, czy zdjęcie spełnia obowiązujące wymagania.
Kolaż zdjęć
Waplikacji sprocket można tworzyć kolaże zdjęciowe. Wybierz z galerii zdjęcia do kolażu. Wybierz wzór siatki zdjęć
idotknij Print (Drukuj). Drukarka HP Sprocket Studio umożliwia drukowanie kolaży składających się ponad 5 zdjęć.
Pozostałe drukarki sprocket umożliwiają drukowanie kolaży składających się zmaksymalnie 4 zdjęć.

9
Szybki podgląd kolejki drukowania (HP Sprocket 200, HP Sprocket Studio
iHP Sprocket Select)
Wystarczy zeskanować za pomocą aplikacji górną pokrywę drukarki HP Sprocket 200 lub HP Sprocket Studio, aby
uzyskać szybki podgląd kolejki drukowania wtrybie AR. Podgląd ten zawiera zdjęcia znajdujące się wkolejce do
wydruku, kolory przypisane użytkownikom, którzy wysłali zdjęcia do wydruku, oraz liczbę użytkowników połączonych
zdrukarką. Pozwala także sprawdzić stan urządzenia Power Bank iwszelkie informacje ostanie drukarki (np. komunikaty
obłędach, stan drukowania itd.).
Górną pokrywę drukarki należy zeskanować wtaki sam sposób, jak podczas skanowania wydrukowanych zdjęć wcelu
ukazania ukrytych treści.
1. Otwórz ekran aparatu zpoziomu widoku galerii waplikacji sprocket.
2. Otwórz funkcję Reveal (Ukaż) na ekranie aparatu aplikacji sprocket (jest wyświetlana domyślnie przy otwieraniu).
3. Sprawdź oświetlenie wpomieszczeniu. Funkcja działa optymalnie, gdy oświetlenie jest intensywne, bez
odblasków iostrych cieni.
4. Trzymaj urządzenie przenośne bezpośrednio nad wzorem na górnej pokrywie drukarki, równolegle do niej, na
wysokości około 15cm nad drukarką sprocket. Trzymaj telefon nieruchomo aż do wyświetlenia animacji na
ekranie.
5. Po wyświetleniu animacji możesz nieco przesunąć ipochylić telefon, aby uchwycić obiekty pod innym kątem.
Uwaga: Przed skanowaniem należy zdjąć folię ochronną zdrukarki.
Specjalne treści waplikacji (tylko drukarka HP Sprocket Select)
Łącząc się zdrukarką HP Sprocket Select, można uzyskać dostęp do specjalnych naklejek, ramek iinnych treści aplikacji
dostępnych tylko dla tej drukarki. Jeśli po dodaniu do zdjęcia takich treści specjalnych nastąpi przejście na inną drukarkę,
treści te znikną ze zdjęcia.
Oznaczanie do wydruku
Po zalogowaniu się wportalu Instagram lub Facebook za pomocą aplikacji sprocket można dzięki ltrowaniu we
własnych galeriach wtych portalach odnaleźć wcześniej oznaczone zdjęcia. Opublikuj zdjęcia wportalu Facebook
lub Instagram ioznacz je własnym hashtagiem. Aby je wydrukować, otwórz aplikację sprocket izaloguj się na koncie
jednego ztych portali, jeśli jeszcze tego nie zrobiono.
Dotknij ikony oznaczania wgalerii iwpolu wprowadzania wpisz hashtag, aby odnaleźć oznaczone nim zdjęcia.
W aplikacji sprocket zostaną wczytane oznaczone zdjęcia, co umożliwi ich łatwe wyświetlanie, edytowanie idrukowanie.
Znaki towarowe
iPad, iPad Air, iPad Pro, iPad mini, iPhone iiPod touch są znakami towarowymi rmy Apple Inc. zastrzeżonymi wStanach
Zjednoczonych iinnych krajach.
App Store jest znakiem usługowym rmy Apple Inc.
Android iGoogle Play są znakami towarowymi rmy Google Inc. Google ilogo Google są zastrzeżonymi znakami towarowymi
rmy Google Inc.
-
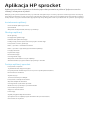 1
1
-
 2
2
-
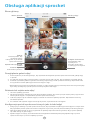 3
3
-
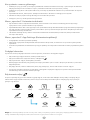 4
4
-
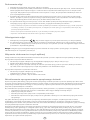 5
5
-
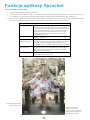 6
6
-
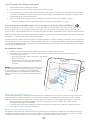 7
7
-
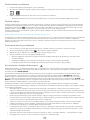 8
8
-
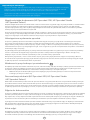 9
9
-
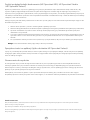 10
10