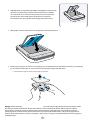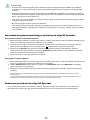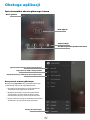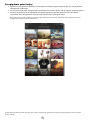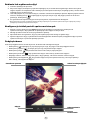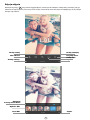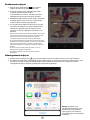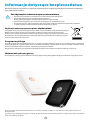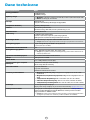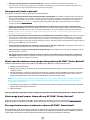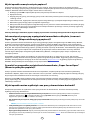Części i elementy sterujące
Elementy dostarczane w zestawie
Opis produktu
Wskaźniki LED
Rozpoczęcie
Instalowanie aplikacji mobilnej
Ładowanie akumulatora i włączanie
Wkładanie papieru
Parowanie urządzenia z drukarką do zdjęć
HP Sprocket
Konserwacja drukarki do zdjęć HP Sprocket
Obsługa aplikacji
Opis elementów ekranu głównego
i menu
Przeglądanie galerii zdjęć
Robienie lub wybieranie zdjęć
Konguracja źródeł portali
społecznościowych
Edycja, drukowanie i udostępnianie zdjęć
Informacje dotyczące
bezpieczeństwa
Dane techniczne
Rozwiązywanie problemów
i najczęściej zadawane pytania
Drukarka do zdjęć HP Sprocket

9
3
1
4
5
7
1
6
8
2
Elementy dostarczane w zestawie
Drukarka do zdjęć HP Sprocket
Karta konguracyjna
Papier fotograczny HP ZINK® Sticky-Backed (10 arkuszy)
Kabel USB do ładowania
Arkusz informacyjny o zgodności z przepisami
Opis produktu
1. Przycisk zasilania
2. Wskaźnik LED stanu
3. Wskaźnik LED ładowania
4. Port ładowania
5. Przycisk resetowania
6. Pokrywa górna
7. Szczelina wyjściowa papieru
8. Podajnik wejściowy
papieru
(niewidoczny z zewnątrz)
9. Zaczep na smycz
Wskaźniki LED: wskaźnik stanu i ładowania
Kolor diody LED Stan urządzenia HP
Sprocket
Opis
Biały
Prawa dioda LED
Bezczynne/włączone Włączone i oczekuje na zadanie drukowania.
Urządzenie domyślnie wyłączy się po 5 minutach
bezczynności. Ustawienie to można zmienić
w menu Sprocket.
Czerwony
Lewa dioda LED
Ładowanie Podłączone do zasilania. Po naładowaniu
urządzenia dioda LED zmieni kolor na zielony.
Można korzystać z drukarki podczas ładowania.
Zielony
Lewa dioda LED
W pełni naładowane Urządzenie jest w pełni naładowane.
Biały (miga)
Prawa dioda LED
Włączanie urządzenia/
odbieranie zadania
drukowania
Biała dioda LED miga podczas włączania
urządzenia i odbierania zadania drukowania.
Czerwona
(miga)
Prawa dioda LED
Błąd drukarki Czerwona dioda LED miga, gdy wystąpi błąd
drukarki. Przed wysłaniem zadania drukowania
należy poczekać, aż zaświeci się biała dioda.
Części i elementy sterujące

2
Przycisk zasilania
Wkładanie papieru
1. Zdejmij pokrywę górną, przesuwając ją do przodu w kierunku przeciwnym do szczeliny wyjściowej papieru.
Spowoduje to zwolnienie pokrywy i umożliwi uniesienie jej na czas wkładania papieru.
Instalowanie aplikacji mobilnej
Aby móc skorzystać z drukarki do zdjęć HP Sprocket, należy pobrać odpowiednią aplikację ze sklepu App Store®
lub Google Play™. Aby pobrać aplikację Sprocket, przejdź na stronę internetową hpsprocket.com. Tam znajduje się
odnośnik do odpowiedniego sklepu z aplikacjami.
• Aplikację Sprocket można zainstalować na urządzeniach Android™
z systemem operacyjnym w wersji 4.4 i nowszej lub na urządzeniach
iPhone® z systemem operacyjnym iOS 8 i nowszym.
• Instalacja aplikacji Sprocket jest konieczna do obsługi drukarki do zdjęć HP Sprocket.
• Jeśli telefon obsługuje technologię NFC, można też sparować urządzenie z drukarką,
dotykając urządzenia mobilnego lub tabletu położonego na drukarce do zdjęć HP Sprocket.
Spowoduje to przekierowanie na stronę internetową hpsprocket.com w celu instalacji aplikacji.
Ładowanie akumulatora i włączanie
1. Aby naładować urządzenie, podłącz kabel micro-USB do drukarki do zdjęć HP Sprocket.
2. Podłącz kabel USB do adaptera zasilania (nie jest dołączony do zestawu) i podłącz do gniazdka.
3. Po podłączeniu wskaźnik LED zmieni kolor na czerwony, co oznacza ładowanie urządzenia.
4. Całkowite naładowanie akumulatora trwa 60–90 minut i zostanie zasygnalizowane zmianą koloru diody
LED na zielony.
5. Aby włączyć drukarkę, przytrzymaj przycisk zasilania do czasu, aż zaświeci się biała dioda LED.
6. Aby wyłączyć drukarkę, przytrzymaj przycisk zasilania do czasu, aż biała dioda LED zgaśnie.
• Pamiętaj, że używanie urządzenia w trakcie ładowania wydłuży czas ładowania.
• Po całkowitym rozładowaniu akumulatora podłącz drukarkę do źródła zasilania i ładuj ją przez jakiś czas, zanim podejmiesz próbę
włączenia.
Rozpoczęcie

3
Uwaga: Arkusz Smartsheet® przejdzie automatycznie przez drukarkę do zdjęć HP Sprocket przed wykonaniem
pierwszego zadania drukowania. Arkusz Smartsheet® czyści i kalibruje drukarkę. Należy używać arkusza
Smartsheet® za każdym razem po załadowaniu nowego papieru fotogracznego, aby osiągnąć możliwie
najlepszą jakość wydruku. Każdy arkusz Smartsheet® jest specjalnie skalibrowany i służy do przygotowania
danego opakowania papieru do użycia w drukarce. Wyrzuć go po zużyciu wszystkich dziesięciu arkuszy papieru
fotogracznego.
2. Odpakuj papier fotograczny HP ZINK® Sticky-Backed (10 arkuszy).
Sprawdź, czy dołączony niebieski arkusz Smartsheet® znajduje
się na spodzie stosu, a kod kreskowy i logo na nim umieszczone
są skierowane w dół. Ułóż papier fotograczny na arkuszu
Smartsheet® tak, aby logo HP również były skierowane w dół.
4. Załóż pokrywę górną na drukarce, wyrównując ją z prowadnicami na krawędziach obudowy i przesuwając
ją, aż zostanie zamknięta. Po zamocowaniu pokrywy będzie słyszalne kliknięcie.
• Przed włożeniem papieru należy zawsze wyłączyć zasilanie.
3. Włóż papier i arkusz Smartsheet® do podajnika wejściowego papieru.

4
Przestroga:
• Do drukarki można włożyć tylko jedno opakowanie papieru fotogracznego HP ZINK® Sticky-Backed
(10 arkuszy i 1 arkusz Smartsheet®). W innym przypadku dojdzie do zacięcia papieru lub wystąpi błąd
drukarki.
• Należy korzystać jedynie z papieru fotogracznego HP ZINK® Sticky-Backed, aby uniknąć zacięć papieru
i zachować sprawność urządzenia. Papier można kupić z poziomu aplikacji Sprocket, dotykając opcji „Buy
Paper” (Kup papier) w menu głównym.
• Jeśli dojdzie do zacięcia papieru, nie należy za niego ciągnąć. Aby automatycznie wysunąć papier, należy
wyłączyć i włączyć urządzenie.
• Nie należy ciągnąć za papier podczas drukowania.
• Jeśli na zdjęciu pojawi się wilgoć, usuń ją jak najszybciej, aby zapobiec powstaniu defektów kolorów.
Aby uzyskać możliwie najlepszą jakość wydruku, utrzymuj papier w czystości i uważaj, aby go nie zagiąć
i nie uszkodzić.
Parowanie urządzenia mobilnego z drukarką do zdjęć HP Sprocket
W przypadku urządzenia z systemem Android™
1. Naciśnij przycisk zasilania i przytrzymaj go przez 3 sekundy, żeby włączyć drukarkę. Biała dioda LED zacznie
migać, a po całkowitym włączeniu urządzenia, zacznie świecić.
2. Sprawdź, czy w urządzeniu mobilnym lub tablecie włączona jest opcja Bluetooth, a następnie uruchom
aplikację Sprocket. Wybierz ikonę menu głównego znajdującą się w górnym lewym rogu.
3. Dotknij pozycji Sprocket, aby sparować drukarkę z urządzeniem mobilnym lub tabletem. Zostanie
wyświetlony komunikat z prośbą o przejście do Ustawień systemu Android™ w celu sparowania drukarki.
Zostanie wyświetlona lista dostępnych urządzeń.
4. Wybierz drukarkę z listy, aby sparować urządzenia.
W przypadku urządzenia iPhone®
1. Naciśnij przycisk zasilania i przytrzymaj go przez 3 sekundy, żeby włączyć drukarkę. Biała dioda LED zacznie
migać, a po całkowitym włączeniu urządzenia, zacznie świecić.
2. Otwórz Ustawienia urządzenia iPhone® i wybierz opcję Bluetooth. Włącz opcję Bluetooth, a następnie
wybierz drukarkę z listy urządzeń.
3. Następnie uruchom aplikację Sprocket. Więcej informacji znajduje się w rozdziale „Instalowanie aplikacji
mobilnej”.
• W przypadku podjęcia próby wydrukowania zdjęcia przed sparowaniem urządzenia z drukarką HP pojawi się komunikat
przypominający.
• Jeśli parowanie urządzenia mobilnego i drukarki zakończy się niepowodzeniem, zresetuj drukarkę. Odpowiednie instrukcje
znajdują się w sekcji często zadawanych pytań pt. „W jaki sposób zresetować drukarkę?”
Konserwacja drukarki do zdjęć HP Sprocket
• Usuń odciski palców, kurz i zabrudzenia z drukarki, używając do tego celu suchej ściereczki z mikrobry.
• Nie zdejmuj górnej pokrywy, aby zapobiec przedostaniu się kurzu i zanieczyszczeń na ścieżkę papieru.

5
Opis elementów ekranu głównego i menu
Zrób zdjęcie
Źródłowe portale społecznościowe
Menu główne
Galeria zdjęć
Wyświetl informacje o sparowanej drukarce
Kup papier HP ZINK® Sticky-Backed
Dostęp do pomocy i obsługi technicznej drukarki
Korzystanie z menu głównego
Dotknij pozycji Sprocket, aby wyświetlić informacje
o sparowanej drukarce do zdjęć HP Sprocket.
• Sprawdź stan akumulatora i zmień ustawienia
automatycznego wyłączania drukarki.
• Wyświetl adres MAC, wersję oprogramowania
sprzętowego i sprzętu. Dane te należy podać
pracownikom pomocy technicznej HP Sprocket.
• Na tym ekranie zostaną też wyświetlone dostępne
aktualizacje oprogramowania sprzętowego.
Dostęp do źródeł zdjęć
Obsługa aplikacji

6
Przeglądanie galerii zdjęć
1. Wybierz z menu głównego źródłowy portal społecznościowy lub galerię zdjęć w aparacie, aby wyświetlić
obsługiwane źródła zdjęć.
2. Po wybraniu źródła zdjęć przesuń palcem po ekranie w lewo lub w prawo, aby przeglądać wszystkie galerie.
3. Zostanie wyświetlony ekran logowania do każdego wybranego portalu społecznościowego. Należy
wprowadzić dane do logowania i zezwolić aplikacji Sprocket na dostęp do zdjęć.
• Więcej informacji na temat uzyskiwania dostępu do zdjęć zapisanych na portalach społecznościowych znajduje się w sekcji
„Konguracja źródeł portali społecznościowych”.
Sposób obsługi aplikacji Sprocket może się różnić i zależy od używanego systemu operacyjnego. Występują pewne różnice w stylach
funkcji i obsługi.

Robienie lub wybieranie zdjęć
1. Uruchom aplikację HP Sprocket.
2. Aby zrobić zdjęcie, dotknij ikony aparatu znajdującej się na środku ekranu głównego. Można też wybrać
zdjęcie zapisane na urządzeniu lub źródłowym portalu społecznościowym, dotykając jednej z czterech ikon
znajdujących się na dole ekranu.
3. Jeśli zdecydujesz się na zrobienie zdjęcia, zostanie uruchomiona aplikacja aparatu. Wybrany aparat można
zmienić, dotykając ikony znajdującej się w górnym lewym rogu. Aby wyjść i powrócić do ekranu
głównego, dotknij ikony .
4. Po wykonaniu lub wybraniu zdjęcia można je edytować, wydrukować lub udostępnić.
• Więcej informacji na temat uzyskiwania dostępu do zdjęć zapisanych na portalach społecznościowych znajduje się w sekcji
„Konguracja źródeł portali społecznościowych”.
Konguracja źródeł portali społecznościowych
1. Dotknij w menu głównym opcji Sign In (Zaloguj) dla każdego z wymienionych źródeł portali
społecznościowych, aby wyświetlić w aplikacji Sprocket zdjęcia z różnych kont.
2. Nastąpi przekierowanie do strony logowania do aplikacji.
3. Wprowadź dane do logowania, aby przyznać aplikacji Sprocket dostęp do galerii zdjęć.
4. Wybierz zdjęcie do edycji, wydrukowania lub udostępnienia. Możliwe będzie przeglądanie zdjęć z portali
społecznościowych z poziomu aplikacji Sprocket.
Podgląd obrazu
Z ekranu podglądu obrazu można edytować, drukować lub udostępniać zdjęcia.
• Dotknij ikony znajdującej się w prawym górnym rogu, aby wyjść z ekranu podglądu obrazu.
• Dotknij ikony aparatu w lewym górnym rogu, aby zrobić kolejne zdjęcie.
• Dotknij ikony edycji , aby dostosować obraz. Patrz sekcja „Edycja zdjęcia”.
• Dotknij ikony drukarki , aby wydrukować zdjęcie. Patrz sekcja „Drukowanie zdjęcia”.
• Dotykając ekranu, zbliż do siebie dwa palce, aby przybliżyć, obrócić lub zmienić rozmiar zdjęcia.
• Dotknij ikony udostępniania , aby przesłać zdjęcie na portal społecznościowy i do innych aplikacji.
Patrz sekcja „Udostępnianie zdjęcia”.
Zakończenie podglądu
Powrót to aparatu
Udostępnianie
Edycja
Drukowanie
7

8
Edycja zdjęcia
Dotknij ikony edycji , aby zmienić wygląd zdjęcia, dodać opis lub naklejki i nałożyć ltry. Pamiętaj, aby po
zakończeniu edycji zapisać utworzony obraz. W tym celu dotknij znacznika wyboru znajdującego się w prawym
dolnym rogu ekranu.
Anuluj zmiany
Zapisz
Przytnij obraz
Dodaj naklejkę
Dodaj ramkę
Filtr obrazu
Dostosuj
intensywność ltra
Wybierz ltr
Usuń ltr Zapisz
Dodaj opis

9
Drukowanie zdjęcia
1. Dotknij ikony drukowania , aby przesłać
zdjęcie do drukarki do zdjęć HP Sprocket.
2. Podczas przetwarzania zadania drukowania
zostanie wyświetlony komunikat
z potwierdzeniem o treści „Sending to printer”
(Wysyłanie do drukarki) oraz pasek postępu.
3. Biała dioda LED zasilania będzie migać, z drukarki
dobiegać będzie cichy szum, a po zakończeniu
zadania obraz zostanie wydrukowany.
4. Po wydrukowaniu zdjęcia można od razu je użyć
lub odkleić znajdujące się z tyłu zabezpieczenie,
delikatnie odginając jego róg. Zdjęcie można
przykleić na teczkę, segregator lub wkleić je do
albumu!
• Jeśli zostanie wyświetlony komunikat o błędzie informujący
o braku połączenia z drukarką, sprawdź, czy drukarka jest
włączona i ponownie sparuj urządzenie z drukarką,
a następnie spróbuj ponownie rozpocząć drukowanie.
• Po wysłaniu kilku kolejnych zadań drukowania może zostać
wyświetlony komunikat o błędzie „Printer in Use” (Drukarka
jest zajęta). Aby tego uniknąć, poczekaj na zakończenie
zadania drukowania przed wysłaniem kolejnego zdjęcia do
drukarki.
• Przed rozpoczęciem drukowania sprawdź, czy nic nie
blokuje szczeliny wyjściowej papieru.
• Nie wyłączaj drukarki przed zakończeniem zadania
drukowania.
Udostępnianie zdjęcia
1. Dotknij ikony udostępniania , aby przesłać zdjęcie na portal społecznościowy i do innych aplikacji.
2. Po dotknięciu opcji Share (Udostępnij) można wysłać zdjęcie w wiadomości tekstowej, wiadomości e-mail,
przesłać je na dysk w chmurze lub udostępnić na portalu społecznościowym. Po wybraniu sposobu
udostępniania zdjęcie dostanie przesłane do odpowiedniej aplikacji.
Uwaga: dostępne opcje
udostępniania będą się różnić
zależnie od wersji systemu
operacyjnego oraz aplikacji
zainstalowanych na urządzeniu
mobilnym.

10
Informacje dotyczące zgodności z przepisami i bezpieczeństwa znajdują się na dołączonym arkuszu znajdującym
się w opakowaniu produktu.
Zasady bezpieczeństwa dotyczące akumulatora
• Nie demontuj produktu ani akumulatora i nie zwieraj biegunów akumulatora.
• Nie dotykaj cieknącego lub uszkodzonego akumulatora.
• Dzieci powinny korzystać z urządzenia pod nadzorem osoby dorosłej.
• Nie demontuj urządzenia, nie rzucaj nim, nie ściskaj go ani nie wkładaj do ognia.
• Nie używaj drukarki, jeśli jej akumulator jest napęczniały i powoduje zwiększenie wymiarów urządzenia.
• Trzymaj urządzenie z dala od źródeł wysokiej temperatury i wilgoci.
Utylizacja zużytego sprzętu przez użytkowników
Ten symbol oznacza, że nie należy wyrzucać produktu z innymi odpadami gospodarstwa domowego.
Należy chronić ludzkie zdrowie oraz środowisko i dostarczyć zużyty sprzęt do wyznaczonego
punktu odbioru zużytych produktów elektrycznych i elektronicznych. Aby uzyskać więcej informacji,
skontaktuj się z rmą odpowiedzialną za utylizację odpadów gospodarstwa domowego lub przejdź
na stronę http://www.hp.com/recycle.
Program recyklingu
Firma HP podejmuje w wielu krajach/regionach coraz więcej inicjatyw dotyczących zwrotu oraz recyklingu swoich produktów,
a także współpracuje z największymi na świecie ośrodkami recyklingu urządzeń elektronicznych. Firma HP oszczędza zasoby,
ponownie sprzedając niektóre ze swoich najbardziej popularnych produktów.
Więcej informacji dotyczących recyklingu produktów rmy HP można znaleźć pod adresem: www.hp.com/recycle
Zdejmowanie pokrywy górnej
Przed zdjęciem pokrywy górnej i włożeniem nowego papieru należy bezwzględnie wyłączyć drukarkę do zdjęć HP Sprocket.
Apple, logo Apple, iPhone, iPad, iPod oraz iPod touch to znaki towarowe rmy Apple Inc., zastrzeżone w Stanach Zjednoczonych oraz
w innych krajach.
App Store to znak usługowy rmy Apple Inc. Android i Google Play to znaki towarowe rmy Google Inc. Google i logo Google to zastrzeżone
znaki towarowe rmy Google Inc.
Informacje dotyczące bezpieczeństwa

11
Dane techniczne Opis
Numery produktu
X7N07A (biały)
X7N08A (czarny)
Wymiary i waga
• Wymiary: 116mm x 75mm x 23mm (4,53cala x 2,95cala x 0,87cala)
• Masa: 0,172kg (0,379funta)
Interfejs
Bluetooth 3.0
Pasywna komunikacja bliskiego zasięgu (NFC)
Zarządzanie drukarką
Aplikacja HP Sprocket
Zasilacz
Wbudowany akumulator
Dwukomorowy, 500mAh, litowo-polimerowy, 7,4V
Czas ładowania
Poniżej 90 minut
Pobór mocy
0,9W (w trybie gotowości)
Średnio 15,91W (w oparciu o pierwszy wydruk)
Maksymalnie 34,49W w temperaturze 25°C (77°F)
Technologia druku
Druk termiczny z użyciem drukarki ZINK® Zero Ink®
• Uwaga: drukarka do zdjęć HP Sprocket nie korzysta z pojemników z atramentem.
Obsługiwany papier
Papier fotograczny HP ZINK® Sticky-Backed
5,0 x 7,6cm (2 x 3cale)
Drukowanie bez obramowania
Tak
Obsługiwane typy plików
.jpeg, .ti (tylko system iOS), .gif, .bmp i .png
• Uwaga: w przypadku przesłania nieobsługiwanego pliku zadanie drukowania nie
zostanie przetworzone.
Pojemność zasobnika papieru
Do 10 stron oraz arkusz Smartsheet®
Pamięć
Maksymalnie 512MB
Jakość druku
313 x 400 punktów na cal (dpi)
Systemy operacyjne urządzeń
mobilnych
Android™ w wersji 4.4 lub nowszej
iOS w wersji 8.0 lub nowszej
Panel sterowania
Przycisk zasilania
Przycisk resetowania
Wskaźniki naładowania i stanu
Parametry środowiskowe
• Wilgotność podczas pracy: Wilgotność względna od 5% do 70%
(zalecana)
• Wilgotność (urządzenie wyłączone): Wilgotność względna od 5 do
90%
• Temperatura eksploatacji: Od 5°C do 40°C (od 41°F do 104°F)
• Zalecana temperatura pracy: Od 15°C do 32°C (od 59°F do 90°F)
• Temperatura przechowywania: Od -30°C do 70°C (od -22°F do 158°F)
Gwarancja
Roczna gwarancja na sprzęt
Więcej informacji znajduje się na stronie internetowej hpsprocket.com.
Prawny numer modelu
Ze względu na obowiązek identykacji, produktowi nadano prawny
numer modelu (Regulatory Model Number). Prawny numer modelu
tego produktu to: SNPRH-1603.
• Uwaga: Nie należy mylić prawnego numeru modelu z nazwą handlową (drukarka
do zdjęć HP Sprocket) ani z numerem produktu (X7N07A and X7N08A).
Dane techniczne

Co zrobić, jeśli drukarka nie drukuje?
Jeśli drukarka nie drukuje po uruchomieniu aplikacji HP Sprocket, wykonaj poniższe zalecenia, aby rozwiązać
problemy z drukowaniem.
• Włącz drukarkę. Drukarka domyślnie wyłącza się po 5 minutach bezczynności. Aby zmienić czas, po jakim drukarka
automatycznie się wyłączy, uruchom aplikację HP Sprocket na urządzeniu mobilnym. Dotknij ikony , a następnie
dotknij kolejno pozycji Sprocket i Auto O (Automatyczne wyłączanie). Ustaw czas, po jakim drukarka ma się wyłączyć.
• Naładuj akumulator drukarki. Poszukaj na drukarce białego i zielonego wskaźnika. Wskaźnik stanu świeci białym
światłem ciągłym, gdy drukarka jest włączona, a wskaźnik ładowania świeci zielonym światłem ciągłym, gdy
akumulator drukarki jest w pełni naładowany.
• Sprawdź, czy opcja Bluetooth jest włączona i czy urządzenie jest sparowane z drukarką. Sprawdź na urządzeniu
mobilnym, czy opcja Bluetooth jest włączona i czy urządzenie jest sparowane z drukarką. Jeśli drukarka jest sparowana
z urządzeniem mobilnym, wyłączenie opcji Bluetooth i jej ponowne włączenie może rozwiązać problem.
• Upewnij się, że w podajniku wejściowym umieszczono papier fotograczny. Włóż maksymalnie 10 arkuszy papieru
fotogracznego i niebieski arkusz HP ZINK® Smartsheet. Sprawdź, czy arkusz Smartsheet® znajduje się na spodzie
stosu, czy kod kreskowy na nim jest skierowany w dół, a strona papieru fotogracznego, która ma zostać zadrukowana,
jest skierowana w górę.
• Rozwiąż przyczyny wyświetlania wszystkich komunikatów o błędach widocznych w aplikacji HP Sprocket. Jeśli
został wyświetlony np. komunikat „Out of Paper” (Brak papieru), umieść więcej arkuszy papieru fotogracznego
w podajniku wejściowym.
• Zbliż drukarkę do urządzenia mobilnego. Sygnały Bluetooth mogą słabnąć przy większych odległościach.
• Zaktualizuj oprogramowanie sprzętowe drukarki. Sprawdź, czy urządzenie mobilne jest połączone z Internetem
i uruchom aplikację HP Sprocket.
Jeśli aktualizacja oprogramowania
sprzętowego jest dostępna,
zostanie wyświetlony ekran
aktualizacji oprogramowania
sprzętowego. Postępuj zgodnie
z instrukcjami wyświetlanymi na
ekranie, aby zakończyć aktualizację.
• Zresetuj drukarkę. Znajdź na
drukarce otwór w pobliżu portu
ładowania, włóż do niego szpilkę
i naciśnij przycisk resetowania do
momentu wyłączenia drukarki.
Uruchom ponownie drukarkę.
Co zrobić, gdy aplikacja HP Sprocket przestanie działać?
Aplikacja HP Sprocket na urządzeniu mobilnym nagle przestaje działać. Skorzystaj z poniższych zaleceń, aby
rozwiązać problem.
• Włącz drukarkę. Drukarka domyślnie wyłącza się po 5 minutach bezczynności. Aby zmienić czas, po jakim drukarka
automatycznie się wyłączy, uruchom aplikację HP Sprocket na urządzeniu mobilnym. Dotknij ikony , a następnie
dotknij kolejno pozycji Sprocket i Auto O (Automatyczne wyłączanie). Ustaw czas, po jakim drukarka ma się wyłączyć.
• Uruchom ponownie urządzenie mobilne. Wyłączenie i ponowne włączenie urządzenia mobilnego może spowodować
usunięcie wszystkich błędów.
• Sprawdź, czy dostępna jest aktualizacja aplikacji HP Sprocket. Przejdź do sklepu Google Play Store™ lub App Store®
na urządzeniu mobilnym i wyszukaj aplikację HP Sprocket. Wybierz aplikację z listy, a następnie zaktualizuj ją.
• Zaktualizuj oprogramowanie sprzętowe drukarki. Sprawdź, czy urządzenie mobilne jest połączone z Internetem
i uruchom aplikację HP Sprocket. Jeśli aktualizacja oprogramowania sprzętowego jest dostępna, zostanie wyświetlony
ekran aktualizacji oprogramowania sprzętowego. Postępuj zgodnie z instrukcjami wyświetlanymi na ekranie, aby
zakończyć aktualizację.
12
Rozwiązywanie problemów
i najczęściej zadawane pytania

13
• Zaktualizuj oprogramowanie urządzenia mobilnego. Sprawdź w ustawieniach urządzenia mobilnego, czy
zainstalowano najnowszą wersję systemu operacyjnego. Skontaktuj się z producentem urządzenia mobilnego, aby
uzyskać informacje dotyczące aktualizowania systemu operacyjnego.
Jak poprawić jakość wydruku?
Skorzystaj z poniższych zaleceń, aby poprawić jakość wydruku.
• Używaj oryginalnego papieru fotogracznego HP ZINK® Sticky-Backed. Firma ZINK® produkuje papier fotograczny
do różnych drukarek rm, np. Polaroid, LG czy HP. Aby uzyskać najlepsze rezultaty, rmaHP zaleca używanie papieru
fotogracznego HP ZINK® Sticky-Backed. Oryginalny papier fotograczny HP ZINK® Sticky-Backed jest dostępny na
stronie internetowej hpsprocket.com. Oryginalny papier fotograczny HP ZINK® Sticky-Backed jest też dostępny
u innych sprzedawców.
• Wyczyść wałki wyjściowe niebieskim arkuszem HP ZINK® Smartsheet dołączonym do papieru fotogracznego
włożonego do drukarki. Włóż arkusz HP ZINK® Smartsheet do podajnika wejściowego kodem kreskowym skierowanym
w dół, a papier fotograczny stroną, która ma zostać zadrukowana, do góry, a następnie wyślij zadanie drukowania.
UWAGA: pamiętaj, aby wraz z papierem fotogracznym włożyć arkusz Smartsheet — inaczej zostanie wyświetlony komunikat
o błędzie „Out of Paper” (Brak papieru).
• Przed wysłaniem kolejnego zadania drukowania poczekaj kilka minut, aż drukarka ostygnie. Gdy drukarka nagrzeje
się za bardzo, na wyświetlaczu aplikacji HP Sprocket może zostać wyświetlony komunikat o błędzie. „Cooling down...
Sprocket needs to cool down before printing another job. Wait to send another photo.” (Trwa chłodzenie... Drukarka
Sprocket musi ostygnąć przed wydrukowaniem kolejnego zadania. Odczekaj chwilę przed wysłaniem kolejnego zdjęcia).
Dotknij przycisku OK, aby usunąć komunikat.
• Przechowuj papier fotograczny w chłodnym i suchym miejscu, aby go nie zamoczyć. W przypadku rozlania wody na
zdjęciu jak najszybciej wytrzyj wodę, aby uniknąć uszkodzenia zdjęcia.
• Używaj czystego, niepomarszczonego papieru fotogracznego. Nie wkładaj pomarszczonego lub pogiętego papieru
fotogracznego do drukarki.
• Aby uzyskać optymalną jakość wydruku, sprawdź, czy obrazy mają rozdzielczość co najmniej 818 x 1258 pikseli
na cal (ppi). Zrzuty ekranowe z urządzenia mobilnego mogą mieć zbyt niską rozdzielczość. Więcej informacji można
uzyskać od producenta urządzenia mobilnego.
W jaki sposób załadować nowy papier fotograczny HP ZINK® Sticky-Backed?
Umieść niezadrukowany papier fotograczny HP ZINK® Sticky-Backed w podajniku wejściowym.
1. Wyłącz drukarkę Sprocket.
2. Zdejmij pokrywę górną, przesuwając ją do przodu w kierunku przeciwnym do szczeliny wyjściowej papieru
i odłóż ją na bok.
3. Włóż maksymalnie 10 arkuszy papieru fotogracznego i niebieski arkusz HP ZINK® Smartsheet. Sprawdź,
czy arkusz Smartsheet jest na spodzie stosu, czy kod kreskowy na nim jest skierowany w dół, a strona
papieru fotogracznego, która ma zostać zadrukowana, jest skierowana w górę.
UWAGA: każde opakowanie papieru fotogracznego HP ZINK® zawiera jeden niebieski arkusz HP ZINK® Smartsheet, którego należy
używać tylko z tym opakowaniem. Nie wyrzucaj niebieskiego arkusza HP ZINK® Smartsheet, dopóki nie zużyjesz wszystkich 10
arkuszy papieru fotogracznego.
4. Wyrównaj pokrywę górną z prowadnicami na zewnątrz drukarki i przesuń ją w stronę szczeliny wyjściowej
papieru aż do całkowitego osadzenia.
5. Włącz drukarkę.
Ilustracje obrazujące wkładanie papieru znajdują się na stronie 2 instrukcji obsługi drukarki do zdjęć HP Sprocket.
Gdzie mogę kupić papier fotograczny HP ZINK® Sticky-Backed?
Oryginalny papier fotograczny HP ZINK® Sticky-Backed jest dostępny na stronie internetowej hpsprocket.com.
Oryginalny papier fotograczny HP ZINK® Sticky-Backed jest też dostępny u innych sprzedawców.
Dlaczego konieczne jest włożenie arkusza HP ZINK® Smartsheet?
Arkusz HP ZINK® Smartsheet służy do kalibracji drukarki w celu zapewnienia możliwie najlepszej jakości wydruku
na papierze fotogracznym z danego opakowania papieru HP ZINK® Sticky-Backed. Arkusz HP ZINK® Smartsheet
czyści wałki ścieżki papieru podczas kalibracji lub gdy konieczna jest poprawa jakości wydruku.

14
W jaki sposób usunąć zacięcie papieru?
Jeśli drukarka nie podaje papieru, mogło dojść do jego zacięcia. Usuń zacięcie papieru i uruchom ponownie
drukarkę, naciskając i przytrzymując przycisk zasilania. W aplikacji HP Sprocket zostanie wyświetlony komunikat
o błędzie. Wskaźnik stanu zacznie migać i zmieni kolor na czerwony.
1. Dotknij przycisku OK w aplikacji HP Sprocket, aby usunąć komunikat o błędzie.
2. Wyłącz drukarkę.
3. Zdejmij pokrywę górną, przesuwając ją do przodu w kierunku przeciwnym do szczeliny wyjściowej papieru
i odłóż ją na bok.
4. Jeśli to konieczne, wyjmij luźne arkusze papieru fotogracznego z podajnika wejściowego i odłóż je na bok.
5. Delikatnie wyjmij zacięty papier z podajnika wejściowego.
6. Włóż pozostałe arkusze papieru fotogracznego stroną, która ma zostać zadrukowana, skierowaną do góry.
7. Wyrównaj pokrywę górną z prowadnicami na zewnątrz drukarki i przesuń ją w stronę szczeliny wyjściowej
papieru aż do całkowitego osadzenia.
8. Włącz drukarkę.
Ilustracje obrazujące wkładanie papieru znajdują się na stronie 2 instrukcji obsługi drukarki do zdjęć HP Sprocket.
Jak rozwiązać przyczyny wystąpienia komunikatu o błędzie „Incorrect
Paper Type” (Nieprawidłowy typ papieru)?
Jeśli do wykonania zadania drukowania użyto nieoryginalnego papieru fotogracznego HP ZINK® Sticky-Backed,
drukarka przestanie podawać papier, wysunie nieoryginalny arkusz HP ZINK® Smartsheet i może wyświetlić się
błąd „Incorrect Paper Type” (Nieprawidłowy typ papieru). Używaj tylko papieru ZINK® przeznaczonego dla urządzeń
rmy HP. Jeśli używasz właściwego papieru, spróbuj ponownie rozpocząć drukowanie. Jeśli załadowany jest papier
przeznaczony dla innych urządzeń niż urządzenia HP, po wysunięciu arkusza Smartsheet czerwony wskaźnik
zacznie migać. Włóż papier fotograczny HP ZINK® Sticky-Backed, a następnie wyłącz i włącz urządzenie, aby
rozwiązać problem.
Firma ZINK® produkuje papier fotograczny do różnych drukarek rm, np. Polaroid, LG czy HP. Aby uzyskać
najlepsze rezultaty, rma HP zaleca używanie papieru fotogracznego HP ZINK®. Oryginalny papier fotograczny
HP ZINK® Sticky-Backed jest dostępny na stronie internetowej hpsprocket.com. Oryginalny papier fotograczny
HP ZINK® Sticky-Backed jest też dostępny u innych sprzedawców.
Co zrobić w przypadku wyświetlenia komunikatu „Paper Cover Open”
(Otwarta pokrywa papieru)?
Jeśli po wysłaniu zadania drukowania drukarka nie odpowiada, w aplikacji HP Sprocket zostanie wyświetlony
komunikat o błędzie „Paper Cover Open. Close the cover to proceed.” (Otwarta pokrywa papieru. Zamknij pokrywę,
aby kontynuować). Wskaźnik stanu zacznie migać i zmieni kolor na czerwony.
Dotknij przycisku OK w aplikacji HP Sprocket, aby usunąć komunikat o błędzie. Aby prawidłowo ustawić pokrywę
górną, wyrównaj ją na prowadnicach na zewnątrz drukarki i przesuń w stronę szczeliny wyjściowej papieru aż do
całkowitego osadzenia.
W jaki sposób można wydłużyć czas pracy akumulatora drukarki?
Istnieje kilka sposobów na wydłużenie czasu pracy drukarki na akumulatorze. Poniższe zalecenia pozwolą
wydłużyć czas pracy akumulatora.
• Zmień ustawienie czasu, przez jaki drukarka ma być włączona. Uruchom aplikację HP Sprocket na urządzeniu
mobilnym, dotknij ikony , a następnie wybierz pozycję Sprocket. Dotknij pozycji Auto O (Automatyczne
wyłączanie) i wybierz pozycję „3 minutes” (3 minuty).
• Gdy drukarka nie jest używana, ładuj ją przy użyciu kabla USB. Nieużywaną drukarkę pozostaw podłączoną do źródła
zasilania.
UWAGA: podczas ładowania można korzystać z drukarki.
• Ładuj drukarkę przez co najmniej 90 minut. Firma HP zaleca ładowanie przez maksymalnie 90 minut lub do czasu
zmiany koloru wskaźnika zasilania na zielony. Można jednak ładować drukarkę dłużej niż przez 90 minut i może to
spowodować wydłużenie czasu pracy akumulatora.
• Używaj przenośnej ładowarki. Użycie przenośnej ładowarki pozwala ładować akumulator, gdy inne źródło zasilania nie
jest dostępne. Przenośną ładowarkę można kupić na stronie internetowej hp.com. Przenośne ładowarki są też dostępne
u innych sprzedawców.

15
Jakie typy papieru i plików są obsługiwane?
Drukarka obsługuje następujące typy papieru i plików:
• papier fotograczny HP ZINK® 7,6 x 5cm (3 x 2cale)
• typy plików — BMP, GIF, JPEG, PNG i TIFF (tylko system operacyjny iOS)
Czy mogę wysłać kilka zadań drukowania jednocześnie?
Nie. Drukarka może przetworzyć tylko jedno zadanie drukowania jednocześnie. Po wysłaniu zadania drukowania,
gdy drukarka przetwarza inne zadanie, na urządzeniu mobilnym zostanie wyświetlony komunikat „Printer in
Use. Sprocket is already processing a job. Please wait to resend photo.” (Drukarka jest zajęta. Aplikacja Sprocket
przetwarza zadanie. Prześlij zdjęcie ponownie za chwilę). Przed wysłaniem kolejnego zadania drukowania poczekaj
na zakończenie bieżącego zadania.
Czy mogę drukować przy użyciu kilku drukarek?
Tak. Można połączyć wiele drukarek, ale w danej chwili może być podłączona tylko jedna z nich.
W jaki sposób zresetować drukarkę?
Jeśli drukarka nie drukuje po wysłaniu zadania drukowania lub nie włącza się po naciśnięciu przycisku zasilania,
zresetuj ją szpilką, aby usunąć
wszystkie błędy.
1. Włącz drukarkę.
2. Znajdź otwór na szpilkę
w pobliżu portu ładowania.
3. Ostrożnie włóż szpilkę w otwór
i naciśnij przycisk resetowania.
4. Drukarka zostanie
zresetowana i wyłączona.
5. Włącz drukarkę.
W jaki sposób zamocować smycz w drukarce?
Zamocuj smycz (sprzedawaną oddzielnie) do drukarki i zawieś ją na nadgarstku, przyczep do karabińczyka itp.
UWAGA: sprawdź, czy smycz ma wystarczająco małą pętlę, aby można było ją przewlec przez punkt mocowania w drukarce.
1. Wyłącz drukarkę.
2. Zdejmij pokrywę górną, przesuwając ją do przodu w kierunku przeciwnym do szczeliny wyjściowej papieru
i odłóż ją na bok.
3. Jeśli to konieczne, wyjmij luźne arkusze papieru fotogracznego z podajnika wejściowego i odłóż je na bok.
4. Znajdź punkt mocowania smyczy w górnej części drukarki.
5. Trzymając smycz w jednej dłoni, przewlecz jej mniejszą pętlę przez otwór w drukarce. Mniej więcej połowa
pętli powinna być przewleczona przez otwór.
6. Wsuń drugi koniec smyczy w przewleczoną pętlę.
7. Zaciśnij smycz, ciągnąc za jej przeciwny koniec.
8. Włóż pozostałe arkusze papieru fotogracznego stroną, która ma zostać zadrukowana, skierowaną do
góry.
9. Wyrównaj pokrywę górną z prowadnicami na zewnątrz drukarki i przesuń ją w stronę szczeliny wyjściowej
papieru aż do całkowitego osadzenia.
10. Włącz drukarkę.
Jaką gwarancją jest objęta moja drukarka?
Drukarka jest objęta ograniczoną roczną gwarancją na sprzęt, która zaczyna obowiązywać od dnia zakupu.

16
Gdzie znajduje się numer seryjny drukarki?
Numer seryjny drukarki znajduje się na naklejce z kodem UPC umieszczonej wewnątrz podajnika wejściowego.
Numer seryjny jest dziesięcioznakowym kodem alfanumerycznym i jest unikatowy dla każdej drukarki.
1. Wyłącz drukarkę.
2. Zdejmij pokrywę górną, przesuwając ją do przodu w kierunku przeciwnym do szczeliny wyjściowej papieru
i odłóż ją na bok.
3. Jeśli to konieczne, wyjmij luźne arkusze papieru fotogracznego z podajnika wejściowego i odłóż je na bok.
4. Sprawdź numer seryjny na naklejce UPC znajdującej się wewnątrz podajnika wejściowego.
Co zrobić, gdy przez przypadek uszkodzę drukarkę?
Usługi gwarancyjne HP nie obejmują drukarek uszkodzonych w wyniku niewłaściwego użycia, np. upuszczenia lub
zamoczenia.
-
 1
1
-
 2
2
-
 3
3
-
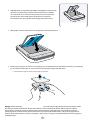 4
4
-
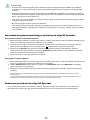 5
5
-
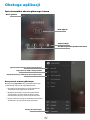 6
6
-
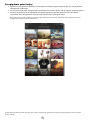 7
7
-
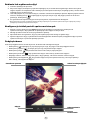 8
8
-
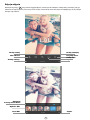 9
9
-
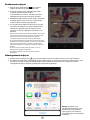 10
10
-
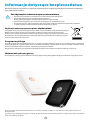 11
11
-
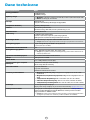 12
12
-
 13
13
-
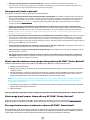 14
14
-
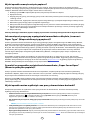 15
15
-
 16
16
-
 17
17
Powiązane artykuły
-
HP Sprocket 200 Printer instrukcja
-
HP Sprocket Select Photo Printer Instrukcja obsługi
-
HP Sprocket Studio and Power Bank Instrukcja obsługi
-
HP Sprocket Select Photo Printer Instrukcja obsługi
-
HP Sprocket Studio and Power Bank Instrukcja obsługi
-
HP Sprocket Plus Printer Instrukcja obsługi
-
HP ENVY Pro 6455 All-in-One Printer Instrukcja obsługi
-
HP DeskJet Plus Ink Advantage 6400 All-in-One Printer series Instrukcja obsługi
-
HP ENVY Photo 7120 All-in-One Printer Instrukcja obsługi
-
HP ENVY Photo 6222 All-in-One Printer Instrukcja obsługi