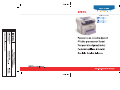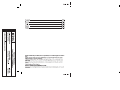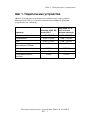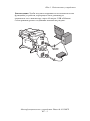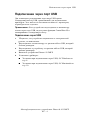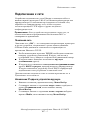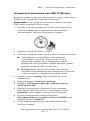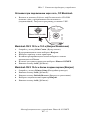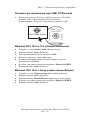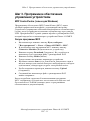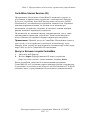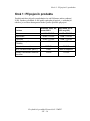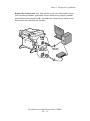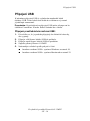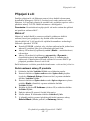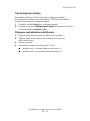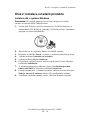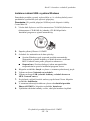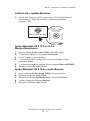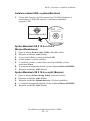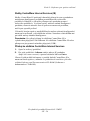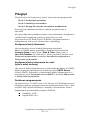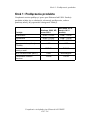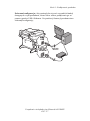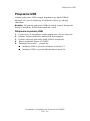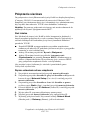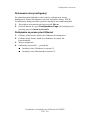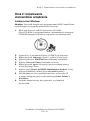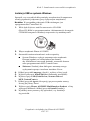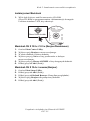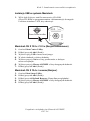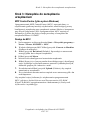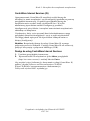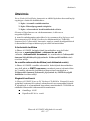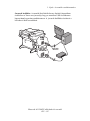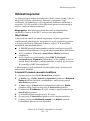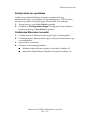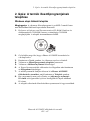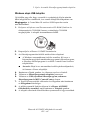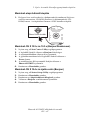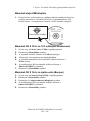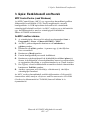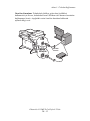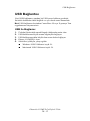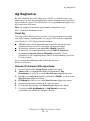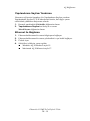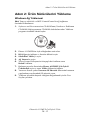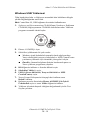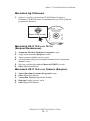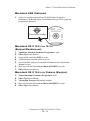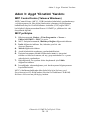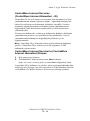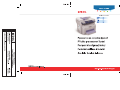Многофункциональное устройство Phaser® 6115MFP
RU - 1
Обзор
Обзор
В этом Руководстве по настройке функций описаны
следующие шаги.
Шаг 1. Подключение устройства
Шаг 2. Установка драйверов
Шаг 3. Доступ к средствам управления устройством
Внимательно прочитайте этот документ и следуйте инструкциям.
Подключив устройство, распечатайте Руководство пользователя с
компакт-диска Software and Documentation CD-ROM (компакт-диск
с программным обеспечением и документацией). В этом
руководстве пользователя более подробно описано, как настраивать
и эксплуатировать данное устройство.
Настройка функций факса
Для использования функций факса Phaser 6115MFP необходимо
правильно настроить параметры Выбор страны, Дата и время
и № факса пользователя. Инструкции см. в разделе
Пользовательские настройки главы Управление аппаратом
Руководства пользователя.
Настройка функции «Сканирование в эл. почту»
(только для сети)
Для использования функции сканирования в электронную почту
устройства Phaser 6115MFP необходимо правильно настроить
параметр Сервер SMTP. Инструкции по настройке сканирования
в электронную почту см. в разделе Настройка сервера SMTP
главы Сканирование Руководства пользователя.
Дополнительное программное обеспечение
На компакт-диске Phaser 6115MFP Scan to PC Desktop есть
следующие пакеты программ корпорации Xerox и других
компаний. Инструкции по их установке и эксплуатации содержатся
на этом же компакт-диске.
■ OmniPage 10 SE
■ PaperPort SE 4.0

Многофункциональное устройство Phaser® 6115MFP
RU - 2
Шаг 1. Подключение устройства
Шаг 1. Подключение устройства
Данное устройство подключается к компьютеру через разъем
Ethernet или USB. От способа подключения зависят функции
устройства (см. таблицу).
Функция
Windows 2000, XP,
Server 2003
Macintosh OS X
(10.2 и более
поздние версии)
Печать USB / TCP/IP USB / TCP/IP
Копирование USB / TCP/IP USB / TCP/IP
Факс USB / TCP/IP USB / TCP/IP
Сканирование в
приложение (TWAIN)
USB USB
Сканирование в эл. почту TCP/IP TCP/IP
MFP ControlCentre (MCC) USB Нет
CentreWare Internet
Services
TCP/IP TCP/IP

Многофункциональное устройство Phaser® 6115MFP
RU - 3
Шаг 1. Подключение устройства
Рекомендация. Чтобы получить возможность пользоваться всеми
функциями устройства, корпорация Xerox рекомендует
подключить его к компьютеру через оба порта: USB и Ethernet.
Схема рекомендуемого соединения показана на рисунке.
A/B USB
Ethernet
USB

Многофункциональное устройство Phaser® 6115MFP
RU - 4
Подключение через порт USB
Подключение через порт USB
Для локального подключения через порт USB нужен
стандартный кабель USB, применяемый для подключения
принтеров. Этот кабель не поставляется вместе с принтером,
а приобретается отдельно.
Примечание: Если устройство подсоединено к компьютеру
только через порт USB, недоступны функции CentreWare IS и
сканирование в электронную почту.
Подключение через USB
1. Убедитесь, что устройство подключено к электрической
розетке, но выключено.
2. Подсоедините к компьютеру тот разъем кабеля USB, который
больше размером.
3. Подсоедините к устройству тот разъем кабеля USB, который
меньше размером.
4. Включите устройство Phaser 6115MFP.
5. Уст ано в ите драйверы:
■ Уст ано в ка при подключении через USB, ОС Windows на
стр.8.
■ Уст ано в ка при подключении через USB, ОС Macintosh на
стр.10.

Многофункциональное устройство Phaser® 6115MFP
RU - 5
Подключение к сети
Подключение к сети
Устройство подключается к сети Ethernet с помощью кабеля с
витыми парами (категория 5/RJ-45) и Ethernet-концентратора или
маршрутизатора. Если компьютер подключен к большой сети,
обратитесь к администратору сети, чтобы получить
соответствующий TCP/IP адрес и другие сведения о
конфигурации сети.
Примечание: Если устройство подсоединено через сеть, то
нельзя пользоваться программным обеспечением MCC и
сканировать в приложения.
Локальная сеть
Локальная сеть (ЛВС) – это совокупность компьютеров, принтеров
и других устройств, соединенных с целью обмена данными.
Обычно обмен данными в локальной сети происходит по
протоколам Ethernet и TCP/IP.
■ Чтобы использовать протокол TCP/IP, необходимо назначить
каждому устройству уникальный IP-адрес, так же как в
телефонной сети у каждого телефона свой уникальный номер.
■ IP-адреса может назначать пользователь вручную
(статические адреса).
■ IP-адреса могут назначаться автоматически (динамические
адреса) DHCP-сервером, который встроен в маршрутизатор.
IP-адрес назначается устройству Xerox DHCP-сервером при
подключении этого устройства к локальной сети.
Дополнительные сведения о сетях и сетевых протоколах см. в
Руководстве пользователя.
Назначение IP-адреса устройства вручную
1. Нажмите на панели управления кнопку Меню/Выбор.
2. С помощью кнопок со стрелками вверх и вниз перейдите к
пункту Установка сети, затем нажмите кнопку
Меню/Выбор.
3. С помощью кнопок со стрелками влево и вправо выберите
вариант Static, затем нажмите кнопку Меню/Выбор.

Многофункциональное устройство Phaser® 6115MFP
RU - 6
Подключение к сети
4. Перейдите к пункту IP-адрес, затем нажмите кнопку
Меню/Выбор.
5. Введите IP-адрес с помощью цифровой клавиатуры.
6. Нажмите кнопку Меню/Выбор, чтобы сохранить введённый
IP-адрес.
7. Таким же способом укажите маску подсети и адрес шлюза
(если это требуется).
Печать страницы конфигурации
При подключении принтера к сети нужно распечатать страницу
конфигурации. На странице конфигурации указан TCP/IP-адрес,
который необходим для установки драйвера принтера.
1. Нажмите на панели управления кнопку Показать.
2. Перейдите к пункту Страница конфигурации, затем
нажмите кнопку Меню/Выбор.
Подключение через Ethernet
1. Подсоедините к компьютеру разъем кабеля Ethernet.
2. Другой разъем кабеля Ethernet подсоедините к маршрутизатору
или концентратору.
3. Включите устройство.
4. Уст ано в ите драйверы:
■ Уст ано в ка при подключении через сеть, ОС Windows на
стр.7.
■ Уст ано в ка при подключении через сеть, ОС Macintosh на
стр.9.

Многофункциональное устройство Phaser® 6115MFP
RU - 7
Шаг 2. Установка драйверов устройства
Шаг 2. Установка драйверов устройства
Установка при подключении через сеть, ОС Windows
Примечание: Если устройство подключено через сеть, драйвер
сканера и MFP ControlCentre недоступны.
1. Вставьте в дисковод компьютера Software and Documentation
CD-ROM (компакт-диск с программным обеспечением и
документацией) . Запустится программа установки.
2. Убедитесь, что устройство Phaser 6115MFP включено.
3. Нажмите кнопку Language (Язык) и выберите в списке
нужный язык.
4. Выберите команду Установить драйверы.
5. Выберите Сетевой принтер.
6. Прочтите лицензионное соглашение по использованию
программного обеспечения Xerox, затем нажмите кнопку
Принимаю, чтобы принять условия этого соглашения.
7. В списке обнаруженных принтеров выберите
Многофункциональное устройство Phaser 6115MFP, затем
нажмите кнопку Установить.
8. Если принтера нет в списке, в поле Введите IP-адрес
принтера введите IP-адрес, напечатанный на странице
конфигурации.
9. Чтобы проверить правильность настройки, напечатайте
пробную страницу.

Многофункциональное устройство Phaser® 6115MFP
RU - 8
Шаг 2. Установка драйверов устройства
Установка при подключении через USB, ОС Windows
Проверьте, правильно ли подсоединены кабели между устройством и
компьютером. Ус тр о йст во должно быть выключено.
Примечание: Если устройство подключено к компьютеру через
USB, служба CentreWare IS недоступна.
1. Вставьте в дисковод компьютера Software and Documentation
CD-ROM (компакт-диск с программным обеспечением и
документацией). Запустится программа установки.
2. Включите устройство Phaser 6115MFP.
3. Уст ано в ить драйверы можно одним из двух следующих способов:
■ Операционная система Windows сама обнаружит
подключённое устройство. В этом случае следуйте
инструкциям, которые будут отображены на экране
компьютера, чтобы установить драйвер принтера, драйвер
сканера и программу MFP ControlCentre.
■ Рекомендуется. Закройте диалоговые окна, которые
открываются при автоматическом обнаружении устройства,
затем воспользуйтесь программой установки Xerox.
4. Нажмите кнопку Language (Язык) и выберите в списке
нужный язык.
5. Выберите команду Установить драйверы.
6. Выберите USB (драйвер принтера, драйвер сканера и
MFP ControlCentre).
7. Прочтите лицензионное соглашение по использованию
программного обеспечения Xerox, затем нажмите кнопку
Принимаю, чтобы принять условия этого соглашения.
8. В списке обнаруженных принтеров выберите
Многофункциональное устройство Phaser 6115MFP, затем
нажмите кнопку Установить.
9. Чтобы проверить правильность настройки, напечатайте
пробную страницу.

Многофункциональное устройство Phaser® 6115MFP
RU - 9
Шаг 2. Установка драйверов устройства
Установка при подключении через сеть, ОС Macintosh
1. Вставьте в дисковод Software and Documentation CD-ROM
(компакт-диск с программным обеспечением и
документацией). Запустите программу установки VISE.
Macintosh OS X 10.2.x и 10.3.x (Bonjour/Rendezvouz)
1. Откройте утилиту Print Center (Центр печати).
2. В раскрывающемся меню выберите Bonjour.
3. Выберите принтер в окне принтеров.
4. В нижнем раскрывающемся меню выберите в списке
производителей Xerox.
5. В списке доступных принтеров выберите Phaser 6115MFP.
6. Нажмите кнопку Add (Добавить).
Macintosh OS X 10.4.x и более поздние версии (Bonjour)
1. Откройте утилиту Printer Setup (Настройка принтера).
2. Нажмите кнопку Add (Добавить).
3. Нажмите кнопку Default Browser (Браузер по умолчанию).
4. Выберите подключенный принтер Bonjour.
5. Нажмите кнопку Add (Добавить).
Phaser Printer Installer

Многофункциональное устройство Phaser® 6115MFP
RU - 10
Шаг 2. Установка драйверов устройства
Установка при подключении через USB, ОС Macintosh
1. Вставьте в дисковод Software and Documentation CD-ROM
(компакт-диск с программным обеспечением и
документацией). Запустите программу установки VISE.
Macintosh OS X 10.2.x и 10.3.x (Bonjour/Rendezvouz)
1. Откройте утилиту Print Center (Центр печати).
2. Нажмите кнопку Add (Добавить).
3. В раскрывающемся списке выберите USB.
4. Выберите принтер в окне принтеров.
5. В нижнем раскрывающемся меню выберите в списке
производителей Xerox.
6. В списке доступных принтеров выберите Phaser 6115MFP.
7. Нажмите кнопку Add (Добавить).
Macintosh OS X 10.4.x и более поздние версии (Bonjour)
1. Откройте утилиту Printer Setup (Настройка принтера).
2. Нажмите кнопку Add (Добавить).
3. Нажмите кнопку Default Browser (Браузер по умолчанию).
4. В списке доступных принтеров выберите Phaser 6115MFP.
5. Нажмите кнопку Add (Добавить).
Phaser Printer Installer

Многофункциональное устройство Phaser® 6115MFP
RU - 11
Шаг 3. Программное обеспечение управления устройством
Шаг 3. Программное обеспечение
управления устройством
MFP ControlCentre (только для Windows)
Программное обеспечение MFP ControlCentre (MCC) имеет
удобный графический интерфейс, упрощающий настройку
устройства и управление списками номеров факсов с компьютера в
случае, когда устройство подключено к компьютеру через разъем
USB. Программа MCC хранит данные в файле с расширением DAT,
который передаётся с компьютера в устройство Phaser 6115MFP.
Запуск программы MCC
1. На компьютере нажмите кнопку Пуск, выберите
"Все программы" > Xerox > Phaser 6115MFP > MCC.
2. В диалоговом окне программы MCC нажмите кнопку
Connect to Machine (Подключиться к устройству).
3. Нажмите кнопку Download (Загрузить). Из устройства в
компьютер будет загружен файл с расширением DAT.
4. Нажмите кнопку Menu (Меню).
5. Теперь можно настраивать параметры устройства.
6. Щелкните значок плюс (+) в левой части диалогового окна и
введите номера для списков быстрого набора факсов, набора в
одно касание, номера групп, адреса электронной почты.
7. Чтобы сохранить параметры, нажмите кнопку Upload
(Отправить).
8. Созданный на компьютере файл с расширением DAT
можно сохранить.
Более подробные сведения об использовании программы
MCC содержатся в Руководстве пользователя на Software and
Documentation CD-ROM (компакт-диске с программным
обеспечением и документацией).

Многофункциональное устройство Phaser® 6115MFP
RU - 12
Шаг 3. Программное обеспечение управления устройством
CentreWare Internet Services (IS)
Программное обеспечение CentreWare IS позволяет следить за
состоянием и параметрами устройства с помощью веб-браузера.
Доступ к устройству через веб-браузер может получить любой
пользователь, чей компьютер подключен к вашей сети. В режиме
администрирования можно, не вставая из-за компьютера,
настраивать устройство, создавать и заполнять списки номеров
факсов, изменять параметры устройства.
Пользователи, не
знающие пароля администратора, могут лишь
просматривать параметры устройства. Такие пользователи не
могут изменять и сохранять текущие параметры настройки.
Примечание: Прямой доступ к CentreWare IS возможен только в
том случае, если устройство подключено к компьютеру через
Ethernet. Если устройство подсоединено к компьютеру только через
порт USB, доступ к CentreWare IS невозможен.
Доступ к Интернет-службе CentreWare
1. Запустите веб-браузер.
2. В поле Адрес браузера введите IP-адрес устройства
(http://xxx.xxx.xxx.xxx), затем нажмите клавишу Enter.
Более подробные сведения об использовании программы
CentreWare IS и об установке пароля администратора содержатся в
Руководстве пользователя на Software and Documentation CD-ROM
(компакт-диске с программным обеспечением и документацией).

Vícefunkční produkt Phaser® 6115MFP
CZ - 13
Přehled
Přehled
Tato Příručku pro nastavení funkcí vás provede následujícími kroky:
Krok 1: Připojení k produktu
Krok 2: Instalace ovladačů
Krok 3: Přístup k nástrojům pro správu zařízení
Pečlivě si tento dokument přečtěte a proveďte kroky podle pokynů.
Po připojení produktu si z disku Software and Documentation CD-ROM
(Software a dokumentace CD-ROM) stáhněte a vytiskněte
uživatelskou příručku, ve které naleznete další informace o
konfiguraci a použití produktu.
Nastavení faxových funkcí
Pokud chcete používat faxové funkce zařízení Phaser 6115MFP, je třeba
správně nakonfigurovat Nastavení země, Datum a čas a
Uživatelské faxové číslo. Pokyny naleznete v části Nastavení
uživalele v kapitole Správa zařizeni v Uživatelské příručce.
Nastavení snímání do e-mailu (pouze sí
″
)
Pokud chcete používat funkci snímání do e-mailu zařízení Phaser
6115MFP, je třeba správně nakonfigurovat informaci o serveru SMTP.
Pokyny pro nastavení snímání do e-mailu najdete v části Nastavení
serveru SMTP v kapitole Snímání v Uživatelské příručce.
Další software
Disk CD-ROM Phaser 6115MFP Scan to PC Desktop obsahuje
následující sady softwaru pro snímání společnosti Xerox a jiných
výrobců. Pokyny k instalaci a použití naleznete v uživatelské
dokumentaci na tomto disku CD-ROM.
■ OmniPage 10 SE
■ PaperPort SE v4.0

Vícefunkční produkt Phaser® 6115MFP
CZ - 14
Krok 1: Připojení k produktu
Krok 1: Připojení k produktu
Produkt můžete připojit prostřednictvím sítě Ethernet nebo rozhraní
USB. Funkce produktu se liší podle způsobu připojení; v následující
tabulce je uvedena dostupnost funkcí podle způsobu připojení.
Funkce
Windows 2000, XP,
Server 2003
Macintosh OS X
(10.2 a vyšší)
Tisk USB / TCP/IP USB / TCP/IP
Kopírování USB / TCP/IP USB / TCP/IP
Faxování USB / TCP/IP USB / TCP/IP
Snímání do aplikace
(TWAIN)
USB USB
Snímání do e-mailu TCP/IP TCP/IP
MFP ControlCentre (MCC) USB Není k dispozici
Služby CentreWare Internet
Services
TCP/IP TCP/IP

Vícefunkční produkt Phaser® 6115MFP
CZ - 15
Krok 1: Připojení k produktu
Doporučené nastavení: Aby bylo možné využívat všech funkcí, které
jsou součástí produktu, společnost Xerox doporučuje připojit produkt
prostřednictvím rozhraní USB i sítě Ethernet. Doporučené nastavení je
znázorněno na následujícím obrázku.
A/B USB
Ethernet
USB

Vícefunkční produkt Phaser® 6115MFP
CZ - 16
Připojení USB
Připojení USB
K místnímu připojení USB je vyžadován standardní kabel
tiskárny USB. Tento kabel není dodáván s tiskárnou a je nutné
jejzakoupit samostatně.
Poznámka: Prostřednictvím připojení USB nelze přistupovat ke
službám CentreWare IS nebo funkci Snímání do e-mailu.
Připojení prostřednictvím rozhraní USB:
1. Přesvědčte se, že je produkt připojený do elektrické zásuvky,
ale vypnutý.
2. Připojte větší konec kabelu USB do počítače.
3. Připojte menší konec kabelu USB do produktu.
4. Zapněte přístroj Phaser 6115MFP.
5. Nainstalujte ovladače podle pokynů v části:
■ Instalace rozhraní USB v systému Windows na straně 20.
■ Instalace rozhraní USB v systému Macintosh na straně 22.

Vícefunkční produkt Phaser® 6115MFP
CZ - 17
Připojení k síti
Připojení k síti
Použijte připojení k síti Ethernet pomocí dvou kabelů s kroucenou
dvoulinkou (kategorie 5/RJ-45) a rozbočovače nebo směrovače sítě
Ethernet. Je-li počítač připojen k rozsáhlé síti, požádejte správce sítě o
příslušné adresy TCP/IP a další informace o konfiguraci.
Poznámka: Prostřednictvím připojení k síti nelze snímat do aplikací
ani používat software MCC.
Místní sít’
Místní sít’ neboli LAN je soustava počítačů, tiskáren a dalších
zařízení, která jsou propojena, aby mohla sdílet informace.
Nejobvyklejší sít’ LAN používá k zajištění komunikace technologii
Ethernet a protokol TCP/IP.
■ Protokol TCP/IP vyžaduje, aby všechna zařízení měla jedinečnou
adresu IP, podobně jako jsou jedinečná telefonní čísla.
■ Adresy IP mohou být přiřazeny ručně (Static – statická adresa)
uživatelem.
■ Adresy IP mohou být přiřazeny automaticky (Dynamic –
dynamická adresa) serverem DHCP, který je zabudován do
směrovače. Platná adresa IP bude získána ze serveru DHCP po
připojení produktu Xerox k síti LAN.
Další informace o sítích a protokolech naleznete v uživatelské příručce.
Ruční nastavení adresy IP produktu
1. Stiskněte tlačítko Nabídka/Výběr na ovládacím panelu.
2. Pomocí tlačítka se šipkou nahoru nebo šipkou dolů přejděte
k položce Network Setup (Nastavení sítě) a potom stiskněte
tlačítko Nabídka/Výběr.
3. Pomocí tlačítka se šipkou doleva nebo šipkou doprava vyberte
položku Static (Statická) a potom stiskněte tlačítko
Nabídka/Výběr.
4. Přejděte k položce IP Address (Adresa IP) a stiskněte tlačítko
Nabídka/Výběr.
5. Zadejte adresu IP pomocí číselné klávesnice.
6. Uložte adresu IP stisknutím tlačítka Nabídka/Výběr.
7. Vpřípadě potřeby pomocí předchozích kroků nastavte adresy
Subnet Mask (Maska podsítě
) a Gateway (Brána).

Vícefunkční produkt Phaser® 6115MFP
CZ - 18
Připojení k síti
Tisk konfigurační stránky
Při instalaci tiskárny do sítě vytiskněte konfigurační stránku.
Na konfigurační stránce je uvedena adresa TCP/IP, kterou budete
potřebovat při instalaci ovladače tiskárny.
1. Stiskněte tlačítko Displej na ovládacím panelu.
2. Přejděte k položce Configuration Page (Konfigurační strana) a
stiskněte tlačítko Nabídka/Výběr.
Připojení prostřednictvím sítě Ethernet
1. Připojte jeden konec kabelu sítě Ethernet do počítače.
2. Připojte druhý konec kabelu sítě Ethernet do směrovače
nebo rozbočovače.
3. Zapněte produkt.
4. Nainstalujte ovladače podle pokynů v části:
■ Instalace sítě v systému Windows na straně 19.
■ Instalace sítě v systému Macintosh na straně 21.
Strona się ładuje...
Strona się ładuje...
Strona się ładuje...
Strona się ładuje...
Strona się ładuje...
Strona się ładuje...
Strona się ładuje...
Strona się ładuje...
Strona się ładuje...
Strona się ładuje...
Strona się ładuje...
Strona się ładuje...
Strona się ładuje...
Strona się ładuje...
Strona się ładuje...
Strona się ładuje...
Strona się ładuje...
Strona się ładuje...
Strona się ładuje...
Strona się ładuje...
Strona się ładuje...
Strona się ładuje...
Strona się ładuje...
Strona się ładuje...
Strona się ładuje...
Strona się ładuje...
Strona się ładuje...
Strona się ładuje...
Strona się ładuje...
Strona się ładuje...
Strona się ładuje...
Strona się ładuje...
Strona się ładuje...
Strona się ładuje...
Strona się ładuje...
Strona się ładuje...
Strona się ładuje...
Strona się ładuje...
Strona się ładuje...
Strona się ładuje...
Strona się ładuje...
Strona się ładuje...
Strona się ładuje...
-
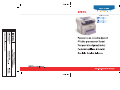 1
1
-
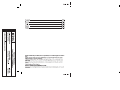 2
2
-
 3
3
-
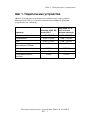 4
4
-
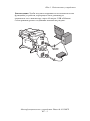 5
5
-
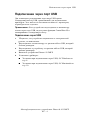 6
6
-
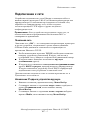 7
7
-
 8
8
-
 9
9
-
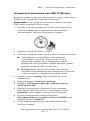 10
10
-
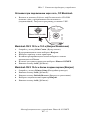 11
11
-
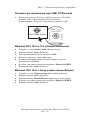 12
12
-
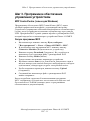 13
13
-
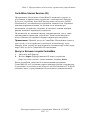 14
14
-
 15
15
-
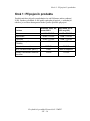 16
16
-
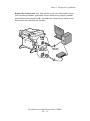 17
17
-
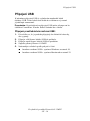 18
18
-
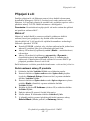 19
19
-
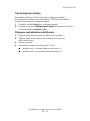 20
20
-
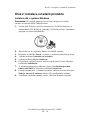 21
21
-
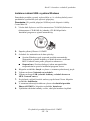 22
22
-
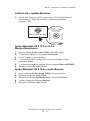 23
23
-
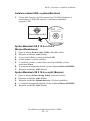 24
24
-
 25
25
-
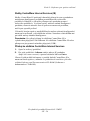 26
26
-
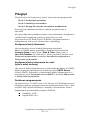 27
27
-
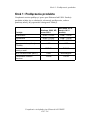 28
28
-
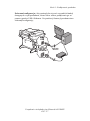 29
29
-
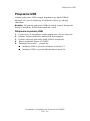 30
30
-
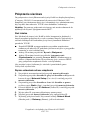 31
31
-
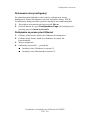 32
32
-
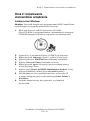 33
33
-
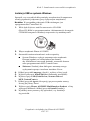 34
34
-
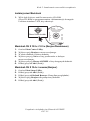 35
35
-
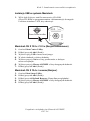 36
36
-
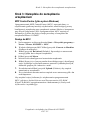 37
37
-
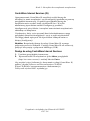 38
38
-
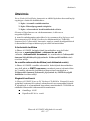 39
39
-
 40
40
-
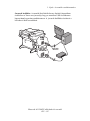 41
41
-
 42
42
-
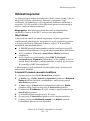 43
43
-
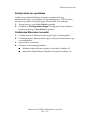 44
44
-
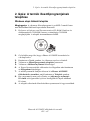 45
45
-
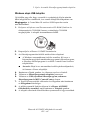 46
46
-
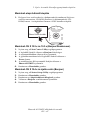 47
47
-
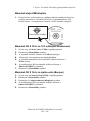 48
48
-
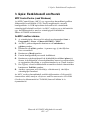 49
49
-
 50
50
-
 51
51
-
 52
52
-
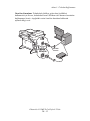 53
53
-
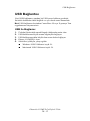 54
54
-
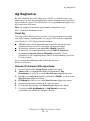 55
55
-
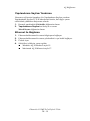 56
56
-
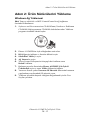 57
57
-
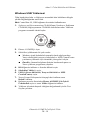 58
58
-
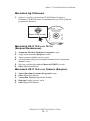 59
59
-
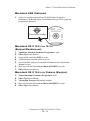 60
60
-
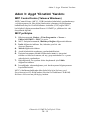 61
61
-
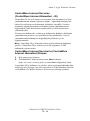 62
62
-
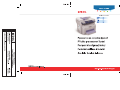 63
63
w innych językach
- slovenčina: Xerox 6115MFP Návod na inštaláciu
- Türkçe: Xerox 6115MFP Yükleme Rehberi