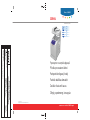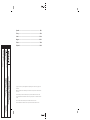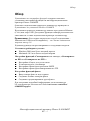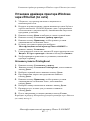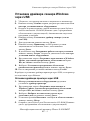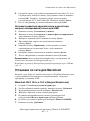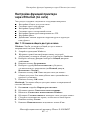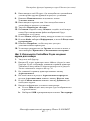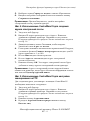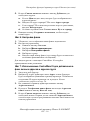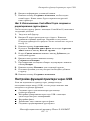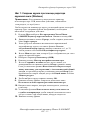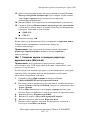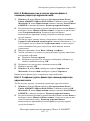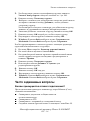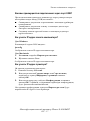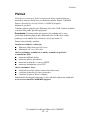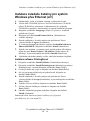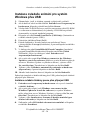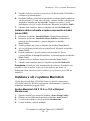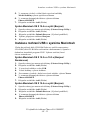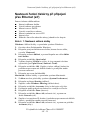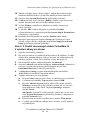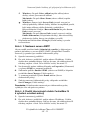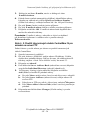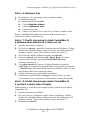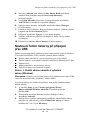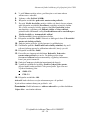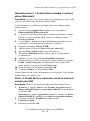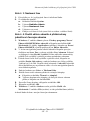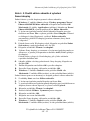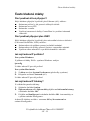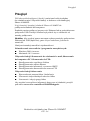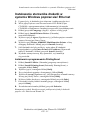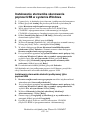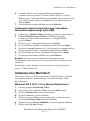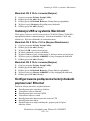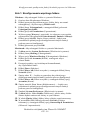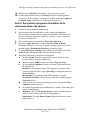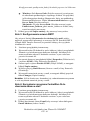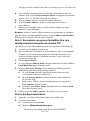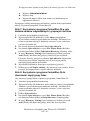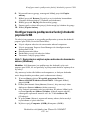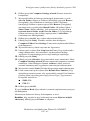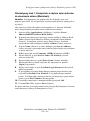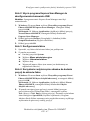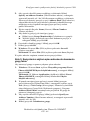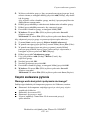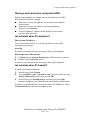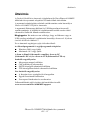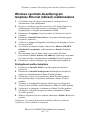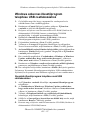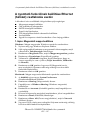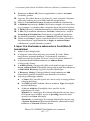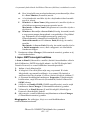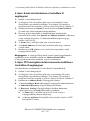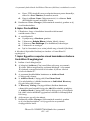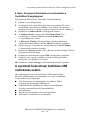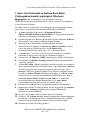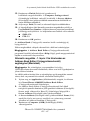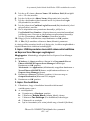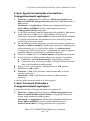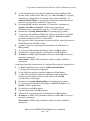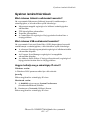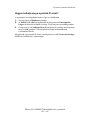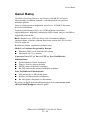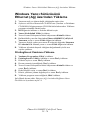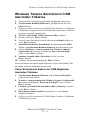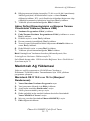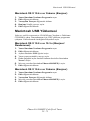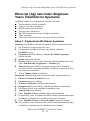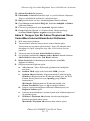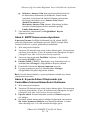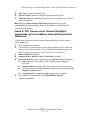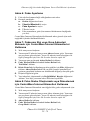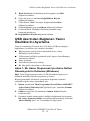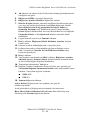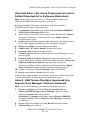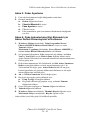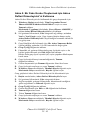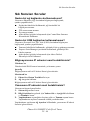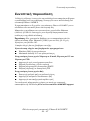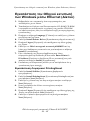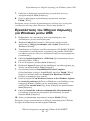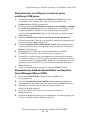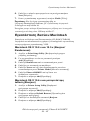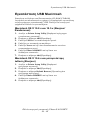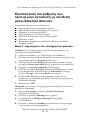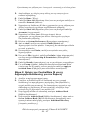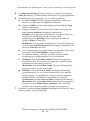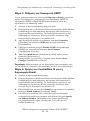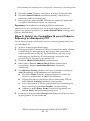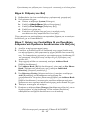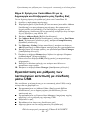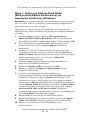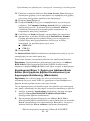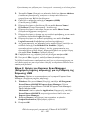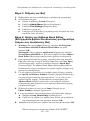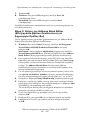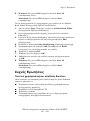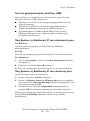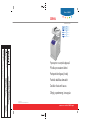Gaucho 6180MFP
5/10/07
ECO#: 1805
Features Setup Guide cover
J Yoder
001182000f1a.ai
4 color process + Pantone 032 Red
Phaser
®
6180MFP
001182000 Rev A A
Copyright © 2007 Xerox Corporation. All rights reserved.
multifunction printer
www.xerox.com/office/6180MFPsupport
CZ
PO
HU
RU
TU
EL
Οδηγός εγκατάστασης λειτουργιών
Özellikler Kurulum Kılavuzu
Funkciók beállítása útmutatót
Podręcznik konfiguracji funkcji
Příručku pro nastavení funkcí
Руководство по настройке функций

Copyright © 2007 Xerox Corporation. All Rights Reserved. Unpublished rights reserved under the copyright laws of the
United States.
XEROX®, CentreWare®, Phaser®, and PrintingScout® are trademarks of Xerox Corporation in the United States and/or
other countries.
Adobe® and PostScript® are trademarks of Adobe Systems Incorporated in the United States and/or other countries.
Apple®, Bonjour®, Macintosh®, and Mac OS® are trademarks of Apple Computer, Inc. in the United States and/or other
countries.
PCL® is a trademark of Hewlett-Packard Corporation in the United States and/or other countries.
Microsoft® and Windows® are trademarks of Microsoft Corporation in the United States and/or other countries.
Русский
.................................................................................................... RU-1
Česky .................................................................................................... CZ-18
Polski ..................................................................................................... PO-34
Magyar ................................................................................................... HU-51
Türkçe .................................................................................................... TU-69
Ελληνικά ................................................................................................. EL-85
Gaucho 6180MFP
5/10/07
ECO#: 1805
Features Setup Guide cover
J Yoder
001182000f2a.ai
Prints black

Многофункциональный принтер Phaser® 6180MFP
RU - 1
Обзор
Обзор
Руководство по настройке функций содержит описание
установки и настройки функций на многофункциональном
принтере Phaser 6180MFP.
Описание подключения принтера к компьютеру приведено в
Руководстве по установке Phaser 6180MFP.
Подключить принтер к компьютеру можно через разъем Ethernet
(Сеть) или порт USB. Доступные функции сканера различаются в
зависимости от типа подключения принтера к компьютеру.
Примечание: Если нужно определить способ подключения –
Ethernet или USB (или оба варианта), – см. Часто задаваемые
вопросы на стр. 16.
В данном руководстве рассматриваются следующие вопросы.
Установка драйверов и утилит:
■ Windows 2000 или более поздней версии
■ Macintosh 10.2 или более поздней версии
Настройка функций «Сканировать в эл. почту», «Сканировать
на ПК» и «Сканировать на FTP»:
■ Настройка общего доступа к папке
■ Уст ановка адреса для сканера
■ Настройка параметров протокола SMTP
■ Настройка параметров сканирования по FTP
Настройка функций факса:
■ Ввод номера факса и кода страны
■ Создание личных номеров факса
■ Создание и редактирование групп факса
Для получения подробной информации для пользователя
об этом принтере посетите веб-сайт www.xerox.com/office/
6180MFPsupport.

Многофункциональный принтер Phaser® 6180MFP
RU - 2
Установка драйвера принтера Windows через Ethernet (по сети)
Установка драйвера принтера Windows
через Ethernet (по сети)
1. Убедитесь, что принтер включен и подключен к
компьютерной сети.
2. Вставьте в привод компакт-дисков компьютера диск Software
and Documentation CD-ROM (Компакт-диск с программным
обеспечением и документацией). Автоматически запустится
программа установки.
3. Нажмите кнопку Язык и выберите в списке нужный язык.
4. Нажмите кнопку Уст ановить драйвер принтера.
5. Нажмите кнопку Принимаю, чтобы принять условия
лицензионного
соглашения Xerox.
6. В списке доступных принтеров выберите
Многофункциональный принтер Phaser 6180MFP и
нажмите кнопку Установить.
7. Если принтера в списке нет, введите IP-адрес принтера в поле
Введите IP-адрес принтера и нажмите кнопку Установить.
8. Чтобы проверить правильность установки, напечатайте
пробную страницу.
Установка утилиты PrintingScout
1. Нажмите кнопку Уст ановить утилиты.
2. Нажмите кнопку Уст ановить PrintingScout, затем нажмите
кнопку Далее.
3. Выберите нужный язык и нажмите кнопку Далее.
4. При появлении запроса на продолжение нажмите
кнопку Далее.
5. Нажмите кнопку Принимаю, чтобы принять условия
лицензионного соглашения Xerox, затем нажмите
кнопку Далее.
6. Выберите папку назначения и нажмите кнопку Далее.
7. Проверьте путь к
папке для установки и нажмите
кнопку Далее.
8. После завершения установки нажмите кнопку Готово.
Перейдите к разделу Настройка функций принтера через Ethernet
(по сети) на стр.6.

Многофункциональный принтер Phaser® 6180MFP
RU - 3
Установка драйвера сканера Windows через USB
Установка драйвера сканера Windows
через USB
1. Убедитесь, что принтер включен и подключен к компьютеру.
2. Нажмите кнопку Отмена первые два раза при появлении окна
мастера установки нового оборудования.
3. Вставьте в привод компакт-дисков компьютера диск Software
and Documentation CD-ROM (Компакт-диск с программным
обеспечением и документацией). Автоматически запустится
программа установки.
4. Нажмите кнопку Уст ановить драйвер сканера (только
для USB).
5.
Для продолжения нажмите кнопку Далее.
6. Нажмите кнопку Принимаю, чтобы принять условия
лицензионного соглашения Xerox, затем нажмите
кнопку Далее.
7. В диалоговом окне Завершение работы мастера установки
нажмите кнопку Готово. Откроется диалоговое окно мастера
установки нового оборудования.
8. При появлении запроса Разрешить подключение к Windows
Update для поиска программного обеспечения выберите
Нет, не сейчас и
нажмите кнопку Далее.
9. Выберите Установить программное обеспечение
автоматически (рекомендуется) и нажмите кнопку Далее.
10. После завершения установки нажмите кнопку Готово.
Перейдите к установке драйвера принтера через USB, если принтер
не подключен через Ethernet.
Установка драйвера принтера через USB
1. Мастер установки нового оборудования предложит
установить драйвер принтера.
2. При появлении запроса Разрешить подключение к
Windows Update для поиска программного обеспечения
выберите Нет, не сейчас и нажмите кнопку Далее.
3. Выберите Выбрать из списка или указать путь
(дополнительно) и нажмите кнопку Далее.
4. Уст ановите флажок Включить этот путь в область поиска и
нажмите кнопку Обзор.
5. Откройте диск Software and Documentation CD-ROM (Компакт-
диск с программным обеспечением и документацией).

Многофункциональный принтер Phaser® 6180MFP
RU - 4
Установка по сети для Macintosh
6. Раскройте папку для нужной операционной системы (32- или
64-разрядной), выберите папку для нужного языка и нажмите
кнопку OK. Узнайте у администратора, какую версию
устанавливать: PCL или PostScript. Нажмите кнопку Далее.
7. После завершения установки нажмите кнопку Готово.
Установка редактора адресной книги и диспетчера
экспресс-сканирования (только для USB)
1. Нажмите кнопку Уст ановить утилиты.
2. Нажмите кнопку Уст ановить утилиты факс/сканирования,
затем нажмите кнопку Далее.
3. Выберите нужный язык и нажмите кнопку Далее.
4. При появлении запроса на продолжение нажмите
кнопку Далее.
5. Нажмите кнопку Принимаю, чтобы принять условия
лицензионного соглашения Xerox, затем нажмите
кнопку Далее.
6. Выберите папку назначения и нажмите кнопку Далее.
7.
После завершения установки нажмите кнопку Готово.
Примечание: Если утилита PrintingScout не установлена, см.
Установка утилиты PrintingScout на стр.2.
Перейдите к разделу Настройка функций принтера через USB на
стр.11.
Установка по сети для Macintosh
Вставьте диск Software and Documentation CD-ROM (Компакт-диск
с программным обеспечением и документацией). Запустите
программу установки VISE.
Macintosh OS X 10.2.x и 10.3.x (Bonjour/Rendezvouz)
1. Откройте Утилита установки принтера.
2. Чтобы добавить новый принтер, нажмите кнопку Добавить.
3. В раскрывающемся списке выберите Rendezvous.
4. Выберите принтер в окне списка принтеров.
5. В нижнем раскрывающемся списке производителей
оборудования Модель принтера выберите Xerox.
6. В списке доступных принтеров выберите Phaser 6180MFP.
7. Нажмите кнопку Добавить.

Многофункциональный принтер Phaser® 6180MFP
RU - 5
Установка через USB для Macintosh
Macintosh OS X 10.4.x и более поздней версии (Bonjour)
1. Откройте Утилита установки принтера.
2. Нажмите кнопку Добавить.
3. Нажмите кнопку Браузер по умолчанию.
4. Выберите подключенный принтер Bonjour.
5. Нажмите кнопку Добавить.
Установка через USB для Macintosh
Вставьте диск Software and Documentation CD-ROM (Компакт-диск
с программным обеспечением и документацией). Запустите
программу установки VISE. Выберите компоненты, которые
нужно установить.
Macintosh OS X 10.2.x и 10.3.x (Bonjour/Rendezvouz)
1. Откройте Утилита установки принтера.
2. Нажмите кнопку Добавить.
3. В раскрывающемся списке выберите USB.
4. Выберите принтер в окне списка принтеров.
5. В раскрывающемся списке производителей оборудования
выберите Xerox.
6. В списке доступных принтеров выберите Phaser 6180MFP.
7. Нажмите кнопку Добавить.
Macintosh OS X 10.4.x и более поздней версии (Bonjour)
1. Откройте Утилита установки принтера.
2. Нажмите кнопку Добавить.
3. Нажмите кнопку Браузер по умолчанию.
4. В списке доступных принтеров выберите Phaser 6180MFP.
5. Нажмите кнопку Добавить.

Многофункциональный принтер Phaser® 6180MFP
RU - 6
Настройка функций принтера через Ethernet (по сети)
Настройка функций принтера
через Ethernet (по сети)
Этот раздел содержит сведения по следующим вопросам:
■ Настройка общего доступа к папке.
■ Создание адреса для сканера.
■ Настройка сервера SMTP.
■ Создание адреса электронной почты.
■ Настройка параметров сканирования по FTP.
■ Настройка факса.
■ Добавление личных адресов и адресов групп в адресную
книгу факса.
Шаг 1: Установка общего доступа к папке
Windows: Чтобы установить общий доступ к папке в
операционной системе Windows:
1. Откройте проводник Windows.
2. Щелкните правой кнопкой мыши папку, к которой
необходимо установить общий доступ и выберите Свойства.
3. Выберите вкладку Доступ и выберите Общий доступ к
этой папке.
4. Нажмите кнопку Разрешения.
5. Выберите группу Все пользователи и убедитесь,
что включены все разрешения (на Полный доступ
,
Изменение и Чтение).
6. Нажмите кнопку OK. Ниже введите имя для папки с
общим доступом. Оно понадобится вам в дальнейшем в
процессе установки.
7. Нажмите кнопку OK снова.
Macintosh: Уст анов ка общего доступа к папке в операционной
системе Macintosh:
1. На панели откройте Параметры системы.
2. Щелкните значок Совместное использование.
3. Включите Совместное использование Windows.
4. Щелкните Учетные
записи и включите свою учетную запись.
5. Следуйте подсказкам на экране, чтобы ввести свой пароль.
6. Нажмите кнопку Готово.
7. Нажмите Показывать все и щелкните значок Сеть.

Многофункциональный принтер Phaser® 6180MFP
RU - 7
Настройка функций принтера через Ethernet (по сети)
8. Ниже введите свой IP-адрес. Он понадобится в дальнейшем
для настройки других функций в процессе установки.
9. Нажмите Показывать все и щелкните значок
Учетные записи.
10. Ниже введите короткое имя. Оно понадобится вам в
дальнейшем в процессе установки.
11. Закройте Параметры системы.
12. На панели откройте папку Общая
и создайте в ней новую
папку. При сканировании файлы изображений будут
помещаться в эту папку.
13. В окне Поиск, выберите папку, которую только что создали.
14. В меню Файл выберите Информация, а затем O Владельцы
и разрешения.
15. Нажмите Подробнее, чтобы получить доступ к
дополнительным параметрам.
16. Уст ановите разрешения для Группы на чтение и
запись, а
затем выберите Применить к вложенным категориям.
Шаг 2: Используйте CentreWare IS для создания
адреса для сканера
1. Запустите веб-браузер.
2. Введите IP–адрес принтера в поле Address (Адрес) в окне
браузера. Будет отображена домашняя страница принтера.
Указания по получению IP-адреса принтера см. в разделе
Часто задаваемые вопросы на стр. 16.
3. На домашней странице принтера нажмите кнопку
Адресная книга.
4. На левой панели в разделе Адресная книга сервера на
вкладке Адресная книга
нажмите кнопку Каталог лиц.
5. В окне Список каталога нажмите кнопку Добавить для
свободного адреса.
6. Введите информацию для своего компьютера:
a. В поле Имя введите имя, которое будет отображаться в
адресной книге.
b. Выберите SMB в раскрывающемся списке Тип сервера.

Многофункциональный принтер Phaser® 6180MFP
RU - 8
Настройка функций принтера через Ethernet (по сети)
c. Введите IP-адрес компьютера в поле Адрес сервера.
Windows: Чтобы узнать IP-адрес своего компьютера,
откройте командную строку DOS, введите ipconfig,
а затем нажмите клавишу Ввести.
Macintosh: Чтобы узнать IP-адрес своего компьютера,
откройте Параметры системы и нажмите Сеть.
d. Если данный сервер не используется как порт по
умолчанию, введите Номер
порта.
e. В поле имени пользователя и пароля введите имя
пользователя и пароль, которые используются для
входа в систему.
f. Windows: В поле Сетевое имя введите сетевое имя папки,
к которой был открыт доступ.
Macintosh: В поле Сетевое имя введите
сокращенное имя.
g. Windows: В поле Путь к серверу указываются папки,
содержащиеся в общей папке. Например
, папка
отсканированных документов содержит подпапку
ColorScans, в которой хранятся документы,
отсканированные в цвете. Введите \ColorScans в поле
Путь к серверу.
Macintosh: В поле Путь к серверу введите
Public\имя_папки, где имя_папки – имя ранее
созданной папки.
7. Нажмите кнопку Сохранить изменения, чтобы создать
новый адрес.
Шаг 3: Настройка сервера SMTP
Для использования функции Сканир. в эл. Почту прежде всего
необходимо настроить параметры сервера SMTP. SMTP (Simple
Mail Transfer Protocol) — это протокол для отправки сообщений
электронной почты.
1. Запустите веб-браузер.
2. Введите IP-адрес принтера в поле «Адрес». Появится
домашняя страница принтера. Указания по получению
IP-адреса принтера см. в разделе Часто задаваемые вопросы
на стр. 16.
3. На домашней
странице принтера нажмите кнопку Свойства и
выберите пункт SNMP в списке «Протоколы».
4. Уст ановите флажок Включить SNMP и нажмите кнопку
Сохранить изменения.

Многофункциональный принтер Phaser® 6180MFP
RU - 9
Настройка функций принтера через Ethernet (по сети)
5. Выберите пункт Сервер эл. почты в списке «Протоколы».
6. Введите настройки электронной почты и нажмите кнопку
Сохранить изменения.
Примечание: При необходимости, узнайте настройки
электронной почты у администратора.
Шаг 4: Использование CentreWare IS для создания
адреса электронной почты
1. Запустите веб-браузер.
2. Введите IP-адрес принтера в поле «Адрес». Появится
домашняя страница принтера. Указания по получению
IP-адреса принтера см. в разделе Часто задаваемые вопросы
на стр. 16.
3. Дважды щелкните значок Эл. почта, чтобы открыть
диалоговое окно Адрес эл. почты.
4. Если нужно изменить автоматически присвоенный ID адреса,
установите флажок Укажите номер
адреса и введите для ID
адреса значение от 1 до 100.
5. В поле Имя введите имя получателя.
6. В поле Адрес эл. почты введите адрес электронной
почты получателя.
7. Нажмите кнопку OK. Этот адрес электронной почты будет
добавлен в книгу адресов электронной почты принтера.
Примечание: Адреса электронной почты в адресной книге
появятся на принтере, когда
будет обновлена информация в меню
или панели Редактор адресной книги.
Шаг 5: Использование CentreWare IS для настройки
сканирования по FTP.
Для создания адреса для сканера с помощью CentreWare IS
необходимо выполнить следующее:
1. Запустите веб-браузер.
2. Введите IP-адрес принтера в поле «Адрес». Появится
домашняя страница принтера. Указания по получению
IP-адреса принтера см. в разделе Часто задаваемые вопросы
на стр. 16.
3. Нажмите кнопку Адресная книга.
4. В разделе Адресная книга сервера нажмите кнопку
Каталог лиц.

Многофункциональный принтер Phaser® 6180MFP
RU - 10
Настройка функций принтера через Ethernet (по сети)
5. В окне Список каталога нажмите кнопку Добавить для
свободного адреса.
a. В поле Имя введите имя, которое будет отображаться в
адресной книге.
b. Введите IP-адрес сервера FTP в поле Адрес сервера.
c. Если сервер FTP не используется как порт по умолчанию,
введите Номер порта.
d. Оставьте пустыми поля
Сетевое имя и Путь к серверу.
6. Нажмите кнопку Сохранить изменения, чтобы создать
новый адрес.
Шаг 6: Настройка факса
1. Убедитесь, что телефонная линия факса подключена.
2. На панели управления:
a. Нажмите кнопку Система.
b. Выберите Меню администрат..
c. Выберите Настройки факса.
d. Выберите страну.
e. Введите свой номер факса (этот номер будет печататься в
заголовке факсимильных сообщений).
Для ввода адресов с помощью CentreWare IS следуйте
приведенным ниже указаниям.
Шаг 7: Использование CentreWare IS для добавления в
факс личных адресов и адресов групп
1. Запустите веб-браузер.
2. Введите IP–адрес принтера в поле Адрес в окне браузера.
Будет отображена домашняя страница принтера. Указания по
получению IP-адреса принтера см. в разделе Часто
задаваемые вопросы на стр.16.
3. На домашней странице принтера нажмите кнопку
Адресная книга.
4. В разделе Телефонная книга факса на вкладке Адресная
книга нажмите кнопку Каталог
лиц.
5. В окне Список каталога нажмите кнопку Добавить для
свободной записи. Первые десять записей в адресной книге
соответствуют десять программным кнопкам левой панели на
панели управления.

Многофункциональный принтер Phaser® 6180MFP
RU - 11
Настройка функций принтера через USB
6. Введите информацию для каждой записи.
7. Нажмите кнопку Сохранить изменения, чтобы создать
новый адрес. Новая запись будет сохранена в адресной
книге принтера.
Шаг 8: Использование CentreWare IS для создания и
редактирования группы факса
Чтобы создать группу факса с помощью CentreWare IS, выполните
следующие действия:
1. Запустите веб-браузер.
2. Введите IP-адрес принтера в поле «Адрес». Появится
домашняя страница принтера. Указания по получению
IP-адреса принтера см. в разделе Часто задаваемые вопросы
на стр. 16.
3. Нажмите кнопку Адресная книга.
4. В разделе Телефонная книга факса на вкладке Адресная
книга
нажмите кнопку Каталог группы.
5. В окне Список каталога нажмите кнопку Добавить для
свободной группы.
6. Введите имя группы и нажмите кнопку
Сохранить изменения.
7. При появлении сообщения «Запрос подтвержден» нажмите
кнопку Возврат.
8. Нажмите кнопку Изменить для созданной группы.
9. Поставьте флажки для лиц, которые необходимо добавить
в группу.
10. Нажмите кнопку Сохранить изменения.
Настройка функций принтера через USB
Если вы подключаете принтер через универсальную
последовательную шину (USB), то этот раздел поможет вам
настроить следующие функции:
■ Создание адреса для компьютера при помощи
редактора адресов.
■ Настройка сканирования через порт USB с помощью
диспетчера быстрого сканирования.
■ Настройка факса.
■ Добавление лиц в список адресов факса.
■ Создание и редактирование групп факса

Многофункциональный принтер Phaser® 6180MFP
RU - 12
Настройка функций принтера через USB
Шаг 1: Создание адреса при помощи редактора
адресной книги (Windows)
Примечание: Если компьютер подключен к принтеру
толькочерез порт USB, выполнять действия, описанные в
этом разделе, не требуется.
Чтобы создать на компьютере адрес для целевой папки, в которой
принтер будет сохранять файлы изображений, необходимо
выполнить следующие действия:
1. В меню Пуск выберите Все программы/Xerox/Phaser
6180MFP/Редактор адресной книги. Нажмите кнопку OK.
2. Дважды щелкните значок
Сервер, чтобы открыть диалоговое
окно Адрес сервера.
3. Если требуется изменить автоматически присвоенный
идентификатор адреса, поставьте флажок Указать
собственный номер адреса и введите значение от 1 до 32,
чтобы указать собственный Идентификатор адреса.
4. В поле Имя введите имя, которое будет отображаться для этого
адреса в адресной книге.
5. Выберите параметр Компьютер (SMB).
6. Нажмите
кнопку Мастер настройки компьютера.
7. В поле Сохранить в папке введите путь к папке для
сканирования или нажмите кнопку Обзор и укажите папку.
Если установлены флажки Использовать общую сетевую
папку как папку для сохранения) и Автоматический общий
доступ, то при выборе папки с помощью кнопки Обзор будет
автоматически открыт общий доступ
к Общей папке и полям
Общего ресурса.
8. Чтобы выбрать папку, нажмите кнопку OK.
9. Нажмите кнопку Далее. Откроется диалоговое окно
Пользовательские параметры папки компьютера.
10. Введите имя и пароль, которые используются для входа
всистему.
11. Уст ановите флажок Использовать папку пользователя
службы сканирования, чтобы каждый пользователь имел
доступ только к той общей
папке, которую создал он.
12. Нажмите кнопку Далее.

Многофункциональный принтер Phaser® 6180MFP
RU - 13
Настройка функций принтера через USB
13. Для подтверждения новых настроек нажмите кнопку Готово.
Мастер настройки компьютера будет закрыт. В диалоговое
окно Адрес сервера будет автоматически введена
измененная информация.
14. Введите Путь для сохранения отсканированных документов.
15. Снимите флажок Использовать номер порта по умолчанию,
чтобы ввести номер порта, который используется выбранным
сервером. Значения по умолчанию
:
■ SMB: 139
■ FTP: 21
16. Нажмите кнопку OK.
Новая запись для компьютера будет сохранена в Адресная книга.
Теперь можно сканировать документы в папку на
сетевом компьютере.
Примечание: Для получения дополнительных сведений о
редакторе адресной книги нажмите кнопку cправка в
окне редактора.
Шаг 1: Создание адреса с помощью редактора
адресной книги (Macintosh)
Примечание: Если компьютер подключен к принтеру
толькочерез порт USB, выполнять действия, описанные в этом
разделе, не требуется.
Чтобы создать на компьютере адрес для целевой папки, в которой
принтер будет сохранять файлы изображений, необходимо
выполнить следующие действия:
1. Откройте папку Приложения и выберите Xerox/
Phaser6180MFP/Редактор адресной книги.
2. На левой панели редактора адресной
книги дважды щелкните
значок Сервер и выберите Новый. Откроется диалоговое окно
Адрес сервера.
3. В поле Имя диалогового окна Адрес сервера введите имя,
которое будет отображаться для этого адреса в адресной книге.
4. Нажмите кнопку Компьютер (SMB).
5. Введите IP-адрес в Поле имя сервера/IP-адреса.
6. Введите короткое имя в поле Короткое имя.
7. Введите имя и пароль, которые используются для входа в
систему в поля Имя для входа.

Многофункциональный принтер Phaser® 6180MFP
RU - 14
Настройка функций принтера через USB
8. Введите пароль в поле Подтвердите пароль входа.
9. Если используется номер порта по умолчанию, установите
флажок Использовать номер порта по умолчанию.
Если используется другой номер порта, введите его в поле
Номер порта.
10. Проверьте настройки и нажмите кнопку OK.
11. В меню Файл выберите пункт Сохранить.
Новая запись
для компьютера будет сохранена в адресной книге и
теперь можно сканировать документы в папку на сетевом
компьютере.
Шаг 2: Настройка сканирования через порт USB с
помощью диспетчера быстрого сканирования
Примечание: На компьютере должно быть установлено
программное обеспечение диспетчера быстрого сканирования.
1. Windows: В меню Пуск выберите Все программы/Xerox/
Phaser 6180MFP/Диспетчер быстрого сканирования.
Нажмите кнопку OK.
Macintosh: В папке Приложения, выберите Xerox/
Phaser 6180MFP и дважды щелкните Диспетчер быстрого
сканирования.
2. Нажмите кнопку Обзор и укажите Папку назначения.
3. Нажмите кнопку OK.
Шаг 3: Настройка факса
1. Убедитесь, что телефонная линия факса подключена.
2. На панели управления:
a. Нажмите кнопку Система.
b. Выберите Меню администрат..
c. Выберите Настройки факса.
d. Выберите страну.
e. Введите свой номер факса (этот номер будет печататься в
заголовке факсимильных сообщений).

Многофункциональный принтер Phaser® 6180MFP
RU - 15
Настройка функций принтера через USB
Шаг 4: Добавление лиц в список адресов факса с
помощью редактора адресной книги
1. Windows: В меню Пуск выберите Все программы/Xerox/
Phaser 6180MFP/Address Book Editor и нажмите кнопку ОК.
Macintosh: В папке Приложения нажмите кнопку Xerox/Phaser
6180MFP и дважды щелкните Редактор адресной книги.
2. На левой панели щелкните правой кнопкой мыши значок Факс и
выберите пункт Новый и Новая запись. Откроется диалоговое
окно Ускоренный набор. Редактор адресной книги
автоматически присвоит
номер ускоренного набора первой
пустой записи.
3. Чтобы вручную указать номер ускоренного набора, щелкните
Укажите собственный номер адреса и введите значение от 1 до
200. Первые десять записей в Адресная книга соответствуют
десяти кнопкам быстрого запуска на левой панели панели
управления.
4. Введите значения в поля Имя и Номер телефона.
5. Чтобы добавить эту
запись в существующую группу выполните
следующие действия:
a. Нажмите Состав группы.
b. Выберите группу(ы), в которую необходимо добавить эту
запись и нажмите кнопку OK.
6. Проверьте состав группы и нажмите кнопку OK.
7. Нажмите кнопку OK.
8. Windows: B меню Файл выберите пункт Сохранить все.
Macintosh: B меню Файл выберите пункт Сохранить.
Новая запись
факса будет сохранена в адресной книге.
Шаг 5: Создание группы факса при помощи редактора
адресной книги
Чтобы создать группу с помощью редактора адресной книги:
1. Windows: В меню Пуск выберите Все программы/Xerox/
Phaser 6180MFP/Address Book Editor и нажмите кнопку ОК.
Macintosh: В папке Приложения нажмите кнопку Xerox/Phaser
6180MFP и дважды щелкните Редактор адресной книги.
2. На левой панели щелкните правой кнопкой мыши значок Факс и
выберите пункт Новый и Новая запись. Откроется диалоговое
окно Ускоренный набор. Редактор адресной книги
автоматически присваивает идентификатор группы первой
доступной записи.

Многофункциональный принтер Phaser® 6180MFP
RU - 16
Часто задаваемые вопросы
3. Чтобы вручную указать идентификатор группы, нажмите
Указать номер адреса и введите значение от 1 до 200.
4. Нажмите кнопку Членство в группе.
5. Выберите элементы для добавления из списка на левой панели
на экране и нажмите кнопку Добавить, чтобы добавить
элементы в группу.
Чтобы выбрать несколько элементов для добавления в
группу,
нажмите и удерживайте клавишу Ctrl при выделении.
6. Закончив добавлять элементы в группу, нажмите кнопку OK.
7. Нажмите кнопку OK второй раз, чтобы создать группу.
8. Подтвердите членов группы и нажмите кнопку OK.
9. Windows: B меню Файл выберите пункт Сохранить все.
Macintosh: B меню Файл выберите пункт Сохранить.
Чтобы отредактировать элементы группы с
помощью редактора
адресной книги выполните следующее:
1. Из меню Пуск откройте Редактор адресной книги.
2. На левой панели щелкните значок Факс.
3. На правой верхней панели щелкните правой кнопкой мыши
значок группы, которую необходимо отредактировать и
нажмите Правка.
4. Нажмите кнопку Членство в группе.
5. Используйте кнопки Добавить и Удалить для
редактирования группы.
6.
Нажмите кнопку ОК.
7. Нажмите кнопку ОК еще раз.
8. Подтвердите членов группы и нажмите кнопку OK.
9. Windows: B меню Файл выберите пункт Сохранить все.
Macintosh: B меню Файл выберите пункт Сохранить.
Часто задаваемые вопросы
Каковы преимущества сетевого подключения?
При подключении принтера к компьютеру через Ethernet (Сеть)
становится возможным:
■ Сканировать документы в общие папки на
сетевом компьютере.
■ Сканировать по FTP.
■ Сканировать с отправкой по электронной почте.
■ Создавать записи адресной книги с помощью CentreWare IS.

Многофункциональный принтер Phaser® 6180MFP
RU - 17
Часто задаваемые вопросы
Каковы преимущества подключения через порт USB?
При подключении принтера к компьютеру через универсальную
последовательную шину (USB) вы можете:
■ Сканировать документы в приложения с помощью драйверов
сканирования.
■ Сканировать документы в папку с помощью диспетчера
быстрого сканирования.
■ Создавать записи адресной книги с помощью редактора
адресной книги.
Как узнать IP-адрес своего компьютера?
Для Windows:
В командной строке DOS введите:
ipconfig
Отобразится список IP-адресов компьютера.
Для Macintosh:
1. На панели откройте Параметры системы.
2. Щелкните значок Сеть.
Отобразится список IP-адресов компьютера.
Как узнать IP-адрес принтера?
На панели управления принтером:
1. Нажмите кнопку Система.
2. Используя кнопки Стрелка вверх или Стрелка вниз,
перейдите к пункту Информац. страницы нажмите
кнопку OK.
3. Используя прокрутку, найдите Конфигурация и нажмите
кнопку OK. Страница, содержащая параметры конфигурации,
будет распечатана автоматически.
На странице конфигурации в разделе Параметры сети будут
перечислены IP-адреса этого принтера.

Vícefunkční tiskárna Phaser® 6180MFP
CZ - 18
Přehled
Přehled
Příručka pro nastavení funkcí vás provede kroky nezbytnými pro
instalaci a aktivaci funkcí na vícefunkční tiskárně Phaser 6180MFP.
Pomocí Instalační příručky Phaser 6180MFP připojíte
tiskárnu k počítači.
Tiskárnu můžete připojit přes Ethernet (síť) nebo USB. Funkce snímání
se budou lišit podle způsobu připojení.
Poznámka: Pokud potřebujete pomoc při rozhodování o tom,
jestli máte tiskárnu připojit přes Ethernet nebo USB (nebo obojí),
podívejte se do oddílu Často kladené otázky na straně 33.
Pomocí této příručky můžete:
Instalovat ovladače a nástroje:
■ Windows 2000 nebo novější verze
■ Macintosh 10.2 a vyšší verze
Aktivovat funkce snímání do e-mailu, snímání do počítače
a snímání na FTP:
■ nastavení sdílené složky
■ nastavení adresy pro skener
■ nastavení informací o serveru SMTP
■ nastavení snímání na server FTP
Aktivovat funkce faxu:
■ zadávání faxového čísla a směrového čísla země
■ vytváření jednotlivých faxových adres
■ vytváření a úprava faxové skupiny
Podrobnější uživatelské informace o této tiskárně najdete na stránkách
www.xerox.com/office/6180MFPsupport.
Strona się ładuje...
Strona się ładuje...
Strona się ładuje...
Strona się ładuje...
Strona się ładuje...
Strona się ładuje...
Strona się ładuje...
Strona się ładuje...
Strona się ładuje...
Strona się ładuje...
Strona się ładuje...
Strona się ładuje...
Strona się ładuje...
Strona się ładuje...
Strona się ładuje...
Strona się ładuje...
Strona się ładuje...
Strona się ładuje...
Strona się ładuje...
Strona się ładuje...
Strona się ładuje...
Strona się ładuje...
Strona się ładuje...
Strona się ładuje...
Strona się ładuje...
Strona się ładuje...
Strona się ładuje...
Strona się ładuje...
Strona się ładuje...
Strona się ładuje...
Strona się ładuje...
Strona się ładuje...
Strona się ładuje...
Strona się ładuje...
Strona się ładuje...
Strona się ładuje...
Strona się ładuje...
Strona się ładuje...
Strona się ładuje...
Strona się ładuje...
Strona się ładuje...
Strona się ładuje...
Strona się ładuje...
Strona się ładuje...
Strona się ładuje...
Strona się ładuje...
Strona się ładuje...
Strona się ładuje...
Strona się ładuje...
Strona się ładuje...
Strona się ładuje...
Strona się ładuje...
Strona się ładuje...
Strona się ładuje...
Strona się ładuje...
Strona się ładuje...
Strona się ładuje...
Strona się ładuje...
Strona się ładuje...
Strona się ładuje...
Strona się ładuje...
Strona się ładuje...
Strona się ładuje...
Strona się ładuje...
Strona się ładuje...
Strona się ładuje...
Strona się ładuje...
Strona się ładuje...
Strona się ładuje...
Strona się ładuje...
Strona się ładuje...
Strona się ładuje...
Strona się ładuje...
Strona się ładuje...
Strona się ładuje...
Strona się ładuje...
Strona się ładuje...
Strona się ładuje...
Strona się ładuje...
Strona się ładuje...
Strona się ładuje...
Strona się ładuje...
Strona się ładuje...
Strona się ładuje...
Strona się ładuje...
Strona się ładuje...
Strona się ładuje...
-
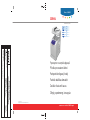 1
1
-
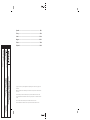 2
2
-
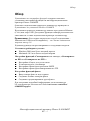 3
3
-
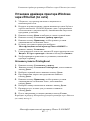 4
4
-
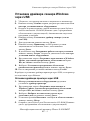 5
5
-
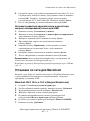 6
6
-
 7
7
-
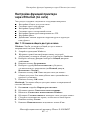 8
8
-
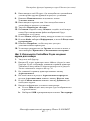 9
9
-
 10
10
-
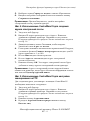 11
11
-
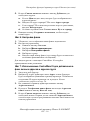 12
12
-
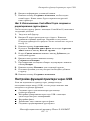 13
13
-
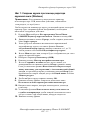 14
14
-
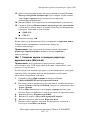 15
15
-
 16
16
-
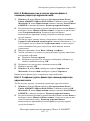 17
17
-
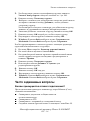 18
18
-
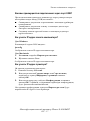 19
19
-
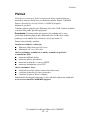 20
20
-
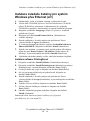 21
21
-
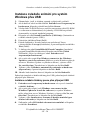 22
22
-
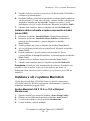 23
23
-
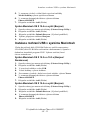 24
24
-
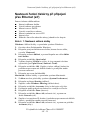 25
25
-
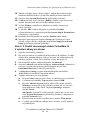 26
26
-
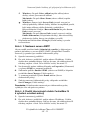 27
27
-
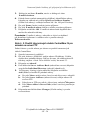 28
28
-
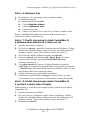 29
29
-
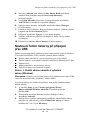 30
30
-
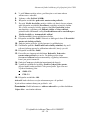 31
31
-
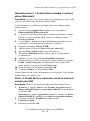 32
32
-
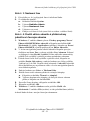 33
33
-
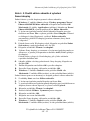 34
34
-
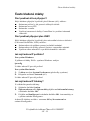 35
35
-
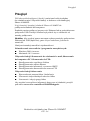 36
36
-
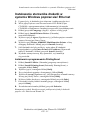 37
37
-
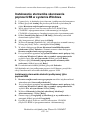 38
38
-
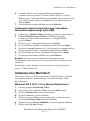 39
39
-
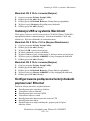 40
40
-
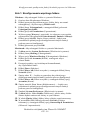 41
41
-
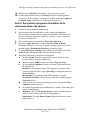 42
42
-
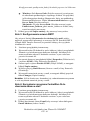 43
43
-
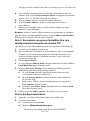 44
44
-
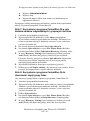 45
45
-
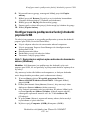 46
46
-
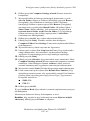 47
47
-
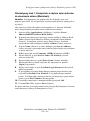 48
48
-
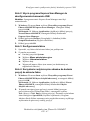 49
49
-
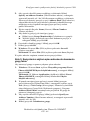 50
50
-
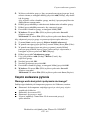 51
51
-
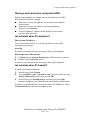 52
52
-
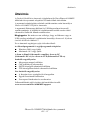 53
53
-
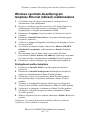 54
54
-
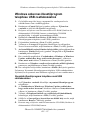 55
55
-
 56
56
-
 57
57
-
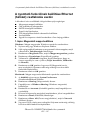 58
58
-
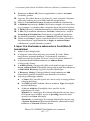 59
59
-
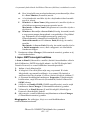 60
60
-
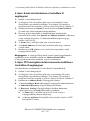 61
61
-
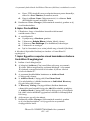 62
62
-
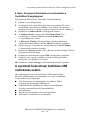 63
63
-
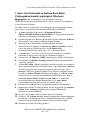 64
64
-
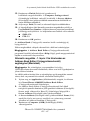 65
65
-
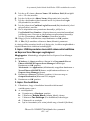 66
66
-
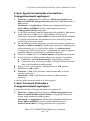 67
67
-
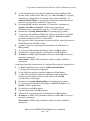 68
68
-
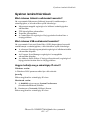 69
69
-
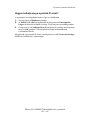 70
70
-
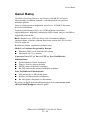 71
71
-
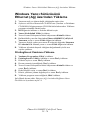 72
72
-
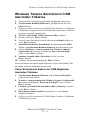 73
73
-
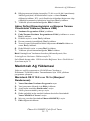 74
74
-
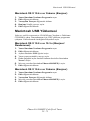 75
75
-
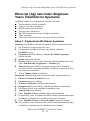 76
76
-
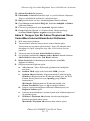 77
77
-
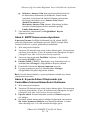 78
78
-
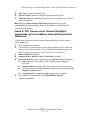 79
79
-
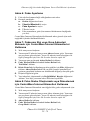 80
80
-
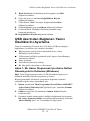 81
81
-
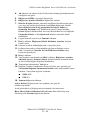 82
82
-
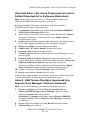 83
83
-
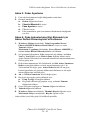 84
84
-
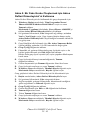 85
85
-
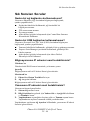 86
86
-
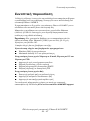 87
87
-
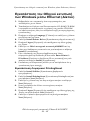 88
88
-
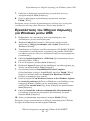 89
89
-
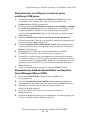 90
90
-
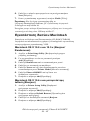 91
91
-
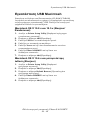 92
92
-
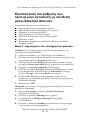 93
93
-
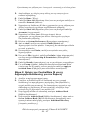 94
94
-
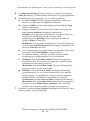 95
95
-
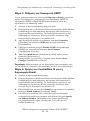 96
96
-
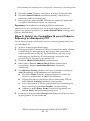 97
97
-
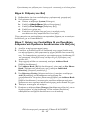 98
98
-
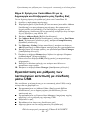 99
99
-
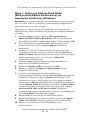 100
100
-
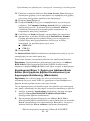 101
101
-
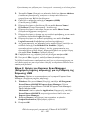 102
102
-
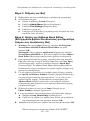 103
103
-
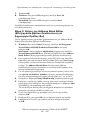 104
104
-
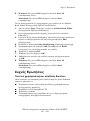 105
105
-
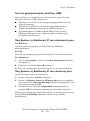 106
106
-
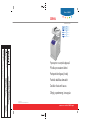 107
107
w innych językach
- slovenčina: Xerox 6180MFP Návod na inštaláciu
- Türkçe: Xerox 6180MFP Yükleme Rehberi
Powiązane artykuły
Inne dokumenty
-
HP Officejet Pro 6830 e-All-in-One Printer series instrukcja
-
HP Color LaserJet CM3530 Multifunction Printer series Instrukcja obsługi
-
HP (Hewlett-Packard) 9200c Digital Sender Instrukcja obsługi
-
HP Deskjet 6840 Printer series Instrukcja instalacji
-
HP Deskjet D1360 Printer series Instrukcja instalacji
-
HP 9250C DIGITAL SENDER Skrócona instrukcja obsługi
-
HP Officejet 9100 All-in-One Printer series instrukcja
-
HP Deskjet D4100 Printer series Instrukcja instalacji
-
HP Deskjet D2300 Printer series Instrukcja instalacji
-
Sharp AR203E Instrukcja obsługi