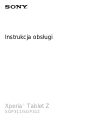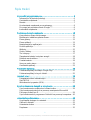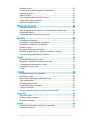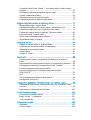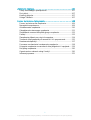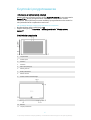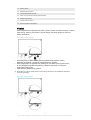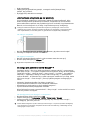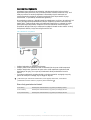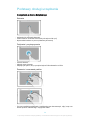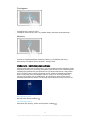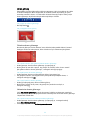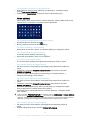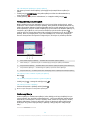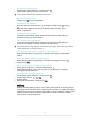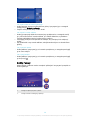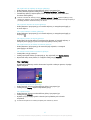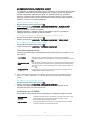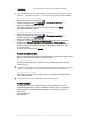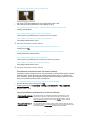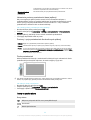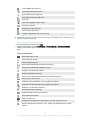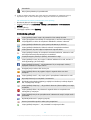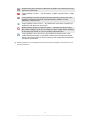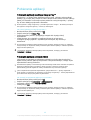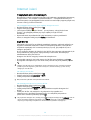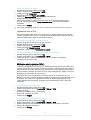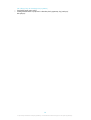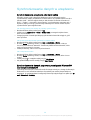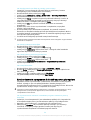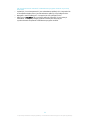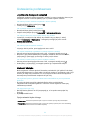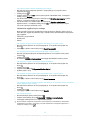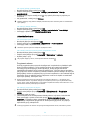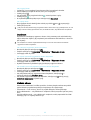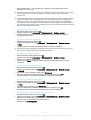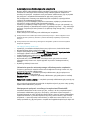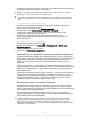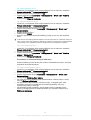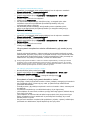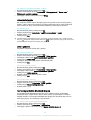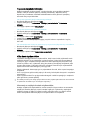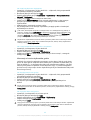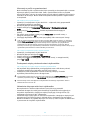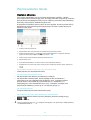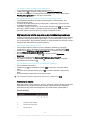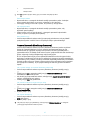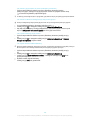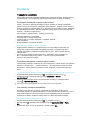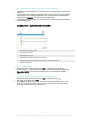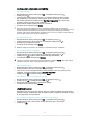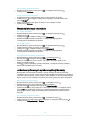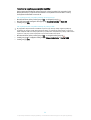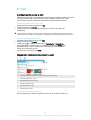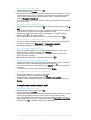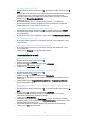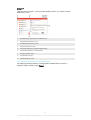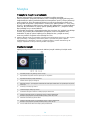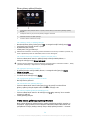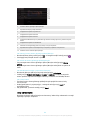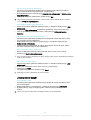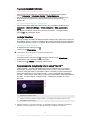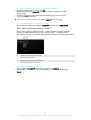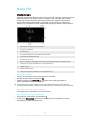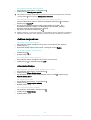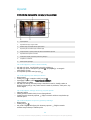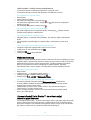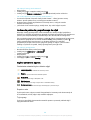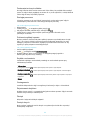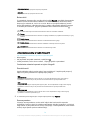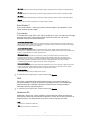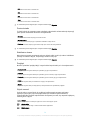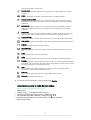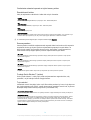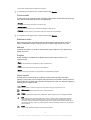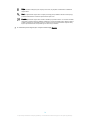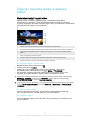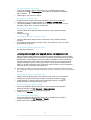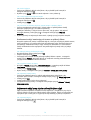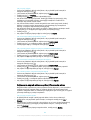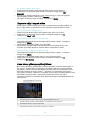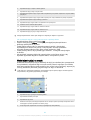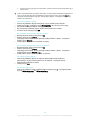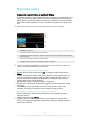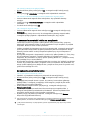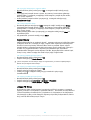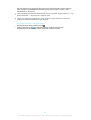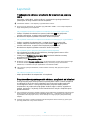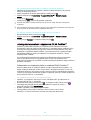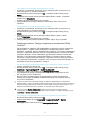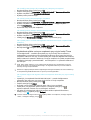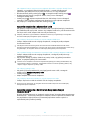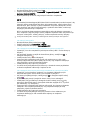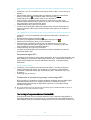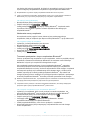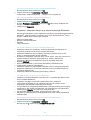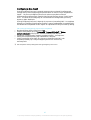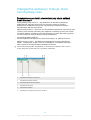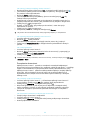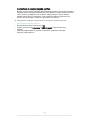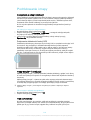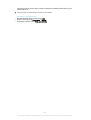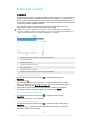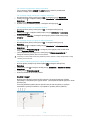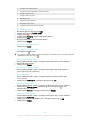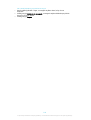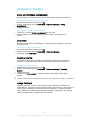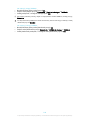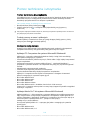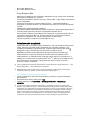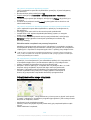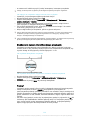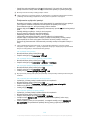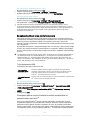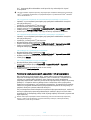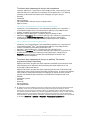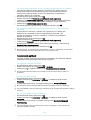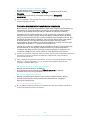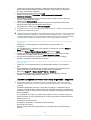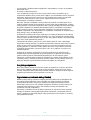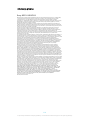Instrukcja obsługi
Xperia
™
Tablet Z
SGP311/SGP312

Spis treści
Czynności przygotowawcze...........................................................6
Informacje o tej instrukcji obsługi.........................................................6
Omówienie urządzenia........................................................................6
Montaż................................................................................................7
Uruchamianie urządzenia po raz pierwszy...........................................8
Do czego jest potrzebne konto Google™?..........................................8
Ładowanie urządzenia.........................................................................9
Podstawy obsługi urządzenia...................................................... 10
Korzystanie z ekranu dotykowego.....................................................10
Blokowanie i odblokowywanie ekranu...............................................11
Ekran główny.................................................................................... 12
Ekran aplikacji...................................................................................13
Nawigowanie po aplikacjach.............................................................14
Drobne aplikacje............................................................................... 14
Widżety.............................................................................................15
Skróty i foldery..................................................................................16
Tło i motywy......................................................................................17
Zarządzanie baterią i zużyciem energii...............................................18
Robienie zrzutu ekranu......................................................................19
Powiadomienia..................................................................................19
Ikony na pasku stanu........................................................................21
Omówienie aplikacji...........................................................................23
Pobieranie aplikacji...................................................................... 25
Pobieranie aplikacji ze sklepu Google Play™.....................................25
Pobieranie aplikacji z innych źródeł....................................................25
Internet i sieci...............................................................................26
Przeglądanie stron internetowych......................................................26
Sieć Wi-Fi® ......................................................................................26
Wirtualne sieci prywatne (VPN)..........................................................27
Synchronizowanie danych w urządzeniu.....................................29
Synchronizowanie urządzenia z kontami online................................. 29
Synchronizowanie danych za pomocą rozwiązania Microsoft®
Exchange ActiveSync®.....................................................................29
Synchronizowanie z programem Outlook® za pomocą komputera... 30
Ustawienia podstawowe..............................................................32
Uzyskiwanie dostępu do ustawień.....................................................32
Głośność dźwięku ............................................................................32
Ustawienia ekranu.............................................................................34
Daydream.........................................................................................35
2
To jest wersja internetowa niniejszej publikacji. © Drukowanie dozwolone wyłącznie do użytku prywatnego.

Blokada ekranu.................................................................................35
Automatyczne odblokowywanie urządzenia...................................... 37
Ustawienia języka..............................................................................41
Data i godzina...................................................................................41
Technologia Mobile BRAVIA® Engine............................................... 41
Poprawianie jakości dźwięku.............................................................42
Kilka kont użytkowników...................................................................42
Wprowadzanie tekstu...................................................................45
Klawiatura ekranowa.........................................................................45
Wprowadzanie tekstu za pomocą wprowadzania głosowego............46
Edytowanie tekstu.............................................................................46
Personalizowanie klawiatury ekranowej.............................................47
Kontakty ......................................................................................49
Przesyłanie kontaktów.......................................................................49
Znajdowanie i wyświetlanie kontaktów.............................................. 50
Dodawanie i edytowanie kontaktów..................................................51
Ulubione i grupy................................................................................51
Wysyłanie informacji o kontakcie.......................................................52
Unikanie zduplikowanych wpisów w aplikacji Kontakty......................52
Tworzenie kopii zapasowej kontaktów...............................................53
E-mail...........................................................................................54
Konfigurowanie poczty e-mail........................................................... 54
Wysyłanie i odbieranie wiadomości e-mail.........................................54
Porządkowanie wiadomości e-mail................................................... 55
Ustawienia konta e-mail.................................................................... 56
Gmail™.............................................................................................57
Muzyka ........................................................................................58
Przesyłanie muzyki na urządzenie .....................................................58
Słuchanie muzyki.............................................................................. 58
Menu ekranu głównego aplikacji Muzyka...........................................59
Listy odtwarzania.............................................................................. 60
Udostępnianie muzyki.......................................................................61
Poprawianie jakości dźwięku.............................................................62
Funkcja Visualiser .............................................................................62
Rozpoznawanie muzyki przy użyciu usługi TrackID™........................62
Radio FM......................................................................................64
Słuchanie radia..................................................................................64
Ulubione stacje radiowe....................................................................65
Ustawienia dźwięku...........................................................................65
Aparat...........................................................................................66
Omówienie elementów sterujących aparatem....................................66
Wykrywanie twarzy............................................................................67
3
To jest wersja internetowa niniejszej publikacji. © Drukowanie dozwolone wyłącznie do użytku prywatnego.

Używanie funkcji Smile Shutter™ do robienia zdjęć uśmiechniętym
twarzom............................................................................................67
Dodawanie położenia geograficznego do zdjęć.................................68
Ogólne ustawienia aparatu................................................................68
Ustawienia aparatu w trybie fotografii................................................70
Ustawienia aparatu w trybie kamery wideo........................................73
Zdjęcia i nagrania wideo w aplikacji Album................................. 77
Wyświetlanie zdjęć i nagrań wideo.................................................... 77
Udostępnianie zdjęć oraz nagrań wideo i zarządzanie nimi................78
Edytowanie zdjęć przy użyciu aplikacji Edytor zdjęć.......................... 79
Edytowanie nagrań wideo w aplikacji Tworzenie wideo..................... 80
Ukrywanie zdjęć i nagrań wideo........................................................ 81
Menu ekranu głównego aplikacji Album.............................................81
Wyświetlanie zdjęć na mapie.............................................................82
Nagrania wideo............................................................................ 84
Oglądanie nagrań wideo w aplikacji Wideo........................................84
Przenoszenie zawartości wideo na urządzenie ................................. 85
Zarządzanie zawartością wideo.........................................................85
Edytor filmów....................................................................................86
Usługa PS Video...............................................................................86
Łączność......................................................................................88
Przekazywanie obrazu z urządzenia do telewizora za pomocą
kabla.................................................................................................88
Bezprzewodowe przekazywanie obrazu z urządzenia na telewizor....88
Udostępnianie zawartości urządzeniom DLNA Certified™.................89
Łączenie urządzenia z akcesoriami USB............................................92
Łączenie urządzenia z kontrolerem bezprzewodowym
DUALSHOCK™................................................................................92
NFC..................................................................................................93
Technologia bezprzewodowa Bluetooth®.........................................94
Konfiguracja One-touch.................................................................... 97
Inteligentne aplikacje i funkcje, które oszczędzają czas..............98
Zarządzanie akcesoriami i ustawieniami przy użyciu aplikacji Smart
Connect™........................................................................................ 98
Korzystanie z urządzenia jako portfela.............................................100
Podróżowanie i mapy.................................................................101
Korzystanie z usługi lokalizacji.........................................................101
Mapy Google™ i nawigacja.............................................................101
Tryb samolotowy.............................................................................101
Kalendarz i budzik......................................................................103
Kalendarz........................................................................................103
Budzik i zegar................................................................................. 104
4
To jest wersja internetowa niniejszej publikacji. © Drukowanie dozwolone wyłącznie do użytku prywatnego.

Ułatwienia dostępu.....................................................................107
Gesty umożliwiające powiększanie..................................................107
Duży tekst.......................................................................................107
Korekcja kolorów............................................................................ 107
Usługa TalkBack.............................................................................107
Pomoc techniczna i utrzymanie.................................................109
Pomoc techniczna dla urządzenia...................................................109
Narzędzia komputerowe................................................................. 109
Aktualizowanie urządzenia...............................................................110
Odnajdywanie utraconego urządzenia ............................................111
Znajdowanie numeru identyfikacyjnego urządzenia..........................112
Pamięć............................................................................................112
Zarządzanie plikami przy użyciu komputera.....................................114
Tworzenie kopii zapasowych zawartości i ich przywracanie.............115
Resetowanie aplikacji......................................................................117
Ponowne uruchamianie i resetowanie urządzenia............................118
Używanie urządzenia w warunkach dużej wilgotności i zapylenia.....119
Recykling urządzenia.......................................................................120
Ograniczenia w zakresie usług i funkcji............................................120
Informacje prawne...........................................................................121
5
To jest wersja internetowa niniejszej publikacji. © Drukowanie dozwolone wyłącznie do użytku prywatnego.

Czynności przygotowawcze
Informacje o tej instrukcji obsługi
Niniejszy dokument zawiera instrukcję obsługi Xperia™ Tablet Z dla oprogramowania
Android™ 5.1. Wersję oprogramowania urządzenia można sprawdzić w menu
Ustawienia. Więcej informacji na temat aktualizacji oprogramowania można znaleźć w
sekcji
Aktualizowanie urządzenia
na stronie 110 .
Jak sprawdzić bieżącą wersję oprogramowania na urządzeniu
1
Na ekranie Ekran główny stuknij pozycję .
2
Znajdź i stuknij pozycję Ustawienia > Informacje o tablecie > Wersja systemu
Android™.
Omówienie urządzenia
1 Czujnik światła
2 Przedni aparat
3 Głośnik A
4 Głośnik B
5 Złącze stacji dokującej
6 Klawisz głośności
7 Dioda powiadomień
8 Klawisz zasilania
9 Gniazdo zestawu słuchawkowego
10 Mikrofon
11 Czujnik podczerwieni
6
To jest wersja internetowa niniejszej publikacji. © Drukowanie dozwolone wyłącznie do użytku prywatnego.

12 Kamera główna
13 Głośnik B (taki sam jak 4)
14 Port ładowarki/przewodu USB
15 Otwór do zamocowania pokrywy portu ładowarki
16 Gniazdo karty pamięci
17 Głośnik A (taki sam jak 3)
18 Obszar wykrywania funkcji NFC™
Montaż
Ekran urządzenia jest zabezpieczony folią ochronną. Zanim zaczniesz korzystać z ekranu
dotykowego, należy tę folię zerwać. W przeciwnym razie ekran dotykowy może nie
działać prawidłowo.
Jak włożyć kartę pamięci
1
Wsuń paznokieć w otwór między pokrywą gniazda karty pamięci a dolną
krawędzią urządzenia, a następnie zdejmij pokrywę z gniazda.
2
Włóż kartę pamięci do gniazda karty pamięci tak, aby złote styki były skierowane
w dół. Następnie wepchnij kartę pamięci całkowicie w gniazdo, aż usłyszysz
odgłos blokowania karty.
3
Załóż pokrywę gniazda karty pamięci.
Na niektórych rynkach karta pamięci może nie być dołączona do przedmiotu transakcji
podczas sprzedaży.
Jak wyjąć kartę pamięci
7
To jest wersja internetowa niniejszej publikacji. © Drukowanie dozwolone wyłącznie do użytku prywatnego.

1
Wyłącz urządzenie.
2
Zdejmij pokrywę gniazda karty pamięci, a następnie naciśnij krawędź karty
pamięci, aby ją zwolnić.
3
Wyciągnij kartę całkowicie na zewnątrz.
Uruchamianie urządzenia po raz pierwszy
Po uruchomieniu urządzenia po raz pierwszy otwiera się kreator konfiguracji, który
ułatwia skonfigurowanie podstawowych ustawień, zalogowanie się do kont online i
spersonalizowanie urządzenia. Na przykład mając konto w usłudze Sony Entertainment
Network, można zalogować się do niego i natychmiast rozpocząć konfigurację.
Dostęp do kreatora konfiguracji można także uzyskać w późniejszym czasie w menu
ustawień. Aby uzyskać dostęp do kreatora konfiguracji na urządzeniu, z którego korzysta
wielu użytkowników, musisz zalogować się jako właściciel (użytkownik podstawowy).
Jak włączyć urządzenie
1
Naciśnij i przytrzymaj przycisk zasilania do momentu, gdy ekran zacznie migać.
2
Zaczekaj, aż urządzenie zostanie uruchomione.
Jak wyłączyć urządzenie
1
Naciśnij i przytrzymaj klawisz zasilania
do momentu otwarcia menu opcji.
2
W menu opcji stuknij pozycję
Wyłącz
.
Wyłączanie urządzenia może chwilę potrwać.
Do czego jest potrzebne konto Google™?
Urządzenie Xperia™ firmy Sony działa pod kontrolą systemu Android™ opracowanego
przez firmę Google™. Po kupieniu urządzenia można uzyskiwać dostęp do wielu aplikacji
i usług firmy Google™, takich jak Gmail™, Mapy Google™ i YouTube™ oraz aplikacja
Sklep Play™ zapewniająca dostęp do sklepu online Google Play™ z aplikacjami dla
systemu Android™ do pobrania. Aby w pełni wykorzystać możliwości tych usług, trzeba
mieć konto Google™. Konto Google™ jest na przykład wymagane w następujących
celach:
•
Pobieranie i instalowanie aplikacji ze sklepu Google Play™.
•
Synchronizowanie wiadomości e-mail, kontaktów i kalendarza.
•
Rozmawianie ze znajomymi przy użyciu aplikacji Hangouts™.
•
Synchronizowanie historii przeglądania i zakładek.
Więcej informacji na temat systemu Android™ i firmy Google™ można znaleźć na stronie
www.sonymobile.com/support
.
Jak skonfigurować konto Google™ na urządzeniu
1
Na ekranie Ekran główny stuknij pozycję .
2
Znajdź i stuknij pozycję Ustawienia > Konta > Dodaj konto > Google.
3
Postępuj zgodnie z instrukcjami kreatora rejestracji, aby utworzyć konto Google™,
lub zaloguj się, jeśli masz już konto.
Można także zalogować się albo utworzyć konto Google™ za pomocą kreatora konfiguracji
przy pierwszym uruchomieniu urządzenia. Konto można też utworzyć, odwiedzając stronę
www.google.com/accounts
.
8
To jest wersja internetowa niniejszej publikacji. © Drukowanie dozwolone wyłącznie do użytku prywatnego.

Ładowanie urządzenia
Urządzenie jest wyposażone w ładowalną, wbudowaną baterię, która może być
wymieniana tylko przez firmę Sony lub autoryzowane centrum serwisowe Sony. Pod
żadnym pozorem nie wolno podejmować samodzielnych prób otwierania ani
rozmontowywania urządzenia. Otwarcie urządzenia może doprowadzić do jego
uszkodzenia, co spowoduje unieważnienie gwarancji.
W urządzeniu wysyłanym z fabryki bateria jest naładowana częściowo. W zależności od
czasu, jaki upłynął od zapakowania do zakupu urządzenia, poziom baterii może być
bardzo niski. Z tego powodu zaleca się ładowanie baterii przez co najmniej 30 minut
przed pierwszym włączeniem urządzenia. Podczas ładowania można korzystać z
urządzenia. Więcej informacji o zwiększaniu wydajności baterii można znaleźć w sekcji
Zarządzanie baterią i zużyciem energii
na stronie 18 .
Jak naładować urządzenie
1
Podłącz ładowarkę do gniazdka sieciowego.
2
Podłącz jeden koniec przewodu USB do ładowarki (lub do portu USB komputera).
3
Podłącz drugi koniec przewodu do portu micro USB urządzenia (symbolem USB
skierowanym do góry). Po rozpoczęciu ładowania dioda powiadomień zacznie
świecić.
4
Po pełnym naładowaniu urządzenia odłącz od niego przewód, wyciągając wtyczkę
prosto do zewnątrz. Pamiętaj, aby nie wyginać wtyczki.
Jeśli bateria jest całkowicie rozładowana, może upłynąć kilka minut, zanim dioda
powiadomień zacznie świecić i pojawi się ikona ładowania .
Stan diody powiadomień baterii
Kolor zielony Bateria jest w trakcie ładowania, a jej poziom jest większy niż 90%
Kolor czerwony Bateria jest w trakcie ładowania, a jej poziom jest mniejszy niż 15%
Kolor pomarańczowy Bateria jest w trakcie ładowania, a jej poziom jest mniejszy niż 90%
9
To jest wersja internetowa niniejszej publikacji. © Drukowanie dozwolone wyłącznie do użytku prywatnego.

Podstawy obsługi urządzenia
Korzystanie z ekranu dotykowego
Stukanie
•
Otwieranie lub wybieranie elementu.
•
Zaznaczanie lub usuwanie zaznaczenia pola wyboru lub opcji.
•
Wprowadzanie tekstu za pomocą klawiatury ekranowej.
Dotykanie i przytrzymywanie
•
Przesuń element.
•
Aktywuj menu elementu.
•
Aktywuj tryb wyboru, aby na przykład wybrać kilka elementów na liście.
Zsuwanie i rozsuwanie palców
•
Ten gest umożliwia powiększanie i zmniejszanie stron internetowych, zdjęć, map oraz
obrazu podczas robienia zdjęć i nagrywania wideo.
10
To jest wersja internetowa niniejszej publikacji. © Drukowanie dozwolone wyłącznie do użytku prywatnego.

Przeciąganie
•
Przewijanie listy w górę lub w dół.
•
Przewijanie w lewo lub w prawo, na przykład między okienkami ekranu głównego.
Muskanie
•
Pozwala na szybkie przewijanie zawartości ekranu, na przykład listy lub strony
internetowej. Przewijanie można zatrzymać, stukając ekran.
Blokowanie i odblokowywanie ekranu
Ekran jest automatycznie przyciemniany w celu oszczędzania energii i blokowany, kiedy
urządzenie jest włączone i pozostaje nieużywane przez określony czas. Blokada ekranu
zapobiega przypadkowemu wywoływaniu funkcji na ekranie dotykowym, kiedy telefon
nie jest używany. Nowo kupione urządzenie ma już ustawioną podstawową blokadę
ekranu, wyłączaną przez przeciągnięcie palcem. Oznacza to, że należy przesunąć
palcem w górę ekranu, aby go odblokować. W późniejszym czasie można zmienić
ustawienia zabezpieczeń i dodać inne blokady. Zobacz
Blokada ekranu
na stronie 35 .
Jak uaktywnić ekran
•
Naciśnij krótko klawisz zasilania .
Jak zablokować ekran
•
Kiedy ekran jest aktywny, krótko naciśnij klawisz zasilania .
11
To jest wersja internetowa niniejszej publikacji. © Drukowanie dozwolone wyłącznie do użytku prywatnego.

Ekran główny
Ekran główny jest dla użytkownika miejscem startowym. Pełni rolę podobną do pulpitu
na ekranie komputera. Może obejmować do siedmiu okienek wychodzących poza
normalną szerokość ekranu. O liczbie takich okienek informują kropki w dolnej części
ekranu głównego. Wyróżniona kropka wskazuje bieżące okienko.
Jak przejść do ekranu głównego
•
Naciśnij klawisz
.
Jak przeglądać ekran główny
Okienka ekranu głównego
Na ekranie głównym można dodawać nowe okienka (maksymalnie siedem) i usuwać
istniejące. Można też zdecydować, które okienko ma być traktowane jako główne.
Jak ustawić okienko jako główne okienko ekranu głównego
1
Dotknij pustego obszaru ekranu głównego i przytrzymaj go.
2
Muskaj ekran w lewo lub w prawo, aby przejść do okienka, które chcesz ustawić
jako główne okienko ekranu głównego, a następnie stuknij pozycję .
Jak dodać panel do ekranu głównego
1
Dotknij pustego obszaru na ekranie Ekran główny i przytrzymaj go.
2
Aby przejrzeć okienka, muskaj palcem do prawej lub lewej krawędzi ekranu, a
następnie stuknij pozycję
.
Jak usunąć panel z ekranu głównego
1
Dotknij i przytrzymaj pusty obszar na Ekran główny.
2
Muśnij ekran w lewo lub w prawo, aby przejść do panelu do usunięcia, a
następnie stuknij .
Ustawienia ekranu głównego
Skrót Ust. ekranu głównego pozwala dostosować niektóre podstawowe ustawienia
ekranu głównego. Można na przykład ustawić automatyczne obracanie ekranu głównego
i dopasować rozmiar ikon.
Jak ustawić automatyczne obracanie ekranu głównego
1
Dotknij pustego obszaru ekranu głównego i przytrzymaj go, a następnie stuknij
opcję Ust. ekranu głównego.
2
Przeciągnij w prawo suwak Automatyczne obracanie.
12
To jest wersja internetowa niniejszej publikacji. © Drukowanie dozwolone wyłącznie do użytku prywatnego.

Jak dostosować rozmiar ikon na ekranie głównym
1
Dotknij pustego obszaru ekranu głównego i przytrzymaj go, a następnie stuknij
pozycję Ust. ekranu głównego.
2
Stuknij pozycję Rozmiar ikon, a następnie wybierz odpowiednią opcję.
Ekran aplikacji
Ekran aplikacji, który można otworzyć z ekranu głównego, zawiera aplikacje fabrycznie
zainstalowane na urządzeniu oraz pobrane przez użytkownika.
Jak wyświetlić wszystkie aplikacje na ekranie aplikacji
1
Na ekranie głównym stuknij pozycję .
2
Muśnij w lewo lub w prawo na ekranie aplikacji.
Jak otworzyć aplikację z ekranu aplikacji
•
Muskaj ekran w lewo lub w prawo, aż znajdziesz aplikację, a następnie ją stuknij.
Jak wyszukać aplikację z ekranu aplikacji
1
Po otwarciu ekranu aplikacji stuknij pozycję
.
2
Wprowadź nazwę aplikacji, którą chcesz wyszukać.
Jak otworzyć menu ekranu aplikacji
•
Po otwarciu ekranu aplikacji przeciągnij lewą krawędź tego ekranu w prawo.
Jak przenieść aplikację na ekranie aplikacji
1
Aby otworzyć menu ekranu aplikacji, przeciągnij lewą krawędź ekranu aplikacji w
prawo.
2
Upewnij się, że pozycja Kolejność niestandardowa jest wybrana w obszarze
POKAŻ APLIKACJE
.
3
Na ekranie aplikacji dotknij aplikacji i przytrzymaj ją, aż zostanie wybrana, a
następnie przeciągnij ją w nowe miejsce.
Jak dodać skrót do aplikacji do ekranu głównego
1
Aby otworzyć menu ekranu aplikacji, przeciągnij lewą krawędź ekranu aplikacji w
prawo.
2
Upewnij się, że pozycja Kolejność niestandardowa jest wybrana w obszarze
POKAŻ APLIKACJE.
3
Na ekranie aplikacji dotknij ikony aplikacji i przytrzymaj ją, a następnie przeciągnij
ikonę na górę ekranu. Zostanie otwarty ekran główny.
4
Przeciągnij ikonę w odpowiednie miejsce na ekranie głównym, a następnie zabierz
palec z ekranu.
Jeśli w obszarze
POKAŻ APLIKACJE jest wybrana pozycja Alfabetycznie lub Najcz. używane
zamiast pozycji Kolejność niestandardowa, można mimo to dodać skrót do aplikacji do ekranu
głównego. Dotknij ikony odpowiedniej aplikacji i przytrzymaj ją do momentu otwarcia ekranu
głównego, a następnie przeciągnij ikonę w żądane miejsce i zabierz palec z ekranu.
Jak rozmieścić aplikacje na ekranie aplikacji
1
Aby otworzyć menu ekranu aplikacji, przeciągnij lewą krawędź tego ekranu w
prawo.
2
Wybierz odpowiednią opcję w obszarze POKAŻ APLIKACJE.
13
To jest wersja internetowa niniejszej publikacji. © Drukowanie dozwolone wyłącznie do użytku prywatnego.

Jak odinstalować aplikację z ekranu aplikacji
1
Aby otworzyć menu ekranu aplikacji, przeciągnij lewą krawędź ekranu aplikacji w
prawo.
2
Stuknij pozycję ODINSTALUJ. Wszystkie aplikacje możliwe do odinstalowania są
oznaczone ikoną .
3
Stuknij aplikację, którą chcesz odinstalować, a następnie stuknij pozycję OK.
Nawigowanie po aplikacjach
Między aplikacjami można nawigować przy użyciu przycisków nawigacyjnych, paska
ulubionych i okna ostatnio używanych aplikacji, które pozwala na łatwe przełączanie się
między wszystkimi niedawno otwieranymi aplikacjami. Przyciski nawigacyjne to przycisk
ekranu głównego, przycisk ostatnich aplikacji i przycisk cofania się. Niektóre aplikacje są
zamykane, gdy wyjdzie się z nich przez naciśnięcie przycisku ekranu głównego
,
podczas gdy inne zostają wstrzymane lub pozostają uruchomione w tle. W przypadku
aplikacji, które są wstrzymywane, i tych, które działają w tle, można przy następnym
otwarciu kontynuować korzystanie od tego miejsca, w którym się ostatnio przerwało.
1 Okno ostatnio używanych aplikacji — umożliwia otwarcie ostatnio używanej aplikacji.
2 Pasek ulubionych — pozwala korzystać ze skrótów dających dostęp do aplikacji lub widżetów.
3 Przycisk ostatnich aplikacji — umożliwia otwarcie okna ostatnio używanych aplikacji i paska ulubionych.
4 Przycisk ekranu głównego — umożliwia wyjście z aplikacji i powrót do ekranu głównego.
5 Przycisk cofania się — umożliwia powrót do wcześniejszego ekranu w aplikacji lub zamknięcie aplikacji.
Jak otworzyć okno ostatnio używanych aplikacji
•
Naciśnij .
Jak zamknąć wszystkie ostatnio używane aplikacje
•
Stuknij pozycję
, a następnie stuknij pozycję .
Jak otworzyć menu w aplikacji
•
Podczas korzystania z aplikacji naciśnij klawisz .
Menu nie jest dostępne we wszystkich aplikacjach.
Drobne aplikacje
Drobne aplikacje to miniaturowe aplikacje, które działają na tle innych aplikacji na tym
samym ekranie, aby umożliwić wielozadaniowość. Jeśli na przykład jest otwarta strona
internetowa z informacjami o kursach wymiany walut, można na niej otworzyć drobną
aplikację kalkulatora i wykonać obliczenia. Dostęp do drobnych aplikacji daje pasek
ulubionych. Aby pobrać więcej drobnych aplikacji, należy przejść do usługi Google
Play™.
14
To jest wersja internetowa niniejszej publikacji. © Drukowanie dozwolone wyłącznie do użytku prywatnego.

Jak otworzyć drobną aplikację
1
Aby wyświetlić pasek ulubionych, naciśnij przycisk .
2
Stuknij drobną aplikację, którą chcesz otworzyć.
Można otworzyć kilka drobnych aplikacji jednocześnie.
Jak zamknąć małą aplikację
•
Stuknij pozycję w oknie małej aplikacji.
Jak pobrać drobną aplikację
1
Na pasku ulubionych stuknij pozycję , a następnie stuknij pozycję i pozycję
.
2
Wyszukaj drobną aplikację do pobrania i wykonaj podane instrukcje, aby ją
pobrać i zainstalować.
Jak przenieść małą aplikację
•
Po otwarciu małej aplikacji dotknij i przytrzymaj górny lewy róg małej aplikacji, a
następnie przenieś ją w żądane miejsce.
Jak zminimalizować małą aplikację
•
Po otwarciu małej aplikacji dotknij i przytrzymaj górny lewy róg małej aplikacji, a
następnie przeciągnij ją do prawej krawędzi lub do dołu ekranu.
Aby zminimalizować małą aplikację, można również przeciągnąć pasek stanu, aby otworzyć
panel powiadomień, a następnie stuknąć .
Jak zmienić kolejność drobnych aplikacji na pasku ulubionych
•
Dotknij drobnej aplikacji i przytrzymaj ją, a następnie przeciągnij ją w odpowiednie
miejsce.
Jak usunąć drobną aplikację z paska ulubionych
1
Dotknij drobnej aplikacji i przytrzymaj ją, a następnie przeciągnij ją do pozycji .
2
Stuknij pozycję
OK
.
Jak przywrócić usuniętą wcześniej drobną aplikację
1
Otwórz pasek ulubionych, a następnie stuknij pozycję .
2
Dotknij drobnej aplikacji, którą chcesz przywrócić, i przytrzymaj ją, a następnie
przeciągnij na pasek ulubionych.
Jak dodać widżet jako drobną aplikację
1
Aby wyświetlić pasek ulubionych, naciśnij przycisk
.
2
Stuknij kolejno pozycje > > .
3
Wybierz widżet.
4
Wprowadź nazwę widżetu i stuknij pozycję OK.
Widżety
Widżety to drobne aplikacje, których można używać bezpośrednio na ekranie głównym.
Funkcjonują one również jako skróty. Widżet Pogoda umożliwia na przykład sprawdzenie
podstawowych informacji o pogodzie bezpośrednio na ekranie głównym. Stuknięcie tego
widżetu powoduje natomiast otwarcie pełnej aplikacji Pogoda. Dodatkowe widżety
można pobrać z usługi Google Play™.
15
To jest wersja internetowa niniejszej publikacji. © Drukowanie dozwolone wyłącznie do użytku prywatnego.

Jak dodać widżet do ekranu głównego
1
Dotknij pustego obszaru na ekranie Ekran główny i przytrzymaj go, a następnie
stuknij pozycję Widżety i aplikacje.
2
Znajdź i stuknij widżet, który chcesz dodać.
Jak zmienić rozmiar widżetu
1
Dotknij i przytrzymaj widżet do momentu jego powiększenia, a następnie zwolnij
go. Jeśli można zmienić rozmiar widżetu, np. widżetu Kalendarz, wyświetlone
zostaną podświetlona ramka i punkty zmiany rozmiaru.
2
Przeciągnij punkty do wewnątrz lub na zewnątrz, aby zmniejszyć lub zwiększyć
widżet.
3
Aby potwierdzić nowy rozmiar widżetu, stuknij dowolne miejsce na ekranie Ekran
główny.
Jak przenieść widżet
•
Dotknij widżetu i przytrzymaj go, aż zostanie powiększony, a następnie przeciągnij
go w nowe miejsce.
Jak usunąć widżet
•
Dotknij widżetu i przytrzymaj go, aż zostanie powiększony, a następnie przeciągnij
go do pozycji
.
Skróty i foldery
Dzięki skrótom i folderom można zarządzać aplikacjami i utrzymywać porządek na
ekranie głównym.
1 Dostęp do aplikacji za pomocą skrótu
2 Dostęp do folderu zawierającego aplikacje
16
To jest wersja internetowa niniejszej publikacji. © Drukowanie dozwolone wyłącznie do użytku prywatnego.

Jak dodać skrót do aplikacji do ekranu głównego
1
Dotknij pustego obszaru na ekranie Ekran główny i przytrzymaj go.
2
W menu dostosowywania stuknij pozycję Widżety i aplikacje > Aplikacje.
3
Przewiń listę aplikacji i wybierz jedną z nich. Wybrana aplikacja zostanie dodana
do ekranu Ekran główny.
W kroku 3 można też stuknąć pozycję Widżety i aplikacje > Skróty i wybrać aplikację z listy
dostępnych aplikacji. W przypadku dodawania skrótów tą metodą niektóre dostępne aplikacje
pozwalają dodawać określone funkcje do skrótu.
Jak przenieść element na ekranie głównym
•
Dotknij elementu i przytrzymaj go, aż zostanie wybrany, a następnie przeciągnij go
w nowe miejsce.
Jak usunąć element z ekranu głównego
•
Dotknij elementu i przytrzymaj go, aż zostanie wybrany, a następnie przeciągnij go
do pozycji
.
Jak utworzyć folder na ekranie głównym
•
Dotknij ikony lub skrótu aplikacji i przytrzymaj ten element, aż zostanie wybrany, a
następnie przeciągnij go i upuść na inną ikonę aplikacji lub inny skrót.
Jak dodać elementy do folderu na ekranie głównym
•
Dotknij elementu i przytrzymaj go do momentu jego wybrania, a następnie
przeciągnij go do folderu.
Jak zmienić nazwę folderu na ekranie głównym
1
Stuknij folder, aby go otworzyć.
2
Stuknij pasek tytułu folderu i przytrzymaj go, aby wyświetlić pole Nazwa folderu.
3
Wprowadź nową nazwę folderu, a następnie stuknij pozycję
Gotowe
.
Tło i motywy
Wygląd ekranu głównego można dostosować zgodnie z własnym gustem, używając
tapet i motywów.
Jak zmienić tapetę ekranu głównego
1
Dotknij pustego obszaru na ekranie Ekran główny i przytrzymaj go.
2
Stuknij pozycję Tapety i wybierz odpowiednią opcję.
Jak ustawić motyw
1
Dotknij pustego obszaru na ekranie Ekran główny i przytrzymaj go.
2
Stuknij pozycję Motywy.
3
Wybierz opcję i postępuj zgodnie z instrukcjami wyświetlanymi na ekranie
urządzenia.
Po zmianie motywu tło w niektórych aplikacjach również się zmieni.
17
To jest wersja internetowa niniejszej publikacji. © Drukowanie dozwolone wyłącznie do użytku prywatnego.

Zarządzanie baterią i zużyciem energii
To urządzenie ma wbudowaną baterię. Możesz na bieżąco śledzić poziom zużycia baterii
i sprawdzać, które aplikacje zużywają najwięcej mocy. Możesz usunąć lub ograniczyć
aplikacje i aktywować wiele różnych trybów oszczędzania energii, aby optymalnie
korzystać z baterii. Możesz również wyświetlić szacunkową wartość czasu pozostałą
przed wyczerpaniem baterii i dostosować ustawienia baterii, aby poprawić wydajność i
wydłużyć czas pracy na zasilaniu bateryjnym.
Jak zarządzać zużyciem baterii
1
Na ekranie Ekran główny stuknij pozycję
.
2
Znajdź i stuknij pozycję Ustawienia > Zarządzanie zasilaniem > Zużycie energii
przez aplikację. Pojawi się podsumowanie z listą aplikacji o wysokiej prędkości
transferu lub których dawno nie używano.
3
Sprawdź informacje, a następnie wykonaj odpowiednie czynności, przykładowo
odinstaluj aplikację lub ogranicz jej wykorzystywanie.
Jak wyświetlić informacje o aplikacjach zużywających najwięcej mocy
1
Na ekranie Ekran główny stuknij pozycję
.
2
Znajdź i puknij pozycję Ustawienia > Zarządzanie zasilaniem > Użycie baterii.
Jak wyświetlić szacowany czas pracy baterii
1
Na ekranie Ekran główny stuknij pozycję
.
2
Znajdź i puknij pozycję Ustawienia > Zarządzanie zasilaniem.
Tryby oszczędzania energii
Dostępnych jest kilka trybów oszczędzania energii, dzięki którym można wydłużyć czas
pracy baterii:
Tryb STAMINA
Wyłącza Wi-Fi®, gdy ekran jest wyłączony, a także ogranicza wydajność
sprzętową urządzenia. Kiedy ten tryb działa, na pasku stanu widoczna jest ikona
.
Oszczędzanie słabej
baterii
Pozwala określić ustawienia urządzenia, na przykład dostosować jasność ekranu i
czas jego wygaszenia, które będą używane, gdy poziom baterii spadnie poniżej
danej liczby procent. Gdy ten tryb jest włączony, na pasku stanu jest widoczna
ikona .
Kolejkuj dane w tle
Optymalizuje ruch wychodzący, gdy ekran jest wyłączony, wysyłając dane we
wstępnie zdefiniowanych odstępach czasu.
Jeśli z urządzenia korzysta kilku użytkowników, może być konieczne zalogowanie się jako
właściciel — główny użytkownik — w celu włączenia lub wyłączenia trybu oszczędzania
energii.
Jak włączyć tryb oszczędzania energii
1
Na ekranie Ekran główny stuknij pozycję .
2
Znajdź i stuknij pozycję Ustawienia > Zarządzanie zasilaniem .
3
Aby włączyć preferowany tryb, wybierz nazwę trybu i stuknij przełącznik w celu
włączenia tego trybu (o ile jest to konieczne).
Omówienie trybu STAMINA
Tryb STAMINA oferuje szereg funkcji umożliwiających zwiększenie wydajności baterii:
Rozszerzony tryb
gotowości
Zapobiega transmisji danych przez aplikacje, wyłączając funkcję Wi-Fi®, gdy
ekran jest wyłączony. Można wykluczyć niektóre aplikacje i usługi z
wstrzymywania, gdy jest aktywna ta funkcja.
Zegar STAMINA
Utrzymuje blokadę połączeń sieciowych w przypadku częstego naciskania
przycisku zasilania w celu sprawdzenia godziny.
18
To jest wersja internetowa niniejszej publikacji. © Drukowanie dozwolone wyłącznie do użytku prywatnego.

Rozszerzone
wykorzystanie
Ogranicza wydajność sprzętu podczas użytkowania urządzenia.
Jeśli z urządzenia korzysta kilku użytkowników, może być konieczne zalogowanie się jako
właściciel — czyli główny użytkownik — w celu włączenia lub wyłączenia trybu STAMINA.
Jak włączyć funkcje trybu STAMINA
1
Na ekranie Ekran główny stuknij pozycję .
2
Znajdź i stuknij kolejno pozycję Ustawienia > Zarządzanie zasilaniem , a
następnie stuknij pozycję Tryb STAMINA.
3
Włącz tryb STAMINA, jeżeli jest wyłączony.
4
Przeciągnij suwaki funkcji, które chcesz włączyć (stukając opcję Włącz w
przypadku wyświetlenia pytania).
Jak wybrać aplikacje uruchamiane w trybie STAMINA
1
Na ekranie Ekran główny stuknij pozycję
.
2
Znajdź i stuknij kolejno pozycje Ustawienia > Zarządzanie zasilaniem , a
następnie stuknij pozycję Tryb STAMINA.
3
Włącz tryb STAMINA, jeżeli jest wyłączony.
4
Upewnij się, że funkcja Rozszerzony tryb gotowości jest włączona, a następnie
stuknij pozycje Aplikacje włączone w trybie gotowości > Dodaj aplikacje.
5
Przewiń ekran w prawo lub w lewo, aby wyświetlić wszystkie aplikacje i usługi, a
następnie zaznacz odpowiednie pola wyboru odpowiadające aplikacjom, które
chcesz uruchamiać.
6
Po zakończeniu stuknij pozycję
Gotowe
.
Robienie zrzutu ekranu
Można uchwycić dowolny obraz na swoim urządzeniu w postaci zrzutu ekranu. Zrzuty
ekranu są automatycznie zapisywane w folderze Album.
Jak zrobić zrzut ekranu
1
Naciśnij i przytrzymaj przycisk zasilania do czasu wyświetlenia ekranu z monitem.
2
Stuknij pozycję .
Zrzut ekranu można także zrobić, naciskając jednocześnie przyciski zasilania i zmniejszania
głośności i przytrzymując je. Po utworzeniu zrzutu ekranu można zwolnić klawisze.
Jak wyświetlać zrzut ekranu
•
Przeciągnij pasek stanu w dół do samego końca, a następnie dotknij zrzut ekranu,
który chcesz wyświetlić.
Zrzuty ekranu można również wyświetlić z poziomu aplikacji Album.
Powiadomienia
Powiadomienia informują o zdarzeniach takich jak nowe wiadomości e-mail i
powiadomienia kalendarzy, a także o działaniach będących w toku, na przykład o
pobieraniu plików. Powiadomienia są wyświetlane w następujących miejscach:
•
Pasek stanu
•
Panel powiadomień
•
Ekran blokady
19
To jest wersja internetowa niniejszej publikacji. © Drukowanie dozwolone wyłącznie do użytku prywatnego.

Jak otworzyć lub zamknąć panel powiadomień
1
Aby otworzyć panel powiadomień, przeciągnij pasek stanu w dół.
2
Aby zamknąć panel powiadomień, przeciągnij go w górę.
Jak wykonać czynność opisaną w powiadomieniu w panelu powiadomień
•
Stuknij powiadomienie.
Jak usunąć powiadomienie z panelu powiadomień
•
Umieść palec na powiadomieniu i muśnij w lewo lub w prawo.
Jak rozwinąć powiadomienie w panelu powiadomień
•
Przeciągnij powiadomienie w dół.
Nie każde powiadomienie można rozwinąć.
Jak wyczyścić wszystkie powiadomienia z panelu powiadomień
•
Stuknij pozycję .
Jak wykonać czynność opisaną w powiadomieniu na ekranie blokady
•
Stuknij dwukrotnie powiadomienie.
Jak usunąć powiadomienie z ekranu blokady
•
Umieść palec na powiadomieniu i muśnij nim w lewo lub w prawo.
Jak rozwinąć powiadomienie na ekranie blokady
•
Przeciągnij powiadomienie w dół.
Nie każde powiadomienie można rozwinąć.
Zarządzanie powiadomieniami na ekranie blokady
Urządzenie można skonfigurować tak, aby wyświetlało na ekranie blokady tylko wybrane
powiadomienia. Można udostępnić wszystkie powiadomienia wraz z ich zawartością,
ukryć zawartość poufną dla wszystkich powiadomień lub określonych aplikacji, a także
wyłączyć wyświetlanie jakichkolwiek powiadomień.
Jak wybrać powiadomienia do wyświetlania na ekranie blokady
1
Na ekranie Ekran główny stuknij pozycję
.
2
Znajdź i stuknij pozycję Ustawienia > Dźwięk i powiadomienie > Gdy urządzenie
jest zablokowane.
3
Wybierz jedną z opcji.
Opcje wyświetlania powiadomień na ekranie blokady
Pokaż wszystkie informacje
w powiadomieniach
Na ekranie blokady są wyświetlane wszystkie powiadomienia. Gdy to
ustawienie jest włączone, cała zawartość (również z przychodzących
wiadomości e-mail i czatu) jest widoczna na ekranie blokady, chyba że
określone aplikacje zostaną oznaczone jako Poufne w menu ustawień
Powiadomienia aplikacji.
Ukryj poufne informacje w
powiadomieniach
Aby to ustawienie było dostępne, należy ustawić kod PIN, hasło lub wzorek
jako blokadę ekranu. Przy powiadomieniach poufnych na ekranie blokady jest
wyświetlany element Treści ukryte. Na przykład są wyświetlane
20
To jest wersja internetowa niniejszej publikacji. © Drukowanie dozwolone wyłącznie do użytku prywatnego.
Strona się ładuje...
Strona się ładuje...
Strona się ładuje...
Strona się ładuje...
Strona się ładuje...
Strona się ładuje...
Strona się ładuje...
Strona się ładuje...
Strona się ładuje...
Strona się ładuje...
Strona się ładuje...
Strona się ładuje...
Strona się ładuje...
Strona się ładuje...
Strona się ładuje...
Strona się ładuje...
Strona się ładuje...
Strona się ładuje...
Strona się ładuje...
Strona się ładuje...
Strona się ładuje...
Strona się ładuje...
Strona się ładuje...
Strona się ładuje...
Strona się ładuje...
Strona się ładuje...
Strona się ładuje...
Strona się ładuje...
Strona się ładuje...
Strona się ładuje...
Strona się ładuje...
Strona się ładuje...
Strona się ładuje...
Strona się ładuje...
Strona się ładuje...
Strona się ładuje...
Strona się ładuje...
Strona się ładuje...
Strona się ładuje...
Strona się ładuje...
Strona się ładuje...
Strona się ładuje...
Strona się ładuje...
Strona się ładuje...
Strona się ładuje...
Strona się ładuje...
Strona się ładuje...
Strona się ładuje...
Strona się ładuje...
Strona się ładuje...
Strona się ładuje...
Strona się ładuje...
Strona się ładuje...
Strona się ładuje...
Strona się ładuje...
Strona się ładuje...
Strona się ładuje...
Strona się ładuje...
Strona się ładuje...
Strona się ładuje...
Strona się ładuje...
Strona się ładuje...
Strona się ładuje...
Strona się ładuje...
Strona się ładuje...
Strona się ładuje...
Strona się ładuje...
Strona się ładuje...
Strona się ładuje...
Strona się ładuje...
Strona się ładuje...
Strona się ładuje...
Strona się ładuje...
Strona się ładuje...
Strona się ładuje...
Strona się ładuje...
Strona się ładuje...
Strona się ładuje...
Strona się ładuje...
Strona się ładuje...
Strona się ładuje...
Strona się ładuje...
Strona się ładuje...
Strona się ładuje...
Strona się ładuje...
Strona się ładuje...
Strona się ładuje...
Strona się ładuje...
Strona się ładuje...
Strona się ładuje...
Strona się ładuje...
Strona się ładuje...
Strona się ładuje...
Strona się ładuje...
Strona się ładuje...
Strona się ładuje...
Strona się ładuje...
Strona się ładuje...
Strona się ładuje...
Strona się ładuje...
Strona się ładuje...
-
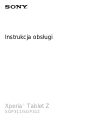 1
1
-
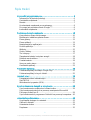 2
2
-
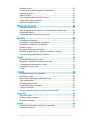 3
3
-
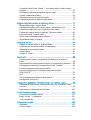 4
4
-
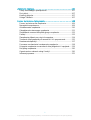 5
5
-
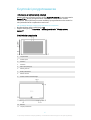 6
6
-
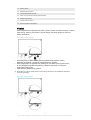 7
7
-
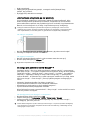 8
8
-
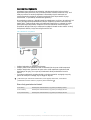 9
9
-
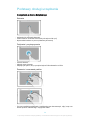 10
10
-
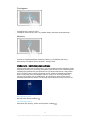 11
11
-
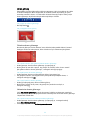 12
12
-
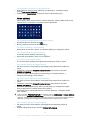 13
13
-
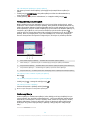 14
14
-
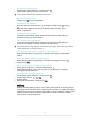 15
15
-
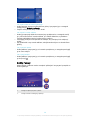 16
16
-
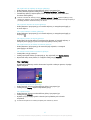 17
17
-
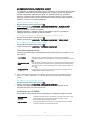 18
18
-
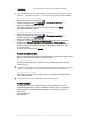 19
19
-
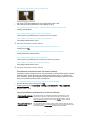 20
20
-
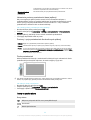 21
21
-
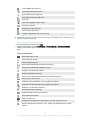 22
22
-
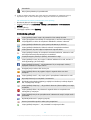 23
23
-
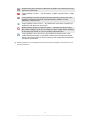 24
24
-
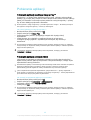 25
25
-
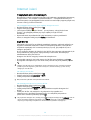 26
26
-
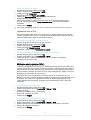 27
27
-
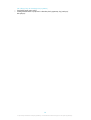 28
28
-
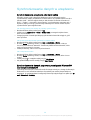 29
29
-
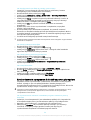 30
30
-
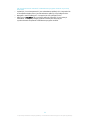 31
31
-
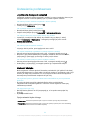 32
32
-
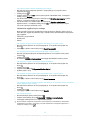 33
33
-
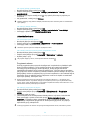 34
34
-
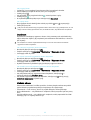 35
35
-
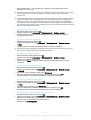 36
36
-
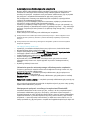 37
37
-
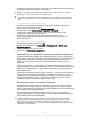 38
38
-
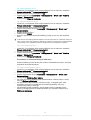 39
39
-
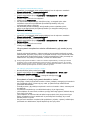 40
40
-
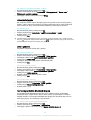 41
41
-
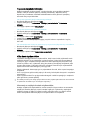 42
42
-
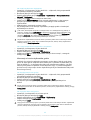 43
43
-
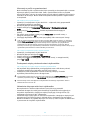 44
44
-
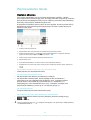 45
45
-
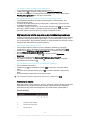 46
46
-
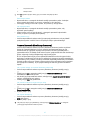 47
47
-
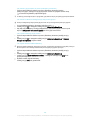 48
48
-
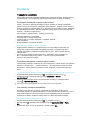 49
49
-
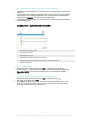 50
50
-
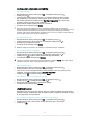 51
51
-
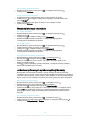 52
52
-
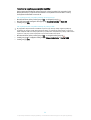 53
53
-
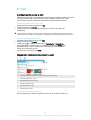 54
54
-
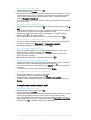 55
55
-
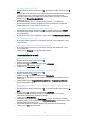 56
56
-
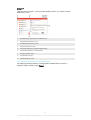 57
57
-
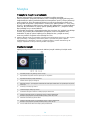 58
58
-
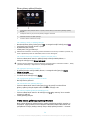 59
59
-
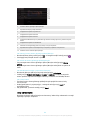 60
60
-
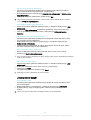 61
61
-
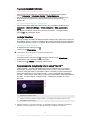 62
62
-
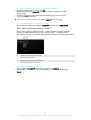 63
63
-
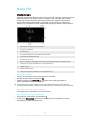 64
64
-
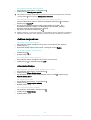 65
65
-
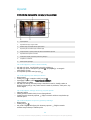 66
66
-
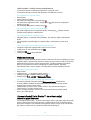 67
67
-
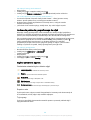 68
68
-
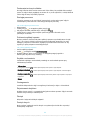 69
69
-
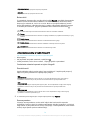 70
70
-
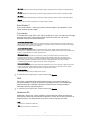 71
71
-
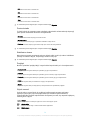 72
72
-
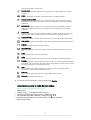 73
73
-
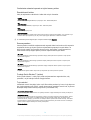 74
74
-
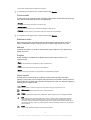 75
75
-
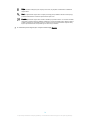 76
76
-
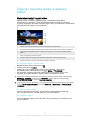 77
77
-
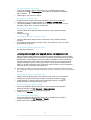 78
78
-
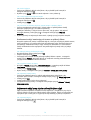 79
79
-
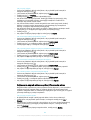 80
80
-
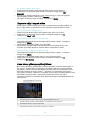 81
81
-
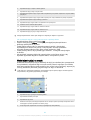 82
82
-
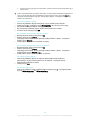 83
83
-
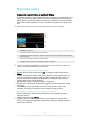 84
84
-
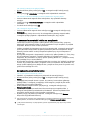 85
85
-
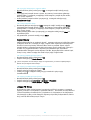 86
86
-
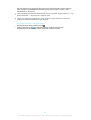 87
87
-
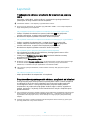 88
88
-
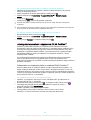 89
89
-
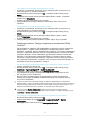 90
90
-
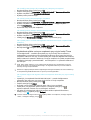 91
91
-
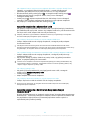 92
92
-
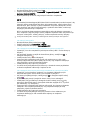 93
93
-
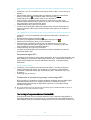 94
94
-
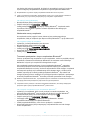 95
95
-
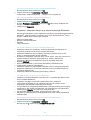 96
96
-
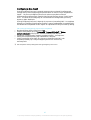 97
97
-
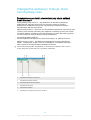 98
98
-
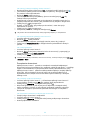 99
99
-
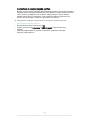 100
100
-
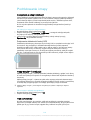 101
101
-
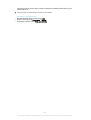 102
102
-
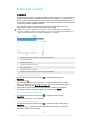 103
103
-
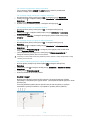 104
104
-
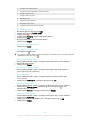 105
105
-
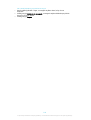 106
106
-
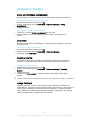 107
107
-
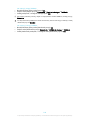 108
108
-
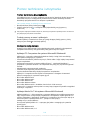 109
109
-
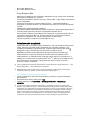 110
110
-
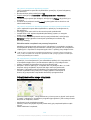 111
111
-
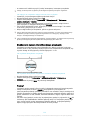 112
112
-
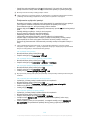 113
113
-
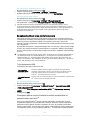 114
114
-
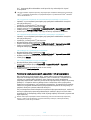 115
115
-
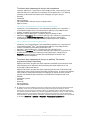 116
116
-
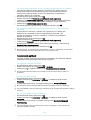 117
117
-
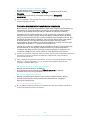 118
118
-
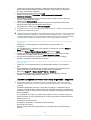 119
119
-
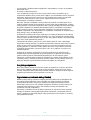 120
120
-
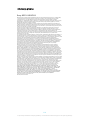 121
121