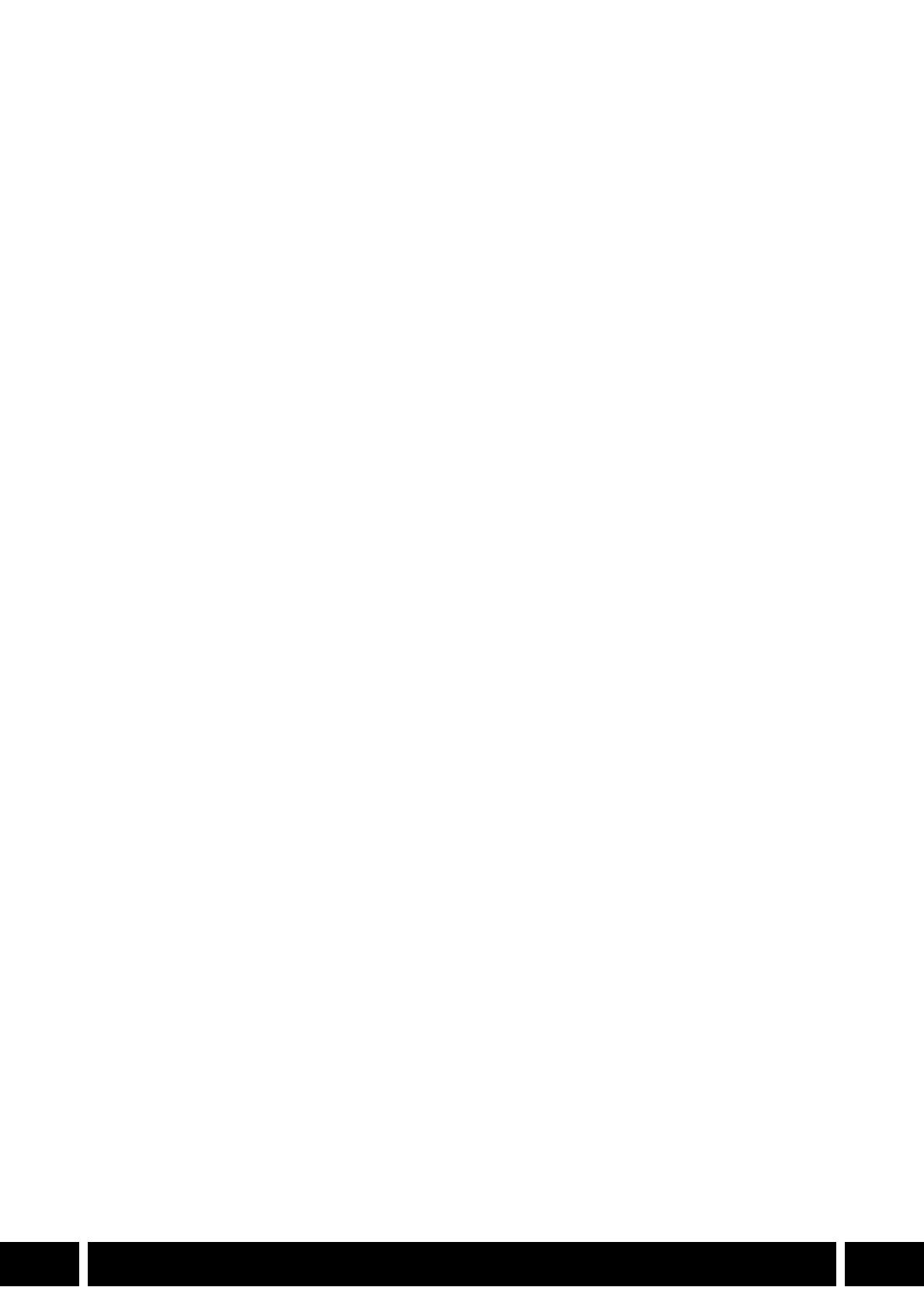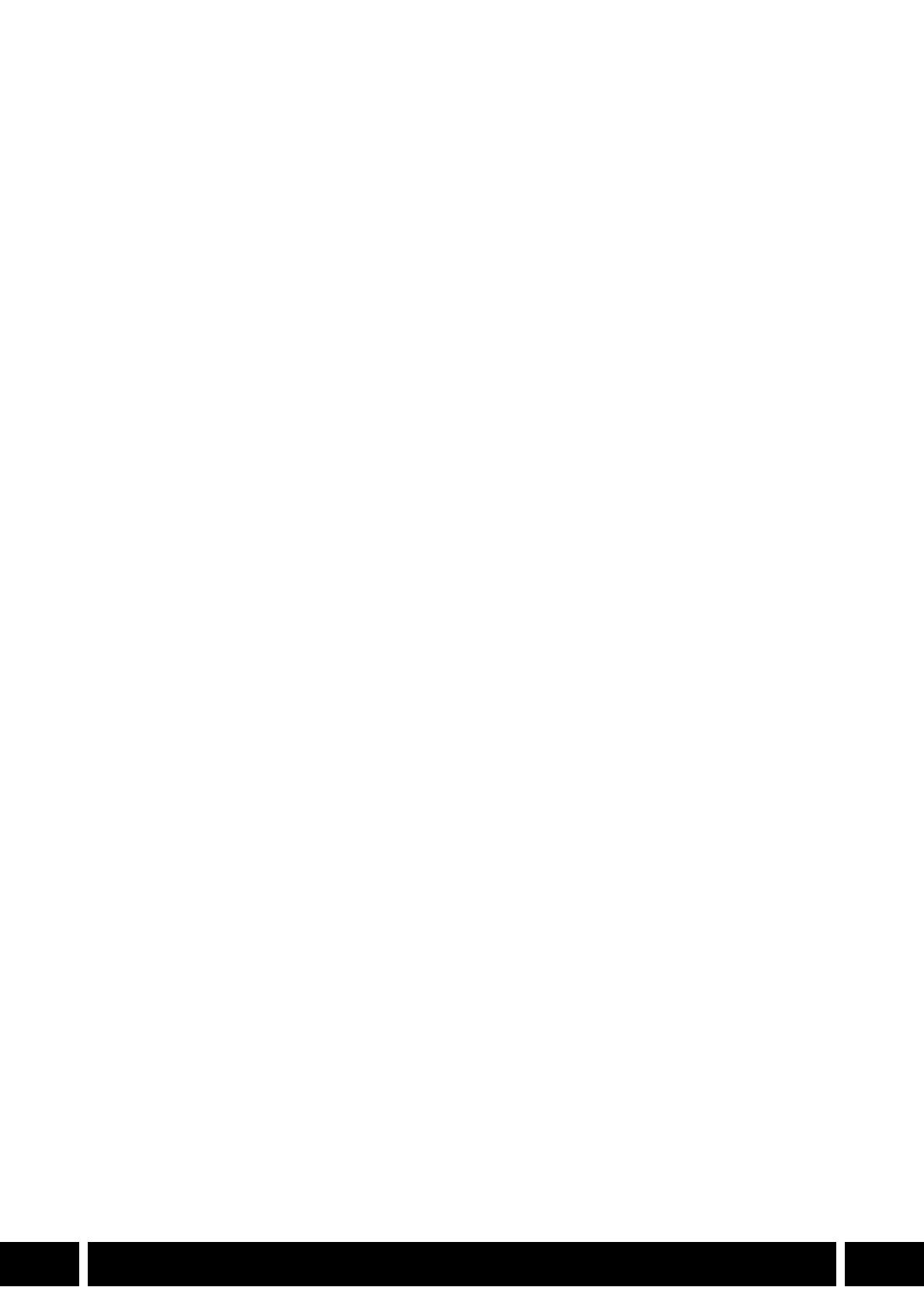
2
PL
3Wstęp
3 Informacje o programie Canon XF Utility
3 Symbole i zasady stosowane
w instrukcji obsługi
5 Uruchamianie aplikacji XF Utility
5 Włączanie aplikacji XF Utility
5 Zamykanie aplikacji XF Utility
6 Główne okno aplikacji
6 Pasek narzędzi do tworzenia kopii zapasowej
6 Panel mediów
6 Drzewo folderów
6 Panel filmów
7 Panel podglądu
7 Panel metadanych
7 Pasek stanu
8 Podłączanie i używanie nośników
8 Używanie nośnika podłączonego
do komputera
8 Odczytywanie medium zapisu za pomocą
komputera
8 Odłączanie medium zapisu od komputera
8 Używanie aparatu podłączonego
do komputera
8 Podłączanie do komputera aparatu
wyposażonego w gniazdo USB
9 Odłączanie aparatu od komputera
10 Import filmów na komputer
10 Import wszystkich filmów jednocześnie
(kopia zapasowa medium)
12 Import wybranych filmów
13 Automatyczna kopia zapasowa
14 Zarządzanie nośnikami wirtualnymi
14 Tworzenie nośników wirtualnych
15 Konfiguracja foldera jako nośnika wirtualnego
16 Usuwanie nośnika wirtualnego
16 Zmiana kolejności nośników wirtualnych
17 Zmiana nazwy nośnika wirtualnego
17 Sprawdzanie właściwości medium
17 Sprawdzanie lokalizacji nośnika
18 Sprawdzanie filmów
i zarządzanie nimi
18 Wyświetlanie filmów na panelu nagrań
18 Zmiana sposobu wyświetlania filmów
19 Ikony wyświetlane przy miniaturach
19 Sortowanie filmów w widoku informacji
szczegółowych
20 Wybór kolumn wyświetlanych w widoku
informacji szczegółowych
20 Wyszukiwanie filmów
21 Wyświetlanie filmów przechodzących
22 Zarządzanie filmami
22 Kopiowanie filmów
22 Przenoszenie filmów
23 Usuwanie filmów
23 Zapisywanie filmów na nośniku
24 Eksportowanie plików MXF do folderu
26 Odtwarzanie filmów i związane
z tym operacje
26 Odtwarzanie filmów
27 Regulacja głośności, wybór kanałów
wyjściowych i sprawdzanie poziomów audio
27 Odtwarzanie wybranego fragmentu
28 Stosowanie tablicy podglądu: zmiana krzywej
gamma i przestrzeni kolorów podczas
odtwarzania
29 Zmiana współczynnika eliminacji ściśnięcia
w poziomie przy odtwarzaniu
29 Zmiana sposobu wyświetlania wideo
29 Zmiana miniatury filmu
31 Przechwytywanie klatek
31 Przechwytywanie klatek z filmów
w formacie XF-AVC
32 Zmiana ustawień przechwytywania klatek
32 Ustawienia typu pliku i folderu docelowego
33 Ustawienia nazw plików
35 Wyświetlanie i edytowanie
metadanych
35 Wyświetlanie metadanych zapisanych
z filmem
36 Edycja metadanych
36 Edycja metadanych związanych z filmem
37 Usuwanie wszystkich osadzonych plików
niestandardowego obrazu
38 Edycja znaczników
38 Dodawanie znacznika kadru
39 Znaczniki wyboru
40 Zarządzanie profilami User Memo
40 Tworzenie profilu User Memo
41 Edytowanie profilu User Memo
42 Usuwanie profilu User Memo
43 Objaśnienia i informacje ogólne
43 Menu i skróty klawiaturowe
43 Pasek menu
44 Menu kontekstowe i inne
46 Rozwiązywanie problemów zgłaszanych
w komunikatach o błędach
EN Engli sh
Spis treści