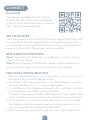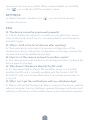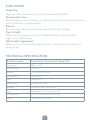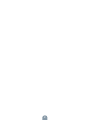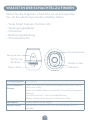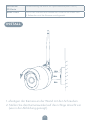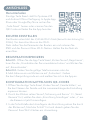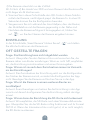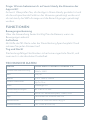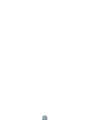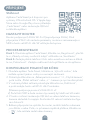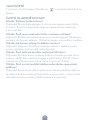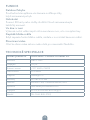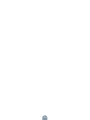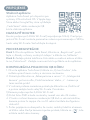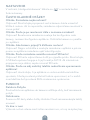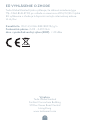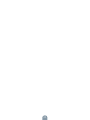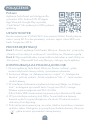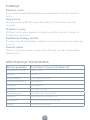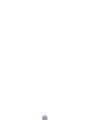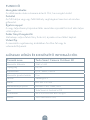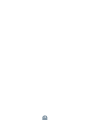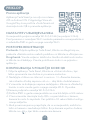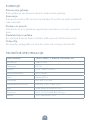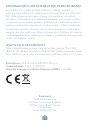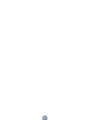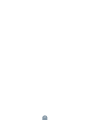1
USER MANUAL
TESLA SMART CAMERA
OUTDOOR 2K
EN
CZ
SK
PL
HU
SL
DE

2
WHAT‘S IN THE BOX
Please consult this checklist for all parts.
• Tesla Smart Camera Outdoor 2K
• Power adapter
• Screw package
• User manual
• Screwdriver
Power DC 12V/1A
Status light Red light solids on: the camera or network is abnormal
Blinking red light: awaiting WiFi connection (faster blinking),
awaiting WiFi connection (slow blinking)
Blue light solids on: camera running correctly
Microphone Captures sound for your video
SD card slot Supports local SD Card storage (Max.128G)
Reset Press and hold for 5 seconds to reset the camera
(if you have modified settings, they will return to factory defaults)
White lights Provide supplementary light during night to get colorful vision
Reset
Speaker
Microphone
SD card slot
Status light
White lights

3
INSTALL
1. Fix the Camera to the wall with screws
2. Adjust camera angle to a correct view
(as shown in the picture)

4
CONNECT
Download
Tesla Smart is available for both iOS and
Android OS. Search the name ‚Tesla Smart‘
in App Store or Android Market, or scan the
QR-Code to download the App.
SET UP ROUTER
The router supports the 2.4GHz WiFi (doesn‘t support the 5GHz), and
is connected to the WiFi network.Please set the parameters of the
router before connecting the WiFi network, and record the SSID and
password of your WiFi. Please keep network available
REGISTRATION PROCESS
Step 1 Open the Tesla Smart App, click „Register“, read the „Privacy
Policy“ and click „Agree“ .
Step 2 Input a legal and valid Mobile number or Email address and
click „Continue“. Input Verification Code, then log in the app.
QR CODE CONFIGURATION
1. Open the Tesla Smart App, click „Create family“, and you can custo-
mize the Family name and related settings.
2. Continue to click „Security & Sensor“ >> „Smart Camera“, and then
choose“ Add Device“ or „+“, ready to add camera.
3. In „Add Device“ this interface,continue to click „next step“, and then
you should input your WiFi‘s passwords. Note:
1) Camera only supports 2.4GHz WiFi network. 2) The number of bits
in the ssid and passwords of the router should not exceed 24 digits.
4. In this interface, you should scan the QR code in your phone with
the camera, when the camera comes out „dong dong dong“. And
you can complete the configuration about 30s.
5. When connecting, you should make sure your router, mobile,and

5
camera are as close as possible. When camera added successffully,
click „ „ you could also DIY the camera‘s name.
SETTINGS
In „Smart Camera“ interface,click „ „,you can set the camera
common functions.
FAQ
Q: The device cannot be previewed properly?
A: Check whether the network is normal, you can place the camera
close to the router, and if not, it is recommended to reset the device
and add it again.
Q: Why is it still in the list of devices after reseting?
A: The reset device only resets the network configuration of the
camera, but cannot change the configuration on the App, remove the
camera, and must be deleted by the App.
Q: How to cut the camera network to another router?
A: First remove and reset the device on the App and then configure the
device again by the App.
Q: Why doesn‘t the device identify the SD card?
A: It is recommended to plug in SD card after power cut. Confirm
whether the SD card is normally available and the format is FAT32.
And the TF card can’t be identified when the internet environment is
not good.
Q: Why I can’t get the notifications with my cell phone App?
A: Please confirm that the App has been running on the phone, and the
relevant reminder function has been opened;Message notification and
authority confirmation in the mobile phone system have been opened.

6
Video flip
Flip your video stream up or down for maximum flexibility.
Motion detection
Built-in motion sensors detect movement, and the camera will send you
push notifications and app alerts.
Record
Record every moment using high capacity SD card storage.
Day & Night
Never miss a moment, even in complete darkness, with powerful
night-vision technology.
White light supplement
When you turn on the white light function, you can get colorful vision
during night.
Product name Tesla Smart Camera Outdoor 2K
Resolution 2560 x 1440
Power supply 12V/1A
Sensor 1/2.9‘‘ 4MPx, CMOS
IR Distance Up To 15 m
Lens [email protected]
Dimensions 63 x 160 x 191 mm
Storage MicroSD Card, Cloud, NVR
App Tesla Smart for Android and iOS
Connectivity Wi-Fi 2,4 GHz IEEE 802.11b/g/n
Model TSL-CAM-BULLET3Q
TECHNICAL SPECIFICATION
FUNCTIONS

7
EU DECLARATION OF CONFORMITY
Hereby, Tesla Global Llimited declares that the radio equipment type
TSL-CAM-BULLET3Q is in compliance with Directive 2014/53/EU.
The full text of the EU declaration of conformity is available at the
following internet address: tsl.sh/doc
Connectivity: Wi-Fi 2,4 GHz IEEE 802.11b/g/n
Frequency band: 2.412 - 2.472 GHz
Max. radio-frequency power (EIRP): < 20 dBm
Manufacturer
Tesla Global Limited
Far East Consortium Building
121 Des Voeux Road Central
Hong Kong
www.teslasmart.com
INFORMATION ABOUT DISPOSAL
AND RECYCLING
This product is marked with the symbol for separate collection. The
product must be disposed of in accordance with the regulations for
disposal of electrical and electronic equipment (Directive 2012/19/EU
on waste electrical and electronic equipment). Disposal together
with regular municipal waste is prohibited. Dispose of all electrical and
electronic products in accordance with all local and European regu-
lations at the designated collection points which hold the appropriate
authorisation and certification in line with the local and legislative
regulations. Correct disposal and recycling help to minimise impacts
on the environment and human health. Further information regarding
disposal can be obtained from the vendor, authorised service centre or
local authorities.

8

BENUTZERHANDBUCH
EN
CZ
SK
PL
HU
SL
DE
TESLA SMART CAMERA
OUTDOOR 2K

10
Sehen Sie die folgende Checkliste ein und überprüfen
Sie, ob Sie alle Komponenten erhalten haben.
• Tesla Smart Camera Outdoor 2K
• Versorgungsadapter
• Schrauben
• Bedienungsanleitung
• Schraubenzieher
WAS IST IN DER SCHACHTEL ZU FINDEN
Versorgungsport DC 12V/1A
Zustandskontro-
lllampe
Rotes Licht leuchtet: Kamera wird eingeschaltet oder funktio-
niert nicht richtig
Rotes Licht blinkt: Warten auf den Wi-Fi-Anschluss (langsames
Blinken)
Anschluss ans Wi-Fi-Netz (schnelles Blinken)
Blaues Licht leuchtet: Kamera funktioniert richtig
Mikrophon Erfasst Sounds für Ihr Video
Weiße Lichter Bieten nachts zusätzliches Licht, um eine farbige Sicht zu
erhalten
Reset-Taste
Lautsprecher
Mikrofon
Slot für die
SD-Karte
Zustandsdiode
Weiße Lichter

11
INSTALL
1. efestigen der Kamera an der Wand mit den Schrauben
2. Stellen Sie den Kamerawinkel auf die richtige Ansicht ein
(wie in der Abbildung gezeigt).
Slot für die
SD-Karte
Unterstützung der mikro SD-Speicherkarte (max. 128 G)
Reset-Taste Durch das Drücken und Halten der Taste für die Dauer von
5 Sekunden wird die Kamera zurückgesetzt

12
ANSCHLUSS
Herunterladen
Die App Tesla Smart steht für Systeme iOS
und Android OS zur Verfügung. In Apple App
Store oder Google Play Store suchen Sie
„Tesla Smart“ heraus oder scannen Sie den
QR-Code und laden Sie die App herunter.
ROUTER EINSTELLEN
Der Router unterstützt das 2,4GHz Wi-Fi-Netz (keine Unterstützung für
5GHz). Vor dem Anschluss an das Wi-Fi-
Netz stellen Sie die Parameter des Routers ein und notieren Sie
SSID und das Passwort Ihres Wi-Fi-Netzes. Halten Sie das Netz als
erreichbar.
REGISTRATIONSPROZESS
Schritt 1: Öffnen Sie die App Tesla Smart, klicken Sie auf „Registrieren“,
lesen Sie die „Grundsätze des Personendatenschutzes“ und klicken Sie
auf „Einverstanden“.
Schritt 2: Geben Sie die gültige Telefonnummer oder die
E-Mail-Adresse ein und klicken sie auf „Fortsetzen“. Geben
Sie den Überprüfungscode ein und melden Sie sich in die App an.
KONFIGURATION MITTELS DES QR-CODES
1. Öffnen Sie die App Tesla Smart, klicken Sie auf „Familie bilden“, wo
Sie den Namen der Familie und die zusammenhängende Einstellung
anpassen können.
2. Durch das Klicken setzen Sie auf „Sicherung und Sensor“ >> „Smart
Kamera“ fort, wählen Sie dann „Einrichtung hinzufügen“ oder „+“ aus
- die Kamera ist jetzt hinzuzufügen.
3. In der Schnittstelle des Hinzufügens der Einrichtung setzen Sie durch
das Klicken auf „Nächster Schritt“ fort und danach geben Sie das
Passwort Ihres Wi-Fi-Netzes ein. Anmerkung:

13
1) Die Kamera unterstützt nur das 2,4GHz
Wi-Fi-Netz. 2) Bin-Anzahl von SSID und vom Passwort des Routers sollte
nicht länger als 24 Zeichen sein.
4. Scannen Sie in dieser Schnittstelle den QR-Code in Ihrem Telefon
mittels der Kamera, nachfolgend piepst die Kamera 3x. In etwa 30
Sekunden können Sie die Konfiguration beenden.
5. Vergewissern Sie sich während des Anschließens, dass der Router,
das Mobiltelefon und die Kamera gegenseitig in der Nähe sind.
Nachdem die Kamera erfolgreich hinzugegeben ist, klicken Sie
auf „ “, wo Sie den Namen der Kamera eingeben können.
EINSTELLUNG
In der Schnittstelle „Smart Kamera“ klicken Sie auf „ “ und stellen
Sie übliche Funktionen der Kamera ein.
OFT GESTELLTE FRAGEN
Frage: Die Einrichtung kann nicht abgebildet werden.
Antwort: Überprüfen Sie den Netzanschluss und versuchen Sie, die
Kamera näher zum Router anzubringen. Wenn es nicht hilft, empfehlen
wir, die Einrichtung zurückzusetzen und erneut hinzuzugeben.
Frage: Warum ist sie nach dem Zurücksetzen immer im Verzeich-
nis der Einrichtungen?
Antwort: Das Zurücksetzen der Einrichtung setzt nur die Konfiguration
des Netzes der Kamera zurück, es ändert die Konfiguration der App
nicht. Beseitigen Sie die Kamera und löschen Sie sie in der App.
Frage: Wie ist die Kamera zu einem weiteren Router an-
zuschließen?
Antwort: Zuerst beseitigen und setzen Sie die Einrichtung in der App
zurück und danach konfigurieren Sie die Einrichtung mittels der App
erneut.
Frage: Warum kann die Einrichtung die SD-Karte nicht erkennen?
Antwort: Wir empfehlen, die SD-Karte nach dem Stromausfall einzule-
gen. Überprüfen Sie, ob die SD-Karte richtig funktioniert und ihr Format
FAT32 ist. Wenn der Internetanschluss nicht gut ist, ist es nicht möglich,
die SD-Karte zu erkennen.

14
Frage: Warum bekomme ich auf mein Handy die Hinweise der
App nicht?
Antwort: Überprüfen Sie, ob die App in Ihrem Handy gestartet ist und
ob die entsprechende Funktion der Hinweise genehmigt wurde und
ob im Handy die SMS-Anzeige und die Berechtigungen genehmigt
wurden.
FUNKTIONEN
Bewegungserkennung
Über die Anwendung benachrichtigt Sie die Kamera, wenn sie
Bewegungen erkennt
Aufnahme
Mit Hilfe der SD-Karte oder der Dienstleistung Speicherplatz Cloud
nehmen Sie jeden Moment auf.
Tag und Nacht
Das leistungsfähige Nachtsehen sichert eine ungestörte Nacht, und
zwar auch in der absoluten Dunkelheit.
Name Tesla Smart Camera Outdoor 2K
Videoaufnahmeauflösung 2560 x 1440
Volt 12V/1A
Sensor 1/2.9‘‘ 4MPx, CMOS
Infrarot Nachtsicht Up To 15 m
Linse [email protected]
Produktabmessungen 63 x 160 x 191 mm
Speicherplätze Micro-SD-Kartensteckplatz, Cloud, NVR
App Tesla Smart für Android und iOS
Konnektivität Wi-Fi 2,4 GHz IEEE 802.11b/g/n
Modellnummer TSL-CAM-BULLET3Q
TECHNISCHE DATEN

15
Dieses Produkt ist mit einem Symbol für die getrennte Sammlung
gekennzeichnet. Das Produkt muss im Einklang mit den Vorschriften für
die Entsorgung von elektrischen und elektronischen Geräten (Richtlinie
2012/19/EU über elektrische und elektronische Geräteabfälle) entsorgt
werden. Eine Entsorgung über den normalen Hausmüll ist unzulässig.
Alle elektrischen und elektronischen Produkte müssen im Einklang mit
allen örtlichen und europäischen Vorschriften an dafür vorgesehenen
Sammelstellen, die über eine entsprechende Genehmigung und Zer-
tifizierung gemäß den örtlichen und legislativen Vorschriften verfügen
entsorgt werden. Die richtige Entsorgung und Wiederverwertung
hilft dabei die Auswirkungen auf die Umwelt und die menschliche
Gesundheit zu minimieren. Weitere Informationen zur Entsorgung
erhalten Sie von Ihrem Verkäufer, der autorisierten Servicestelle oder
bei den örtlichen Ämtern.
EU-KONFORMITÄTSERKLÄRUNG
INFORMATIONEN ÜBER DIE ENTSORGUNG UND
WIEDERVERWERTUNG
Hiermit erklärt Tesla Global Llimited, dass der Funkanlagentyp
TSL-CAM-BULLET3Q der Richtlinie 2014/53/EU entspricht. Der
vollständige Text der EU-Konformitätserklärung ist unter der folgenden
Internetadresse verfügbar: tsl.sh/doc
Konnektivität: Wi-Fi 2,4 GHz IEEE 802.11b/g/n
Frequenzband: 2.412 - 2.472 GHz
Max. Sendeleistung. (EIRP): < 20 dBm
Produzent
Tesla Global Limited
Far East Consortium Building
121 Des Voeux Road Central
Hong Kong
www.teslasmart.com

16

UŽIVATELSKÁ
PŘÍRUČKA
EN
CZ
SK
PL
HU
SL
DE
TESLA SMART CAMERA
OUTDOOR 2K

18
CO NALEZNETE V BALENÍ
Nahlédněte do následujícího kontrolního seznamu a
zkontrolujte, zda jste obdrželi všechny součástky.
• Tesla Smart Camera Outdoor 2K
• Napájecí adaptér
• Šroubky
• Návod k obsluze
• Šroubovák
Napájecí port DC 12V/1A
Kontrolka stavu Svítí červené světlo: kamera se zapíná nebo nefunguje správně
Bliká červené světlo: čekání na Wi-Fi připojení (pomalé blikání)
připojování k Wi-Fi síti (rychlé blikání)
Svítí modré světlo: kamera funguje správně
Mikrofon Zachytí zvuk ve vašem videu
Slot pro SD kartu Podpora microSD paměťové karty (max 128 G)
Tlačítko Reset Stisknutím a podržením tlačítka po dobu 5 sekund resetujete
kameru
Bílá světla Poskytují doplňkové světlo během noci, abyste získali
barevné vidění
Mikrofon
Tlačítko Reset
Reproduktor
Kontrolka
stavu
Slot pro
SD kartu Bílá světla

19
INSTALACE
1. Připevněte kameru ke zdi pomocí šroubů
2. Upravte úhel kamery na správný pohled
(jak je znázorněno na obrázku)

20
PŘIPOJENÍ
Stáhnout
Aplikace Tesla Smart je k dispozici pro
systémy iOS a Android OS. V Apple App
Store nebo Google Play store vyhledejte
„Tesla Smart“ nebo naskenujte QR kód
a stáhněte aplikaci.
NASTAVIT ROUTER
Router podporuje 2,4GHz Wi-Fi síť (nepodporuje 5GHz). Před
připojením k Wi-Fi síti nastavte parametry routeru a zaznamenejte si
SSID a heslo vaší Wi-Fi sítě. Síť udržujte dostupnou.
PROCES REGISTRACE
Krok 1: Otevřete aplikaci Tesla Smart, klikněte na „Registrovat“, přečtě-
te si „Zásady ochrany osobních údajů“ a klikněte na „Souhlasím“.
Krok 2: Zadejte platné telefonní číslo nebo emailovou adresu a klikně-
te na „Pokračovat“. Zadejte ověřovací kód a přihlaste se do aplikace.
KONFIGURACE POMOCÍ QR KÓDU
1. Otevřete aplikaci Tesla Smart, klikněte na „Vytvořit rodinu“, kde
můžete upravit jméno rodiny a související nastavení.
2. Pokračujte kliknutím na „Zabezpečení a senzor“ >> „Chytrá kamera“,
poté zvolte „Přidat zařízení“ nebo „+“ - kameru je nyní možné přidat.
3. V rozhraní přidání zařízení pokračujte kliknutím na „Další krok“,
a poté zadejte heslo vaší Wi-Fi sítě. Poznámka:
1)Kamera podporuje pouze 2,4GHz Wi-Fi síť.
2) Počet bitů SSID a hesla routeru by neměly být delší než 24 znaků.
4. V tomto rozhraní naskenujte QR kód ve vašem telefonu kamerou,
kamera následně 3x zapípá. Za zhruba 30 sekund můžete konfigu-
raci dokončit.
5. Během připojování se ujistěte, že router, mobilní telefon a kamera
jsou blízko u sebe. Poté, co je kamera úspěšně přidána, klikněte na
„ “, kde můžete zadat název kamery.
Strona się ładuje...
Strona się ładuje...
Strona się ładuje...
Strona się ładuje...
Strona się ładuje...
Strona się ładuje...
Strona się ładuje...
Strona się ładuje...
Strona się ładuje...
Strona się ładuje...
Strona się ładuje...
Strona się ładuje...
Strona się ładuje...
Strona się ładuje...
Strona się ładuje...
Strona się ładuje...
Strona się ładuje...
Strona się ładuje...
Strona się ładuje...
Strona się ładuje...
Strona się ładuje...
Strona się ładuje...
Strona się ładuje...
Strona się ładuje...
Strona się ładuje...
Strona się ładuje...
Strona się ładuje...
Strona się ładuje...
Strona się ładuje...
Strona się ładuje...
Strona się ładuje...
Strona się ładuje...
Strona się ładuje...
Strona się ładuje...
Strona się ładuje...
Strona się ładuje...
Strona się ładuje...
Strona się ładuje...
-
 1
1
-
 2
2
-
 3
3
-
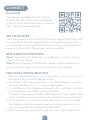 4
4
-
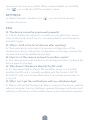 5
5
-
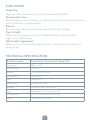 6
6
-
 7
7
-
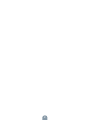 8
8
-
 9
9
-
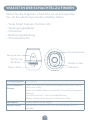 10
10
-
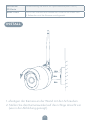 11
11
-
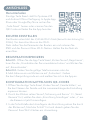 12
12
-
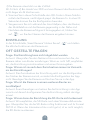 13
13
-
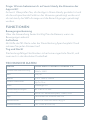 14
14
-
 15
15
-
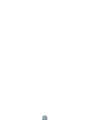 16
16
-
 17
17
-
 18
18
-
 19
19
-
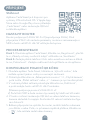 20
20
-
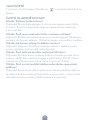 21
21
-
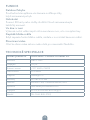 22
22
-
 23
23
-
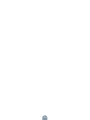 24
24
-
 25
25
-
 26
26
-
 27
27
-
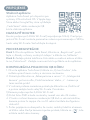 28
28
-
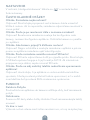 29
29
-
 30
30
-
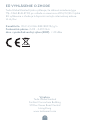 31
31
-
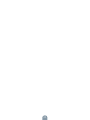 32
32
-
 33
33
-
 34
34
-
 35
35
-
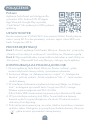 36
36
-
 37
37
-
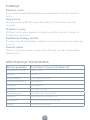 38
38
-
 39
39
-
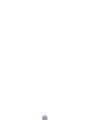 40
40
-
 41
41
-
 42
42
-
 43
43
-
 44
44
-
 45
45
-
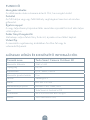 46
46
-
 47
47
-
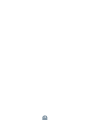 48
48
-
 49
49
-
 50
50
-
 51
51
-
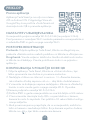 52
52
-
 53
53
-
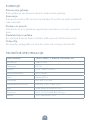 54
54
-
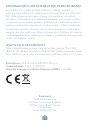 55
55
-
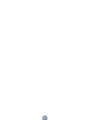 56
56
-
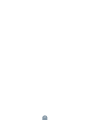 57
57
-
 58
58
w innych językach
- Deutsch: Tesla TSL-CAM-BULLET3Q Benutzerhandbuch
- slovenčina: Tesla TSL-CAM-BULLET3Q Používateľská príručka
Powiązane artykuły
-
Tesla TSL-CAM-MINI22S Instrukcja obsługi
-
Tesla TSL-CAM-SPEED17 Instrukcja obsługi
-
Tesla TSL-CAM-BULLET8S Instrukcja obsługi
-
Tesla B200 Smart Baby Camera Instrukcja obsługi
-
Tesla TSL-SEN-BUTTON Instrukcja obsługi
-
Tesla Smart Camera Pir Battery Instrukcja obsługi
-
Tesla TSL-SEN-WATER Instrukcja obsługi
-
Tesla TSL-PC-BL4 instrukcja
-
Tesla TSL-PC-BL4 instrukcja
-
Tesla TSL-PC-WF instrukcja