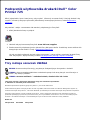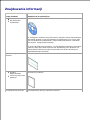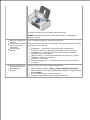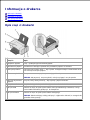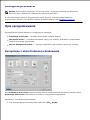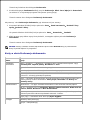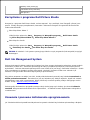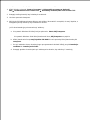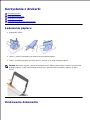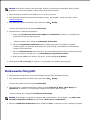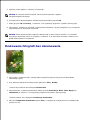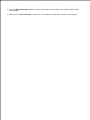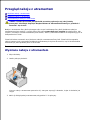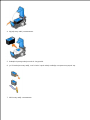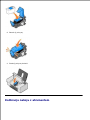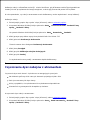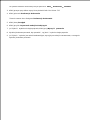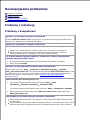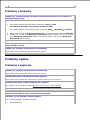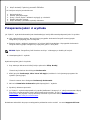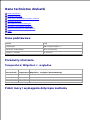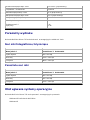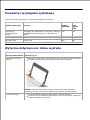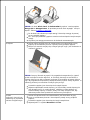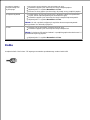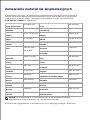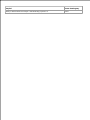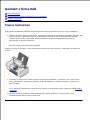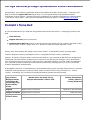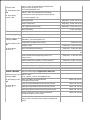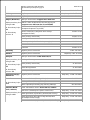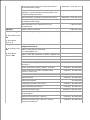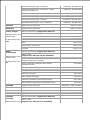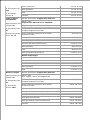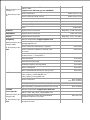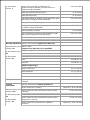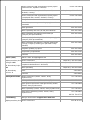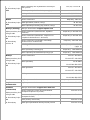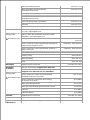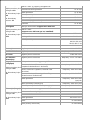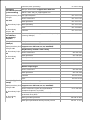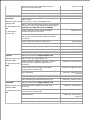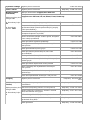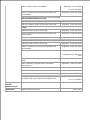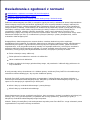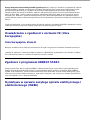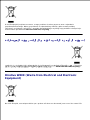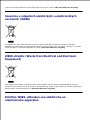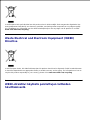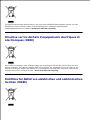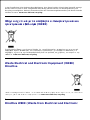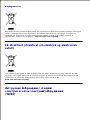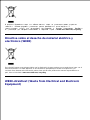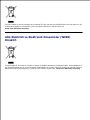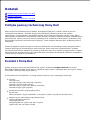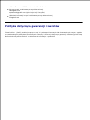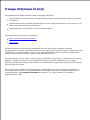Dell 725 Personal Inkjet Printer instrukcja
- Typ
- instrukcja

Podręcznik użytkownika drukarki Dell™ Color
Printer 725
Kliknij odpowiednie łącze z lewej strony, aby uzyskać informacje na temat funkcji i obsługi drukarki. Aby
uzyskać informacje dotyczące pozostałej dokumentacji towarzyszącej drukarce, zobacz Znajdowanie
informacji.
Aby zamówić naboje z atramentem lub materiały eksploatacyjne firmy Dell:
Kliknij dwukrotnie ikonę na pulpicie.1.
Odwiedź witrynę internetową firmy Dell: www.dell.com/supplies2.
Zamów materiały eksploatacyjne do drukarki firmy Dell przez telefon. Prawidłowy numer telefonu dla
danego kraju można znaleźć w części Zamawianie materiałów.
3.
W celu uzyskania najlepszej obsługi należy przygotować numer etykiety serwisowej drukarki firmy
Dell. Aby uzyskać więcej informacji, zobacz Kod ekspresowej obsługi i etykieta serwisowa.
Trzy rodzaje oznaczeń UWAGA
UWAGA: Oznacza ważną informację, przydatną w efektywniejszym korzystaniu z drukarki.
UWAGA: Oznacza prawdopodobieństwo uszkodzenia sprzętu lub utraty danych oraz informuje co
zrobić, aby uniknąć problemu.
UWAGA: Oznacza możliwość uszkodzeń mienia, obrażeń ciała lub śmierci.
Informacje zawarte w niniejszym dokumencie mogą ulec zmianie bez uprzedzenia.
© 2005 Dell Inc. Wszelkie prawa zastrzeżone.
Wszelkie kopiowanie bez pisemnej zgody firmy Dell Inc. jest surowo wzbronione.
Znaki towarowe używane w niniejszym tekście: Dell i logo DELL, Dell Picture Studio oraz Dell Ink Management System są
znakami towarowymi firmy Dell Inc.; Microsoft i Windows są zastrzeżonymi znakami towarowymi firmy Microsoft Corporation.
Pozostałe znaki towarowe i nazwy handlowe mogą zostać użyte w niniejszym dokumencie jako odniesienie zarówno do
podmiotów posiadających prawa do tych znaków i nazw, jak i ich produktów. Firma Dell Inc. nie rości sobie żadnych praw
własności do znaków towarowych i nazw handlowych innych niż własne znaki towarowe i nazwy handlowe.
Model 725
listopad 2005 SRV XF819 Wersja A00

Znajdowanie informacji
Czego szukasz?
Znajdziesz to w tym miejscu
Sterowniki drukarki
Mój Podręcznik
użytkownika
Dysk CD-ROM Drivers and Utilities (Sterowniki i narzędzia)
Jeśli komputer i drukarka firmy Dell zostały zakupione razem, dokumentacja
i sterowniki drukarki są już zainstalowane na komputerze. Przy użyciu tego
dysku CD-ROM można odinstalować lub ponownie zainstalować sterowniki
oraz uzyskać dostęp do dokumentacji.
Na dysku CD-ROM mogą znajdować się pliki Readme zawierające najnowsze
informacje dotyczące zmian technicznych wprowadzonych w drukarce lub
zaawansowane informacje techniczne przeznaczone dla doświadczonych
użytkowników bądź techników.
Sposób konfigurowania
drukarki
Plakat Konfigurowanie drukarki
Przepisy
bezpieczeństwa
Informacje dotyczące
gwarancji
Informacje o produkcie
Kod ekspresowej obsługi i
etykieta serwisowa
Kod ekspresowej obsługi i etykieta serwisowa

etykieta serwisowa
Ta etykieta znajduje się pod przednią pokrywą drukarki.
UWAGA: Kod ekspresowej obsługi firmy Dell może być niedostępny w
niektórych krajach.
Najnowsze sterowniki
drukarki
Odpowiedzi na pytania
dotyczące pomocy
technicznej
Dokumentacja
drukarki
Witryna internetowa pomocy technicznej firmy Dell
W witrynie internetowej pomocy technicznej firmy Dell dostępnych jest kilka
narzędzi online, na przykład:
Rozwiązania — wskazówki i porady dotyczące rozwiązywania
problemów, artykuły napisane przez techników oraz kursy online
Uaktualnienia — informacje dotyczące uaktualniania składników
urządzenia, takich jak pamięć
Obsługa klienta — informacje kontaktowe oraz informacje o stanie
zamówień, gwarancji i naprawie
Pobieranie — sterowniki
Materiały referencyjne — dokumentacja drukarki i dane techniczne
produktu
Sposób korzystania z
systemu Windows XP
Dokumentacja
drukarki
Centrum pomocy technicznej systemu Windows XP
Kliknij kolejno polecenia: Start Pomoc i obsługa techniczna.1.
Wpisz wyraz lub zwrot opisujący zaistniały problem, a następnie kliknij
ikonę strzałki.
2.
Kliknij temat opisujący zaistniały problem.3.
Postępuj według instrukcji wyświetlanych na ekranie.4.

Informacje o drukarce
Opis części drukarki
Konfiguracja drukarki
Opis oprogramowania
Opis części drukarki
Część:
Opis:
1
Podpórka papieru
Część podtrzymująca załadowany papier.
2
Prowadnica papieru
Prowadnica ułatwiająca prawidłowe podawanie papieru do drukarki.
3
Pokrywa przednia
Pokrywa, którą należy unieść, aby uzyskać dostęp do naboju z atramentem lub w
celu usunięcia zacięcia papieru.
4
Taca na wydruki
Taca przeznaczona na papier opuszczający drukarkę.
UWAGA: Aby wysunąć tacę na wydruki, należy wyciągnąć tacę do przodu.
5
Przycisk wysuwania
papieru
Przycisk, który należy nacisnąć, aby wysunąć papier z drukarki.
6
Przycisk zasilania
Przycisk służący do włączania lub wyłączania zasilania drukarki.
7
Złącze USB
Gniazdo służące do podłączania kabla USB (sprzedawanego oddzielnie). Drugi
koniec kabla USB należy podłączyć do komputera.
8
Złącze zasilania
Gniazdo służące do podłączania kabla zasilającego.
UWAGA: Kabel zasilający należy podłączyć najpierw do drukarki, a następnie do
gniazdka elektrycznego.

Konfiguracja drukarki
UWAGA: Drukarka Dell Color Printer 725 może pracować w systemach operacyjnych Microsoft®
Windows® 2000, Windows XP i Windows XP Professional x64 Edition.
W celu zainstalowania sprzętu i oprogramowania należy wykonać instrukcje podane na plakacie
Konfigurowanie drukarki . Jeśli podczas instalacji wystąpią problemy, zobacz Problemy z instalacją.
Opis oprogramowania
Oprogramowanie drukarki składa się z następujących elementów:
Preferencje drukowania — Umożliwia dostosowanie ustawień drukarki.
Dell Picture Studio™ — Umożliwia zarządzanie, edycję, wyświetlanie, drukowanie i konwertowanie
fotografii oraz innego typu obrazów.
Dell Ink Management System™ — Ostrzega użytkownika, gdy w drukarce kończy się atrament.
Korzystanie z okna Preferencje drukowania
Okno Preferencje drukowania umożliwia zmianę różnych ustawień drukarki. Ustawienia drukarki w oknie
Preferencje drukowania można zmieniać w zależności od typu tworzonego zadania.
Aby otworzyć okno Preferencje drukowania:
Przy otwartym dokumencie kliknij kolejno polecenia: Plik Drukuj.1.

1.
Zostanie wyświetlone okno dialogowe Drukowanie .
W oknie dialogowym Drukowanie kliknij przycisk Preferencje, Właściwości, Opcje lub Ustawienia
(w zależności od używanego programu lub systemu operacyjnego).
2.
Zostanie otwarte okno dialogowe Preferencje drukowania .
Aby otworzyć okno Preferencje drukowania, gdy dokument nie jest otwarty:
W systemie Windows XP kliknij kolejno polecenia: Start Panel sterowania Drukarki i inny
sprzęt Drukarki i faksy.
1.
W systemie Windows 2000 kliknij kolejno polecenia: Start Ustawienia Drukarki.
Kliknij prawym przyciskiem myszy ikonę drukarki, a następnie wybierz polecenie Preferencje
drukowania.
2.
Zostanie otwarte okno dialogowe Preferencje drukowania .
UWAGA: Zmiany ustawień drukarki wprowadzane przez folder Drukarki stają się ustawieniami
domyślnymi dla większości programów.
Karty w oknie Preferencje drukowania
Karta
Opcje
Ustawienia
drukowania
Jakość/Szybkość — W zależności od żądanej jakości wydruku można wybrać opcję
Automatyczna, Wydruk próbny, Normalna lub Foto.
Typ nośnika — Umożliwia ustawienie typu papieru.
Rozmiar papieru — Umożliwia wybranie rozmiaru i typu papieru.
Orientacja — Pozwala określić sposób umieszczenia dokumentu na wydruku. Wydruk
może mieć orientację pionową lub poziomą.
Kopie — Umożliwia dostosowywanie sposobu drukowania przez drukarkę kilku kopii w
ramach jednego zadania drukowania: Sortuj kopie, Normalnie lub Drukuj od
ostatniej strony.
Zaawansowane
Dwustronnie — Ta opcja umożliwia drukowanie na obu stronach arkusza papieru.
Układ — Dostępne opcje to: Normalny, Wstęga, Odbicie lustrzane, Kilka stron na
arkuszu, Plakat, Broszura lub Bez obramowania.
Automatyczne wyostrzanie obrazu — Umożliwia automatyczne wybieranie optymalnego
poziomu wyostrzenia obrazu na podstawie zawartości obrazu.
Więcej opcji — Umożliwia określenie opcji trybu wyglądu.
Przegląd
Zainstaluj nabój drukujący
Wyczyść nabój drukujący

Skalibruj nabój drukujący
Drukowanie strony testowej
Obsługa sieci
Korzystanie z programu Dell Picture Studio
Korzystając z programu Dell Picture Studio, można zapoznać się z możliwościami fotografii cyfrowej oraz
poznać zasady dotyczące porządkowania, tworzenia i drukowania fotografii. Program Dell Picture Studio
zawiera dwa składniki:
Paint Shop Photo Album 5
Kliknij kolejno polecenia: Start Programy lub Wszystkie programy Dell Picture Studio
3 Paint Shop Photo Album 5 Paint Shop Photo Album 5.
Paint Shop Pro Studio
Kliknij kolejno polecenia: Start Programy lub Wszystkie programy Dell Picture Studio
3 Paint Shop Pro Studio Jasc Paint Shop Pro Studio.
UWAGA: W zależności od systemu operacyjnego niektóre z tych programów (lub wszystkie) mogą być
niedostępne.
Dell Ink Management System
Podczas drukowania każdego zadania wyświetlane jest okno postępu drukowania pokazujące postęp zadania
drukowania, a także ilość atramentu pozostałego w naboju i przybliżoną liczbę stron, które można jeszcze
wydrukować. Podczas drukowania pierwszych 50 stron licznik stron jest ukryty. Dokładne informacje o liczbie
stron są podawane po zbadaniu sposobu korzystania z drukarki. Pozostała liczba stron zmienia się w
zależności od typu zadań drukowania wykonywanych przez drukarkę.
Gdy poziom atramentu w naboju jest niski, każda próba drukowania powoduje wyświetlenie ostrzeżenia o
niskim poziomie atramentu . Ostrzeżenie to jest wyświetlane przy każdym wydruku, dopóki nie zostanie
zainstalowany nowy nabój z atramentem. Więcej informacji na temat wymiany naboju drukującego można
znaleźć w części Wymiana naboju drukującego.
Podczas próby drukowania w przypadku pustego naboju drukującego wyświetlany jest komunikat Zamów
zasobnik. Kontynuowanie drukowania może spowodować, że zadanie zostanie wydrukowane niezgodnie z
oczekiwaniami.
Usuwanie i ponowne instalowanie oprogramowania
Jeśli drukarka działa nieprawidłowo lub podczas korzystania z drukarki wyświetlane są komunikaty o błędach
1.

komunikacji, można usunąć oprogramowanie drukarki i zainstalować je ponownie.
Kliknij kolejno polecenia: Start Programy lub Wszystkie programy Drukarki
Dell Drukarka Dell Color Printer 725 Odinstaluj drukarkę Dell Color Printer 725.
1.
Postępuj według instrukcji wyświetlanych na ekranie.2.
Uruchom ponownie komputer.3.
Włóż dysk CD-ROM zatytułowany Drivers and Utilities (Sterowniki i narzędzia) do stacji dysków, a
następnie wykonaj instrukcje wyświetlane na ekranie.
4.
Jeśli ekran instalacyjny nie zostanie wyświetlony:
W systemie Windows XP kliknij kolejno polecenia: Start Mój komputer.a.
W systemie Windows 2000 kliknij dwukrotnie ikonę Mój komputer na pulpicie.
Kliknij dwukrotnie ikonę stacji dysków CD-ROM. W razie potrzeby kliknij dwukrotnie plik
setup.exe.
b.
Po wyświetleniu ekranu instalacyjnego oprogramowania drukarki kliknij przycisk Instalacja
osobista lub Instalacja sieciowa.
c.
Postępuj zgodnie z instrukcjami wyświetlanymi na ekranie, aby zakończyć instalację.d.

Korzystanie z drukarki
Ładowanie papieru
Drukowanie dokumentu
Drukowanie fotografii
Drukowanie fotografii bez obramowania
Ładowanie papieru
Przekartkuj papier.1.
Umieść papier na prowadnicy po prawej stronie podpórki papieru.2.
Chwyć prowadnicę papieru po lewej stronie i przesuń ją do lewej krawędzi papieru.3.
UWAGA: Nie należy wpychać papieru do drukarki na siłę. Papier powinien leżeć płasko na powierzchni
podpórki papieru, a jego lewa krawędź powinna być wyrównana do prowadnicy papieru po lewej
stronie.
Drukowanie dokumentu

UWAGA: W drukarce używany jest tylko nabój drukujący z kolorowym atramentem. Można jednak
drukować na czarno korzystając z naboju kolorowego (Process Black).
Włącz komputer i drukarkę oraz upewnij się, że są one połączone.1.
Załaduj papier stroną do drukowania skierowaną w górę. Aby uzyskać więcej informacji, zobacz
Ładowanie papieru.
2.
Przy otwartym dokumencie kliknij kolejno polecenia: Plik Drukuj.3.
Zostanie wyświetlone okno dialogowe Drukowanie.
Aby dostosować ustawienia drukowania:
Kliknij opcję Preferencje, Właściwości, Opcje lub Ustawienia (w zależności od używanego
programu lub systemu operacyjnego).
a.
4.
Zostanie otwarte okno dialogowe Preferencje drukowania .
Na karcie Ustawienia drukowania wybierz ustawienia opcji jakości/szybkości wydruku,
rozmiaru papieru, drukowania kolorowego lub czarno-białego, drukowania bez obramowania,
orientacji oraz liczby kopii.
b.
Na karcie Zaawansowane można określić opcje drukowania dwustronnego i specjalnego układu
strony oraz włączyć lub wyłączyć opcję Automatyczne wyostrzanie obrazu.
c.
Kliknij przycisk OK u dołu ekranu, aby wrócić do okna dialogowego Drukuj.d.
Kliknij przycisk OK lub Drukuj (w zależności od programu lub systemu operacyjnego).5.
Drukowanie fotografii
Załaduj papier fotograficzny stroną do drukowania (błyszczącą) skierowaną w górę.1.
Przy otwartym dokumencie kliknij kolejno polecenia: Plik Drukuj.2.
Zostanie wyświetlone okno dialogowe Drukowanie.
Aby dostosować ustawienia drukowania, kliknij przycisk Preferencje, Właściwości, Opcje lub
Ustawienia (w zależności od używanego programu lub systemu operacyjnego).
3.
Zostanie otwarte okno dialogowe Preferencje drukowania .
UWAGA: W przypadku korzystania z programu Dell Picture Studio™ należy wybrać opcję Wyświetl
wszystkie ustawienia drukarki, aby wyświetlić Właściwości drukowania.
Na karcie Ustawienia drukowania wybierz ustawienie Foto, a następnie z menu rozwijanego wybierz4.
5.

rozdzielczość dla trybu fotograficznego.
4.
Wybierz rozmiar papieru, orientację i liczbę kopii.5.
UWAGA: W celu drukowania fotografii zalecane jest korzystanie z papieru
fotograficznego/błyszczącego.
Po zakończeniu dostosowywania ustawień drukowania kliknij przycisk OK.6.
Kliknij przycisk OK lub Drukuj , w zależności od używanego programu i systemu operacyjnego.7.
Aby uniknąć sklejania się fotografii i rozmazywania atramentu, wyjmuj fotografie z tacy na wydruki
natychmiast po ich wysunięciu z drukarki.
8.
UWAGA: Przed umieszczeniem fotografii w albumie lub w ramce należy zaczekać na całkowite
wyschnięcie wydruków (od 12 do 24 godzin, w zależności od warunków otoczenia). Pozwoli to na
przedłużenie żywotności wydruków.
Drukowanie fotografii bez obramowania
Aby uzyskać najlepsze wyniki, załaduj papier fotograficzny/błyszczący stroną do drukowania
skierowaną w górę.
1.
Przy otwartym dokumencie kliknij kolejno polecenia: Plik Drukuj.2.
Zostanie wyświetlone okno dialogowe Drukowanie.
Aby dostosować ustawienia drukowania, kliknij przycisk Preferencje, Właściwości, Opcje lub
Ustawienia (w zależności od używanego programu lub systemu operacyjnego).
3.
Zostanie otwarte okno dialogowe Preferencje drukowania .
Na karcie Ustawienia drukowania wybierz Foto, a następnie w rozwijanym menu ustawienia dpi
(punkty na cal).
4.
5.
6.

4.
Zaznacz pole wyboru Bez obramowania, orientację fotografii i liczbę kopii.5.
Na karcie Zaawansowane wybierz z menu rozwijanego rozmiar papieru bez obramowania i kliknij
przycisk OK.
6.
Kliknij przycisk OK lub Drukuj , w zależności od używanego programu i systemu operacyjnego.7.

Przegląd naboju z atramentem
Wymiana naboju z atramentem
Kalibracja naboju z atramentem
Czyszczenie dysz naboju z atramentem
UWAGA: Przed wykonaniem jakiejkolwiek procedury opisanej w tej sekcji należy
przeczytać informacje dotyczące bezpieczeństwa w dokumencie Informacje o produkcie i
stosować się do nich.
Naboje z atramentem firmy Dell są dostępne tylko za pośrednictwem firmy Dell. Dodatkowe naboje z
atramentem można zamówić w trybie online pod adresem www.dell.com/supplies lub telefonicznie. Aby
uzyskać informacje na temat zamawiania przez telefon, zobacz „Zamawianie materiałów eksploatacyjnych” w
Podręczniku właściciela.
Firma Dell zaleca stosowanie w tej drukarce nabojów z atramentem firmy Dell. Firma Dell nie zapewnia
obsługi gwarancyjnej w przypadku problemów spowodowanych użyciem akcesoriów, części lub składników
dostarczonych przez podmioty inne niż firma Dell.
Wymiana naboju z atramentem
Włącz drukarkę.1.
Otwórz pokrywę drukarki.2.
Kosz na naboje z atramentem przesunie się i zatrzyma w pozycji ładowania, chyba że drukarka jest
zajęta.
Naciśnij dźwignię naboju z atramentem, aby podnieść ich pokrywy.3.

3.
Wyjmij stary nabój z atramentem.4.
Pozbądź się starego naboju we właściwy sposób.5.
Jeśli instalujesz nowy nabój, usuń z boku i spodu naboju naklejkę oraz przezroczystą taśmę.6.
Włóż nowy nabój z atramentem.7.

7.
Zatrzaśnij pokrywę.8.
Zamknij pokrywę drukarki.9.
Kalibracja naboju z atramentem

Po zainstalowaniu lub po wymianie nabój z atramentem jest automatycznie kalibrowany w drukarce.
Kalibracja naboju z atramentem może być również konieczna, gdy drukowane znaki mają nieprawidłowe
kształty lub nie są wyrównane do lewego marginesu, a także gdy pionowe lub proste linie są faliste.
W celu sprawdzenia, czy nabój z atramentem został skalibrowany, można wydrukować stronę kalibracji.
Kalibracja naboju:
Załaduj zwykły papier. Aby uzyskać więcej informacji, zobacz Ładowanie papieru.1.
W systemie Windows XP kliknij kolejno polecenia: Start Panel sterowania® Drukarki i inny
sprzęt Drukarki i faksy.
2.
W systemie Windows 2000 kliknij kolejno polecenia: Start Ustawienia Drukarki.
Kliknij prawym przyciskiem myszy ikonę drukarki Dell Color Printer 725.3.
Kliknij polecenie Preferencje drukowania.4.
Zostanie otwarte okno dialogowe Preferencje drukowania.
Kliknij kartę Przegląd.5.
Kliknij przycisk Kalibracja nabojów drukujących.6.
Kliknij przycisk Drukuj.7.
Po wydrukowaniu strony nabój z atramentem będzie skalibrowany.
Czyszczenie dysz nabojów z atramentem
Czyszczenie dysz może okazać się konieczne w następujących sytuacjach:
Na obiektach graficznych lub czarnych obszarach pojawiają się białe linie.
Druk jest rozmazany lub zbyt ciemny.
Kolory są wyblakłe, nie są drukowane lub są drukowane nieprawidłowo.
Pionowe linie są poszarpane lub krawędzie są nierówne.
Oczyszczanie dysz naboju z atramentem:
Załaduj zwykły papier. Aby uzyskać więcej informacji, zobacz Ładowanie papieru.1.
W systemie Windows XP kliknij kolejno polecenia: Start Panel sterowania Drukarki i inny
sprzęt Drukarki i faksy.
2.

2.
W systemie Windows 2000 kliknij kolejno polecenia: Start Ustawienia Drukarki .
Kliknij prawym przyciskiem myszy ikonę drukarki Dell Color Printer 725.3.
Kliknij polecenie Preferencje drukowania.4.
Zostanie otwarte okno dialogowe Preferencje drukowania.
Kliknij kartę Przegląd.5.
Kliknij przycisk Czyszczenie nabojów drukujących.6.
Jeśli jakość wydruku nie uległa poprawie, kliknij opcję Wyczyść ponownie.7.
Wydrukuj dokument ponownie, aby sprawdzić, czy jakość wydruku uległa poprawie.8.
Jeśli jakość wydruku jest nadal niezadowalająca, wytrzyj dysze nabojów z atramentem, a następnie
wydrukuj dokument ponownie.
9.

Rozwiązywanie problemów
Problemy z instalacją
Problemy ogólne
Polepszanie jakości wydruku
Problemy z instalacją
Problemy z komputerem
Sprawdź, czy drukarka jest zgodna z komputerem.
Drukarka Dell Color Printer 725 może pracować w systemach operacyjnych Windows 2000,
Windows XP i Windows XP Professional x64 Edition.
Upewnij się, że drukarka i komputer są włączone.
Sprawdź kabel USB.
Upewnij się, że kabel USB jest starannie podłączony do drukarki i do komputera.
Wyłącz komputer, podłącz ponownie kabel USB w sposób pokazany na plakacie
Konfigurowanie drukarki, a następnie uruchom ponownie komputer.
Jeśli ekran instalacji oprogramowania nie zostanie wyświetlony automatycznie,
zainstaluj oprogramowanie ręcznie.
Włóż dysk CD-ROM zatytułowany Drivers and Utilities (Sterowniki i narzędzia).1.
Kliknij przycisk Instaluj.2.
Sprawdź, czy oprogramowanie drukarki zostało zainstalowane.
Kliknij kolejno polecenia: Start Programy lub Wszystkie programy Drukarki
Dell Dell Color Printer 725. Jeśli oprogramowanie drukarki Dell Color Printer 725 nie jest
wyświetlane na liście, oznacza to, że nie zostało zainstalowane. Zainstaluj oprogramowanie
drukarki. Aby uzyskać więcej informacji, zobacz Usuwanie i ponowne instalowanie
oprogramowania.
Ustaw drukarkę jako drukarkę domyślną.
W systemie Windows XP kliknij kolejno polecenia: Start Panel
sterowania Drukarki i inny sprzęt Drukarki i faksy.
1.
W systemie Windows 2000 kliknij kolejno polecenia: Start Ustawienia Drukarki.
Kliknij prawym przyciskiem myszy ikonę Dell Color Printer 725 i wybierz polecenie
Ustaw jako domyślną.
2.
Usuń problemy z komunikacją między drukarką a komputerem.
Odłącz kabel USB od drukarki i od komputera. Podłącz ponownie kabel USB do drukarki i
do komputera.
Wyłącz drukarkę. Wyjmij wtyk kabla zasilającego drukarki z gniazdka elektrycznego. Włóż
ponownie wtyk kabla zasilającego drukarki do gniazdka elektrycznego i włącz drukarkę.

Uruchom ponownie komputer.
Problemy z drukarką
Upewnij się, że kabel zasilający drukarki jest starannie podłączony do drukarki i do
gniazdka elektrycznego.
Sprawdź, czy drukowanie nie zostało zawieszone lub wstrzymane.
W systemie Windows XP kliknij kolejno polecenia: Start Panel
sterowania Drukarki i inny sprzęt Drukarki i faksy.
1.
W systemie Windows 2000 kliknij kolejno polecenia: Start Ustawienia Drukarki.
Kliknij dwukrotnie ikonę Dell Color Printer 725, a następnie kliknij polecenie Drukarka.2.
Upewnij się, że obok opcji Wstrzymaj drukowanie nie ma znacznika wyboru. Jeśli obok
opcji Wstrzymaj drukowanie znajduje się znacznik wyboru, kliknij opcję Wstrzymaj
drukowanie, aby go usunąć.
3.
Sprawdź, czy na drukarce migają kontrolki.
Upewnij się, że nabój z atramentem został zainstalowany prawidłowo i usunięto z
niego naklejkę i taśmę.
Upewnij się, że papier jest prawidłowo załadowany.
Aby uzyskać więcej informacji, zobacz Ładowanie papieru.
Problemy ogólne
Problemy z papierem
Upewnij się, że papier jest prawidłowo załadowany.
Aby uzyskać więcej informacji, zobacz Ładowanie papieru.
Używaj tylko papieru zalecanego dla danej drukarki.
Aby uzyskać więcej informacji, zobacz Wytyczne dotyczące nośników wydruku.
Drukując wiele stron, używaj mniejszej ilości papieru.
Aby uzyskać więcej informacji, zobacz Wytyczne dotyczące nośników wydruku.
Upewnij się, że papier nie jest pomarszczony, podarty ani uszkodzony.
Upewnij się, że papier jest umieszczony na środku podpórki papieru, a prowadnice
papieru są dosunięte do lewej i prawej krawędzi papieru.
Sprawdź, czy nie wystąpiło zacięcie papieru.
Jeśli zacięcie wystąpiło w podpórce papieru:
Wyłącz drukarkę.1.
2.
3.

1.
Chwyć mocno papier i delikatnie wyciągnij go z drukarki.2.
Włącz drukarkę i wydrukuj ponownie dokument.3.
Jeśli miejsce zacięcia jest niewidoczne:
Wyłącz drukarkę.1.
Podnieś pokrywę dostępu.2.
Chwyć mocno papier i delikatnie wyciągnij go z drukarki.3.
Zamknij pokrywę dostępu.4.
Włącz drukarkę i ponownie wydrukuj dokument.5.
Polepszanie jakości wydruku
Jeśli jakość wydruku dokumentów jest niezadowalająca, istnieje kilka metod polepszenia jakości wydruku.
Użyj odpowiedniego papieru. Na przykład w przypadku drukowania fotografii zastosuj papier
fotograficzny najwyższej jakości firmy Dell.
Zastosuj papier o większej gramaturze, jaśniejszej bieli lub powlekany. W przypadku drukowania
fotografii zastosuj papier fotograficzny najwyższej jakości firmy Dell.
UWAGA: Papier fotograficzny Dell Premium może być niedostępny w niektórych krajach.
Ustaw lepszą jakość wydruku.
Wybieranie wyższej jakości wydruku:
Przy otwartym dokumencie kliknij kolejno polecenia: Plik Drukuj.1.
Zostanie wyświetlone okno dialogowe Drukowanie.
Kliknij przycisk Preferencje, Właściwości lub Opcje (w zależności od używanego programu lub
systemu operacyjnego).
2.
Zostanie otwarte okno dialogowe Preferencje drukowania.
Na karcie Ustawienia drukowania wybierz lepszą jakość wydruku.3.
Wydrukuj dokument ponownie.4.
Jeśli jakość wydruku nie poprawiła się, spróbuj skalibrować lub wyczyścić nabój z atramentem. Więcej
informacji na temat wymiany naboju drukującego można znaleźć w części Wymiana naboju
drukującego. Aby uzyskać więcej informacji na temat czyszczenia naboju z atramentem, zobacz
Czyszczenie dysz nabojów z atramentem.
5.
Dodatkowe wskazówki dotyczące rozwiązywania problemów można znaleźć na stronie support.dell.com.
Strona się ładuje...
Strona się ładuje...
Strona się ładuje...
Strona się ładuje...
Strona się ładuje...
Strona się ładuje...
Strona się ładuje...
Strona się ładuje...
Strona się ładuje...
Strona się ładuje...
Strona się ładuje...
Strona się ładuje...
Strona się ładuje...
Strona się ładuje...
Strona się ładuje...
Strona się ładuje...
Strona się ładuje...
Strona się ładuje...
Strona się ładuje...
Strona się ładuje...
Strona się ładuje...
Strona się ładuje...
Strona się ładuje...
Strona się ładuje...
Strona się ładuje...
Strona się ładuje...
Strona się ładuje...
Strona się ładuje...
Strona się ładuje...
Strona się ładuje...
Strona się ładuje...
Strona się ładuje...
Strona się ładuje...
Strona się ładuje...
Strona się ładuje...
Strona się ładuje...
Strona się ładuje...
-
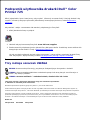 1
1
-
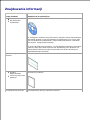 2
2
-
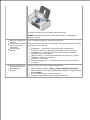 3
3
-
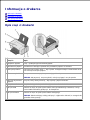 4
4
-
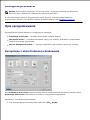 5
5
-
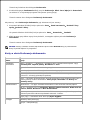 6
6
-
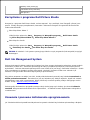 7
7
-
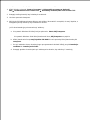 8
8
-
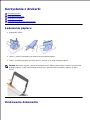 9
9
-
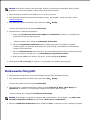 10
10
-
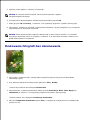 11
11
-
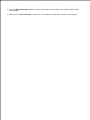 12
12
-
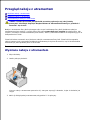 13
13
-
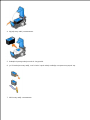 14
14
-
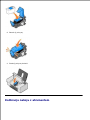 15
15
-
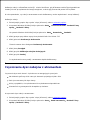 16
16
-
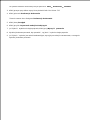 17
17
-
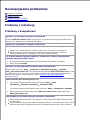 18
18
-
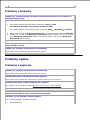 19
19
-
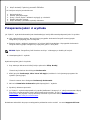 20
20
-
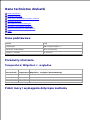 21
21
-
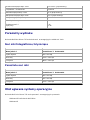 22
22
-
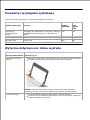 23
23
-
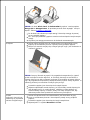 24
24
-
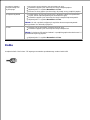 25
25
-
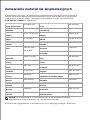 26
26
-
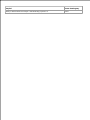 27
27
-
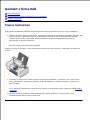 28
28
-
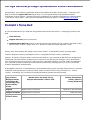 29
29
-
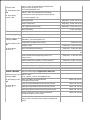 30
30
-
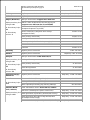 31
31
-
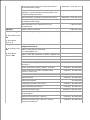 32
32
-
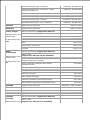 33
33
-
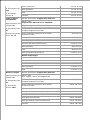 34
34
-
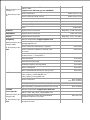 35
35
-
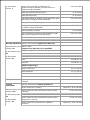 36
36
-
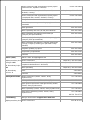 37
37
-
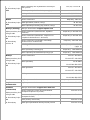 38
38
-
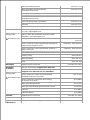 39
39
-
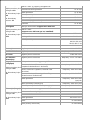 40
40
-
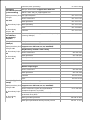 41
41
-
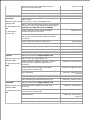 42
42
-
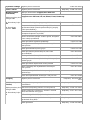 43
43
-
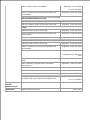 44
44
-
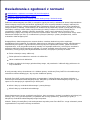 45
45
-
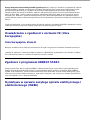 46
46
-
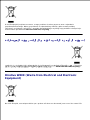 47
47
-
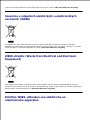 48
48
-
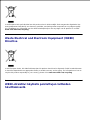 49
49
-
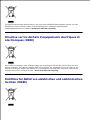 50
50
-
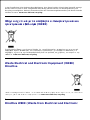 51
51
-
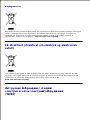 52
52
-
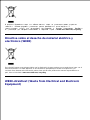 53
53
-
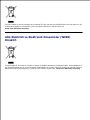 54
54
-
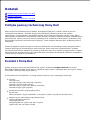 55
55
-
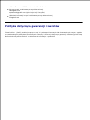 56
56
-
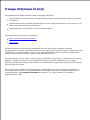 57
57
Dell 725 Personal Inkjet Printer instrukcja
- Typ
- instrukcja
Powiązane artykuły
-
Dell 924 All-in-One Photo Printer instrukcja
-
Dell 944 All In One Inkjet Printer instrukcja
-
Dell 946 All In One Printer instrukcja
-
Dell 944 All In One Inkjet Printer Instrukcja obsługi
-
Dell 964 All In One Photo Printer instrukcja
-
Dell 964 All In One Photo Printer instrukcja
-
Dell 810 All In One Inkjet Printer instrukcja
-
Dell 926 All In One Inkjet Printer instrukcja
-
Dell V105 All In One Inkjet Printer instrukcja
-
Dell 966 All in One Inkjet Printer instrukcja