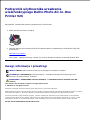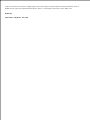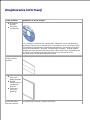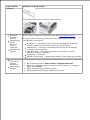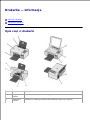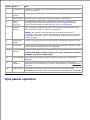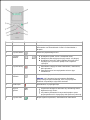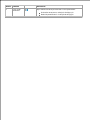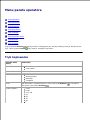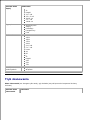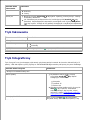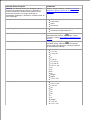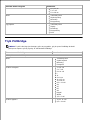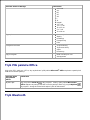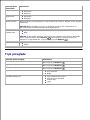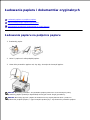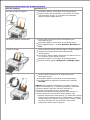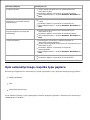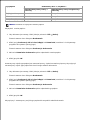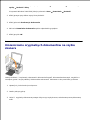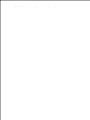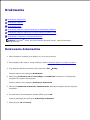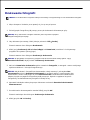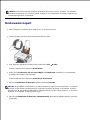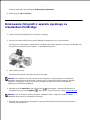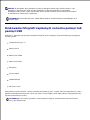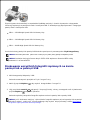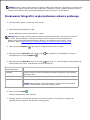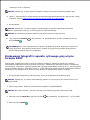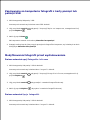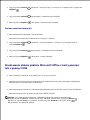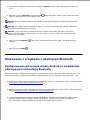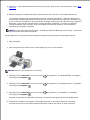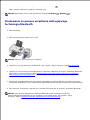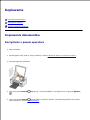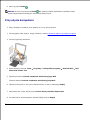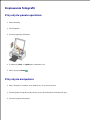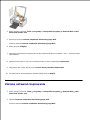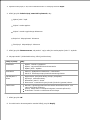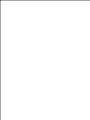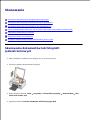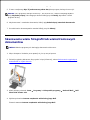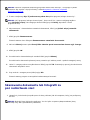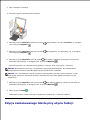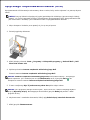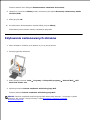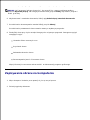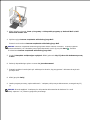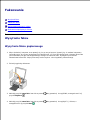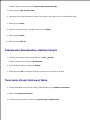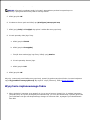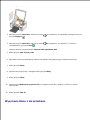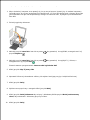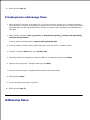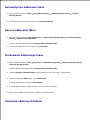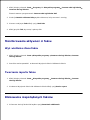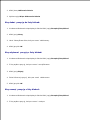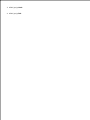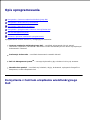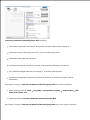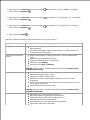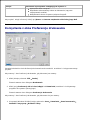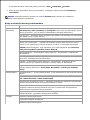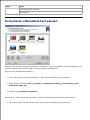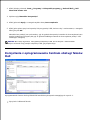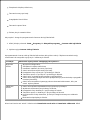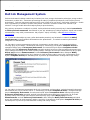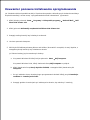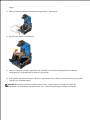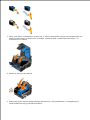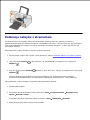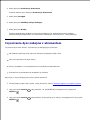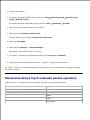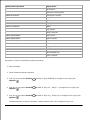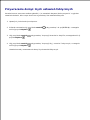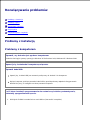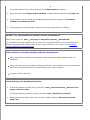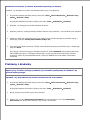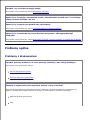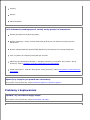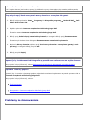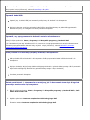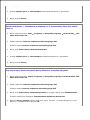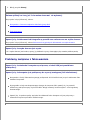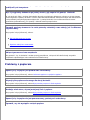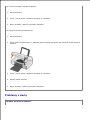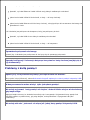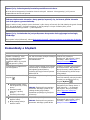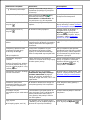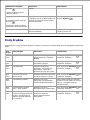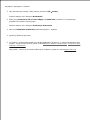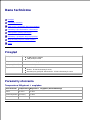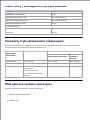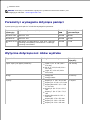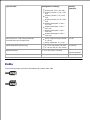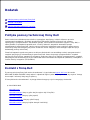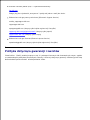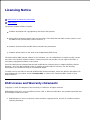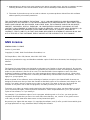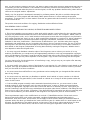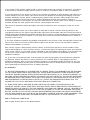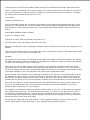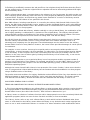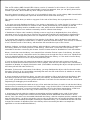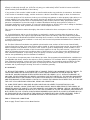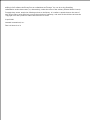Dell 926 All In One Inkjet Printer instrukcja
- Typ
- instrukcja

Podręcznik użytkownika urządzenia
wielofunkcyjnego Dell
TM
Photo All-In-One
Printer 926
Aby zamówić atrament lub materiały eksploatacyjne w firmie Dell:
Kliknij dwukrotnie ikonę na pulpicie.1.
Odwiedź witrynę internetową firmy Dell lub zamów materiały eksploatacyjne do drukarki firmy Dell
przez telefon.
www.dell.com/supplies
Aby uzyskać najlepszą obsługę, upewnij się, że masz dostęp do etykiety serwisowej drukarki Dell.
2.
Uwagi, informacje i przestrogi
UWAGA: UWAGA oznacza ważne informacje ułatwiające korzystanie z drukarki.
INFORMACJA: INFORMACJA oznacza możliwość uszkodzenia sprzętu lub utraty danych oraz
informuje, jak można uniknąć problemu.
PRZESTROGA: PRZESTROGA oznacza możliwość uszkodzeń mienia, obrażeń ciała lub
śmierci.
Information in this document is subject to change without notice.
© 2006 Dell Inc. All rights reserved.
Powielanie w dowolnej formie bez pisemnej zgody firmy Dell Inc. jest surowo zabronione.
Znaki towarowe używane w niniejszym tekście: Dell, logo DELL, Dell Picture Studio oraz Dell Ink Management System są znakami
towarowymi firmy Dell Inc.; Microsoft i Windows są zastrzeżonymi znakami towarowymi firmy Microsoft Corporation.
Inne znaki towarowe i nazwy handlowe mogą być używane w niniejszym dokumencie w celu odwoływania się do podmiotów
roszczących sobie prawa do tych znaków i nazw bądź w celu odwoływania się do ich produktów. Firma Dell Inc. nie rości sobie
żadnych praw własności do znaków towarowych i nazw handlowych innych niż własne znaki towarowe i nazwy handlowe.
UNITED STATES GOVERNMENT RESTRICTED RIGHTS

This software and documentation are provided with RESTRICTED RIGHTS. Use, duplication or disclosure by the Government is
subject to restrictions as set forth in subparagraph (c)(1)(ii) of the Rights in Technical Data and Computer Software clause at
DFARS 252.227-7013 and in applicable FAR provisions: Dell Inc., One Dell Way, Round Rock, Texas, 78682, USA.
Model 926
Lipiec 2006 SRV NJ119 Rev. A00

Znajdowanie informacji
Czego szukasz?
Znajdziesz to w tym miejscu
Sterowniki
drukarki
Podręcznik
użytkownika
Dysk CD-ROM Drivers and Utilities (Sterowniki i narzędzia)
Jeśli komputer i drukarka firmy Dell zostały zakupione razem, dokumentacja i
sterowniki drukarki są już zainstalowane na komputerze. Przy użyciu tego dysku
CD-ROM można odinstalować lub ponownie zainstalować sterowniki oraz uzyskać
dostęp do dokumentacji. Na dysku CD-ROM mogą znajdować się pliki Readme
zawierające najnowsze informacje dotyczące zmian technicznych wprowadzonych
w drukarce lub zaawansowane informacje techniczne przeznaczone dla
doświadczonych użytkowników bądź techników.
Sposób
konfigurowania
drukarki
Plakat Przygotowanie drukarki do pracy
Informacje
dotyczące
bezpieczeństwa
Sposób
konfigurowania i
użytkowania
drukarki
Informacje
dotyczące
gwarancji
Podręcznik właściciela
Kod ekspresowej
obsługi i etykieta
Kod ekspresowej obsługi i etykieta serwisowa

Czego szukasz?
Znajdziesz to w tym miejscu
obsługi i etykieta
serwisowa
Etykieta jest umieszczona na drukarce (patrz poniżej).
Najnowsze
sterowniki
drukarki
Odpowiedzi na
pytania
dotyczące
pomocy
technicznej
Dokumentacja
drukarki
Witryna pomocy technicznej firmy Dell w sieci Web www.support.dell.com
W witrynie pomocy technicznej firmy Dell w sieci Web dostępnych jest kilka
narzędzi online, na przykład:
Rozwiązania — wskazówki i porady dotyczące rozwiązywania problemów,
artykuły napisane przez techników oraz kursy w trybie online
Uaktualnienia — informacje o uaktualnieniach dotyczących składników
urządzenia, takich jak pamięć
Obsługa klienta — informacje kontaktowe oraz informacje o stanie
zamówień, gwarancji i naprawie
Do pobrania — sterowniki
Materiały referencyjne — dokumentacja drukarki i dane techniczne produktu
Sposób
korzystania z
systemu
Windows XP
Dokumentacja
drukarki
Centrum pomocy technicznej systemu Windows XP
Kliknij kolejno polecenia: Start Pomoc i obsługa techniczna.1.
Wpisz wyraz lub zwrot najlepiej opisujący zaistniały problem, a następnie
kliknij ikonę strzałki.
2.
Kliknij temat opisujący zaistniały problem.3.
Postępuj według instrukcji wyświetlanych na ekranie.4.
obsługi i etykieta
serwisowa
Etykieta jest umieszczona na drukarce (patrz poniżej).
Najnowsze
sterowniki
drukarki
Odpowiedzi na
pytania
dotyczące
pomocy
technicznej
Dokumentacja
drukarki
Witryna pomocy technicznej firmy Dell w sieci Web www.support.dell.com
W witrynie pomocy technicznej firmy Dell w sieci Web dostępnych jest kilka
narzędzi online, na przykład:
Rozwiązania — wskazówki i porady dotyczące rozwiązywania problemów,
artykuły napisane przez techników oraz kursy w trybie online
Uaktualnienia — informacje o uaktualnieniach dotyczących składników
urządzenia, takich jak pamięć
Obsługa klienta — informacje kontaktowe oraz informacje o stanie
zamówień, gwarancji i naprawie
Do pobrania — sterowniki
Materiały referencyjne — dokumentacja drukarki i dane techniczne produktu
Sposób
korzystania z
systemu
Windows XP
Dokumentacja
drukarki
Centrum pomocy technicznej systemu Windows XP
Kliknij kolejno polecenia: Start Pomoc i obsługa techniczna.1.
Wpisz wyraz lub zwrot najlepiej opisujący zaistniały problem, a następnie
kliknij ikonę strzałki.
2.
Kliknij temat opisujący zaistniały problem.3.
Postępuj według instrukcji wyświetlanych na ekranie.4.

Drukarka — informacje
Opis części drukarki
Opis panelu operatora
Opis części drukarki
Numer:
Część:
Opis:
1
Podpórka
papieru
Część podtrzymująca załadowany papier.
2
Prowadnica
papieru
Prowadnica ułatwiająca prawidłowe podawanie papieru do drukarki.

Numer:
Część:
Opis:
3 Pokrywa górna Górna część drukarki utrzymująca dokument lub fotografię w płaskim położeniu
podczas skanowania.
4 Taca na
wydruki
Taca przeznaczona na papier opuszczający drukarkę.
5 Moduł drukarki Unoszony moduł zapewniający dostęp do nabojów z atramentem.
6 Kosz na
naboje
drukujące
Kosz zawierający dwa naboje z atramentem: jeden nabój z atramentem
kolorowym i jeden nabój z atramentem czarnym lub fotograficznym. Aby
uzyskać więcej informacji, zobacz Wymiana nabojów z atramentem.
7 Podpórka
skanera
Część pod modułem drukarki służąca do utrzymywania drukarki w położeniu
otwartym podczas wymiany nabojów z atramentem.
UWAGA: Aby zamknąć obudowę drukarki w celu zwykłej eksploatacji
urządzenia, należy unieść moduł drukarki, pchnąć podpórkę skanera w kierunku
tyłu drukarki, a następnie opuścić moduł drukarki, aż spocznie on na głównym
korpusie drukarki.
8 Gniazda kart
pamięci
Gniazda, w których umieszcza się kartę pamięci zawierającą fotografie cyfrowe.
9 Złącze USB Gniazdo służące do podłączania kabla USB (sprzedawanego oddzielnie). Drugi
koniec kabla USB należy podłączyć do komputera.
10 Złącze
zasilania
Gniazdo służące do podłączania kabla zasilającego.
PRZESTROGA: Kabel zasilający należy podłączyć najpierw do drukarki, a
następnie do gniazda elektrycznego.
11 Port PictBridge Port służący do podłączania aparatu cyfrowego zgodnego ze standardem
PictBridge.
12 Panel
operatora
Panel na drukarce umożliwiający sterowanie kopiowaniem, skanowaniem,
faksowaniem i drukowaniem. Aby uzyskać więcej informacji, zobacz Opis panelu
operatora.
13 Szyba skanera Powierzchnia, na której umieszcza się dokument lub fotografię (stroną
zadrukowaną skierowaną w dół) w celu kopiowania, faksowania lub skanowania.
Opis panelu operatora
3
Pokrywa górna
Górna część drukarki utrzymująca dokument lub fotografię w płaskim położeniu
podczas skanowania.
4
Taca na
wydruki
Taca przeznaczona na papier opuszczający drukarkę.
5
Moduł drukarki
Unoszony moduł zapewniający dostęp do nabojów z atramentem.
6
Kosz na
naboje
drukujące
Kosz zawierający dwa naboje z atramentem: jeden nabój z atramentem
kolorowym i jeden nabój z atramentem czarnym lub fotograficznym. Aby
uzyskać więcej informacji, zobacz Wymiana nabojów z atramentem.
7
Podpórka
skanera
Część pod modułem drukarki służąca do utrzymywania drukarki w położeniu
otwartym podczas wymiany nabojów z atramentem.
UWAGA: Aby zamknąć obudowę drukarki w celu zwykłej eksploatacji
urządzenia, należy unieść moduł drukarki, pchnąć podpórkę skanera w kierunku
tyłu drukarki, a następnie opuścić moduł drukarki, aż spocznie on na głównym
korpusie drukarki.
8
Gniazda kart
pamięci
Gniazda, w których umieszcza się kartę pamięci zawierającą fotografie cyfrowe.
9
Złącze USB
Gniazdo służące do podłączania kabla USB (sprzedawanego oddzielnie). Drugi
koniec kabla USB należy podłączyć do komputera.
10
Złącze
zasilania
Gniazdo służące do podłączania kabla zasilającego.
PRZESTROGA: Kabel zasilający należy podłączyć najpierw do drukarki, a
następnie do gniazda elektrycznego.
11
Port PictBridge
Port służący do podłączania aparatu cyfrowego zgodnego ze standardem
PictBridge.
12
Panel
operatora
Panel na drukarce umożliwiający sterowanie kopiowaniem, skanowaniem,
faksowaniem i drukowaniem. Aby uzyskać więcej informacji, zobacz Opis panelu
operatora.
13
Szyba skanera
Powierzchnia, na której umieszcza się dokument lub fotografię (stroną
zadrukowaną skierowaną w dół) w celu kopiowania, faksowania lub skanowania.
Opis panelu operatora

Numer
Element:
Umożliwia:
1
Wyświetlacz
Wyświetlanie opcji skanowania, kopiowania, faksowania i
drukowania oraz komunikatów o stanie i komunikatów o
błędach.
2
Przycisk Wstecz
Powrót do poprzedniego menu.
3
Przyciski
strzałek
Przewijanie trybów, menu i elementów menu.
Zwiększanie lub zmniejszanie opcji wartości liczbowej.
Przewijanie fotografii i plików pakietu Microsoft Office
znajdujących się na karcie pamięci lub w aparacie
cyfrowym.
4
Przycisk Anuluj
Anulowanie trwających zadań skanowania, drukowania,
lub kopiowania.
Zamykanie menu bez zapisywania zmian w jego
ustawieniach.
5
Przycisk
Zasilanie
Włączanie lub wyłączanie drukarki.
UWAGA: Jeśli aktywna jest sesja aparatu PictBridge
podłączonego do portu PictBridge, naciśnięcie przycisku
Zasilanie nie powoduje wyłączenia drukarki.
6
Dioda błędu
Sprawdzanie, czy wystąpił błąd.
7
Przycisk
Wybierz
Uzyskiwanie dostępu do aktualnie wyświetlanego menu.
Wybieranie opcji menu.
Inicjowanie podawania lub wysuwania papieru przez
przytrzymanie naciśniętego przycisku przez trzy sekundy.
8
Przycisk Start
Rozpoczynanie kopiowania, skanowania lub faksowania.

Numer
Element:
Umożliwia:
9 Ikony kropli
atramentu
Wyświetlanie znaków pod ikonami w celu sprawdzenia:
Poziomów atramentu w nabojach drukujących.
Braku lub prawidłowości nabojów drukujących.
9
Ikony kropli
atramentu
Wyświetlanie znaków pod ikonami w celu sprawdzenia:
Poziomów atramentu w nabojach drukujących.
Braku lub prawidłowości nabojów drukujących.

Menu panelu operatora
Tryb kopiowania
Tryb skanowania
Tryb faksowania
Tryb fotograficzny
Tryb PictBridge
Tryb Plik pakietu Office
Tryb Bluetooth
Tryb przeglądu
Użyj przycisków strzałek , aby wyświetlić następujące tryby. Gdy wyświetlony jest tryb, którego chcesz
użyć, naciśnij przycisk Start , aby uzyskać dostęp do jego menu.
Tryb kopiowania
Element menu
Kopiuj
Ustawienia
Kolor kopii
Kolorowa
Czarno-biała
Liczba kopii
1–99
Jakość
Automatycznie
Wydruk próbny
Normalna
Fotografia
Ciem.
Aby dostosować ustawienie jasności, naciśnij przycisk Wybierz , a następnie
skorzystaj z przycisków strzałek .
Rozmiar papieru
Letter
Legal
4 x 6 cali
A4
B5
A5
A6
L

Element menu
Kopiuj
Ustawienia
2L
Hagaki
3 x 5 cali
3,5 x 5 cali
10x15 cm
5 x 7 cali
13x18 cm
Typ papieru
Automatycznie
Zwykły
Powlekany
Fotograficzny
Folia
Skalowanie
100%
125%
150%
175%
200%
4 x 6 cali
5 x 7 cali
Letter
A4
B5
L
2L
Hagaki
25%
50%
75%
Korekcja
przekrzywienia
Wyłączona
Włączona
Tryb skanowania
Menu skanowania jest dostępne tylko wtedy, gdy drukarka jest podłączona do komputera lub karty
sieciowej.
Element menu
skanowania
Ustawienia
Kolor skanu
Kolorowy
Czarny
2L
Hagaki
3 x 5 cali
3,5 x 5 cali
10x15 cm
5 x 7 cali
13x18 cm
Typ papieru
Automatycznie
Zwykły
Powlekany
Fotograficzny
Folia
Skalowanie
100%
125%
150%
175%
200%
4 x 6 cali
5 x 7 cali
Letter
A4
B5
L
2L
Hagaki
25%
50%
75%
Korekcja
przekrzywienia
Wyłączona
Włączona
Tryb skanowania
Menu skanowania jest dostępne tylko wtedy, gdy drukarka jest podłączona do komputera lub karty
sieciowej.
Element menu
skanowania
Ustawienia

Element menu
skanowania
Ustawienia
Kolor skanu
Kolorowy
Czarny
Skanuj do
Naciskaj przyciski strzałek , aby wybrać aplikację, w której ma być otwarty
skanowany dokument.
Jeśli drukarka jest podłączona do sieci, naciskaj przyciski strzałek , aby
przewinąć listę dostępnych komputerów, a następnie naciśnij przycisk Wybierz
, aby uzyskać dostęp do listy aplikacji dostępnych na wybranym komputerze.
Tryb faksowania
Element menu Faks Ustawienia
* Domyślne ustawienia fabryczne
Faks kolorowy
*Czarny
Kolorowy
Wyślij faksem
Naciśnij przycisk Start , aby rozpocząć faksowanie.
Tryb fotograficzny
Tryb fotograficzny jest dostępny tylko wtedy, gdy karta pamięci zostanie włożona do drukarki lub jeśli
pamięć USB albo aparat cyfrowy zgodny ze standardem PictBridge zostanie podłączony do portu PictBridge.
Element menu fotografii Ustawienie
* Domyślne ustawienie fabryczne
Arkusz próbny
W podmenu Arkusz próbny używaj
przycisków strzałek , aby wybrać
następujące ustawienia:
Wszystko
Ostatnie 25
Zakres dat
W podmenu Skan próbny naciśnij przycisk
Start , aby rozpocząć skanowanie
arkusza próbnego. Aby uzyskać więcej
informacji, zobacz Drukowanie fotografii z
wykorzystaniem arkusza próbnego.
Drukuj z pliku DPOF
UWAGA: Ten element menu jest dostępny tylko po
włożeniu do drukarki karty pamięci z obrazami w
formacie Digital Print Order Format (DPOF) lub po
Naciśnij przycisk Start , aby wydrukować
wszystkie obrazy DPOF na karcie pamięci. Aby
uzyskać więcej informacji, zobacz Drukowanie
fotografii z aparatu zgodnego ze standardem
Kolor skanu
Kolorowy
Czarny
Skanuj do
Naciskaj przyciski strzałek , aby wybrać aplikację, w której ma być otwarty
skanowany dokument.
Jeśli drukarka jest podłączona do sieci, naciskaj przyciski strzałek , aby
przewinąć listę dostępnych komputerów, a następnie naciśnij przycisk Wybierz
, aby uzyskać dostęp do listy aplikacji dostępnych na wybranym komputerze.
Tryb faksowania
Element menu Faks
Ustawienia
* Domyślne ustawienia fabryczne
Faks kolorowy
*Czarny
Kolorowy
Wyślij faksem
Naciśnij przycisk Start , aby rozpocząć faksowanie.
Tryb fotograficzny
Tryb fotograficzny jest dostępny tylko wtedy, gdy karta pamięci zostanie włożona do drukarki lub jeśli
pamięć USB albo aparat cyfrowy zgodny ze standardem PictBridge zostanie podłączony do portu PictBridge.
Element menu fotografii
Ustawienie
* Domyślne ustawienie fabryczne
Arkusz próbny
W podmenu Arkusz próbny używaj
przycisków strzałek , aby wybrać
następujące ustawienia:
Wszystko
Ostatnie 25
Zakres dat
W podmenu Skan próbny naciśnij przycisk
Start , aby rozpocząć skanowanie
arkusza próbnego. Aby uzyskać więcej
informacji, zobacz Drukowanie fotografii z
wykorzystaniem arkusza próbnego.
Drukuj z pliku DPOF
UWAGA: Ten element menu jest dostępny tylko po
Naciśnij przycisk Start , aby wydrukować
wszystkie obrazy DPOF na karcie pamięci. Aby

Element menu fotografii
Ustawienie
UWAGA: Ten element menu jest dostępny tylko po
włożeniu do drukarki karty pamięci z obrazami w
formacie Digital Print Order Format (DPOF) lub po
podłączeniu aparatu cyfrowego zgodnego ze
standardem PictBridge z obrazami w formacie DPOF do
portu PictBridge.
wszystkie obrazy DPOF na karcie pamięci. Aby
uzyskać więcej informacji, zobacz Drukowanie
fotografii z aparatu zgodnego ze standardem
PictBridge.
Fotografia kolorowa
*Tryb kolorowy
Czarno-biały
Sepia
Postarzony
Opcje fotografii
Efekt czerwonych oczu
Automatyczna poprawa jakości
Zapisz na komputerze
Naciśnij przycisk Wybierz , aby uruchomić
Menedżera kart pamięci. Aby uzyskać więcej
informacji, zobacz Korzystanie z Menedżera kart
pamięci.
Drukuj obrazy
Naciśnij przycisk Wybierz , aby wydrukować
wszystkie obrazy zapisane na karcie pamięci,
pamięci USB lub w aparacie cyfrowym zgodnym
ze standardem PictBridge.
Rozmiar fotografii
*4 x 6 cali
5 x 7 cali
8 x 10 cali
L
2L
6 x 8 cm
10 x 15 cm
13 x 18 cm
8,5 x 11 cali
A4
A5
B5
A6
Hagaki
Wallet
3,5 x 5 cali
Rozmiar papieru
*8,5 x 11 cali
8,5 x 14 cali
4 x 6 cali
A4
B5
A5
A6
L
2L
Hagaki
3 x 5 cali
3,5 x 5 cali
UWAGA: Ten element menu jest dostępny tylko po
włożeniu do drukarki karty pamięci z obrazami w
formacie Digital Print Order Format (DPOF) lub po
podłączeniu aparatu cyfrowego zgodnego ze
standardem PictBridge z obrazami w formacie DPOF do
portu PictBridge.
wszystkie obrazy DPOF na karcie pamięci. Aby
uzyskać więcej informacji, zobacz Drukowanie
fotografii z aparatu zgodnego ze standardem
PictBridge.
Fotografia kolorowa
*Tryb kolorowy
Czarno-biały
Sepia
Postarzony
Opcje fotografii
Efekt czerwonych oczu
Automatyczna poprawa jakości
Zapisz na komputerze
Naciśnij przycisk Wybierz , aby uruchomić
Menedżera kart pamięci. Aby uzyskać więcej
informacji, zobacz Korzystanie z Menedżera kart
pamięci.
Drukuj obrazy
Naciśnij przycisk Wybierz , aby wydrukować
wszystkie obrazy zapisane na karcie pamięci,
pamięci USB lub w aparacie cyfrowym zgodnym
ze standardem PictBridge.
Rozmiar fotografii
*4 x 6 cali
5 x 7 cali
8 x 10 cali
L
2L
6 x 8 cm
10 x 15 cm
13 x 18 cm
8,5 x 11 cali
A4
A5
B5
A6
Hagaki
Wallet
3,5 x 5 cali
Rozmiar papieru
*8,5 x 11 cali
8,5 x 14 cali
4 x 6 cali
A4
B5
A5
A6
L
2L
Hagaki
3 x 5 cali
3,5 x 5 cali

Element menu fotografii
Ustawienie
10 x 15 cm
5 x 7 cali
13 x 18 cm
Jakość
*Automatycznie
Wydruk próbny
Normalna
Fotograficzny
Typ papieru
*Automatycznie
Zwykły
Powlekany
Fotograficzny
Folia
Tryb PictBridge
UWAGA: Tryb PictBridge jest dostępny tylko w przypadku, gdy do portu PictBridge drukarki
podłączono aparat cyfrowy zgodny ze standardem PictBridge.
Element menu PictBridge Ustawienia
* Domyślne ustawienie fabryczne
Jakość
*Automatycznie
Szybki wydruk
Normalny
Fotografia
Rozmiar fotografii
*4 x 6 cali
5 x 7 cali
8 x 10 cali
L
2L
6 x 8 cm
10 x 15 cm
13 x 18 cm
8,5 x 11 cali
A4
A5
B5
A6
Hagaki
Wallet
3,5 x 5 cali
Rozmiar papieru
*8,5 x 11 cali
8,5 x 14 cali
4 x 6 cali
10 x 15 cm
5 x 7 cali
13 x 18 cm
Jakość
*Automatycznie
Wydruk próbny
Normalna
Fotograficzny
Typ papieru
*Automatycznie
Zwykły
Powlekany
Fotograficzny
Folia
Tryb PictBridge
UWAGA: Tryb PictBridge jest dostępny tylko w przypadku, gdy do portu PictBridge drukarki
podłączono aparat cyfrowy zgodny ze standardem PictBridge.
Element menu PictBridge
Ustawienia
* Domyślne ustawienie fabryczne
Jakość
*Automatycznie
Szybki wydruk
Normalny
Fotografia
Rozmiar fotografii
*4 x 6 cali
5 x 7 cali
8 x 10 cali
L
2L
6 x 8 cm
10 x 15 cm
13 x 18 cm
8,5 x 11 cali
A4
A5
B5
A6
Hagaki
Wallet
3,5 x 5 cali
Rozmiar papieru
*8,5 x 11 cali
8,5 x 14 cali

Element menu PictBridge
Ustawienia
4 x 6 cali
A4
B5
A5
A6
L
2L
Hagaki
3 x 5 cali
3,5 x 5 cali
10 x 15 cm
5 x 7 cali
13 x 18 cm
Typ papieru
*Automatycznie
Zwykły
Powlekany
Fotograficzny
Folia
Fotografia kolorowa
*Tryb kolorowy
Tryb czarno-biały
Sepia
Postarzony
Opcje fotografii
Efekt czerwonych oczu
Autopoprawa
Tryb Plik pakietu Office
Użyj trybu Plik pakietu Office, aby wydrukować pliki pakietu Microsoft
®
Office zapisane w pamięciach
USB lub na kartach pamięci.
Element menu
Plik pakietu
Office:
Ustawienia
Wybierz plik
Użyj przycisków strzałek , aby przejrzeć foldery i pliki pakietu Microsoft
TM
Office zapisane w pamięci USB lub na karcie pamięci. Naciśnij przycisk Wybierz ,
aby uzyskać dostęp do folderów lub wybrać plik do drukowania.
Tryb Bluetooth
Element menu
Ustawienia
Ustawienia
4 x 6 cali
A4
B5
A5
A6
L
2L
Hagaki
3 x 5 cali
3,5 x 5 cali
10 x 15 cm
5 x 7 cali
13 x 18 cm
Typ papieru
*Automatycznie
Zwykły
Powlekany
Fotograficzny
Folia
Fotografia kolorowa
*Tryb kolorowy
Tryb czarno-biały
Sepia
Postarzony
Opcje fotografii
Efekt czerwonych oczu
Autopoprawa
Tryb Plik pakietu Office
Użyj trybu Plik pakietu Office, aby wydrukować pliki pakietu Microsoft
®
Office zapisane w pamięciach
USB lub na kartach pamięci.
Element menu
Plik pakietu
Office:
Ustawienia
Wybierz plik
Użyj przycisków strzałek , aby przejrzeć foldery i pliki pakietu Microsoft
TM
Office zapisane w pamięci USB lub na karcie pamięci. Naciśnij przycisk Wybierz ,
aby uzyskać dostęp do folderów lub wybrać plik do drukowania.
Tryb Bluetooth

Element menu
Ustawienia
Ustawienia
Włączony
Wyłączony
Włączony
Wykrywanie
Wyłączone
Włączone
Nazwa drukarki
Nazwa drukarki jest pokazywana na wyświetlaczu w formacie: Dell926-numer etykiety
serwisowej.
UWAGA: Nazwa znajduje się na liście drukarek łączących się z komputerem za
pośrednictwem komunikacji bezprzewodowej Bluetooth.
Poziom
zabezpieczeń
Wysoki
Niski
UWAGA: W przypadku wybrania opcji Wysoki wyświetlane jest podmenu Wprowadź
hasło. Za pomocą przycisków strzałek można zmieniać każdą cyfrę hasła w
zakresie 0–9. Aby zatwierdzić cyfrę, naciśnij przycisk Wybierz .
Lista urządzeń
Wyczyść
Zapisz
Tryb przeglądu
Element menu Przegląd
Ustawienia
Skalibruj naboje
Naciśnij przycisk Wybierz .
Wyczyść naboje
Naciśnij przycisk Wybierz .
Drukuj stronę testową
Naciśnij przycisk Wybierz .
Wyczyść ustawienia
Po 2 minutach
Nigdy
Ustawienia domyślne
Użyj ustawień fabrycznych
Użyj bieżących ustawień
Format daty
Język

Ładowanie papieru i dokumentów oryginalnych
Ładowanie papieru na podpórce papieru
Opis automatycznego czujnika typu papieru
Umieszczanie oryginalnych dokumentów na szybie skanera
Ładowanie papieru na podpórce papieru
Przekartkuj papier.1.
Umieść papier na środku podpórki papieru.2.
Ustaw obie prowadnice papieru tak, aby były dosunięte do krawędzi papieru.
UWAGA: Nie należy przesuwać obu prowadnic papieru jednocześnie. Przesunięcie jednej
prowadnicy papieru powoduje odpowiednią zmianę położenia drugiej prowadnicy.
UWAGA: Nie należy wpychać papieru do drukarki na siłę. Papier powinien leżeć płasko na
powierzchni podpórki papieru, a jego krawędzie powinny być wyrównane do prowadnic papieru.
3.

Wytyczne dotyczące nośników wydruku
Załaduj najwyżej:
Upewnij się, że:
100 arkuszy zwykłego papieru
Prowadnice papieru są dosunięte do krawędzi papieru.
Papier firmowy jest załadowany w taki sposób, że nadruk
jest skierowany do góry, a do drukarki jest podawana
najpierw górna krawędź arkusza.
100 arkuszy papieru powlekanego
Strona papieru przeznaczona do zadrukowania jest
skierowana w górę.
Prowadnice papieru są dosunięte do krawędzi papieru.
Została wybrana jakość wydruku Automat., Normalna lub
Foto.
20 arkuszy wstęgi
Przed włożeniem wstęgi usunięto papier z podpórki papieru.
Używana jest wstęga przeznaczona dla drukarek
atramentowych.
Stos arkuszy wstęgi został umieszczony na drukarce lub za
nią i włożono do niej pierwszy arkusz.
Prowadnice papieru są dosunięte do krawędzi papieru.
Wybrano rozmiar papieru Wstęga A4 lub Wstęga Letter.
10 kopert
Strona kopert przeznaczona do zadrukowania jest
skierowana w górę.
Prowadnice papieru są dosunięte do krawędzi koperty.
Do drukowania na kopertach stosowana jest orientacja
Pozioma.
UWAGA: W przypadku korespondencji w Japonii wydruk na
kopercie można wykonać w orientacji pionowej ze znaczkiem
w prawym dolnym rogu lub w orientacji poziomej ze
znaczkiem w lewym dolnym rogu. W przypadku
korespondencji międzynarodowej wydruk należy wykonać w
orientacji poziomej ze znaczkiem w lewym górnym rogu.
Wybrano odpowiedni rozmiar koperty. Jeśli dokładny rozmiar
koperty nie jest dostępny na liście, należy wybrać najbliższy
rozmiar większy od rozmiaru danej koperty i ustawić prawy
oraz lewy margines tak, aby drukowany tekst został
prawidłowo umieszczony na kopercie.

Załaduj najwyżej:
Upewnij się, że:
25 arkuszy etykiet
Strona etykiety przeznaczona do zadrukowania jest
skierowana w górę.
Prowadnice papieru są dosunięte do krawędzi papieru.
Została wybrana jakość wydruku Automat., Normalna lub
Foto.
25 kart okolicznościowych, kart
indeksowych, pocztówek lub kart
fotograficznych
Strona kart przeznaczona do zadrukowania jest skierowana
w górę.
Prowadnice papieru są dosunięte do krawędzi kart.
Została wybrana jakość wydruku Automat., Normalna lub
Foto.
25 arkuszy papieru
fotograficznego/błyszczącego lub
powlekanego
Strona papieru przeznaczona do zadrukowania jest
skierowana w górę.
Prowadnice papieru są dosunięte do krawędzi papieru.
Została wybrana jakość wydruku Automat., Normalna lub
Foto.
1 naprasowywankę
Przestrzegane są instrukcje ładowania podane na
opakowaniu naprasowywanek.
Strona naprasowywanki przeznaczona do zadrukowania jest
skierowana w górę.
Prowadnice papieru są dosunięte do krawędzi
naprasowywanki.
Została wybrana jakość wydruku Automat., Normalna lub
Foto.
50 arkuszy folii
Arkusze folii są skierowane szorstką stroną w górę.
Prowadnice papieru są dosunięte do krawędzi folii.
Opis automatycznego czujnika typu papieru
Drukarka jest wyposażona w automatyczny czujnik typu papieru, który wykrywa następujące typy papieru:
Zwykły/powlekany
Folia
Fotograficzny/błyszczący
Po załadowaniu jednego z tych typów papieru drukarka wykrywa typ papieru i automatycznie dostosowuje
ustawienia Jakość/Szybkość.
25 arkuszy etykiet
Strona etykiety przeznaczona do zadrukowania jest
skierowana w górę.
Prowadnice papieru są dosunięte do krawędzi papieru.
Została wybrana jakość wydruku Automat., Normalna lub
Foto.
25 kart okolicznościowych, kart
indeksowych, pocztówek lub kart
fotograficznych
Strona kart przeznaczona do zadrukowania jest skierowana
w górę.
Prowadnice papieru są dosunięte do krawędzi kart.
Została wybrana jakość wydruku Automat., Normalna lub
Foto.
25 arkuszy papieru
fotograficznego/błyszczącego lub
powlekanego
Strona papieru przeznaczona do zadrukowania jest
skierowana w górę.
Prowadnice papieru są dosunięte do krawędzi papieru.
Została wybrana jakość wydruku Automat., Normalna lub
Foto.
1 naprasowywankę
Przestrzegane są instrukcje ładowania podane na
opakowaniu naprasowywanek.
Strona naprasowywanki przeznaczona do zadrukowania jest
skierowana w górę.
Prowadnice papieru są dosunięte do krawędzi
naprasowywanki.
Została wybrana jakość wydruku Automat., Normalna lub
Foto.
50 arkuszy folii
Arkusze folii są skierowane szorstką stroną w górę.
Prowadnice papieru są dosunięte do krawędzi folii.
Opis automatycznego czujnika typu papieru
Drukarka jest wyposażona w automatyczny czujnik typu papieru, który wykrywa następujące typy papieru:
Zwykły/powlekany
Folia
Fotograficzny/błyszczący
Po załadowaniu jednego z tych typów papieru drukarka wykrywa typ papieru i automatycznie dostosowuje
ustawienia Jakość/Szybkość.

Typ papieru
Ustawienia Jakość/Szybkość
Zainstalowany nabój czarny i
kolorowy
Zainstalowany nabój fotograficzny i
kolorowy
Zwykły/powlekany
Normalna
Fotografia
Folia
Normalna
Fotografia
Fotograficzny/błyszczący
Fotografia
Fotografia
UWAGA: Drukarka nie wykrywa rozmiaru papieru.
Aby wybrać rozmiar papieru:
Gdy dokument jest otwarty, kliknij kolejno polecenia: Plik Drukuj.
Zostanie otwarte okno dialogowe Drukowanie.
1.
Kliknij opcję Preferencje, Właściwości, Opcje lub Ustawienia (w zależności od używanego
programu lub systemu operacyjnego).
Zostanie otwarte okno dialogowe Preferencje drukowania.
2.
Na karcie Ustawienia drukowania wybierz odpowiedni rozmiar papieru.3.
Kliknij przycisk OK.4.
Automatyczny czujnik typu papieru jest zawsze włączony, chyba że zostanie wyłączony. Aby wyłączyć
automatyczny czujnik typu papieru dla określonego zadania drukowania:
Gdy dokument jest otwarty, kliknij kolejno polecenia: Plik Drukuj.
Zostanie otwarte okno dialogowe Drukowanie.
1.
Kliknij opcję Preferencje, Właściwości, Opcje lub Ustawienia (w zależności od używanego
programu lub systemu operacyjnego).
Zostanie otwarte okno dialogowe Preferencje drukowania.
2.
Na karcie Ustawienia drukowania wybierz odpowiedni typ papieru.3.
Kliknij przycisk OK.4.
Aby wyłączyć automatyczny czujnik typu papieru dla wszystkich zadań drukowania:
1.

W systemie Windows XP kliknij kolejno polecenia: Start Panel sterowania Drukarki i inny
sprzęt Drukarki i faksy.
W systemie Windows 2000 kliknij kolejno polecenia: Start Ustawienia Drukarki.
1.
Kliknij prawym przyciskiem myszy ikonę drukarki.2.
Kliknij polecenie Preferencje drukowania.3.
Na karcie Ustawienia drukowania wybierz odpowiedni typ papieru.4.
Kliknij przycisk OK.5.
Umieszczanie oryginalnych dokumentów na szybie
skanera
Istnieje możliwość kopiowania, skanowania i drukowania fotografii, dokumentów tekstowych, artykułów z
czasopism, gazet i innych publikacji. Można także zeskanować dokument w celu przesłania go faksem.
Upewnij się, że drukarka jest włączona.1.
Otwórz pokrywę górną.2.
Umieść oryginalny dokument w prawym dolnym rogu szyby skanera, zadrukowaną stroną skierowaną
w dół.
3.
4.
Strona się ładuje...
Strona się ładuje...
Strona się ładuje...
Strona się ładuje...
Strona się ładuje...
Strona się ładuje...
Strona się ładuje...
Strona się ładuje...
Strona się ładuje...
Strona się ładuje...
Strona się ładuje...
Strona się ładuje...
Strona się ładuje...
Strona się ładuje...
Strona się ładuje...
Strona się ładuje...
Strona się ładuje...
Strona się ładuje...
Strona się ładuje...
Strona się ładuje...
Strona się ładuje...
Strona się ładuje...
Strona się ładuje...
Strona się ładuje...
Strona się ładuje...
Strona się ładuje...
Strona się ładuje...
Strona się ładuje...
Strona się ładuje...
Strona się ładuje...
Strona się ładuje...
Strona się ładuje...
Strona się ładuje...
Strona się ładuje...
Strona się ładuje...
Strona się ładuje...
Strona się ładuje...
Strona się ładuje...
Strona się ładuje...
Strona się ładuje...
Strona się ładuje...
Strona się ładuje...
Strona się ładuje...
Strona się ładuje...
Strona się ładuje...
Strona się ładuje...
Strona się ładuje...
Strona się ładuje...
Strona się ładuje...
Strona się ładuje...
Strona się ładuje...
Strona się ładuje...
Strona się ładuje...
Strona się ładuje...
Strona się ładuje...
Strona się ładuje...
Strona się ładuje...
Strona się ładuje...
Strona się ładuje...
Strona się ładuje...
Strona się ładuje...
Strona się ładuje...
Strona się ładuje...
Strona się ładuje...
Strona się ładuje...
Strona się ładuje...
Strona się ładuje...
Strona się ładuje...
Strona się ładuje...
Strona się ładuje...
Strona się ładuje...
Strona się ładuje...
Strona się ładuje...
Strona się ładuje...
Strona się ładuje...
Strona się ładuje...
Strona się ładuje...
Strona się ładuje...
Strona się ładuje...
Strona się ładuje...
Strona się ładuje...
Strona się ładuje...
Strona się ładuje...
Strona się ładuje...
Strona się ładuje...
Strona się ładuje...
Strona się ładuje...
Strona się ładuje...
Strona się ładuje...
Strona się ładuje...
Strona się ładuje...
Strona się ładuje...
Strona się ładuje...
-
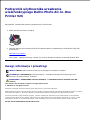 1
1
-
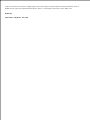 2
2
-
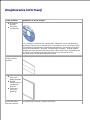 3
3
-
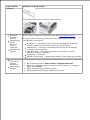 4
4
-
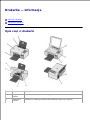 5
5
-
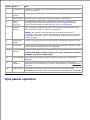 6
6
-
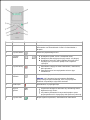 7
7
-
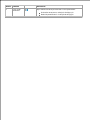 8
8
-
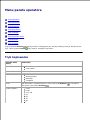 9
9
-
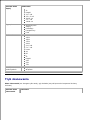 10
10
-
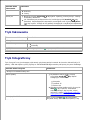 11
11
-
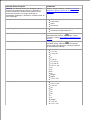 12
12
-
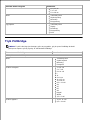 13
13
-
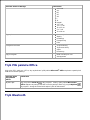 14
14
-
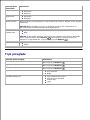 15
15
-
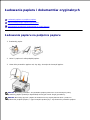 16
16
-
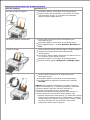 17
17
-
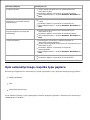 18
18
-
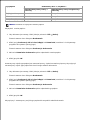 19
19
-
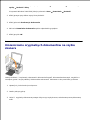 20
20
-
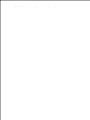 21
21
-
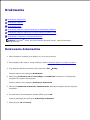 22
22
-
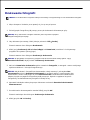 23
23
-
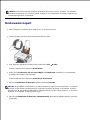 24
24
-
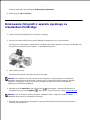 25
25
-
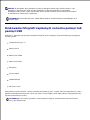 26
26
-
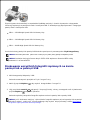 27
27
-
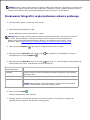 28
28
-
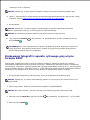 29
29
-
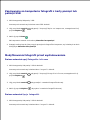 30
30
-
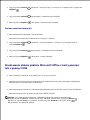 31
31
-
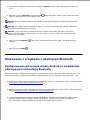 32
32
-
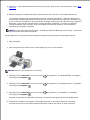 33
33
-
 34
34
-
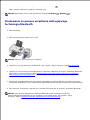 35
35
-
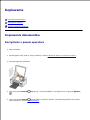 36
36
-
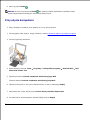 37
37
-
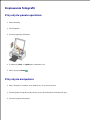 38
38
-
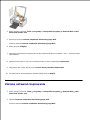 39
39
-
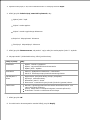 40
40
-
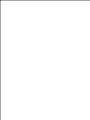 41
41
-
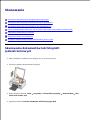 42
42
-
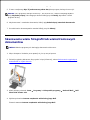 43
43
-
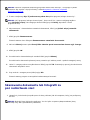 44
44
-
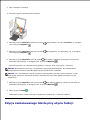 45
45
-
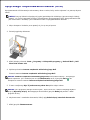 46
46
-
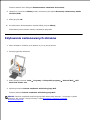 47
47
-
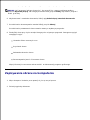 48
48
-
 49
49
-
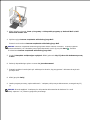 50
50
-
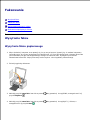 51
51
-
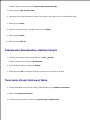 52
52
-
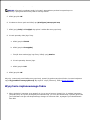 53
53
-
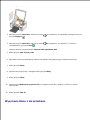 54
54
-
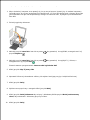 55
55
-
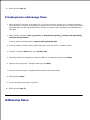 56
56
-
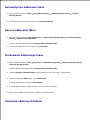 57
57
-
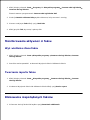 58
58
-
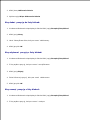 59
59
-
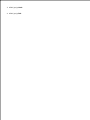 60
60
-
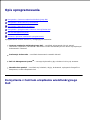 61
61
-
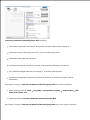 62
62
-
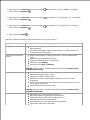 63
63
-
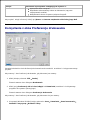 64
64
-
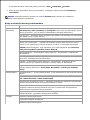 65
65
-
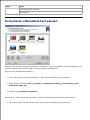 66
66
-
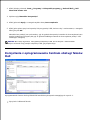 67
67
-
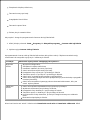 68
68
-
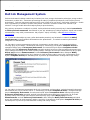 69
69
-
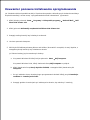 70
70
-
 71
71
-
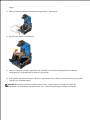 72
72
-
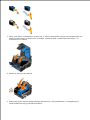 73
73
-
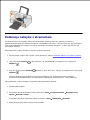 74
74
-
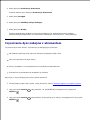 75
75
-
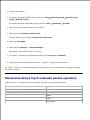 76
76
-
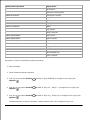 77
77
-
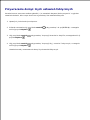 78
78
-
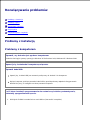 79
79
-
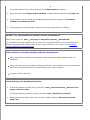 80
80
-
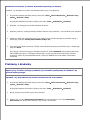 81
81
-
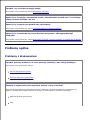 82
82
-
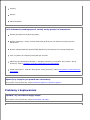 83
83
-
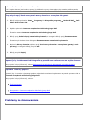 84
84
-
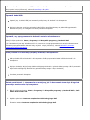 85
85
-
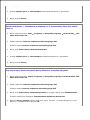 86
86
-
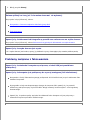 87
87
-
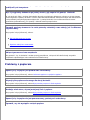 88
88
-
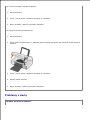 89
89
-
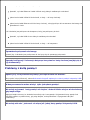 90
90
-
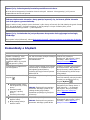 91
91
-
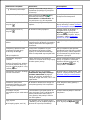 92
92
-
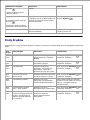 93
93
-
 94
94
-
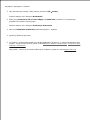 95
95
-
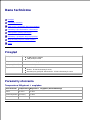 96
96
-
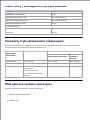 97
97
-
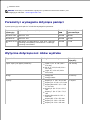 98
98
-
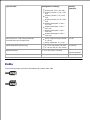 99
99
-
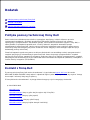 100
100
-
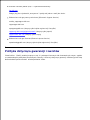 101
101
-
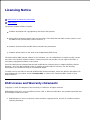 102
102
-
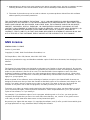 103
103
-
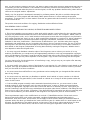 104
104
-
 105
105
-
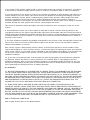 106
106
-
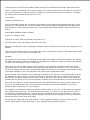 107
107
-
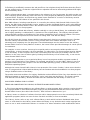 108
108
-
 109
109
-
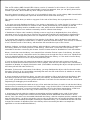 110
110
-
 111
111
-
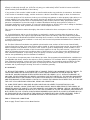 112
112
-
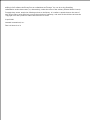 113
113
Dell 926 All In One Inkjet Printer instrukcja
- Typ
- instrukcja
w innych językach
Powiązane artykuły
-
Dell 944 All In One Inkjet Printer Instrukcja obsługi
-
Dell 966 All in One Inkjet Printer instrukcja
-
Dell 5210n Mono Laser Printer instrukcja
-
Dell P513w All In One Photo Printer instrukcja
-
Dell 5310n Mono Laser Printer instrukcja
-
Dell 725 Personal Inkjet Printer instrukcja
-
Dell 924 All-in-One Photo Printer instrukcja
-
Dell V305 All In One Inkjet Printer instrukcja
-
Dell 964 All In One Photo Printer instrukcja
-
Dell 810 All In One Inkjet Printer instrukcja