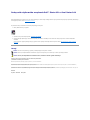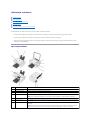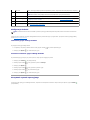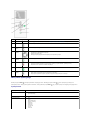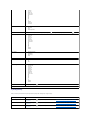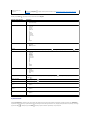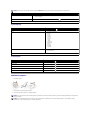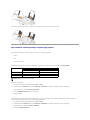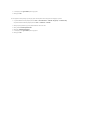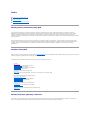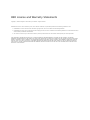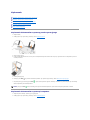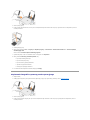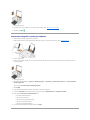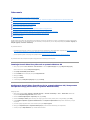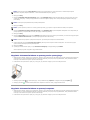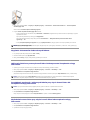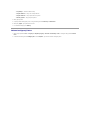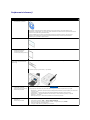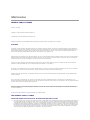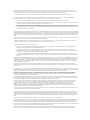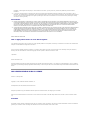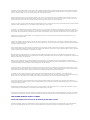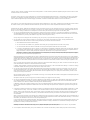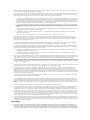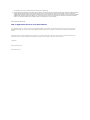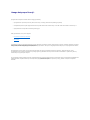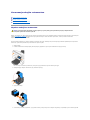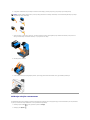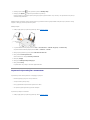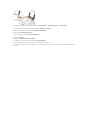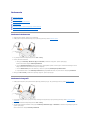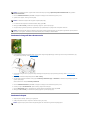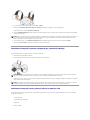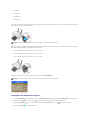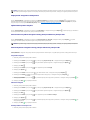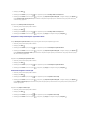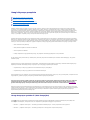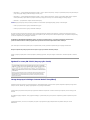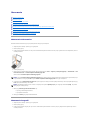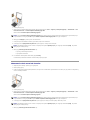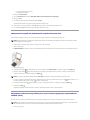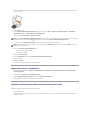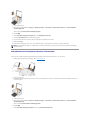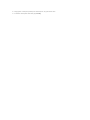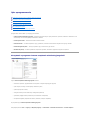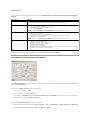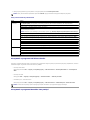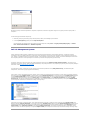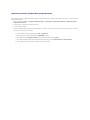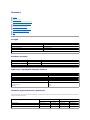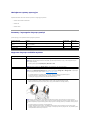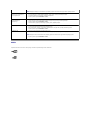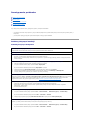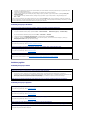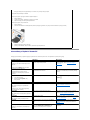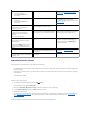Dell 944 All In One Inkjet Printer instrukcja
- Typ
- instrukcja

Podręcznik użytkownika urządzeniaDell™PhotoAll-In-One Printer 944
Kliknij odpowiednie łącze z lewej strony, aby uzyskaćinformacje na temat funkcji i obsługi drukarki. Aby uzyskaćinformacje dotyczące pozostałej dokumentacji
towarzyszącej drukarce, zobacz Znajdowanie informacji.
Abyzamówićnaboje z atramentem lub materiały eksploatacyjne firmy Dell:
1. Kliknij dwukrotnie ikonęna pulpicie.
2. Odwiedźstronęinternetowąfirmy Dell: www.dell.com/supplies
3. Zamówmateriały eksploatacyjne do drukarki firmy Dell przez telefon. Prawidłowy numer telefonu dla danego kraju można znaleźćw Podręczniku
właściciela.
W celu uzyskania najlepszej obsługi należy przygotowaćnumer etykiety serwisowej drukarki firmy Dell. Zobacz Kod ekspresowej obsługi i etykieta
serwisowa.
Uwagi
Informacje zawarte w tym dokumencie mogąulec zmianie bez powiadamiania.
©2005 Dell Inc. Wszelkie prawa zastrzeżone.
Wszelkie kopiowanie bez pisemnej zgody firmy Dell Inc. jest surowo wzbronione.
Znaki towarowe użyte w niniejszym tekście: Dell, logo firmy DELL, Dell Picture StudioiDell Ink Management System sąznakami towarowymi firmy Dell Inc.; MicrosoftiWindows są
zarejestrowanymi znakami towarowymi Firmy Microsoft Corporation.
Pozostałe znaki towarowe i nazwy handlowe mogązostaćużytewniniejszymdokumenciejakoodniesieniezarównodopodmiotówposiadającychprawadoznakówinazw,jakiich
produktów.FirmaDellInc.nieposiadażadnychprawdoznakówtowarowychinazwhandlowychinnychniżjej własne.
Model 944
maj2005SRVHC345WersjaA00
UWAGA: Oznacza ważnąinformację, przydatnąw efektywniejszym korzystaniu z drukarki.
UWAGA: Oznacza prawdopodobieństwo uszkodzenia sprzętu lub utraty danych oraz informuje co zrobić, aby uniknąćproblemu.
UWAGA: Oznacza prawdopodobieństwo uszkodzenia mienia, uszkodzenia ciała lub wypadku śmiertelnego.

Informacje o drukarce
Opis części drukarki
Konfiguracja drukarki
Korzystanie z panelu operacyjnego
Ładowanie papieru
Opis działania automatycznego czujnika typu papieru.
Drukarka Dell Photo AIO Printer 944 może służyćdoróżnychcelów.Kilkaważnych informacji:
l Jeśli drukarka jest podłączona do komputera, projekty można tworzyć, korzystając z panelu operacyjnego lub z oprogramowania drukarki.
l Drukarka musi byćpodłączona do komputera, aby wykonywaćczynności skanowania, drukowania i faksowania.
l Drukarka nie musi byćpodłączona do komputera, aby kopiowaćdokumenty lub drukowaćz kart pamięci, kluczy pamięciUSBlubaparatówcyfrowych
obsługujących standard PictBridge.
Opis części drukarki
Numer
Część:
Opis:
1
Podpórkapapieru
Częśćpodtrzymująca załadowany papier.
2
Prowadnica papieru
Prowadnica ułatwiająca prawidłowe podawanie papieru.
3
Pokrywagórna
Górnaczęśćdrukarki utrzymująca dokumenty i zdjęcia w płaskim ułożeniu podczas skanowania.
4
Taca na wydruki
Taca przytrzymująca papier wychodzący z drukarki.
UWAGA: W celu zwiększenia powierzchni tacy na wydruki należy wyciągnąćtacęi rozłożyćelement przedłużający.
5
Modułdrukarki
Moduł, którynależy podnieść, aby uzyskaćdostęp do naboi z atramentem.
6
Kosz na naboje z
atramentem.
Kosz, zawierający dwa naboje z atramentem: kolorowy oraz czarny lub foto. Więcejinformacjinatematnabojówmożna
znaleźćw części Wymiananabojówzatramentem.
7
Podpórkaskanera
Częśćznajdująca siępod modułem drukarki, podtrzymująca uniesiony modułdrukarki podczas wymiany naboi z
atramentem.
UWAGA: W celu zamknięcia drukarki i umożliwienia jej normalnego działania należy unieśćmodułdrukarki, wepchnąć
podpórkęskanera w kierunku tyłu drukarki, a następnie opuszczaćmodułdrukarki, ażoprze sięna drukarce.

Konfiguracja drukarki
Postępuj zgodnie z instrukcjami na plakacie Konfigurowanie drukarki, aby zainstalowaćsprzęt i oprogramowanie. Jeśli podczas instalacji wystąpiąproblemy,
zobacz Problemy dotyczące instalacji.
Ustawianie języka obsługi drukarki
Aby wstępnie ustawićjęzyk obsługi drukarki:
1. Po włączeniu po raz pierwszy zasilania drukarki naciskaj przyciski strzałek , aby znaleźćodpowiedni język.
2. Naciśnij przycisk Wybierz , aby zatwierdzićwybórjęzyka.
Ponowne ustawianie języka obsługi drukarki
Aby zmienićdomyślny język używany na panelu operatora, należy wykonaćnastępujące czynności:
1. Naciśnij przycisk zasilania , aby włączyćdrukarkę.
2. Naciskaj przyciski strzałek , ażdo pojawienia sięelementu Instalacja.
3. Naciśnij przycisk Wybierz .
4. Naciskaj przyciski strzałek , ażdo pojawienia sięelementu Język.
5. Naciskaj przyciski strzałek , aby znaleźćwłaściwy język.
6. Naciśnij przycisk Wybierz , aby zatwierdzićwybórjęzyka.
Korzystanie z panelu operacyjnego
Przyciski na panelu operacyjnym umożliwiająskanowanie,kopiowanieidostosowywaniedokumentów.Kiedydrukarkajestwłączona, przycisk zasilania
jest podświetlony.
8
Złącze USB
Gniazdo,doktóregopodłącza siękabel USB (sprzedawany osobno). Drugi koniec kabla USB podłącza siędo komputera.
9
Gniazdo zasilania
gniazdo,doktóregopodłącza siękabel zasilania.
UWAGA: Kabel zasilania należy podłączyćdo drukarki przed podłączeniem go do gniazda sieciowego.
10
Gniazda karty pamięci
Gniazda,doktórychwkłada siękarty pamięci z cyfrowymi obrazami.
11
Złącze USB obsługujące
standard PictBridge.
Gniazdo,doktóregopodłącza sięklucz pamięci USB lub kabel USB (sprzedawane osobno), łączące drukarkęz aparatem
obsługującym standard PictBridge. Więcej informacji można znaleźćw części Drukowanie fotografii z aparatu
obsługującego standard PictBridge.
12
Szyba skanera
Powierzchnia,naktórejumieszczasiędokumenty lub zdjęcia w celu kopiowania, faksowania lub skanowania.
13
Panel operacyjny
Panel drukarki używany do sterowania kopiowaniem, faksowaniem lub drukowaniem. Więcej informacji można znaleźćw
części Korzystanie z panelu operacyjnego.
UWAGA: Drukarka Dell Photo AIO Printer 944 działa z systemami operacyjnymi Microsoft®Windows®2000, Windows XP i Windows XP Professional
x64.

Menu panelu operacyjnego
Naciśnięcie przycisku Menu powoduje wyświetlenie następujących menu. Naciskając przyciski strzałek , można przewijaćopcje dostępne w
poszczególnychmenu.Kiedypojawisiężądane ustawienie, naciśnijpowtórnieprzyciskMenu , aby je zapisaćiprzejśćdo następnego dostępnego menu.
Tryb kopiowania
Numer
Element:
Zastosowanie:
1
Wyświetlacz
LCD
Wyświetla opcje skanowania, kopiowania, faksowania oraz drukowania, a także komunikaty o stanie i komunikaty o
błędach. Więcej informacji można znaleźćw części Korzystanie z panelu operacyjnego.
2
Przycisk Menu
Wchodzenie i wychodzenie z menu.
3
Przycisk
Wstecz
Powracanie do poprzedniego menu lub ekranu.
4
Przyciski
strzałek
l Przechodzenie międzyposzczególnymimenuielementamimenu.
l Zwiększenie lub zmniejszenie liczby kopii.
l Zmiana wybranego trybu.
l Nawigacja między zdjęciami na karcie pamięci lub w aparacie cyfrowym.
5
Przycisk
Zasilanie
Włączanie i wyłączanie drukarki.
6
Przycisk Anuluj
l Anulowanie trwającego zadania skanowania, drukowania lub kopiowania.
l Anulowanie zadania kopiowania (wykonywanego tylko przy użyciu drukarki) i wysunięcie strony.
l Zamykaniemenuipowrótdoustawieńdomyślnych.
7
Przycisk Start
Rozpoczynanie kopiowania, skanowania lub faksowania.
8
Przycisk
Wybierz
l Wybórelementumenu.
l Wybórobrazuprzeznaczonegododrukowania(wtrybiefoto).
l Rozpoczynanie pobierania papieru (poprzez przytrzymanie przycisku przez 3 sekundy).
Elementy Menu kopiowania
Ustawienia
Kolor
l Tryb kolorowy*
l Tryb czarno-biały
Liczba kopii
1–99
Zmniejsz/Powiększ
l 50%
l 100%*
l 200%
l Niestandardowy%
l Dopasuj do strony
l Plakat 2x2
l Plakat 3x3
l Plakat 4x4
l 2¼x3¼cala
l 3x5 cali
l 3½x5cali

Tryb fotograficzny
Kiedy w drukarce jest włożona karta pamięci lub klucz pamięci USB, dostępne sąnastępne opcje:
l 4x6 cali
l 5x7 cali
l 8x10 cali
l 8½x11cali
l 8½x14cali
l A6
l A5
l B5
l A4
l L
l 2L
l Hagaki
l 10x15 cm
l 13x18 cm
Jakośćkopii
l Niska
l Normalna
l Foto
l Automatycznie*
Jasność
Dostosuj ustawienie jasności, naciskając przycisk Wybierz ,anastępnie korzystajączprzyciskówstrzałek .
Rozmiar pustej str.
l 3x5 cali
l 3½x5cali
l 4x6 cali
l 10x15 cm
l 5x7 cali
l 13x18 cm
l 8½x11cali
l 8½x14cali
l A6
l A5
l B5
l A4
l L
l 2L
l Hagaki
l 6x8 cm
Typ papieru
l Autowykrywanie*
l Zwykły
l Powlekany
l Błyszczący
l Folia
Powtórzobraz
l 1x*
l 4x
l 9x
l 16x
Rozmiar oryginału
l Automatycznie
l 2¼x3¼cala
l 3x5 cali
l 3½x5cali
l 4x6 cali
l 10x15 cm
l 5x7 cali
l 13x18 cm
l 8x10 cali
l 8½x11cali
l A6
l A5
l B5
l A4
l L
l 2L
l Hagaki
l 6x8 cm
Podgląd
Naciśnij przycisk Wybierz .
* Domyślne ustawienie fabryczne
Elementy menu fotografii
Ustawienia
Wyśw. lub wydr. fot
Naciśnij przycisk Wybierz . Więcej informacji można znaleźćw części Drukowanie fotografii z karty pamięci lub klucza
pamięci USB.
Zapisz na komputerze
Naciśnij przycisk Wybierz . Więcej informacji można znaleźćw części Drukowanie fotografii z karty pamięci lub klucza
pamięci USB.
Wyświetlpokazslajdów
Naciśnij przycisk Wybierz . Więcej informacji można znaleźćw części Drukowanie fotografii z karty pamięci lub klucza
pamięci USB.

Naciśnij przycisk Menu , aby przejśćdoinnychelementówmenufotografii.
Tryb skanowania
Podmenu skanowania jest dostępne tylko, gdy drukarka jest podłączona do komputera lub adaptera sieciowego W przypadku wybrania trybu skanowania,
użytkownik zostanie poproszony o wybranie komputera docelowego dla skanowanego dokumentu Listędostępnychkomputerówmożna przewijać, naciskają
c
przyciski strzałek . Naciśnięcie przycisku Menu powoduje wybranie aktualnie wyświetlanej nazwy komputera.
Drukuj wszystkie <X>
fotografie
Naciśnij przycisk Wybierz . Więcej informacji można znaleźćw części Drukowanie fotografii z karty pamięci lub klucza
pamięci USB.
Elementy menu fotografii
Ustawienia
Tryb kolorowy
l Tryb kolorowy*
l Tryb czarno-biały
Rozmiar fotografii
l 2¼x3¼cala
l 3½x5cali
l 4x6 cali
l 5x7 cali
l 8x10 cali
l L
l 2L
l 6x8 cm
l 10x15 cm
l 13x18 cm
l 8½x11cali
l A4
l A5
l B5
l A6
l Hagaki
Jakość
l Niska
l Normalna
l Foto
l Automatycznie*
Jasność
Dostosuj ustawienie jasności, naciskając przycisk Wybierz ,anastępnie korzystajączprzyciskówstrzałek .
Rozmiar papieru
l 3x5 cali
l 3½x5cali
l 4x6 cali
l 10x15 cm
l 5x7 cali
l 13x18 cm
l 8½x11cali
l 8½x14cali
l A6
l A5
l B5
l A4
l L
l 2L
l Hagaki
l 6x8 cm
Typ papieru
l Autowykrywanie*
l Zwykły
l Powlekany
l Błyszczący
l Folia
Przytnij
Dostosuj obraz przeznaczony do przycięcia, naciskając przycisk Wybierz ,anastępnie korzystajączprzycisków
strzałek .
Obróćo 90 stopni
Naciśnij przycisk Wybierz .
Podgląd
Naciśnij przycisk Wybierz .
Redukcja efektu czerwonych
oczu
l Włącz
l Wyłącz*
Automatyczne wyostrzanie
obrazu
l Włącz
l Wyłącz*
Wydruk w kolorze sepii
l Włącz
l Wyłącz*
* Domyślne ustawienie fabryczne

Tryb konfiguracji
Tryb przeglądu
Ładowanie papieru
1. Przekartkuj papier.
2. Umieśćpapier na środkupodpórkipapieru.
3. Dosuńobie prowadnice papieru do krawędzi papieru.
UWAGA: Jeśli drukarka jest połączona lokalnie, Podmenu skanowanie sięnie pojawia. Automatycznie wybierany jest komputer host.
Elementy menu skanowania
Ustawienia
Tryb kolorowy
l Tryb kolorowy*
l Tryb czarno-biały
Aplikacja
Dostosuj ustawienie jasności za pomocąprzyciskówstrzałek .
* Domyślne ustawienie fabryczne
Elementy menu konfiguracji
Ustawienia
Przywróćustaw. fabr.
Naciśnij przycisk Wybierz .
Język
l Brazilian Portuguese
l Czech
l Danish
l Dutch
l English
l Finnish
l French
l German
l Greek
l Italian
l Japanese
l Norwegian
l Polski
l Russian
l Spanish
l Swedish
Wyczyśćustawienia:
l Nigdy
l Po 2 minutach*
* Domyślne ustawienie fabryczne
Elementy menu przeglądu
Ustawienia
Poziomy atramentu
Naciśnij przycisk Wybierz .
Zmieńnabój
Naciśnij przycisk Wybierz .
Skalibruj naboje
Naciśnij przycisk Wybierz .
Wyczyśćnaboje
Naciśnij przycisk Wybierz .
Drukuj stronętestową
Naciśnij przycisk Wybierz .
UWAGA: Nie należy przesuwaćobu prowadnic papieru jednocześnie. Przesunięcie jednej prowadnicy papieru powoduje odpowiedniązmianępołożenia
drugiej prowadnicy.
UWAGA: Nie należy wkładaćpapieru do drukarki na siłę. Papier powinien leżećpłaskonapowierzchnipodpórkipapieru.Jegokrawędzie powinny
znajdowaćsięna tej samej płaszczyźnie co obydwie prowadnice.

Papier fotograficzny należy ładowaćkrótsząkrawędzią, stronąbłyszczącą(do zadrukowania) skierowanąwgórę.
Opis działania automatycznego czujnika typu papieru.
Drukarka posiada automatyczny czujnik typu papieru, rozpoznający następujące typy papieru:
l Zwykły
l Folia
l Błyszczący/fotograficzny
Po załadowaniujednegoztychtypówpapierudrukarkawykrywatyppapieruiautomatyczniedostosowujeustawieniaJakość/Szybkość.
Wybieranie rozmiaru papieru:
1. Przy otwartym dokumencie kliknij kolejno polecenia: Plik
ÿ
®
ÿ
Drukuj.
2. W oknie dialogowym Drukowanie kliknij przycisk Preferencje lub Właściwości(wzależnościodprogramuisystemuoperacyjnego).
Zostanie otwarte okno dialogowe Preferencje drukowania .
3. Na karcie Ustawienia drukowania wybierz rozmiar papieru.
4. Kliknij przycisk OK.
Automatyczny czujnik typu papieru pozostaje domyślnie włączony,dopókisięgo nie wyłączy. W celu wyłączenia automatycznego czujnika typu papieru na
czas wykonywania konkretnego zadania należy wykonaćnastępujące czynności:
1. Przy otwartym dokumencie kliknij kolejno polecenia: Plik
ÿ
®
ÿ
Drukuj.
2. W oknie dialogowym Drukowanie kliknij przycisk Preferencje lub Właściwości(wzależnościodprogramuisystemuoperacyjnego).
Zostanie otwarte okno dialogowe Preferencje drukowania .
3. Kliknij kartęUstawienia drukowania .
Typ papieru
Ustawienia Jakość/Szybkość
Zainstalowanynabójczarnyi
kolorowy
Zainstalowanynabójfotograficznyi
kolorowy
Zwykły
Normalny
Foto
Folia
Normalny
Foto
Błyszczący/fotograficzny
Foto
Foto
UWAGA: Drukarka nie wykrywa rozmiaru papieru.

4. Z rozwijanego menu Typ nośników wybierz typ papieru.
5. Kliknij przycisk OK.
W celu wyłączenia automatycznego czujnika typu papieru dla wszystkich zadańnależy wykonaćnastępujące czynności:
1. W systemie Windows XP kliknij kolejno polecenia: Start
ÿ
®
ÿ
Panel sterowania
ÿ
®
ÿ
Drukarki i inny sprzęt
ÿ
®
ÿ
Drukarki i faksy.
W systemie Windows 2000 kliknij kolejno polecenia: Start
ÿ
®
ÿ
Ustawienia
ÿ
®
ÿ
Drukarki .
2. Kliknij prawym przyciskiem myszy ikonędrukarki Dell Photo AIO Printer 944.
3. Kliknij polecenie Preferencje drukowania.
4. Kliknij kartęUstawienia drukowania .
5. Z rozwijanego menu Typ nośnikówwybierz typ papieru.
6. Kliknij przycisk OK.

Aneks
Zasady pomocy technicznej firmy Dell
Kontakt z firmąDell
Zasady dotyczącegwarancjiizwrotów
Zasady pomocy technicznej firmy Dell
Pomoc techniczna udzielana przez technika, wymagającawspółpracy i udziału klienta w procesie rozwiązywaniaproblemów,umożliwiaprzywrócenie
pierwotnej konfiguracji domyślnejsystemuoperacyjnego,oprogramowaniaisterownikówsprzętu,któraistniała w momencie wysyłki z firmy Dell, a także
pozwalanasprawdzenieodpowiedniejfunkcjidrukarkiiwszystkichelementówsprzętu zainstalowanych przez firmęDell.Opróczpomocytechnicznej
udzielanej przez technika w dziale pomocy technicznej firmy Dell dostępna jest pomoc techniczna online. Mogąbyćtakże dostępne odpł
atne opcje dodatkowej
pomocy technicznej.
Firma Dell zapewnia ograniczonąpomoc technicznądla drukarki oraz wszelkiego rodzaju oprogramowania i urządzeńperyferyjnych zainstalowanych przez
firmęDell. Pomoc dotyczącąoprogramowania i urządzeńperyferyjnychinnychfirmzapewniaichpierwotnyproducent.Dotyczytorównieżoprogramowania i
urządzeńnabywanych i/lub instalowanych za pośrednictwem działówSoftware&Peripherals(DellWare),ReadyWareiCustomFactoryIntegration
(CFI/DellPlus).
Kontakt z firmąDell
Wsparcie firmy Dell można uzyskaćprzez stronęinternetowąsupport.dell.com. Na stronie WELCOME TO DELL SUPPORT należy wybraćswójregionorazpoda
ć
żądaneszczegóły, aby uzyskaćpomocne narzędzia i informacje.
Z firmąDell można skontaktowaćsiędrogąelektronicznąprzy użyciu następującychadresów:
l Internet
www.dell.com/
www.dell.com/ap/ (tylko kraje Azji i Pacyfiku)
www.euro.dell.com (tylko Europa)
www.dell.com/la/ (tylko kraje Ameryki Łacińskiej)
www.dell.com/jp (tylko Japonia)
l Anonimowyprotokółwymianyplików(FTP)
ftp.dell.com/
Należy zalogowaćsięjako użytkownik: „anonymous”i podaćswójadrese-mail jako hasło.
l Wsparcie za pośrednictwem poczty elektronicznej
[email protected] (tylko kraje Azji i Pacyfiku)
support.euro.dell.com (tylko Europa)
l Wycena za pośrednictwem poczty elektronicznej
[email protected] (tylko kraje Azji i Pacyfiku)
l Udzielanie informacji za pośrednictwem poczty elektronicznej
Zasady dotyczącegwarancjiizwrotów
Firma Dell Inc. („Dell”) produkuje sprzęt z części i podzespołównowychlubrównoważnych nowym, zgodnie ze standardowymi praktykami stosowanymi w
branży. Informacje dotyczące gwarancji udzielanej przez firmęDell na drukarkęmożna znaleźćw Podręczniku właściciela.

BSD License and Warranty Statements
Copyright (c) 1991 The Regents of the University of California. All rights reserved.
Redistribution and use in source and binary forms, with or without modification, are permitted provided that the following conditions are met:
1. Redistributions of source code must retain the above copyright notice, this list of conditions and the following disclaimer.
2. Redistributions in binary form must reproduce the above copyright notice, this list of conditions and the following disclaimer in the documentation and/or
other materials provided with the distribution.
3. The name of the author may not be used to endorse or promote products derived from this software without specific prior written permission.
THIS SOFTWARE IS PROVIDED BY THE AUTHOR "AS IS" AND ANY EXPRESS OR IMPLIED WARRANTIES, INCLUDING, BUT NOT LIMITED TO, THE IMPLIED
WARRANTIES OF MERCHANTABILITY AND FITNESS FOR A PARTICULAR PURPOSE ARE DISCLAIMED. IN NO EVENT SHALL THE AUTHOR BE LIABLE FOR ANY DIRECT,
INDIRECT, INCIDENTAL, SPECIAL, EXEMPLARY, OR CONSEQUENTIAL DAMAGES (INCLUDING, BUT NOT LIMITED TO, PROCUREMENT OF SUBSTITUTE GOODS OR
SERVICES; LOSS OF USE, DATA, OR PROFITS; OR BUSINESS INTERRUPTION) HOWEVER CAUSED AND ON ANY THEORY OF LIABILITY, WHETHER IN CONTRACT,
STRICT LIABILITY, OR TORT (INCLUDING NEGLIGENCE OR OTHERWISE) ARISING IN ANY WAY OUT OF THE USE OF THIS SOFTWARE, EVEN IF ADVISED OF THE
POSSIBILITY OF SUCH DAMAGE.

Kopiowanie
Kopiowaniedokumentówzapomocąpanelu operacyjnego
Kopiowaniedokumentówzapomocąkomputera.
Kopiowanie fotografii za pomocąpanelu operacyjnego
Kopiowanie fotografii za pomocąkomputera
Zmiana ustawieńkopiowania
Kopiowaniedokumentówzapomocąpanelu operacyjnego
1. Włącz drukarkę.
2. Załaduj papier. Aby uzyskaćwięcej informacji, zobacz Ładowanie papieru.
3. Otwórzpokrywęgórną.
4. Połóżna szybie skanera dokument, tak aby strona do skopiowania byłaskierowanawdół. Górnylewyrógdokumentumusiznajdowaćsięrównoze
strzałkąna drukarce.
5. Zamknij pokrywęgórną.
6. Naciśnij przycisk Menu , aby zmienićustawienia kopiowania. Aby uzyskaćwięcej informacji, zobacz Menu panelu operacyjnego.
7. Na panelu operacyjnym naciśnij przycisk Start . Kopia zostanie wykonana zgodnie z aktualnym ustawieniem (Tryb kolorowy lub Tryb czarno-biały).
Zostanie wyświetlony komunikat Kopiowanie.
Kopiowaniedokumentówzapomocąkomputera
1. Włącz komputer i drukarkęi upewnij się, że sąpołączone.
2. Załaduj papier. Aby uzyskaćwięcej informacji, zobacz Ładowanie papieru.
UWAGA: Jeśli przycisk Start zostanie naciśnięty bez wybrania ustawienia kopiowania, kopia zostanie domyślnie wydrukowana w kolorze.

3. Otwórzpokrywęgórną.
4. Połóżna szybie skanera dokument, tak aby strona do skopiowania byłaskierowanawdół. Górnylewyrógdokumentumusiznajdowaćsięrównoze
strzałkąna drukarce.
5. Zamknij pokrywęgórną.
6. Kliknij kolejno polecenia: Start
ÿ
®
ÿ
Programy lub Wszystkie programy
ÿ
®
ÿ
Drukarki Dell
ÿ
®
ÿ
Dell Photo AIO Printer 944
ÿ
®
ÿ
Centrum urządzenia
wielofunkcyjnego Dell.
Zostanie otwarte Centrum urządzenia wielofunkcyjnego Dell .
7. Wybierz liczbękopii (1–99) oraz ustawienie koloru z rozwijanych menu kopiowania.
8. Kliknij polecenie Pokażwięcej ustawieńkopiowania, aby:
¡ wybraćodpowiedniąjakośćkopii,
¡ wybraćrozmiar pustej strony,
¡ wybraćrozmiar oryginalnego dokumentu,
¡ rozjaśnićlub przyciemnićdokument,
¡ zmniejszyćlub powiększyćdokument.
9. Po zakończeniu dostosowywania ustawień, kliknij przycisk Kopiuj.
Kopiowanie fotografii za pomocąpanelu operacyjnego
1. Włącz drukarkę.
2. Załaduj papier fotograficzny stronądo drukowania (błyszczącą) wgórę. Aby uzyskaćwięcej informacji, zobacz Ładowanie papieru.
3. Otwórzpokrywęgórną.
4. Połóżna szybie skanera fotografię, tak aby strona do skopiowania byłaskierowanawdół. Górnylewyrógfotografiimusiznajdowaćsięrównoze
strzałkąna drukarce.

5. Zamknij pokrywęgórną.
6. Z podmenu Jakośćkopii wybierz Foto. Aby uzyskaćwięcej informacji, zobacz Menu panelu operacyjnego.
7. Naciśnij przycisk Start .
Kopiowanie fotografii za pomocąkomputera
1. Włącz komputer i drukarkęi upewnij się, że sąpołączone.
2. Załaduj papier fotograficzny stronądo drukowania (błyszczącą) wgórę. Aby uzyskaćwięcej informacji, zobacz Ładowanie papieru.
3. Otwórzpokrywęgórną.
4. Połóżna szybie skanera fotografię, tak aby strona do skopiowania byłaskierowanawdół. Górnylewyrógfotografiimusiznajdowaćsięrównoze
strzałkąna drukarce.
5. Zamknij pokrywęgórną.
6. Kliknij kolejno polecenia: Start
ÿ
®
ÿ
Programy lub Wszystkie programy
ÿ
®
ÿ
Drukarki Dell
ÿ
®
ÿ
Dell Photo AIO Printer 944
ÿ
®
ÿ
Centrum urządzenia
wielofunkcyjnego Dell.
Zostanie otwarte Centrum urządzenia wielofunkcyjnego Dell .
7. Kliknij Podgląd.
8. Ustaw przerywane linie dokładniewokółtej częściobrazu,którąchcesz wydrukować.
9. W obszarze Kopiowanie wybierz liczbękopii oraz opcjękoloru fotografii - Fotografia kolorowa lub Fotografia czarno-biała.
10. Kliknij polecenie Pokażwięcej ustawieńkopiowania, aby:
¡ wybraćodpowiedniąjakośćkopii,
¡ wybraćrozmiar pustej strony,
¡ wybraćrozmiar oryginalnego dokumentu,
¡ rozjaśnićlub przyciemnićdokument,
¡ zmniejszyćlub powiększyćdokument.
11. Po zakończeniu dostosowywania ustawień, kliknij przycisk Kopiuj.

Zmiana ustawieńkopiowania
1. Kliknij kolejno polecenia: Start
ÿ
®
ÿ
Programy lub Wszystkie programy
ÿ
®
ÿ
Drukarki Dell
ÿ
®
ÿ
Dell Photo AIO Printer 944
ÿ
®
ÿ
Centrum urządzenia
wielofunkcyjnego Dell.
Zostanie otwarte Centrum urządzenia wielofunkcyjnego Dell.
2. Wybierz liczbęi kolor kopii.
3. Kliknij polecenie Pokażwięcej ustawieńkopiowania, aby:
¡ wybraćodpowiedniąjakośćkopii,
¡ wybraćrozmiar pustej strony,
¡ wybraćrozmiar oryginalnego dokumentu,
¡ rozjaśnićlub przyciemnićdokument,
¡ zmniejszyćlub powiększyćdokument.
4. Kliknij przycisk Zaawansowane, aby zmienićopcje, takie jak rozmiar papieru i jakośćwydruku.
5. Zmiany można wprowadzaćza pomocąnastępujących kart:
6. Po zakończeniu dostosowywania ustawieńkopiowania kliknij przycisk OK, a następnie kliknij przycisk Kopiuj.
Karta:
Pozwala:
Drukuj
l wybraćrozmiar i rodzaj papieru,
l wybraćopcje drukowania bez obramowania,
l wybraćjakośćwydruku.
Skanuj
l określićgłębiękoloru i rozdzielczośćskanowania,
l automatycznie przycinaćskanowany obraz.
Poprawa jakości obrazu
l wyprostowaćobrazy po zeskanowaniu (usunąćprzekrzywienie),
l wyostrzyćzamazane obrazy,
l dostosowaćjasnośćobrazu,
l dostosowaćustawieniekrzywejkorekcjikolorów(gamma)obrazu.
Siatka rastra
l złagodzićprzekształcenie obrazu w odcieniach szarości na czarno-białywzórpunktowy(symulacjakolorów),
l usunąćwzoryzczasopismlubgazet(usuwaniepółtonów),
l zredukowaćszum tła na kolorowych dokumentach.

Faksowanie
InstalacjaKonsolifaksufirmyMicrosoftwsystemieWindowsXP
Konfiguracja Konsoli faksu firmy Microsoft (w systemie Windows XP) i komponentu Zarządzanie usługąfaksowania (w systemie Windows 2000)
Wysyłaniedokumentówfaksemzapomocąpanelu operacyjnego
Wysyłaniedokumentówfaksemzapomocąkomputera
Wysyłaniedokumentówelektronicznychfaksem
Odbieraniefaksówzapomocąkonsoli faksu lub komponentu Zarządzanie usługąfaksowania.
Przeglądanie wysłanychiodebranychfaksówprzyużyciu konsoli faksu lub zarządzania usługąfaksowania
Wyświetlanie stanu faksu przy użyciu konsoli faksu lub zarządzania usługąfaksowania
Zmiana konfiguracji faksu
Wysyłaniefaksówjestmożliwe tylko jeżeli drukarka jest podłączona do komputera wyposażonegowmodemizzainstalowanymprogramemMicrosoftFax.
Najpierw należy sprawdzić, czy program Microsoft Fax jest zainstalowany na komputerze. W tym celu należy kolejno kliknąćprzyciski Start
ÿ
®
ÿ
Programy lub
Wszystkie programy
ÿ
®
ÿ
Akcesoria
ÿ
®
ÿ
Komunikacja.
W systemie Windows XP:
l Jeśli na liście pojawia sięFaks, oznacza to, że program Microsoft Fax zainstalowano na danym komputerze. Przejdźdo sekcji Konfigurowanie konsoli
faksu firmy Microsoft (Windows XP) i komponentu Zarządzanie usługąfaksowania (Windows 2000).
l Jeśli na wyświetlanej liście nie ma pozycji Faks, przejdźdo sekcji Instalowanie konsoli faksu firmy Microsoft w systemie Windows XP.
W systemie Windows 2000, komponent Zarządzanie usługąfaksowania instalowany jest automatycznie.
InstalacjaKonsolifaksufirmyMicrosoftwsystemieWindowsXP
1. Kliknij kolejno polecenia: Start® Ustawienia
ÿ
®
ÿ
Panel sterowania. W obszarze Wybierz kategorię kliknij opcjęDodaj lub usuńprogramy.
Zostanie otwarte okno dialogowe Dodaj lub usuńprogramy .
2. Kliknij Dodaj/Usuńskładniki systemu Windows.
3. Na liście Składniki zaznacz kliknięciem pole wyboru Usługa faksowania.
4. Kliknij przycisk Dalej.
5. Kliknij przycisk Zakończ.
6. W oknie dialogowym Dodaj lub usuńprogramy kliknij przycisk Zamknij.
Konfiguracja Konsoli faksu firmy Microsoft (w systemie Windows XP) i komponentu
Zarządzanie usługąfaksowania (w systemie Windows 2000)
Konfiguracja faksu:
1. Kliknij kolejno polecenia: Start
ÿ
®
ÿ
Programy lub Wszystkie programy
ÿ
®
ÿ
Akcesoria
ÿ
®
ÿ
Komunikacja
ÿ
®
ÿ
Faks
ÿ
®
ÿ
Konsola faksu (Windows XP) i
komponentu Zarządzanie usługąfaksowania (Windows 2000).
2. Na ekranie Kreator konfiguracji faksu - Zapraszamy! kliknij przycisk Dalej.
3. Na ekranie Informacje o nadawcywpiszinformacje,któremająsiępojawiaćna stronie tytułowej faksu, a następnie kliknij przycisk Dalej.
4. W oknie Wybierz urządzenie do wysyłaniaiodbieraniafaksów,na liście Wybierz urządzenie faksowe kliknij modem zainstalowany na danym
komputerze.
5. Jeśli chcesz wyłączyćwysyłaniefaksów,usuńzaznaczenie pola wyboru Włącz wysyłanie.
6. Kliknij przycisk Odpowiedźręczna lub Odpowiedźautomatyczna po (liczbiedzwonkówzdefiniowanejprzezużytkownika).
7. Zaznacz pole wyboru Włącz odbieranie , aby umożliwićodbieraniefaksów.

8. Kliknij przycisk Dalej.
9. Na ekranie Identyfikator subskrybenta nadającego (TSID) w polu Identyfikator TSID wprowadźdane identyfikacyjne (zazwyczaj numer faksu i imięi
nazwisko lub nazwęfirmy). Informacje te będąumieszczone w obszarze nagłówkawysłanego faksu i służądo identyfikacji urządzenia faksującego
przez odbiorcę.
10. Kliknij przycisk Dalej.
11. Na ekranie Identyfikator wywołanego subskrybenta (CSID) w polu Identyfikator CSID wprowadźodpowiedni identyfikator CSID. (Identyfikator jest
później wyświetlany w celu potwierdzenia, że faks jest wysyłany do właściwego odbiorcy).
12. Kliknij przycisk Dalej.
13. Na ekranie Opcje routingu zaznacz pole wyboru Wydrukuj na, jeśli odebrany faks ma być
automatycznie drukowany. Po zaznaczeniu tego pola wybierz
urządzenie Dell Photo AIO Printer 944, za pomocąktóregobędądrukowane odebrane faksy.
14. Zaznacz kliknięciem pole wyboru Przechowaj kopięw folderze, jeśli ma byćtworzona kopia archiwalna każdego faksu. Po zaznaczeniu tego pola
wyboru można określićmiejsce przechowywania kopii faksu.
15. Kliknij przycisk Dalej.
16. Sprawdźpoprawnośćustawieńopisanych w polu Podsumowanie konfiguracji, a następnie kliknij przycisk Zakończ.
Teraz urządzenie jest gotowe do wysyłaniaiprzyjmowaniafaksów.
Wysyłaniedokumentówfaksemzapomocąpanelu operacyjnego
1. Włącz komputer i drukarkęi upewnij się, że sąpołączone. Upewnij się, że modem komputera jest podłą
czony do sprawnej analogowej linii telefonicznej.
Jeżeli korzysta sięzusługiszerokopasmowejDSLnatejsamejliniitelefonicznej,którejużywa siędo wysyłaniafaksów,należy zainstalowaćfiltr DSL.
Informacje na ten temat można uzyskaću operatora internetowego.
2. Połóżdokumentnaszybieskaneraiupewnijsię, żelewygórnyrógdokumentuznajdujesięrównozestrzałkąna drukarce.
3. Naciskaj przyciski strzałek na panelu operacyjnym, ażdo podświetlenia opcji Tryb faksu, a następnie naciśnij przycisk Wybierz .
4. Naciśnij przycisk Start . Drukarka zeskanuje dokument do komputera i zostanie on otwarty w programie Microsoft Fax.
Wysyłaniedokumentówfaksemzapomocąkomputera
1. Włącz komputer i drukarkęi upewnij się, że sąpołączone. Upewnij się, że modem komputera jest podłą
czony do sprawnej analogowej linii telefonicznej.
Jeżeli korzysta sięzusługiszerokopasmowejDSLnatejsamejliniitelefonicznej,którejużywa siędo wysyłaniafaksów,należy zainstalowaćfiltr DSL.
Informacje na ten temat można uzyskaću operatora internetowego.
2. Połóżdokumentnaszybieskaneraiupewnijsię, żelewygórnyrógdokumentuznajdujesięrównozestrzałkąna drukarce.
UWAGA: Zaznaczenie pola wyboru Włącz odbieraniepozwalanaotrzymywaniefaksów,alemoże spowodować, że modem komputera będzie
odpowiadałna wszystkie połączenia telefoniczne, co może uniemożliwićodbieranie poczty głosowej.
UWAGA: WniektórychkrajachpodawaniedanychTSIDjestobowiązkowe.
UWAGA: Czynności opisane w punktach 11–14 należy wykonaćtylko wtedy, gdy w punkcie 7 włączonoodbieraniefaksówprzezurządzenie.
UWAGA: Drukarka musi byćwłączona i podłączona do komputera, aby możliwe byłoautomatycznedrukowaniefaksów.

3. Kliknij kolejno polecenia: Start
ÿ
®
ÿ
Programy lub Wszystkie programy
ÿ
®
ÿ
Drukarki Dell
ÿ
®
ÿ
Dell Photo AIO Printer 944
ÿ
®
ÿ
Centrum urządzenia
wielofunkcyjnego Dell.
Zostanie otwarte Centrum urządzenia wielofunkcyjnego Dell.
4. Program Centrum urządzenia wielofunkcyjnego Dell umożliwia:
l wysyłanie jednej lub kilku stron faksem (sekcja Skanowanie lub Faksowanie). Najpierw dostosuj zadanie faksowania, odpowiadając na pytania
wyświetlane na ekranie.
Aby wysłaćfaks jednostronicowy, kliknij przycisk Wyślij faksem.
Aby wysłaćfaks wielostronicowy, kliknij kolejno polecenia: Zaawansowane
ÿ
®
ÿ
Skanujkilkaobrazówprzedutworzeniemobrazu
wyjściowego
ÿ
®
ÿ
OK.
l W sekcji Narzędzia zwiększające wydajność kliknij opcjęWyślij faksem obraz i postępuj zgodnie z instrukcjami wyświetlanymi na ekranie.
Wysyłaniedokumentówelektronicznychfaksem
1. Przy otwartym pliku kliknij kolejno polecenia: Plik
ÿ
®
ÿ
Drukuj.
2. Na liście drukarek wybierz opcjęWysyłanie faksu.
3. Kliknij polecenie Drukuj i postępuj według instrukcji wyświetlanych na ekranie.
Odbieraniefaksówzapomocąkonsoli faksu lub komponentu Zarządzanie usługą
faksowania
1. Upewnij się, że aktywna linia telefoniczna jest podłączona do złącza telefonicznego gniazdka w modemie.
2. Kliknij kolejno polecenia: Start
ÿ
®
ÿ
Programy lub Wszystkie programy
ÿ
®
ÿ
Akcesoria
ÿ
®
ÿ
Komunikacja
ÿ
®
ÿ
Faks.
3. Kliknij Konsola faksu lub Zarządzanie usługąfaksowania.
Jeśli podczas konfigurowania konsoli faksu lub zarządzania usługąfaksowania zaznaczono pole wyboru Włącz odbieranie, można jużodbieraćfaksy.
Przeglądanie wysłanychiodebranychfaksówprzyużyciu konsoli faksu lub
zarządzania usługąfaksowania
1. Kliknij kolejno polecenia: Start
ÿ
®
ÿ
Programy lub Wszystkie programy
ÿ
®
ÿ
Akcesoria
ÿ
®
ÿ
Komunikacja
ÿ
®
ÿ
Faks.
2. Kliknij Konsola faksu lub Zarządzanie usługąfaksowania.
Faksy otrzymane można przeglądaćw folderze Skrzynka odbiorcza, a wysłane w folderze Elementy wysłane.
Wyświetlanie stanu faksu przy użyciu konsoli faksu lub zarządzania usługą
faksowania
1. Kliknij kolejno polecenia: Start
ÿ
®
ÿ
Programy lub Wszystkie programy
ÿ
®
ÿ
Akcesoria
ÿ
®
ÿ
Komunikacja
ÿ
®
ÿ
Faks.
2. Kliknij Konsola faksu lub Zarządzanie usługąfaksowania.
3. Wyświetlone zostanąnastępujące foldery:
UWAGA: Jedno z pytań, którepojawiąsięna ekranie, będzie dotyczyło liczby stron. Jeśli wysyłany faks składa sięz wielu stron, należy wybraćopcję
Tak, monituj przy każdej kolejnej stronie.
UWAGA: Zaznaczenie pola wyboru Włącz odbieraniepozwalanaotrzymywaniefaksów,alemoże spowodować, że modem komputera będzie
odpowiadałna wszystkie połączenia telefoniczne, co może uniemożliwićodbieranie poczty głosowej.
UWAGA: Przy użyciu konsoli faksu można przeglądaćtylko faksy wysłane i odebrane za pośrednictwem konsoli faksu.

l Przychodzące — aktualnie odbierane faksy
l Skrzynka odbiorcza — faksy,którezostały odebrane
l Skrzynka nadawcza — faksy zaplanowane do wysłania
l Elementy wysłane — faksy pomyślnie wysłane
4. Kliknij wybrany folder.
5. W prawym okienku kliknij żądany faks, a następnie kliknij polecenie Preferencje lub Właściwości.
6. Kliknij kartęOgólne, aby wyświetlićwiersz stanu.
7. Po zakończeniu kliknij przycisk Zamknij.
Zmiana konfiguracji faksu
1. Kliknij kolejno polecenia: Start
ÿ
®
ÿ
Programy lub Wszystkie programy
ÿ
®
ÿ
Akcesoria
ÿ
®
ÿ
Komunikacja
ÿ
®
ÿ
Faks, a następnie kliknij polecenie Konsola
faksu.
2. W Konsoli faksu kliknij polecenie Konfiguruj faks w menu Narzędzia , aby uruchomićKreatora konfiguracji faksu.

Znajdowanie informacji
Czego szukasz?
Znajdziesz to w tym miejscu
l Sterowniki drukarki
l MójPodręcznik użytkownika
Dysk CD-ROM Drivers and Utilities (Sterowniki i narzędzia)
Jeśli komputer i drukarka firmy Dell zostały zakupione razem, dokumentacja i sterowniki drukarki sąjuż
zainstalowane na komputerze. Przy użyciu tego dysku CD-ROM można odinstalowaćlub ponownie zainstalować
sterowniki oraz uzyskaćdostęp do dokumentacji.
Na dysku CD-ROM mogąznajdowaćsiępliki Readme zawierające najnowsze informacje dotyczące zmian
technicznych wprowadzonych w drukarce lub zaawansowane informacje techniczne przeznaczone dla
doświadczonych użytkownikówbądźtechników.
Sposóbkonfigurowaniadrukarki
Plakat Konfigurowanie drukarki
l Zasady bezpieczeństwa
l Sposóbkonfigurowaniai
użytkowania drukarki
l Informacje dotyczące gwarancji
Podręcznik właściciela
Kod ekspresowej obsługi (Express
Service Code) i etykieta serwisowa
(Service Tag)
Kod ekspresowej obsługi (Express Service Code) i etykieta serwisowa (Service Tag)
Ta etykieta znajduje siępod drukarkąi z tyłu drukarki.
l Najnowsze sterowniki drukarki
l Odpowiedzi na pytania
dotyczące pomocy technicznej
l Dokumentacja drukarki
Witryna internetowa pomocy technicznej firmy Dell: support.dell.com
W witrynie pomocy technicznej firmy Dell w sieci Web dostępnych jest kilka narzędzi online, na przykład:
l Rozwiązania — wskazówkiiporadydotyczące rozwiązywaniaproblemów,artykułynapisaneprzeztechników
oraz kursy online
l Uaktualnienia — informacje dotyczące uaktualniania składnikówurządzenia, takich jak pamięć
l Obsługa klienta — informacjekontaktoweorazinformacjeostaniezamówień, gwarancji i naprawie
l Pobieranie — sterowniki
l Materiały referencyjne — dokumentacja drukarki i dane techniczne produktu
l Sposóbkorzystaniazsystemu
Windows XP
l Dokumentacja drukarki
Centrum pomocy technicznej systemu Windows XP
1. Kliknij kolejno polecenia: Start
ÿ
®
ÿ
Pomoc i obsługa techniczna.
2. Wpisz wyraz lub zwrot opisujący zaistniały problem, a następnie kliknij ikonęstrzałki.
3. Kliknij temat opisujący zaistniały problem.
4. Postępuj według instrukcji wyświetlanych na ekranie.
Strona się ładuje...
Strona się ładuje...
Strona się ładuje...
Strona się ładuje...
Strona się ładuje...
Strona się ładuje...
Strona się ładuje...
Strona się ładuje...
Strona się ładuje...
Strona się ładuje...
Strona się ładuje...
Strona się ładuje...
Strona się ładuje...
Strona się ładuje...
Strona się ładuje...
Strona się ładuje...
Strona się ładuje...
Strona się ładuje...
Strona się ładuje...
Strona się ładuje...
Strona się ładuje...
Strona się ładuje...
Strona się ładuje...
Strona się ładuje...
Strona się ładuje...
Strona się ładuje...
Strona się ładuje...
Strona się ładuje...
Strona się ładuje...
Strona się ładuje...
Strona się ładuje...
Strona się ładuje...
Strona się ładuje...
Strona się ładuje...
Strona się ładuje...
Strona się ładuje...
Strona się ładuje...
Strona się ładuje...
Strona się ładuje...
-
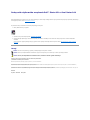 1
1
-
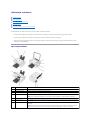 2
2
-
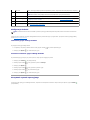 3
3
-
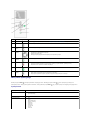 4
4
-
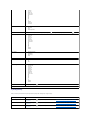 5
5
-
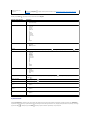 6
6
-
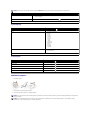 7
7
-
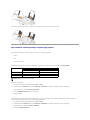 8
8
-
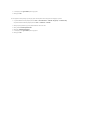 9
9
-
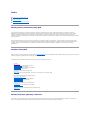 10
10
-
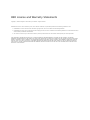 11
11
-
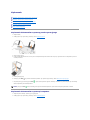 12
12
-
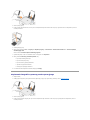 13
13
-
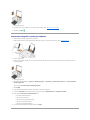 14
14
-
 15
15
-
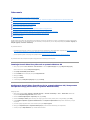 16
16
-
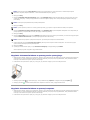 17
17
-
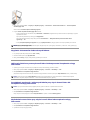 18
18
-
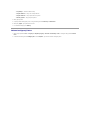 19
19
-
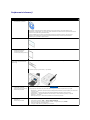 20
20
-
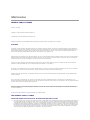 21
21
-
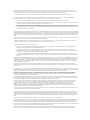 22
22
-
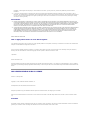 23
23
-
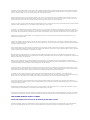 24
24
-
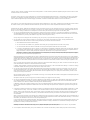 25
25
-
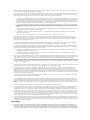 26
26
-
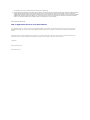 27
27
-
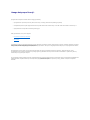 28
28
-
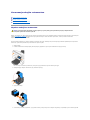 29
29
-
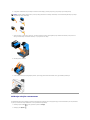 30
30
-
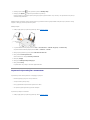 31
31
-
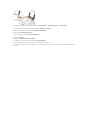 32
32
-
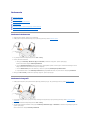 33
33
-
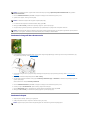 34
34
-
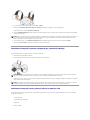 35
35
-
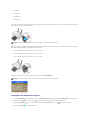 36
36
-
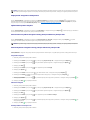 37
37
-
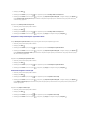 38
38
-
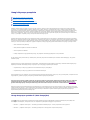 39
39
-
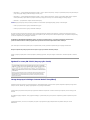 40
40
-
 41
41
-
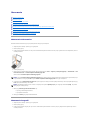 42
42
-
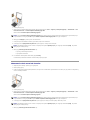 43
43
-
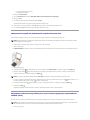 44
44
-
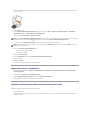 45
45
-
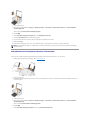 46
46
-
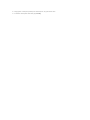 47
47
-
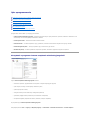 48
48
-
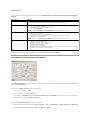 49
49
-
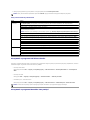 50
50
-
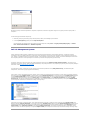 51
51
-
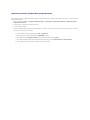 52
52
-
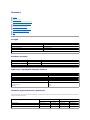 53
53
-
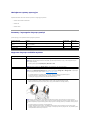 54
54
-
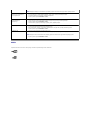 55
55
-
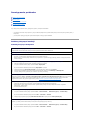 56
56
-
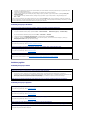 57
57
-
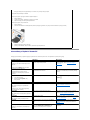 58
58
-
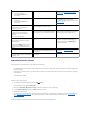 59
59
Dell 944 All In One Inkjet Printer instrukcja
- Typ
- instrukcja
w innych językach
Powiązane artykuły
-
Dell 944 All In One Inkjet Printer Instrukcja obsługi
-
Dell V313w All In One Wireless Inkjet Printer instrukcja
-
Dell V313 All In One Inkjet Printer instrukcja
-
Dell 5210n Mono Laser Printer instrukcja
-
Dell 725 Personal Inkjet Printer instrukcja
-
Dell 5310n Mono Laser Printer instrukcja
-
Dell 924 All-in-One Photo Printer instrukcja
-
Dell V305 All In One Inkjet Printer instrukcja
-
Dell 946 All In One Printer instrukcja
-
Dell 964 All In One Photo Printer instrukcja