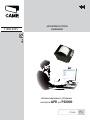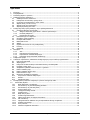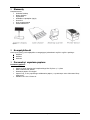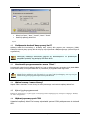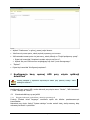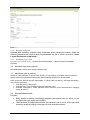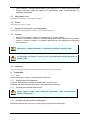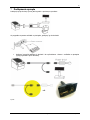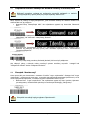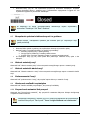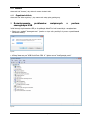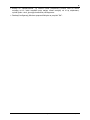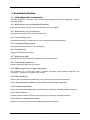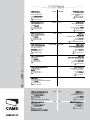Parkingline
P
o
l
s
ki
PL
KASA RĘCZNA APD DLA PS2000
SERIA PS
INSTRUKCJE KONFIGURACJI I UŻYTKOWANIA
UPROSZCZONY SYSTEM
PARKINGOWY
*F52PL

2
119GF52 – ver 1.0 – PL CAME ParkingLine 11/2011
2
Spis treści
1 Elementy.......................................................................................................................................3
2 Kompatybilność .............................................................................................................................3
3 Parametry papieru i wymiana .........................................................................................................3
4 Instalacja zestawu AdminTool.........................................................................................................4
4.1 Instalacja zestawu AdminTool..................................................................................................4
4.2 Podłączenie drukarki kasy ręcznej do PC...................................................................................5
4.3 Uruchomić oprogramowanie z menu “Start”..............................................................................5
4.4 Wpisać nazwę i numer licencji .................................................................................................5
4.5 Wybrać język oprogramowania ................................................................................................5
4.6 Wybrać poprawny port COM ....................................................................................................5
5 Konfiguracja kasy ręcznej APD przy użyciu aplikacji AdminTool .........................................................6
5.1 Ustawienia dla kasy ręcznej APD ..............................................................................................6
5.1.1 Wstępne ładowanie języka biletu i ustawień systemowych ..................................................6
5.1.2 Drukarki podłączone ........................................................................................................7
5.1.3 Konfiguracja przycisku......................................................................................................7
5.2 Przesłanie logo do urządzenia ..................................................................................................7
5.3 Określenie opłat za parking .....................................................................................................7
5.4 Początek fakturowania: ...........................................................................................................7
5.5 Maksymalna cena ...................................................................................................................8
5.6 Waluta...................................................................................................................................8
5.7 Ograniczenie kosztu do ceny maksymalnej ...............................................................................8
5.8 Formuły .................................................................................................................................8
5.9 Symulacja ..............................................................................................................................8
6 Narzędzia......................................................................................................................................8
6.1.1 Info ................................................................................................................................8
6.1.2 Kopiuj/przywróć konfigurację............................................................................................8
6.1.3 Przywrócenie ustawień fabrycznych...................................................................................8
6.1.4 Przesłanie oprogramowania układowego ...........................................................................8
7 Podłączenie sprzętu .......................................................................................................................9
8 Codzienne użytkowanie i podstawowa konfiguracja przy użyciu kodów programowania.....................10
8.1 Kody programowania ............................................................................................................10
8.2 Wybór języka .......................................................................................................................10
8.3 Połączenie drukarki desktop lub drukarki lokalnej z drukarką APD.............................................11
8.4 Początek i koniec sesji...........................................................................................................11
8.5 Zarządzanie opłatami elektronicznymi i w gotówce ..................................................................12
8.6 Historia ostatniej sesji ...........................................................................................................12
8.7 Historia ostatnich dwóch sesji ................................................................................................12
8.8 Podsumowanie 5 sesji ...........................................................................................................12
8.9 Otwieranie szufladki na pieniądze...........................................................................................12
8.10 Przywrócenie ustawień fabrycznych ....................................................................................12
8.11 Restart .............................................................................................................................13
8.12 Zagubienie biletu...............................................................................................................13
9 Rozwiązywanie problemów związanych z portem szeregowym USB .................................................13
10 Komunikaty błędów..................................................................................................................15
10.1 Brak odpowiedzi z urządzenia.............................................................................................15
10.2 Kod kreskowy nie jest Identyfikacją Drukarki.......................................................................15
10.3 Kod kreskowy nie jest stałą kartą.......................................................................................15
10.4 Protocol dialog error ..........................................................................................................15
10.5 Unsupported image format ................................................................................................15
10.6 Invalid license................................................................................................................... 15
10.7 Błąd odczytu pliku .............................................................................................................15
10.8 Invalid image dimensions...................................................................................................15
10.9 Offline target does not support this feature .........................................................................15
10.10 Plik uszkodzony.................................................................................................................15
10.11 Oprogramowanie układowe nie jest odpowiednie dla tego urządzenia ...................................15
10.12 Problem komunikacji: ........................................................................................................15
10.13 Proxy Timeout: .................................................................................................................15
10.14 Otwarcie urządzenia niemożliwe .........................................................................................15

3
119GF52 – ver 1.0 – PL CAME ParkingLine 11/2011
3
1 Elementy
Kompletna seria:
• Drukarka Desktop
• Skaner Desktop
• Wyświetlacz
• Szufladka na pieniądze (opcja)
• Przewód Y
• Kody programowania
• Zestaw AdminTool
Rys 01
2 Kompatybilność
Kasa ręczna (APD) jest kompatybilna z następującymi jednostkami wejścia i wyjścia z parkingu:
• PSE2000
• PSE2001
• PSU2000
3 Parametry i wymiana papieru
Parametry papieru:
• Papier do druku termicznego bezpośredniego POS 79,5mm +/- 0,5mm
• Maks. średnica rolki: 83mm
• Gramatura papieru 53~60g/m²
• Upewnić się, co do poprawnego załadowania papieru, w przeciwnym razie drukowane bilety
będą puste.
• Zasilanie 100~240 V 50-60 Hz

4
119GF52 – ver 1.0 – PL CAME ParkingLine 11/2011
4
Rys 02
4 Instalacja zestawu AdminTool
Konfiguracja kasy ręcznej APD jest w pełni autonomiczna za wyjątkiem początkowej fazy konfiguracji,
podczas której jest konieczne posłużenie się zestawem AdminTool.
4.1
Instalacja zestawu AdminTool
• Zestaw AdminTool zawiera:
• Pamięć USB (flash drive) zawierająca oprogramowanie “Admintool” oraz niezbędne
sterowniki
• Kabel szeregowy/USB
• Kartę z numerem licencji dla aplikacji AdminTool
• Włożyć pamięć USB do PC
• Kliknąć na ikonę, by uruchomić instalację:
• Proszę ignorować komunikat ostrzegawczy

5
119GF52 – ver 1.0 – PL CAME ParkingLine 11/2011
5
• Kliknąć na “Next”, “Next”, “Install”, “Next” i “Finish”
• Zamknąć aplikację AdminTool
Rys 03
4.2
Podłączenie drukarki kasy ręcznej do PC
Aplikacja AdminTool komunikuje z drukarką kasy ręcznej APD poprzez port szeregowy (COM).
Podłączyć drukarkę kasy ręcznej APD do PC przy użyciu przewodu USB/szeregowego (sterownik jest w
wyposażeniu).
Zazwyczaj instalacja sterownika odbywa się automatycznie. W przeciwnym
przypadku posłużyć się pamięcią USB flash drive.
4.3
Uruchomić oprogramowanie z menu “Start”.
Przygotować numer licencji aplikacji AdminTool. Jest to alfanumeryczny personalny kod (AAAA-BBBB-
CCCC-DDDD-EEEE). Proszę skontaktować się z dostawcą w przypadku braku tego kodu.
AdminTool to aplikacja web. Upewnić się, czy port 7100 jest dostępny, oraz czy nie jest
zablokowany przez program antywirusowy lub firewall.
4.4
Wpisać nazwę i numer licencji
Wpisać własne nazwisko i numer licencji w chwili pierwszego uruchomienia aplikacji AdminTool.
4.5 Wybrać język oprogramowania
Kliknąć na “Preferences” i wybrać język z rozwijanego menu znajdującego się obok pola “Language”. Kliknąć
na “Save configuration”.
4.6
Wybrać poprawny port COM
Ustawienia aplikacji AdminTool muszą odpowiadać portowi COM podłączonemu do drukarki
APD.

6
119GF52 – ver 1.0 – PL CAME ParkingLine 11/2011
6
Rys 05
• Wybrać “Preferences” w górnej, prawej części ekranu.
• Jeżeli zna się numer portu, należy wybrać poprawny port z menu.
• Jeśli natomiast numer portu nie jest znany, należy kliknąć na “Znajdź podłączony sprzęt”.
1. Pojawi się komunikat “Urządzenie zostało wykryte na Com #”.
2. Wybrać ten port COM ze menu znajdującego się obok “portu Szeregowego”.
• “Zapisać”
• Pojawi się komunikat “Konfiguracja zapisana”.
5 Konfiguracja kasy ręcznej APD przy użyciu aplikacji
AdminTool
Proszę pamiętać o zapisaniu wykonanych zmian przy pomocy funkcji “Save
settings to device”!!
Konfiguracji kasy ręcznej APD można dokonać przy użyciu menu: “Device”, “APD Calculator”
i “Tools”. Kliknąć na “Device”.
5.1 Ustawienia dla kasy ręcznej APD
5.1.1 Wstępne ładowanie języka biletu i ustawień systemowych
Funkcja “Preload ticket language” umożliwia wybór dla biletów przetłumaczonych
komunikatów.
Natomiast przy użyciu funkcji “System settings” można zmienić datę, strefę czasową, datę
wskazaną na bilecie i tytuł biletu.

7
119GF52 – ver 1.0 – PL CAME ParkingLine 11/2011
7
Rys 05
5.1.2 Drukarki podłączone
Drukarka APD akceptuje wyłącznie bilety drukowane przez podłączone drukarki. Zaleca się
dokonać połączenia przy użyciu kodów programowania tak, jak to opisano w punkcie “Errore.
L'origine riferimento non è stata trovata.”.
5.1.3 Konfiguracja przycisku
Personalizować “Podtytuł biletu”, “Używanie konta kredytowego” i “ Ważność biletu” dla każdego
przycisku.
5.2 Przesłanie logo do urządzenia
Personalizowanie biletów przez dodanie własnego logo.
5.3 Określenie opłat za parking
Kliknąć na “APD Calculator” w górnej części ekranu, po czym kliknąć na przycisk “Load from device”.
Istnieje możliwość wyświetlenia konfiguracji opłat za parking zapisanych w drukarce APD.
Kasa ręczna APD pozwala określić maksymalnie 3 rodzaje opłat za parking, określając dla każdej z
nich poniższe parametry:
• Jednostkę czasu; Liczbę minut
• Jednostkę ceny: cena za każdą rozpoczętą jednostkę czasu
• Jednostki maksymalne: liczba jednostek czasu liczonych przed zastosowaniem następnej
opłaty za parking
5.4 Początek fakturowania:
Przykład:
• Bilety wjazdu na parking umożliwiają bezpłatne parkowanie przez 10 minut, co jest
skonfigurowane na słupku przy wjeździe
• Jeżeli parametr “Początek fakturowania” jest ustawiony na 10 minut, kasa ręczna APD
zastosuje opłatę za parking poczynając od chwili drukowania biletu

8
119GF52 – ver 1.0 – PL CAME ParkingLine 11/2011
8
• Jeżeli parametr “Początek fakturowania” jest ustawiony na 0 minut, kasa ręczna APD
zacznie stosować opłatę za parking po zakończeniu czasu przeznaczonego na
bezpłatne parkowanie
5.5 Maksymalna cena
Określenie sumy do płaty w razie zagubienia biletu.
5.6 Waluta
Określenie typu waluty (3 znaki)
5.7 Ograniczenie kosztu do ceny maksymalnej
Pozwala ograniczyć maksymalną stosowaną sumę do maksymalnej ceny
5.8 Formuły
• Łączna: Stosuje najpierw opłatę A, następnie opłatę B, a potem opłatę C.
• Switchover: Przelicza na opłatę B w przypadku przekroczenia czasu parkowania przypisanego
opłacie A. Przelicza na opłatę C w przypadku przekroczenia czasu parkowania przypisanego
sumie opłat A+B.
Kliknięcie na “Update calculations” umożliwia wyświetlenie symulacji opłat.
Po naciśnięciu na przycisk “Save to device” jest ładowana konfiguracja opłat na
drukarkę APD.
5.9 Symulacja
Tworzenie podglądu paragonu z uwzględnieniem symulowanego czasu parkowania.
6 Narzędzia
6.1.1 Info
Ogólne informacje o sprzęcie i oprogramowaniu układowym
6.1.2 Kopiuj/przywróć konfigurację
Tworzenie kopii zapasowej konfiguracji drukarki APD i jej zapis na PC.
Aktualizacja drukarki APD przy użyciu pliku z kopii zapasowej konfiguracji.
6.1.3 Przywrócenie ustawień fabrycznych
Proszę zawsze zrobić kopię zapasową konfiguracji przed przywróceniem
ustawień fabrycznych!”
6.1.4 Przesłanie oprogramowania układowego
Aktualizacja drukarki APD przy użyciu nowego pliku oprogramowania układowego.

9
119GF52 – ver 1.0 – PL CAME ParkingLine 11/2011
9
7 Podłączenie sprzętu
Podłączyć sprzęt do kasy ręcznej APD zgodnie z poniższym rysunkiem:
W przypadku używania szufladki na pieniądze, podłączyć go do drukarki:
• Podłączyć przewód zasilania do drukarki i do wyświetlacza. Skaner i szufladka na pieniądze
(opcja) są zasilane przez drukarkę.
Rys 08

10
119GF52 – ver 1.0 – PL CAME ParkingLine 11/2011
10
8 Codzienne użytkowanie i podstawowa konfiguracja przy
użyciu kodów programowania
Każda kasa ręczna ADP jest wyposażona w kody programowania oraz w kartę “identyfikacja ADP”.
Skanować kody programowania dla dokonania podstawowej konfiguracji oraz dla wszystkich
codziennych czynności.
8.1
Kody programowania
‐ Identyfikacja APD: wskazuje identyfikację drukarki kasy ręcznej APD.
‐ Podłączenie drukarki: służy do podłączenia drukarki desktop lub drukarki lokalnej do drukarki
APD.
‐ Odłączenie drukarki: służy do odłączenia drukarki desktop lub drukarki lokalnej od drukarki
APD.
‐ Przywrócenie ustawień fabrycznych: służy do resetowania drukarki APD.
‐ Restart: służy do wyłączenia i ponownego włączenia drukarki APD (Restart)
‐ Usuwanie pamięci biletów: służy do usuwania wszystkich zdarzeń z pamięci drukarki APD.
‐ Log off (Wylogowanie): służy do zakończenia sesji pracy operatora
‐ Historia ostatniej sesji: służy do drukowania szczegółowej historii ostatniej sesji pracy
‐ Historia ostatnich dwóch sesji: służy do drukowania szczegółowej historii dwóch ostatnich sesji
pracy
‐ Zagubienie biletu: stosowany, gdy istnieje potrzeba pobrania maksymalnej opłaty za parking
‐ Podsumowanie 5 sesji służy do drukowania całkowitych danych z ostatnich 5 sesji
‐ Otwieranie szufladki na pieniądze: służy do otwierania szufladki na pieniądze
‐ Logon operatora 1 - 5: służy do uruchomienia sesji pracy przez operatora
8.2 Wybór języka
W tym przykładzie komunikaty będą wyświetlane w języku angielskim
1. Skanować kod “APD Identity”. Ukazuje się komunikat „Proszę skanować: Kod programowania”.
2. Skanować kod "Ustaw język". Pojawi się komunikat „Ustaw język”.
3. Skanować kod “English”. Na wyświetlaczu ukaże się komunikat “EN”

11
119GF52 – ver 1.0 – PL CAME ParkingLine 11/2011
11
8.3
Połączenie drukarki desktop lub drukarki lokalnej z drukarką APD
Wykonać procedurę opisaną po wykonaniu czynności opisanych w punkcie
“Konfiguracja kasy ręcznej APD przy użyciu aplikacji AdminTool!”.
Bilety wejścia na parking nie będą akceptowane, jeżeli drukarka desktop lub drukarka lokalna oraz
drukarka ADP nie są połączone.
• Skanować kartę “Identyfikacja APD”. Na wyświetlaczu pojawia się komunikat “Skanować
kod’”.
• Skanować kod “Podłączenie drukarki”. Na wyświetlaczu pojawia się komunikat “Skanować kod
identyfikacji” lub “Skanować: Identyfikację drukarki”.
• Skanować kod “Identyfikacja drukarki” lub “Identyfikacja drukarki lokalnej” drukarki, którą
zamierza się podłączyć do kasy ręcznej APD. Drukarka wydrukuje bilet z komunikatem
“Drukarka podłączona”.
• Powtórzyć taką samą procedurę dla każdej drukarki, która ma być podłączona.
Aby odłączyć jedną z drukarek należy powtórzyć opisane wcześniej czynności i zastąpić kod
“Podłączenie drukarki” kodem “Odłączenie drukarki”.
8.4
Początek i koniec sesji
Kasa ręczna APD jest dostarczana z zestawem 5 kodów “Logon użytkownika”. Skanując kod “Logon
użytkownik1”, rozpoczyna się sesja pracy, a wszystkie transakcje będą przypisane Operatorowi1, aż do
chwili wylogowania Operatora1, co odbywa się przez skanowanie kodu “Log off”.
• Skanować kod “Logon użytkownik1”. Na wyświetlaczu pojawi się data i godzina. Operator1
jest zalogowany. Drukarka APD wydrukuje komunikat potwierdzający „Zalogowany”.
Wszystkie transakcje będą przypisane Operatorowi1.

12
119GF52 – ver 1.0 – PL CAME ParkingLine 11/2011
12
• Skanować kartę “Log off”. Na wyświetlaczu pojawia się komunikat “Zamknięte”. Drukarka
zaczyna drukować raport z ostatniej sesji i potwierdzenie wylogowania “Logged off”. Na
wyświetlaczu pojawia się komunikat “Zamknięte”.
W zależności od wersji oprogramowania układowego będzie wyświetlany
komunikat “Zamknięte” lub “Data i Godzina”.
8.5
Zarządzanie opłatami elektronicznymi i w gotówce
Odczyt biletów i zarządzanie opłatami jest możliwe tylko po rozpoczęciu sesji
(patrz punkt 8.4)
• Skanować bilet wjazdu na parking. Na wyświetlaczu ukazuje się kwota do opłaty.
• Nacisnąć jeden z przycisków drukarki, by określić typ transakcji:
o Pierwszy przycisk (lewy): opłata gotówką
o Drugi przycisk (środkowy): transakcja elektroniczna
o Przycisk żółty: usunięcie transakcji (opata nie zostanie zarejestrowana)
• Po zamknięciu sesji (log off) kasa ręczna APD podsumuje całkowite sumy opłat z obu
kategorii.
8.6
Historia ostatniej sesji
Skanować kod “Historia ostatniej sesji” celem otrzymania szczegółowego raportu z ostatniej sesji.
8.7
Historia ostatnich dwóch sesji
Skanować kod “Historia ostatnich 2 sesji” celem otrzymania szczegółowego raportu z ostatnich dwóch
sesji.
8.8
Podsumowanie 5 sesji
Skanować kod “podsumowanie 5 sesji”, aby uzyskać raport zbiorczy z ostatnich 5 sesji.
8.9
Otwieranie szufladki na pieniądze
Skanować kod “Otwórz szufladkę na pieniądze”, aby otworzyć szufladkę.
8.10
Przywrócenie ustawień fabrycznych
Skanować kod “Przywrócenie ustawień”, aby przywrócić ustawienia fabryczne. Bieżąca konfiguracja
urządzenia zostanie utracona.
Skopiować konfigurację i zapisać ją na PC przed przystąpieniem do przywracania
ustawień fabrycznych. Patrz punkt “Errore. L'origine riferimento non è stata trovata.”.

13
119GF52 – ver 1.0 – PL CAME ParkingLine 11/2011
13
8.11
Restart
Skanować kod “Restart”, aby dokonać restartu drukarki APD.
8.12
Zagubienie biletu
Skanować kod “Bilet zagubiony”, aby zastosować stałą opłatę parkingową.
9 Rozwiązywanie problemów związanych z portem
szeregowym USB
Jeżeli stosuje się konwerter USB, a że aplikacja AdminTool nie komunikuje z urządzeniem:
• Start>run, wpisać “devmgmt.msc” (można w tym celu posłużyć się menu wyszukiwania
Windows Vista/7)
Rys 09
• Kliknąć dwa razy na “USB Serial Port COM #” i jeden raz na “konfiguracja portu”
Rys 10

14
119GF52 – ver 1.0 – PL CAME ParkingLine 11/2011
14
• Kliknąć na “Zaawansowana”, by zmienić numer przydzielony portowi COM na numer
mniejszy od 10. Jeżeli wszystkie porty mający numer mniejszy od 10 są użytkowane,
wybrać jeden z nich, ignorując komunikaty ostrzegawcze.
• Zamknąć konfigurację Windows poprzez kliknięcie na przyciski “OK”.

15
119GF52 – ver 1.0 – PL CAME ParkingLine 11/2011
15
10 Komunikaty błędów
10.1
Brak odpowiedzi z urządzenia
Sprawdzić połączenia przewodów. Patrz paragraf “Rozwiązywanie problemów związanych z portem
szeregowym USB”.
10.2 Kod kreskowy nie jest Identyfikacją Drukarki
Kod kreskowy wpisany na listę Ticket source/Linked printers jest błędny
10.3 Kod kreskowy nie jest stałą kartą
Kod kreskowy wpisany na listę stałych kart jest błędny
10.4 Protocol dialog error
Przerwanie komunikacji z urządzeniem w czasie ustawiania ładowania/zapisywania
10.5 Unsupported image format
Format pliku obrazowego logo nie jest obsługiwany
10.6 Invalid license
Wpisany kod licencji jest nieważny
10.7 Błąd odczytu pliku
Wybrane logo lub oprogramowanie układowe nie może być odczytane
10.8 Invalid image dimensions
Wymiary wybranego pliku logo są nieważne
10.9 Offline target does not support this feature
Gdy urządzenia są w trybie demo offline, używanie wszystkich funkcji aplikacji AdminTool jest
niemożliwe – próbowano użyć jednej z tych funkcji.
10.10 Plik uszkodzony
Wybrany plik oprogramowania układowego nie jest plikiem oprogramowania układowego
10.11 Oprogramowanie układowe nie jest odpowiednie dla tego urządzenia
10.12 Problem komunikacji:
Wersja oprogramowania układowego nie zmieniła się po aktualizacji, zaistniały problemy techniczne
10.13 Proxy Timeout:
Problem systemu (zamknąć wszystkie okna programu, by zmniejszyć obciążenie systemu)
10.14 Otwarcie urządzenia niemożliwe
Wybrany port szeregowy jest aktualnie użytkowany przez inny program

CAME
CAME
France
France
S.a.
S.a. FRANCE
7, Rue Des Haras
Z.i. Des Hautes Patures
92737
Nanterre Cedex
Nanterre Cedex
(+33) 0 825 825 874
(+33) 1 46 13 05 00
GERMANY
CAME Gmbh Seefeld
CAME Gmbh Seefeld
Akazienstrasse, 9
16356
Seefeld
Seefeld Bei Berlin
(+49) 33 3988390
(+49) 33 39883985
CAME Automatismes S.a.
CAME Automatismes S.a. FRANCE
3, Rue Odette Jasse
13015
Marseille
Marseille
(+33) 0 825 825 874
(+33) 4 91 60 69 05
U.A.E.
CAME Gulf Fze
CAME Gulf Fze
O ce No: S10122a2o210
P.O. Box 262853
Jebel Ali Free Zone -
Dubai
Dubai
(+971) 4 8860046
(+971) 4 8860048
CAME Automatismos S.a.
CAME Automatismos S.a. SPAIN
C/juan De Mariana, N. 17-local
28045
Madrid
Madrid
(+34) 91 52 85 009
(+34) 91 46 85 442
RUSSIA
CAME Rus
CAME Rus
Umc Rus Llc
Umc Rus Llc
Ul. Otradnaya D. 2b, Str. 2, o ce 219
127273,
Moscow
Moscow
(+7) 495 739 00 69
(+7) 495 739 00 69 (ext. 226)
CAME United Kingdom Ltd.
CAME United Kingdom Ltd. GREAT BRITAIN
Unit 3 Orchard Business Park
Town Street, Sandiacre
Nottingham
Nottingham - Ng10 5bp
(+44) 115 9210430
(+44) 115 9210431
PORTUGAL
CAME Portugal
CAME Portugal
Ucj Portugal Unipessoal Lda
Ucj Portugal Unipessoal Lda
Rua Liebig, nº 23
2830-141
Barreiro
Barreiro
(+351) 21 207 39 67
(+351) 21 207 39 65
CAME Group Benelux S.a.
CAME Group Benelux S.a. BELGIUM
Zoning Ouest 7
7860
Lessines
Lessines
(+32) 68 333014
(+32) 68 338019
INDIA
CAME India
CAME India
Automation Solutions Pvt. Ltd
Automation Solutions Pvt. Ltd
A - 10, Green Park
110016 -
New Delhi
New Delhi
(+91) 11 64640255/256
(+91) 2678 3510
CAME Americas Automation Llc
CAME Americas Automation Llc U.S.A
11345 NW 122nd St.
Medley
Medley, FL 33178
(+1) 305 433 3307
(+1) 305 396 3331
ASIA
CAME Asia Pacific
CAME Asia Pacific
60 Alexandra Terrace #09-09
Block C, The ComTech
118 502
Singapore
Singapore
(+65) 6275 0249
(+65) 6274 8426
CAME Gmbh
CAME Gmbh GERMANY
Kornwestheimer Str. 37
70825
Korntal
Korntal Munchingen Bei Stuttgart
(+49) 71 5037830
(+49) 71 50378383
CAME Cancelli Automatici S.p.a.
CAME Cancelli Automatici S.p.a. ITALY
Via Martiri Della Libertà, 15
31030
Dosson Di Casier
Dosson Di Casier (Tv)
(+39) 0422 4940
(+39) 0422 4941
Informazioni Commerciali 800 848095
ITALY
CAME Sud s.r.l.
CAME Sud s.r.l.
Via F. Imparato, 198
Centro Mercato 2, Lotto A/7
80146
Napoli
Napoli
(+39) 081 7524455
(+39) 081 7529190
CAME Service Italia S.r.l.
CAME Service Italia S.r.l. ITALY
Via Della Pace, 28
31030
Dosson Di Casier
Dosson Di Casier (Tv)
(+39) 0422 383532
(+39) 0422 490044
Assistenza Tecnica 800 295830
Assistenza Tecnica 800 295830
ITALY
CAME Global Utilities s.r.l.
CAME Global Utilities s.r.l.
Via E. Fermi, 31
20060
Gessate
Gessate (Mi)
(+39) 02 95380366
(+39) 02 95380224
01_2011
www.came.com www.came.it
Polski
Polski - Kod instrukcji:
119G
119G
F52
F52 wers.
1.0
1.0 11/2011 © CAME cancelli automatici s.p.a.
CAME Cancelli Automatici S.p.a. może w każdej chwili i bez uprzedniej zapowiedzi zmienić dane i informacje znajdujące się w niniejszych instrukcjach.
-
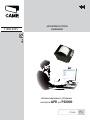 1
1
-
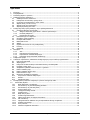 2
2
-
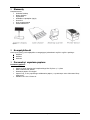 3
3
-
 4
4
-
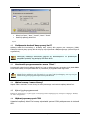 5
5
-
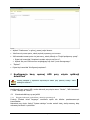 6
6
-
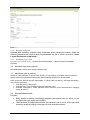 7
7
-
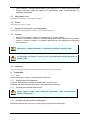 8
8
-
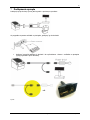 9
9
-
 10
10
-
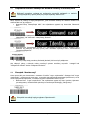 11
11
-
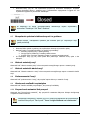 12
12
-
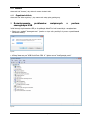 13
13
-
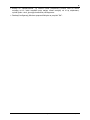 14
14
-
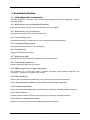 15
15
-
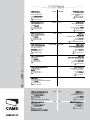 16
16