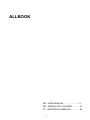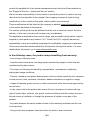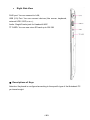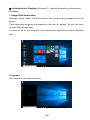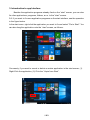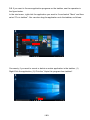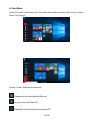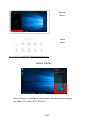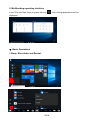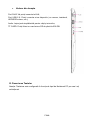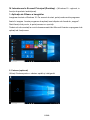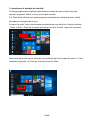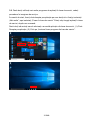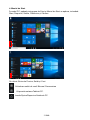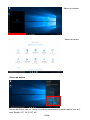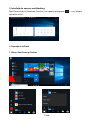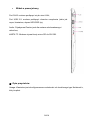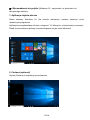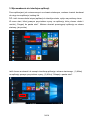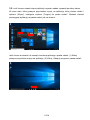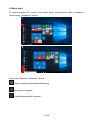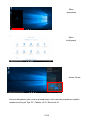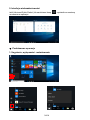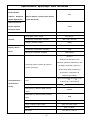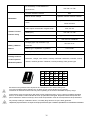1
ALLBOOK
EN - USER MANUAL………….............2
RO - MANUAL DE UTILIZARE………..13
PL - INSTRUKCJA OBSŁUGI...…..…...24

2 EN
Ⅰ. Precautions before Use
1. This product is suitable for use in non-tropic areas below 2,000 meters.
2. Prevent the Notebook PC from falling to the ground or being strongly impacted
otherwise.
3. Do not use it in the long term in any environment where the air is too cold, too hot, too
much humidity or with too much dust. Do not expose the Notebook PC to direct sunlight.
4. Avoid using it in the strong magnetic and strong static environment as much as
possible.
5. Once any water or other liquid splashes onto the Notebook PC, close it immediately
and do not use it until it dries out.
6. For your own safety it is recommended not to keep the device close to your body
during charging and to place it on a non flammable surface.
7. Do not clean the Notebook PC with any detergent containing chemical element or
other liquid to avoid causing damage due to corrosion and becoming damp. If cleaning
is really necessary, clean it with dry soft cloth tissue paper.
8. Our company shall not bear any and all responsibilities for loss or deletion of material
inside the machine caused due to abnormal software and hardware operation,
maintenance or any other accident.
9. Please back up your important material at any time to avoid loss.
10. Please do not disassemble the Notebook PC by yourself; otherwise you will lose the
right to warranty.
11. User manual and the relevant software shall be updated at any time. For updated
user manual version, visit www.allviewmobile.com to download by yourself, and no notice
shall be given otherwise. If any anything is found to be inconsistent with the User Manual,
the online version shall prevail.
12. Replacement with incorrect type batteries may cause explosion. Make sure to use
original batteries.
To be taken into consideration:
In order to avoid any issues that may appear with services that are no longer accepted
by S.C. Visual Fan S.R.L. (because S.C. Visual Fan S.R.L. reserves its right to cease
collaboration with any formerly-accepted service, existent on the warranty certificate on
the launching date of the product lot), before taking a product to the service, please

3 EN
consult the updated list of the existent accepted services from the Allview website at
the “Support & Service – Authorized Service” section.
We do not take responsibility for the situation in which the product is used in any way
other that the one specified in the manual. Our company reserves its right to bring
modifications in the content of the guide, without public announcement.
These modifications will be listed on the company’s website (www.allviewmobile.com)
in the section dedicated to the product.
The content of this guide may be different from the one in electronic format, from the
website. In this case, the latter will be taken into consideration.
The applications destined for the product usage, and provided by third parties, may be
stopped or interrupted at any moment. S.C. Visual Fan S.R.L. explicitly denies any
responsibility or any accountability regarding the modification, stopping or suspension
of the services/content made available by third parties, through this device. For more
details about the product, go to www.allviewmobile.com.
In the following cases, the product stops benefiting from warranty:
- Lack of tag or warranty seals;
- Unauthorized interventions, including repairs executed by people or firms that are
unauthorized by the producer;
- The buyer not following the handling, transportation, maintenance, installation,
starting and usage conditions;
- Thermic, mechanic and plastic deteriorations of the products caused by hits, exposure
to heat sources, fires, accidents, vibrations, weather conditions or neglect in usage;
- Usage of batteries, power sources or other accessories other than those approved by
the producer;
- In the case in which the product has traces of food or evidence of contact with any
type of liquid (water, solvents, oils, paints, acids and others) and this contact is proven
through traces of oxidation or through the presence of liquids on any part of the
product;
- No match between the serial number written on the warranty certificate and the one
on the product;
- Using it with other purposes other than those for which it was conceived;

4 EN
- Usage in inadequate conditions (wrong power tension, higher level of humidity than
the accepted one, dust);
- The seller is not accountable for the possible issues of compatibility with the
accessories purchased from other companies and does not take any responsibility for
the sub-ensembles used on the systems, which do not correspond, performance wise,
with the specs of the producer;
Ⅱ. Key Layout and Definitions
Front View
Power ON/OFF: Long press to Power ON/OFF;

5 EN
Camera: Built-in web cam that allows you to capture video, chat Online, and more;
LED Indicators: Power on, Caps Lock, Num Lock indicator;
Keypad: Multiple keys keypad
;
Touch Pad: Touch Pad with multi-touch functionality;
Display: High quality IPS screen allows you to watch movies, Play Games and more;
Left Side View
USB (3.0) Port: You can connect devices (like Mouse, Keyboard,
External HDD / SSD, a.s.o.);
DC Charging port: 3.5mm power connector to charge your
Notebook. Use only Adapter approved by manufacturer;
LED: Shows that the charger connection to the power source and
Notebook is active;
HDMI port: Can connect Monitors, TV; (Cable not included);
USB Type-C port: It allows you to connect external devices like
HDD/SSD, Phones, Tablets for charging or fast date transfer
(Cable not included);
Security Slot: Anti-theft cable clamp. (Cable not included).

6 EN
Right Side View
RJ45 port: You can connect to LAN;
USB (2.0) Port: You can connect devices (like mouse, keyboard,
external HDD / SSD, a.s.o.);
Audio: Single/Combo jack for Headset & MIC
TF CARD: You can use micro SD card up to 256 GB
Ⅲ. Descriptions of Keys
Attention: Keyboard is configured according to the specific type of the Notebook PC
you have bought.

7 EN
Ⅳ. Introduction to Desktop (Windows 10 - optional, depending on the package
purchased)
1. Image Slide Application
Windows 10 start image: On the start screen, you can see many programs fixed in the
image.
These application programs are displayed in the form of “magnet”. As you click them,
you can easily access them.
You need to log on your Microsoft account before the application program completely
runs.
2. Cortana
Use Cortana for fast smart searching.

8 EN
3. Introduction to app Interface
Besides the application programs already fixed on the “start” screen, you can also
fix other applications, programs, folders, a.s.o. to the "start" screen.
3.1. If you want to fix more application programs on the start interface, see the operation
in the figure below.
In the start menu, right-click the application you want to fix and select "Pin to Start". You
can also drag the application onto the “start” screen, as follows:
Conversely, if you want to cancel or delete a certain application in the start screen, (1)
Right-Click the application, (2) Click the “Unpin from Start”.

9 EN
3.2. If you want to fix more application programs on the taskbar, see the operation in
the figure below.
In the start menu, right-click the application you want to fix and select "More" and then
select "Pin to taskbar". You can also drag the application onto the taskbar, as follows:
Conversely, if you want to cancel or delete a certain application in the taskbar, (1)
Right-Click the application, (2) Click the “Unpin this program from taskbar”.

10 EN
4. Start Menu
Under PC mode, press Start icon, Start Menu will display including: Start, Device, Setup,
Share, and Search.
Usually: Power, Settings and Account.
Change account setting/Lock/Sign out.
Let you set up the Table PC.
Sleep/Shut down/Restart the Notebook PC

11 EN
Action Center
Action Center is a notification center which also allows quick settings
like Tablet / PC mode, Wi-Fi, BT a.s.o.
Setup
menu
Search
menu

12 EN
5. Multitasking operating interface
If you Click the Task View (or press the icon ), the running applications will be
displayed.
Ⅴ. Basic Operations
1.Sleep, Shut down and Restart

13 RO
I. Înainte de utilizare
1. Acest produs se poate utiliza în zone din afara tropicelor, la o altitudine sub 2000 de
metri.
2. Aveți grijă ca Notebook PC să nu cadă sau să nu sufere alte tipuri de impacturi
puternice.
3. Nu îl utilizați pe termen îndelungat în niciun mediu în care aerul este prea rece, prea
fierbinte, unde este umiditatea ridicată sau prea mult praf. Nu expuneți Notebook PC la
lumina directă a soarelui.
4. Evitați, pe cât de mult posibil, să-l folosiți în medii magnetice sau statice.
5. Dacă intră în contact cu apa sau orice alt lichid, închideți-l și nu îl utilizați până nu
este complet uscat.
6. Pentru siguranța dvs. este recomandat ca in timpul incărcării sa nu țineți dispozitivul
in apropierea corpului și să il plasați pe un suport neinflamabil.
7. Nu curățați Notebook PC cu niciun detergent care conține elemente chimice, sau cu
alte lichide, pentru a evita deteriorarea sa din cauza coroziunii sau umezelii. Dacă este
necesară curățarea, folosiți o cârpă moale și uscată sau un șervețel de hârtie.
8. Compania nu va fi responsabilă pentru pierderea sau ștergerea de materiale din
dispozitiv, cauzate de manipularea incorectă a software-ului și hardware-ului, de
întreținere sau de orice alt accident.
9. Vă rugăm să faceți copii de rezervă la toate materialele importante, pentru a evita
pierderea lor.
10. Nu dezasamblați singuri Notebook PC; în acest caz, veți pierde garanția.
11. Manualul de utilizare și software-ul necesar vor putea fi actualizate oricând. Pentru
versiunea de manual actualizată, vizitați www.allview.ro pentru a o descărca, și nu veți
mai primi alte notificări. Dacă apar contradicții cu Manualul de Utilizare, va fi luată în
considerare versiunea online.
12. Înlocuirea bateriilor cu unele incorecte poate cauza explozii. Asigurați-vă că utilizați
bateriile originale.
De luat în considerare:
Pentru a evita problemele care pot sa apară cu service-uri care nu mai sunt agreate de
S.C. Visual Fan S.R.L. (deoarece S.C. Visual Fan S.R.L își rezervă dreptul de a înceta
colaborarea cu orice service colaborator agreat, existent pe certificatul de garanție la
data punerii în vânzare pe piată a lotului de produse), înainte de a duce un produs în
service vă rugăm să consultați lista actualizată a service-urilor agreate existentă pe
site-ul Allview la secțiunea “Suport&Service - Service autorizat”. Nu ne asumăm
responsabilitatea în situația în care produsul este utilizat în orice alt mod decât cel
specificat în manual. Compania își rezervă dreptul de a aduce modificări la conținutul
manualului, fără a anunța public acest lucru.
Aceste modificări vor fi afișate pe site-ul companiei (www.allview.ro), în secțiunea

14 RO
dedicată produsului.
Conținutul acestui manual poate diferi de cel în format electronic, de pe site. În acest
caz, cel din urmă va fi luat în considerare. Aplicațiile destinate utilizării produsului și
oferite de părți terțe pot fi oprite sau întrerupte în orice moment. S.C. Visual Fan S.R.L.
se dezice în mod explicit de orice responsabilitate sau răspundere privind modificarea,
oprirea ori suspendarea serviciilor/conținutului puse la dispoziție de către terțe părți prin
intermediul acestui dispozitiv. Pentru mai multe detalii despre produs, accesați
www.allview.ro.
În următoarele cazuri, produsul nu mai beneficiază de garanție:
- Lipsa etichetei sau sigiliilor de garanție;
- Intervenții neautorizate, inclusiv reparații executate de persoane sau firme
neautorizate de producător;
- Cumpărătorul nu respectă condițiile de manevrare, transportare, întreținere,
instalare, pornire și utilizare;
- Deteriorări termice, mecanice și plastice ale produsului, cauzate de lovituri,
expunere la surse de căldură, incendii, accidente, vibrații, condiții meteorologice sau
neglijență în utilizare;
- Utilizarea de baterii, surse de energie sau alte accesorii în afara celor aprobate de
producător;
- Produsul prezintă urme de mâncare sau dovezi de contact cu orice tip de lichid
(apă, solvenți, uleiuri, vopseluri, acizi și altele), iar acest contact este dovedit prin urme
de oxidare sau prin prezența lichidelor pe orice parte a produsului;
- Numărul de serie scris pe certificatul de garanție nu este același cu cel de pe
produs;
- Utilizarea în alte scopuri decât cele pentru care a fost creat;
- Utilizarea în condiții neadecvate (tensiune greșită, nivel mai ridicat de umiditate
decât cel acceptat, praf);
- Vânzătorul nu poate fi tras la răspundere pentru posibilele probleme de
compatibilitate cu accesoriile cumpărate de la alte companii și nu își va asuma
responsabilitatea pentru subansamblele utilizate pe sistem care nu corespund, din
punctul de vedere al performanței, cu specificațiile producătorului.

15 RO
II. Schema tastelor și definiții
Vedere Frontală
Pornire/Oprire: Apăsați lung pentru a porni/opri;
Cameră: O camera web încorporată care vă permite să înregistrați clipuri video, să
vorbiți Online și altele;
Indicatori LED: Pornire, Caps Lock și indicator Num Lock;
Tastatură: Taste multiple;
Touch Pad: Touch Pad cu funcționalitate multi-tactilă;
Display: Ecranul IPS de înaltă calitate vă permite să vedeți filme, să vă jucați și altele.

16 RO
Vedere din Stânga
Port de încărcare DC: conector de 3.5mm pentru încărcare.
Folosiți numai adaptorul aprobat de producător;
Port USB 3.0: Puteți conecta orice dispozitiv ca: mouse, tastatură,
HDD / SSD extern, etc.;
LED: Afișează că este activă conexiunea între încărcător și laptop;
Port HDMI: Face conectarea cu Monitor sau TV (Cablul nu este
inclus)
Port USB Tip-C: vă permite să conectați dispozitive externe, de ex.
HDD/SSD, telefoane, tablete, pentru încărcare sau pentru transfer
rapid de date (Cablul nu este inclus);
Security Slot: Priza pentru cablu anti-furt. (Cablul nu este inclus).

17 RO
Vedere din dreapta
Port RJ45: Vă puteți conecta la LAN;
Port USB 2.0: Puteți conecta orice dispozitiv (ca mouse, tastatură,
HDD/SSD extern, etc.);
Audio: Ieșire jack simplă/mixtă pentru căști și microfon;
TF CARD: Puteți folosi un card micro SD de până la 256 GB.
III. Descrierea Tastelor
Atenție: Tastatura este configurată în funcție de tipul de Notebook PC pe care l-ați
achiziționat.

18 RO
IV. Introducere în Ecranul Principal (Desktop) – (Windows 10 - opțional, in
funcție de pachetul achiziționat)
1. Aplicația de Glisare a Imaginilor
Imaginea de start a Windows 10: Pe ecranul de start, puteți vedea multe programe
fixate în imagine. Aceste programe de aplicații sunt afișate sub formă de „magnet”.
Dacă faceți click pe ele, le puteți accesa cu ușurință.
Trebuie să vă conectați la contul dumneavoastră de Microsoft înainte ca programul de
aplicații să funcționeze.
2. Cortana (optional)
Utilizați Cortana pentru o căutare rapidă și inteligentă.

19 RO
3. Introducere în aplicația de Interfață
Pe lângă programele de aplicații deja fixate pe ecranul de start, puteți fixa și alte
aplicații, programe, fișiere, ș.a.m.d. pe ecranul de start.
3.1. Dacă doriți să fixați mai multe programe de aplicații pe interfața de start, vedeți
procedura în imaginea de mai jos.
În meniul de start, faceți click-dreapta pe aplicația pe care doriți să o fixați și selectați
„Fixare în Start”. Puteți să și trageți aplicația pe ecranul de start, după cum urmează:
Dacă doriți să anulați sau să eliminați o anumită aplicație din ecranul de start, (1) Click-
Dreapta pe aplicație, (2) Click pe „Anulare fixare din Start”.

20 RO
3.2. Dacă doriți să fixați mai multe programe de aplicații în bara de sarcini, vedeți
procedura în imaginea de mai jos.
În meniul de start, faceți click-dreapta pe aplicația pe care doriți să o fixați și selectați
„Mai multe”, apoi selectați „Fixare în bara de sarcini”.Puteți să și trageți aplicați în bara
de sarcini, după cum urmează:
Dacă doriți să anulați sau să eliminați o anumită aplicație din bara de sarcini, (1) Click-
Dreapta pe aplicație, (2) Click pe „Anulare fixare program din bara de sarcini”.
Strona się ładuje...
Strona się ładuje...
Strona się ładuje...
Strona się ładuje...
Strona się ładuje...
Strona się ładuje...
Strona się ładuje...
Strona się ładuje...
Strona się ładuje...
Strona się ładuje...
Strona się ładuje...
Strona się ładuje...
Strona się ładuje...
Strona się ładuje...
Strona się ładuje...
Strona się ładuje...
Strona się ładuje...
Strona się ładuje...
Strona się ładuje...
-
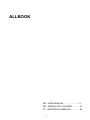 1
1
-
 2
2
-
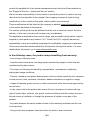 3
3
-
 4
4
-
 5
5
-
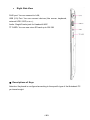 6
6
-
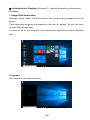 7
7
-
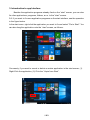 8
8
-
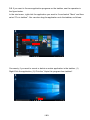 9
9
-
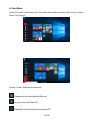 10
10
-
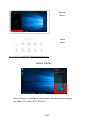 11
11
-
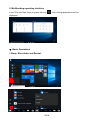 12
12
-
 13
13
-
 14
14
-
 15
15
-
 16
16
-
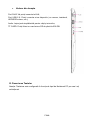 17
17
-
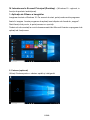 18
18
-
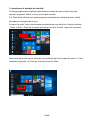 19
19
-
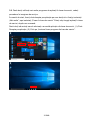 20
20
-
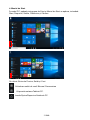 21
21
-
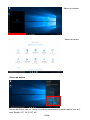 22
22
-
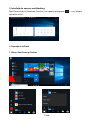 23
23
-
 24
24
-
 25
25
-
 26
26
-
 27
27
-
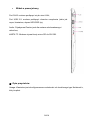 28
28
-
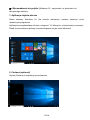 29
29
-
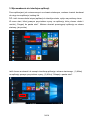 30
30
-
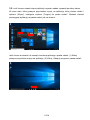 31
31
-
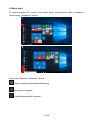 32
32
-
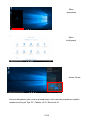 33
33
-
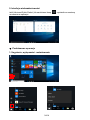 34
34
-
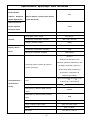 35
35
-
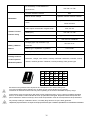 36
36
-
 37
37
-
 38
38
-
 39
39
Allview AllBook J Instrukcja obsługi
- Typ
- Instrukcja obsługi
- Niniejsza instrukcja jest również odpowiednia dla
w innych językach
- English: Allview AllBook J User manual
- română: Allview AllBook J Manual de utilizare
Powiązane artykuły
-
Allview AllBook Y-100 Instrukcja obsługi
-
Allview AllBook M Instrukcja obsługi
-
Allview AllBook Y Instrukcja obsługi
-
Allview AllBook L Instrukcja obsługi
-
Allview AllBook L Instrukcja obsługi
-
Allview AllBook L Instrukcja obsługi
-
Allview AllBook X instrukcja
-
Allview AllBook X Instrukcja obsługi
-
Allview Wi Series User Wi 1001N Skrócona instrukcja obsługi
-
Allview Wi Series User Wi901N Skrócona instrukcja obsługi