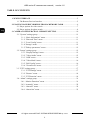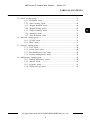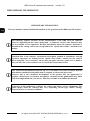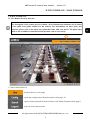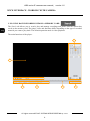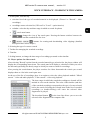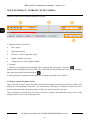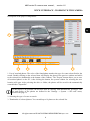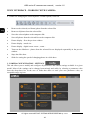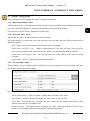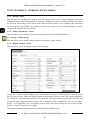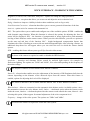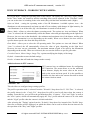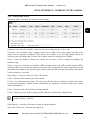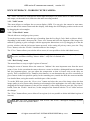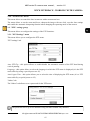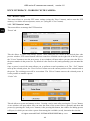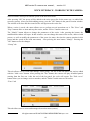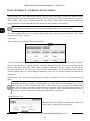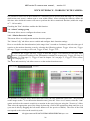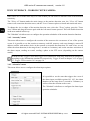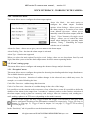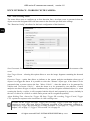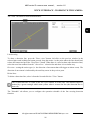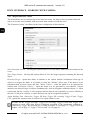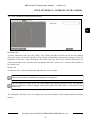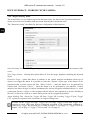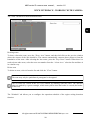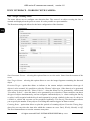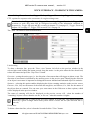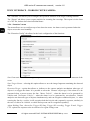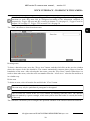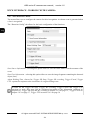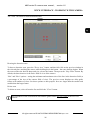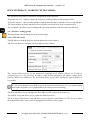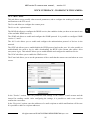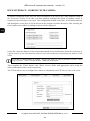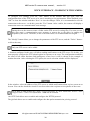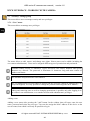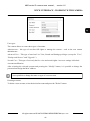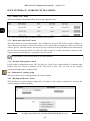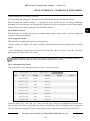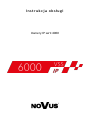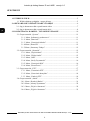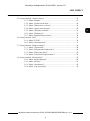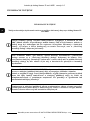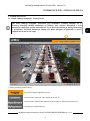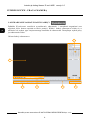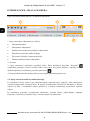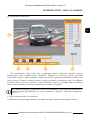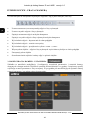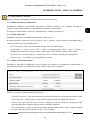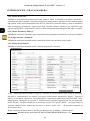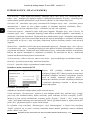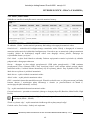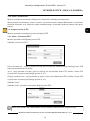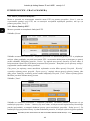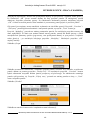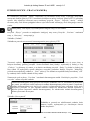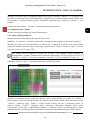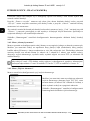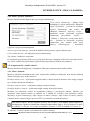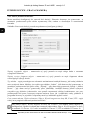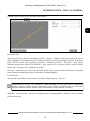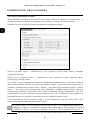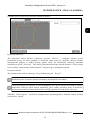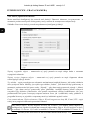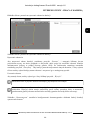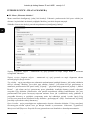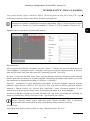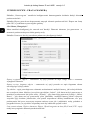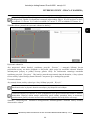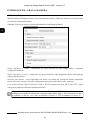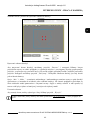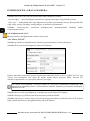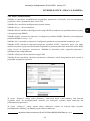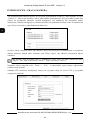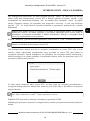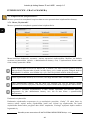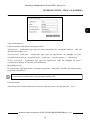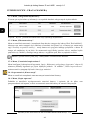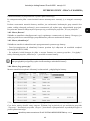Novus NVIP-2D-6502/F Instrukcja obsługi
- Kategoria
- Kamery ochrony
- Typ
- Instrukcja obsługi

U s e r ’ s m a n u a l
6000 series IP cameras

6000 series IP cameras user manual, version 1.0
All rights reserved © AAT SYSTEMY BEZPIECZEŃSTWA sp. z o.o.
2
1. WWW INTERFACE ...................................................................................................... 5
1.1. The Remote Preview Interface ............................................................................. 5
2. PLAYING BACK RECORDINGS FROM A MEMORY CARD ............................... 6
2.1. Player options for video search ............................................................................ 7
2.2. Player options for photo search ............................................................................ 8
3. CAMERA CONFIGURATION - REMOTE SETTING ............................................ 10
3.1. "System" settings group ..................................................................................... 11
3.1.1. “Basic Information” menu ..................................................................... 11
3.1.2. "Date and Time" menu .......................................................................... 11
3.1.3. "Local Config" menu. ............................................................................ 11
3.1.4 "Storage" menu ....................................................................................... 12
3.1.5 "Fisheye parameters" menu .................................................................... 12
3.2. "Image" settings group ....................................................................................... 12
3.2.1. "Display Settings" menu........................................................................ 12
3.2.2. "Video/Audio" menu ............................................................................. 15
3.2.3. "OSD" menu .......................................................................................... 16
3.2.4. "Video Mask" menu .............................................................................. 16
3.2.5. "ROI Config" menu ............................................................................... 16
3.2.6. "Zoom/Focus" menu .............................................................................. 17
3.3. "PTZ" settings group .......................................................................................... 17
3.3.1. "PTZ Settings" menu ............................................................................. 17
3.3.2. "Restore" menu ...................................................................................... 18
3.3.3. "PTZ function" menu ............................................................................ 18
3.4. “Alarm” settings group ....................................................................................... 21
3.4.1. “Motion Detection” menu ...................................................................... 21
3.4.2. “Anomaly” menu .................................................................................... 22
3.4.3. “Alarm In” menu .................................................................................... 22
3.4.4. “Alarm Out” menu ................................................................................. 23
TABLE OF CONTENTS

6000 series IP cameras user manual, version 1.0
All rights reserved © AAT SYSTEMY BEZPIECZEŃSTWA sp. z o.o.
3
3.5. “Event” settings group ....................................................................................... 23
3.5.1. “Exception” menu .......................................................................... 23
3.5.2. “Line Crossing” menu .................................................................... 24
3.5.3. “Region Entrance” menu ............................................................... 26
3.5.4. “Region Exiting” menu ................................................................. 28
3.5.5. “Target Counting” menu ................................................................ 30
3.5.6. “Intrusion” menu ........................................................................... 32
3.5.7. “Face Detection” menu.................................................................. 34
3.6. “Network” settings group .................................................................................. 36
3.6.1. “TCP/IP” menu ............................................................................... 36
3.6.2. “More” menu .................................................................................. 37
3.7. “Security” settings group ................................................................................... 40
3.7.1. “User” menu ................................................................................... 40
3.7.2. “Online User” menu ....................................................................... 42
3.7.3. “Block and Allow Lists” menu ...................................................... 42
3.7.4. “Security Management” menu ....................................................... 42
3.8. “Maintenance” settings group ............................................................................ 42
3.8.1. “Backup and Restore” menu .......................................................... 42
3.8.2. “Reboot” menu ............................................................................... 43
3.8.3. “Upgrade” menu ............................................................................. 43
3.8.4. “Operation Log” menu ................................................................... 43
TABLE OF CONTENTS

6000 series IP cameras user manual, version 1.0
All rights reserved © AAT SYSTEMY BEZPIECZEŃSTWA sp. z o.o.
4
PRELIMINARY INFORMATION
PRELIMINARY INFORMATION
This user manual contains detailed information on the operation of the 6000 series IP cameras.
References in this publication of photos the camera and images can be simulations. The
actual images from the cameras may vary depending on the type, model, settings,
observation area or external conditions.
AAT SYSTEMY BEZPIECZEŃSTWA Sp. z o.o. has made every effort to ensure that the
information contained in this publication is complete, accurate and up-to-date.
However, due to the continuous development of the product line, the appearance of
graphics, menu layout or function descriptions contained in this publication may differ
from those implemented in your device. This does not limit or invalidate this manual.
The following chapters describe all the functionalities of the 6000 series IP cameras.
However, depending on the camera model and / or firmware version, some functions may
not be available or not supported. Detailed information about the camera's functions is
included in the catalog card at www.aat.pl and in the "Quick Start Guide" attached to the
camera.
Technical data of the cameras, construction description, method of installation, start-up
and basic operation are included in the "Quick Start Guide" attached to the camera.
When using this "User’s manual", always have the quick reference guide close at hand so
that you can refer to it for matters not covered in the instructions for use.

6000 series IP cameras user manual, version 1.0
All rights reserved © AAT SYSTEMY BEZPIECZEŃSTWA sp. z o.o.
5
WWW INTERFACE - MAIN WINDOW
1. WWW INTERFACE
1.1. The Remote Preview Interface
1. Camera main menu bar
The description of the remote preview window, all its elements and functions can be found
in the quick start guide attached to the camera. For information on these parts and
functions, please refer to the quick start guide that came with your device. The quick start
guide is also available for download in the product card at www.aat.pl
1
- opens a menu playback from the memory card. Menu description from page 6
- displays the live view image
- opens the settings menu. Menu description from page 10
- logs out of the camera menu

6000 series IP cameras user manual, version 1.0
All rights reserved © AAT SYSTEMY BEZPIECZEŃSTWA sp. z o.o.
6
WWW INTERFACE - WORKING WITH CAMERA
2. PLAYING BACK RECORDINGS FROM A MEMORY CARD
The Search tab allows you to search, play and manage recordings and photos that the camera has
saved on the memory card. The player views and functions differ depending on the type of recorded
material you want to play back. The default operation mode is video playback.
The main functions of the player:
2
6
1
3
4
5

6000 series IP cameras user manual, version 1.0
All rights reserved © AAT SYSTEMY BEZPIECZEŃSTWA sp. z o.o.
7
WWW INTERFACE - WORKING WITH CAMERA
1. Search panel, from the top:
• selection list of the type of recorded material to be displayed ("Picture" or "Record" - video
recordings)
• recordings source selection list ("SD card" or "Local" - option inactive)
• calendar: select the day and time range in which to search for photos
• search start button
• change the view of the search pane. Pressing the button switches between the
calendar view and the searched files list view
• buttons for creating and downloading video clippings (detailed
description later in this chapter)
2. Selecting the type of events to search.
3. Toolbar for managing the searched recordings
4. Timeline
5. Scaling buttons, to change the time range of recordings presented on the timeline
2.1. Player options for video search
After selecting "Record" option from the recorded material type selection list, the player window will
display the corresponding menu items. The search panel will display a calendar in which you select
the date and (optionally) the hourly range in which you want to search for recordings.
After pressing the search button, the player searches for videos that match the criteria you set and
displays them as a list in the search pane area.
At the top of the list of recordings, there is an option to select the video playback method: "Mixed
stream" - video and audio playback, "Video stream" - video only playback.
The time ranges in which the searched recordings are located will be
marked in color on the timeline. The color of the timeline (and also
of the searched recording) corresponds to the type of events selected
before the search. Selecting the selected item on the list of searched
recordings (or double-clicking) will cause the selected video
fragment to be played.
The download button in the item line allows you to save the
selected video fragment to the computer disk.

6000 series IP cameras user manual, version 1.0
All rights reserved © AAT SYSTEMY BEZPIECZEŃSTWA sp. z o.o.
8
Playback control and recording management options:
1. Playback controls, from left:
• Play / pause
• Stopping playback
• Decrease / increase playback speed
• Enable / disable watermark
• Change the size of the playback buffer
2. Timeline
3. Options for creating and downloading video clippings. By pressing the "Scissors"
button mark the beginning and end of the video clip, which is downloaded and saved on the computer
disk after pressing the download button.
4. Scaling buttons to change the time range of recordings presented on the timeline
2.2. Player options for photo search
After selecting "Picture" option from the recorded material type selection list, the player window will
display the corresponding menu items. The search panel will display a calendar in which you select
the date and (optionally) the hourly range in which you want to search for pictures.
After pressing the search button, the player searches for photos that match the criteria you set and
displays them as a list in the search pane area.
WWW INTERFACE - WORKING WITH CAMERA
1
3
4
2

6000 series IP cameras user manual, version 1.0
All rights reserved © AAT SYSTEMY BEZPIECZEŃSTWA sp. z o.o.
9
Description of the player's components:
1. List of searched photos. The color of the found photo matches the type of events selected before the
search. Double-clicking on the selected item will display the photo in the preview window and add it
to the selected list (thumbnails at the bottom of the window). The "Export" button allows you to save
all searched photos on the PC. After clicking the button, the system window for selecting the save
location will open. After selecting the drive or folder, the photos will be saved in the automatically
created folder "ExportPic".
2. Selecting the type of events to search.
3. Thumbnails of selected photos. You can add up to 10 photos to the selected list.
WWW INTERFACE - WORKING WITH CAMERA
2
5
1
4
3
For the export to be possible, the browser must be running with administrator privileges. The
size and quality of the photos are defined in the "Settings -> System -> SD card" menu,
described on page 12.

6000 series IP cameras user manual, version 1.0
All rights reserved © AAT SYSTEMY BEZPIECZEŃSTWA sp. z o.o.
10
WWW INTERFACE - WORKING WITH CAMERA
4. Toolbar for managing the selected photos. Toolbar options, from left:
• Removes the selected (red frame) photo from the selected list
• Removes all photos from the selected list
• Saves the selected photo to the computer disk
• Saves all photos from the selected list on the computer disk
• Picture display - fit to the preview window
• Picture display - actual size
• Picture display - digital zoom: zoom +, zoom -
• Turns on the slideshow - photos from the selected list are displayed sequentially in the preview
window
• Stops the slide show
• Slider for setting the speed of changing photos in a slide show
3. CAMERA CONFIGURATION - SETTINGS
This tab allows you to modify and configure all parameters and camera settings available in a given
model. Most of the settings can be changed conveniently and safely by selecting a parameter value
from the drop-down list. In the case of fields that allow to enter your own parameter value, an
acceptable range is given.

6000 series IP cameras user manual, version 1.0
All rights reserved © AAT SYSTEMY BEZPIECZEŃSTWA sp. z o.o.
11
WWW INTERFACE - WORKING WITH CAMERA
3.1. "System" settings group
This menu allows you to manage the system settings of the camera.
3.1.1. “Basic Information” menu
This tab allows you to view information about the camera. It is possible to obtain information about the
type, name and ID of the device, hardware and software version and MAC address.
You can also view the "Privacy Statement" in this menu.
3.1.2. "Date and Time" menu
This tab allows you to configure the date and time settings.
The camera allows to set the time zone, date and time, select the date and time display format and set
additional options:
DST - allows you to set parameters for summer/winter time change
Synchronize with NTP server - enables synchronization of the date and time with one of the
time servers available on the Internet. Enter the NTP server address in the address window.
Synchronize with computer time - sets the date and time in the camera to the same as on the
computer
Set manually - allows to enter the date and time manually
3.1.3. "Local Config" menu
This tab allows you to configure paths to folders on the user's computer where the camera will store
screenshots, video clips and recordings.
It is also possible to set additional options:
Video Audio Settings - allows to enable / disable audio in locally saved video
Show Bitrate - enables / disables displaying the bitrate value in the live view
Local Smart Snapshot Storage - enabling this option allows to save images taken by the video
analysis functions on the computer disk.
Rendering Mode - this option allows to change the video rendering method in the live view
window. It is recommended to leave the option "High-efficient mode"

6000 series IP cameras user manual, version 1.0
All rights reserved © AAT SYSTEMY BEZPIECZEŃSTWA sp. z o.o.
12
WWW INTERFACE - WORKING WITH CAMERA
3.1.4. "Storage" menu
This tab allows to configure the memory card. This menu allows you to obtain information about the
installed memory card, enable/disable overwriting, configure the video recording schedule and format
the SD card. Depending on the camera model, this menu also allows you to configure the parameters
for saving photos (screenshots). It is possible to set the type of saved files, resolution, quality as well as
configure the schedule for burst photos.
3.1.5. "Fisheye parameters" menu
This tab allows you to set the stream type (stream splits) and the installation location.
3.2. "Image" settings group
This tab allows you to modify image parameters and video / audio streams.
3.2.1. "Display Settings" menu
This tab allows you to modify the image-related settings.
Config File - camera image settings can be saved in three groups (so-called profiles). This allows the
user to more precisely adjust the image parameters and camera exposure to the observation conditions,
for example by using separate profiles for day and night. The camera menu provides three profiles with
predefined names suggesting their purpose: the "Common" profile is intended for 24/7 use, the "Day"
profile - it is suggested to save the settings to be used by the camera during the day and the "Night"
profile - for save settings for use at night
The camera operation scheme (profile) is selected in the "Schedule" tab.

6000 series IP cameras user manual, version 1.0
All rights reserved © AAT SYSTEMY BEZPIECZEŃSTWA sp. z o.o.
13
WWW INTERFACE - WORKING WITH CAMERA
Brightness, Contrast, Hue, Saturation, Sharpness - options for setting the image parameters
Noise Reduction - an option that allows you to turn on and adjust the noise reduction level.
Defog - function to improve visibility in bad weather conditions (such as fog or rain).
Lens Distortion Correction - a function that allows you to correct geometric distortions of the lens
Auto iris - option active for cameras with automatic iris
BLC - The option allows you to enable and configure one of the available options: HWDR - enables the
wide dynamic range function. When this function is selected, the options for adjusting the force of
action will be displayed. HLC - the function of compensation of strong light sources and automatic
leveling of their influence on the camera sensor. When you select this function, you will see options to
set the start and end time of the function. BLC - bright background compensation feature that
eliminates the effect of looking at an area with too much background light. After selecting a feature, an
additional drop-down list will appear where you can select the area in which the feature should
operate.
HFR - enabling this feature allows you to get 50 fps for each video stream.
Antiflicker - detection and eliminate flicker caused by artificial light sources, for example by
fluorescent lighting. The options are "50Hz" and "60Hz", to be selected depending on the frequency of
the mains voltage.
Smart IR - a function that enables an active adjustment of the intensity of IR illuminator built into the
camera, depending on the distance of the observed object from the camera. When this feature is
enabled, options for adjusting the level will be displayed.
White balance - allows to customize how the automatic white balance works. Available options: Auto -
the automation corrects the color balance itself, Indoor - a dedicated option when the camera works
inside the room, Outdoor - a dedicated option when the camera works outside the room, Manual - after
selecting this option, sliders appear for manual adjustment of the color component level.
Frequency - change of the video system. The options are "50Hz" and "60Hz".
A reboot of the camera is required to enable or disable the HFR function.
The Antificker function is not available when HWDR is enabled.
The Smart IR function is not available when the HWDR, HLC or BLC function is enabled.
A reboot of the camera is required to switch the video system.

6000 series IP cameras user manual, version 1.0
All rights reserved © AAT SYSTEMY BEZPIECZEŃSTWA sp. z o.o.
14
Day/Night Mode - setting the operating mode of the camera. The options are: Auto, Day, Night, Timing.
In the "Auto" mode, the sensitivity and the switching delay can be adjusted. In the "Schedule" mode,
you can set the time of switching to the color mode (Day) and the black and white mode (Night).
Infra-red Mode - setting the operating mode of the IR illuminator. Available options: Auto - the
illuminator works autonomously and turns on and off in accordance with changes in light intensity, On
- the illuminator is on all the time, Off - the illuminator is turned off all the time.
Shutter Mode - allows to select the shutter operating mode. The options are Auto and Manual. When
"Auto" is selected, the AE automatically selects the shutter value and gain depending on the light level.
However, the user can set the thresholds - the minimum and maximum size of the shutter, and the gain
limit that the automation is to use (depending on the model). When set to Manual, the user selects a
specific shutter speed value from the drop-down list.
Gain Mode - allows you to select the AE operating mode. The options are Auto and Manual. When
"Auto" is selected, the AE automatically selects the value of gain, depending on the light level.
However, the user can set a threshold - the maximum amount of gain to be used by the automation
(depending on the model). When set to Manual, the user sets the slider to a specific gain value.
Corridor Pattern, Mirror Image, Image Flip - options modifying the display of the image
Default - a button that restores default settings
Revoke - a button that will undo the changes made recently
Additional menu in PTZ cameras
PTZ cameras have an additional menu for configuring
PTZ functions. The menu allows to set the minimum
focus distance, display the zoom value on the screen,
and set the zoom and scan speed. It is also possible to
initialize the lens and set the current direction in which
the camera looks as north.
"Schedule" tab
This tab allows to configure image settings profiles.
The profile operation mode is selected from the "Schedule" drop-down list. If “Full Time” is selected,
the profile shown in the “Config File” drop-down list will be used at all times when the camera is
running. From this list, you can select the predefined profiles “Common”, "Day" and "Night" as well as
the "Auto" option, which will automatically apply the "Day" profile when the camera is in color mode
and the "Night" profile when the camera is in black and white.
After selecting the "Timing" option from the "Schedule" drop-down list, instead of the "Profile" drop-
down list, a timeline will be displayed, on which the sliders can be used to define the time intervals for
the operation of the "Day" and "Night" profiles.
WWW INTERFACE - WORKING WITH CAMERA

6000 series IP cameras user manual, version 1.0
All rights reserved © AAT SYSTEMY BEZPIECZEŃSTWA sp. z o.o.
15
3.2.2. "Video/Audio" menu
This menu allows to modify the camera's stream settings.
Parameters for each of the available video streams can be changed in the "Video" tab.
Resolution - the resolution of the configured video stream. Each of the video streams available in the
camera can be separately configured. This allows, for example, to set one high-quality stream for
archiving video recordings and a second, lower-quality stream for displaying live images.
Frame - select the number of frames per second. As you enter a value, a tooltip box displays the
available range
Bitrate - two types of bitrate are available: CBR (constant bitrate) and VBR (variable bitrate). When
selecting VBR, you can select the quality level of the video stream from the Video drop-down list, and
the bitrate value adapts to the selected quality. When selecting CBR, from the Bitrate(Kbps) drop-down
list the stream size is selected.
Bitrate(Kbps) - selection of the size of the video stream.
Video - selection of the quality of the video stream.
I Frame - key frame interval settings. This value specifies the time over which an I picture base frame
is generated containing complete picture information (as opposed to P-frames which only contain
motion information).
Video - selection of the video stream encoding standard.
Profile - allows to set one of the available profiles (Baseline, Main Profile, High Profile)
Send Snapshot - selection of the source stream for captured photos
Split video, Watermark - functions not supported
WWW INTERFACE - WORKING WITH CAMERA
Baseline, Main Profile and High Profile are available for the H264 encoding standard and its
derivatives (H264 +, H264S).

6000 series IP cameras user manual, version 1.0
All rights reserved © AAT SYSTEMY BEZPIECZEŃSTWA sp. z o.o.
16
The "Audio" tab allows to configure the audio input and output. This menu allows to enable audio input
and output, set the audio level, and select the audio encoding method.
3.2.3. "OSD" menu
This menu allows to configure the on screen display (OSD). You can give the camera its own name,
turn on and off the camera name and date display, and change the OSD display position on the screen
by dragging the red rectangles.
3.2.4. "Video Mask" menu
This tab allows to configure privacy zones.
To set the privacy zones, select the type of masking from the list (Single Color Mode or Mosaic Mode -
depending on the model), then press the "Draw Area" button and select the fragment of the image to be
masked by placing a green rectangle with the appropriate dimensions on it (by dragging it on the the
preview window with the left mouse button pressed). After setting all privacy zones, press the "Stop
Draw" button, select the "Enable" checkbox and save the changes.
The "Clear" button allows you to delete all set zones (it is not possible to delete individual zones).
3.2.5. "ROI Config" menu
The menu allows to set up to eight "regions of interest".
Setting the areas of interest allows the camera to "indicate" the most important areas from the user's
point of view. In the event that the camera observes a scene in which we distinguish between important
and less important places, you can adjust the compression so that it focuses only on the areas we
specify. This is what ROI is for. Thanks to this function, we can determine the area to be recorded by a
given camera in the best possible quality. In the remaining area, outside the ROI, the camera transmits
less detailed data, saving the transfer and disk space of the recorder.
To set the ROI areas, press the “Draw Area” button and select the part of the image where the best
image quality is to be preserved by drawing a red rectangle of the appropriate size on it (this is done by
dragging the left mouse button over the preview window). After setting all areas, press the "Stop Draw"
button, select the "Enable" check box, set the strength of the function with the "Level" slider and save
the changes.
The "Clear" button allows you to delete all set regions (it is not possible to delete individual regions of
interest).
WWW INTERFACE - WORKING WITH CAMERA
When selecting the "Single Color Mode" masking type, user can set up to four privacy zones in
any size, and when selecting "Mosaic Mode" - only one of a limited size.
ROI does not work simultaneously with H.264+ and H.265+ intelligent encoding, because
SMART codecs use dynamic ROIs.

6000 series IP cameras user manual, version 1.0
All rights reserved © AAT SYSTEMY BEZPIECZEŃSTWA sp. z o.o.
17
3.2.6. "Zoom/Focus" menu
This menu allows to control the lens in cameras with a motorzoom lens.
The menu allows to set the zoom and focus, sharpen the image with one click, reset the lens settings
and enable the automatic sharpening function when changing the operating mode of the camera.
3.3. "PTZ" settings group
This menu allows to configure the settings of the PTZ functions.
3.3.1. "PTZ Settings" menu
This menu allows you to configure the PTZ menu.
"PTZ settings" tab.
Auto PTZ Flip - this option allows to enable/disable the automatic rotation of the PTZ head during
vertical panning.
Language - this option allows to select the language in which the PTZ menu is displayed (it is the PTZ
menu called up using a special preset no. 95).
Auto Logout Time - this option allows you to select the time of displaying the PTZ menu (it is a PTZ
menu called by a special preset no. 95).
"Others" tab.
The "Others” tab allows to set a password for the PTZ menu.
WWW INTERFACE - WORKING WITH CAMERA
The password can be up to six characters long and must contain only numbers.

6000 series IP cameras user manual, version 1.0
All rights reserved © AAT SYSTEMY BEZPIECZEŃSTWA sp. z o.o.
18
3.3.2. "Restore" menu
This menu allows to reset the PTZ menu settings (using the "Reset" button), and to reset the PTZ
memory, ie to delete all saved presets, routes, etc. (using the "Clear" button).
3.3.3. "PTZ function" menu
This menu allows to manage the PTZ functions.
"Preset" tab
This tab allows to create and manage presets. After setting the PTZ head in the desired place (the
preview window, PTZ control buttons and lens control are available on the right side of the tab), press
the "Create" button to save the new preset. A new window will open where you can select the ID (i.e.
the preset number in the preset list - by default it is the first free one) and (optionally) you can name the
preset.
Once a preset is saved, the menu allows you to perform several operations on it. The “Call” button
calls up the selected preset, the "Save Position" button saves the current position of the camera head as
the preset. The existing preset will be overwritten. The "Delete" button removes the selected preset. It
is also possible to rename a preset.
“Cruise” tab.
This tab allows to create and manage cruises. Creating a cruise starts after pressing the "Create" button.
A new window will open where user can enter the name of the created cruise (optional) and then add
presets (by pressing the "Add preset" button). After pressing this button, the window for adding presets
will open, in which you can select a preset from among the available (saved), determine the time the
WWW INTERFACE - WORKING WITH CAMERA

6000 series IP cameras user manual, version 1.0
All rights reserved © AAT SYSTEMY BEZPIECZEŃSTWA sp. z o.o.
19
camera remains in this preset and the speed of the head movement.
After pressing "OK" the preset will be added to the cruise preset list. In the same way, we add all the
necessary presets. After you finish adding presets, press the "OK" button in the patrol creation window.
The window will close and the created cruise will appear on the cruise list.
When a cruise is saved, the menu allows user to perform several operations on it. The "Start" and
"Stop" buttons allow to start and stop the cruise, and the "Delete" button removes it.
The "Modify" button allows to change the parameters of the cruise. After pressing the button, the
modification window will open. In this window, user can change the name of the cruise, delete or add
presets, as well as modify the parameters of the preset (its name, the time the camera remains in this
preset and the speed of the head movement) - after pressing the next button "Modify". Pressing the
"OK" button saves the changes.
“Group” tab
This tab allows user to create and manage cruise groups. The list in this tab shows the cruises added
with the "Add cruise" button. After pressing the "Run" button, the camera will play all added patrols
starting from the first one. After the end of the last patrol, the cycle will repeat. The "Edit cruise"
button allows you to change cruise to another, and the "Delete" button removes all cruises.
“Trace” tab
This tab allows user to create and manage observation routes (traces).
WWW INTERFACE - WORKING WITH CAMERA

6000 series IP cameras user manual, version 1.0
All rights reserved © AAT SYSTEMY BEZPIECZEŃSTWA sp. z o.o.
20
After pressing the "Add" button, the creation of a new trace will start. Use the PTZ motion control
buttons and the lens control buttons to steer the PTZ as desired. To finish creating the route, press the
"Save" button. The "Cancel" button cancels the route being created. Below the preview window, the
camera displays a counter that indicates the amount of time available for recording.
The "Edit" button allows user to overwrite the existing route with a new one, the button "Run" starts
the route, and "Stop" - stops it.
“Task” tab
This tab allows userto create PTZ work schedules.
The task creation starts after pressing the "Create" button. A new window will open in which we define
the start and end time of a given function, select this function from the "Function" list and select its
number, and finally press the "Add" button to add this function to the list of tasks. We add all the
necessary functions in the same way. The "Modify" button allows you to modify the task, and the
"Delete" button removes it. After adding all functions, press "OK" to close the window and add tasks to
the task list.
Selecting the "Run" check box starts the task scheduler. Pressing the "Delete All" button deletes all
tasks.
“Home Position” tab
This tab allows you to define a task that the camera will
perform after a certain period of inactivity.
WWW INTERFACE - WORKING WITH CAMERA
The maximum recording time (i.e. the maximum length of the trace) is 180 seconds.
Scheduled tasks have priority over other tasks, i.e. if the camera was performing e.g. a cruise,
when the time to start a schedule task comes, it will stop the cruise and start the schedule task
(this does not apply to operations performed by the operator, which have the highest priority. In
this case, the camera will wait for the end of the operator's actions and then start the schedule
task). The camera will remain idle after the schedule task is completed.
Strona jest ładowana ...
Strona jest ładowana ...
Strona jest ładowana ...
Strona jest ładowana ...
Strona jest ładowana ...
Strona jest ładowana ...
Strona jest ładowana ...
Strona jest ładowana ...
Strona jest ładowana ...
Strona jest ładowana ...
Strona jest ładowana ...
Strona jest ładowana ...
Strona jest ładowana ...
Strona jest ładowana ...
Strona jest ładowana ...
Strona jest ładowana ...
Strona jest ładowana ...
Strona jest ładowana ...
Strona jest ładowana ...
Strona jest ładowana ...
Strona jest ładowana ...
Strona jest ładowana ...
Strona jest ładowana ...
Strona jest ładowana ...
Strona jest ładowana ...
Strona jest ładowana ...
Strona jest ładowana ...
Strona jest ładowana ...
Strona jest ładowana ...
Strona jest ładowana ...
Strona jest ładowana ...
Strona jest ładowana ...
Strona jest ładowana ...
Strona jest ładowana ...
Strona jest ładowana ...
Strona jest ładowana ...
Strona jest ładowana ...
Strona jest ładowana ...
Strona jest ładowana ...
Strona jest ładowana ...
Strona jest ładowana ...
Strona jest ładowana ...
Strona jest ładowana ...
Strona jest ładowana ...
Strona jest ładowana ...
Strona jest ładowana ...
Strona jest ładowana ...
Strona jest ładowana ...
Strona jest ładowana ...
Strona jest ładowana ...
Strona jest ładowana ...
Strona jest ładowana ...
Strona jest ładowana ...
Strona jest ładowana ...
Strona jest ładowana ...
Strona jest ładowana ...
Strona jest ładowana ...
Strona jest ładowana ...
Strona jest ładowana ...
Strona jest ładowana ...
Strona jest ładowana ...
Strona jest ładowana ...
Strona jest ładowana ...
Strona jest ładowana ...
Strona jest ładowana ...
Strona jest ładowana ...
Strona jest ładowana ...
Strona jest ładowana ...
-
 1
1
-
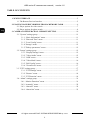 2
2
-
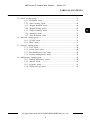 3
3
-
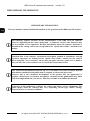 4
4
-
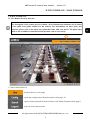 5
5
-
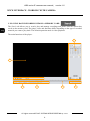 6
6
-
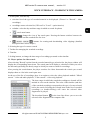 7
7
-
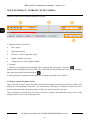 8
8
-
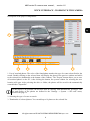 9
9
-
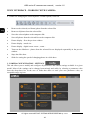 10
10
-
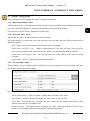 11
11
-
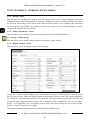 12
12
-
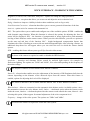 13
13
-
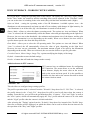 14
14
-
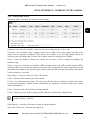 15
15
-
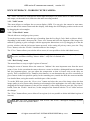 16
16
-
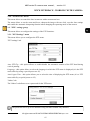 17
17
-
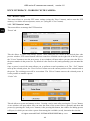 18
18
-
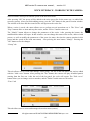 19
19
-
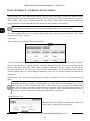 20
20
-
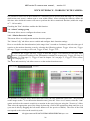 21
21
-
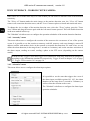 22
22
-
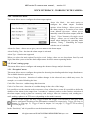 23
23
-
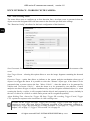 24
24
-
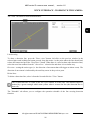 25
25
-
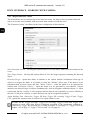 26
26
-
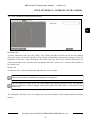 27
27
-
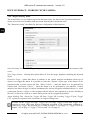 28
28
-
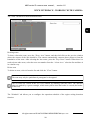 29
29
-
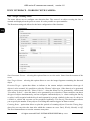 30
30
-
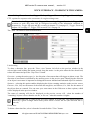 31
31
-
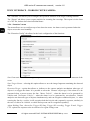 32
32
-
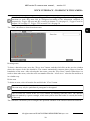 33
33
-
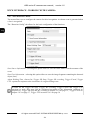 34
34
-
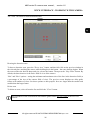 35
35
-
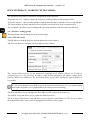 36
36
-
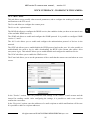 37
37
-
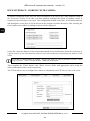 38
38
-
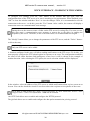 39
39
-
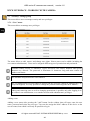 40
40
-
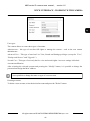 41
41
-
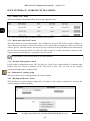 42
42
-
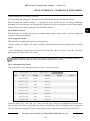 43
43
-
 44
44
-
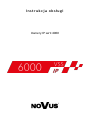 45
45
-
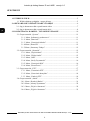 46
46
-
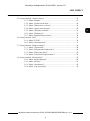 47
47
-
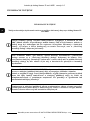 48
48
-
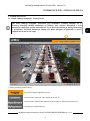 49
49
-
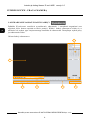 50
50
-
 51
51
-
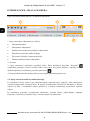 52
52
-
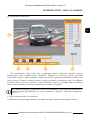 53
53
-
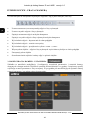 54
54
-
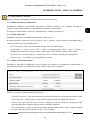 55
55
-
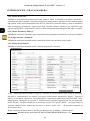 56
56
-
 57
57
-
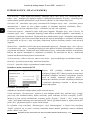 58
58
-
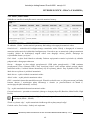 59
59
-
 60
60
-
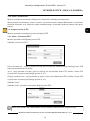 61
61
-
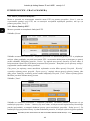 62
62
-
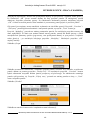 63
63
-
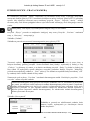 64
64
-
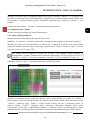 65
65
-
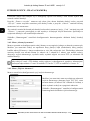 66
66
-
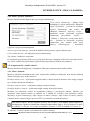 67
67
-
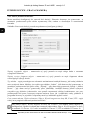 68
68
-
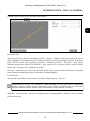 69
69
-
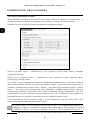 70
70
-
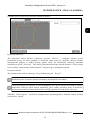 71
71
-
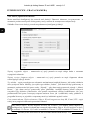 72
72
-
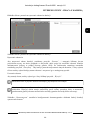 73
73
-
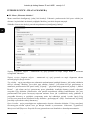 74
74
-
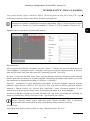 75
75
-
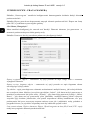 76
76
-
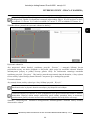 77
77
-
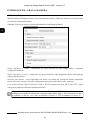 78
78
-
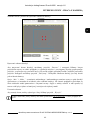 79
79
-
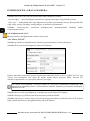 80
80
-
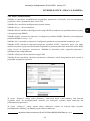 81
81
-
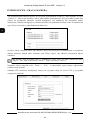 82
82
-
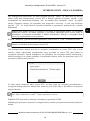 83
83
-
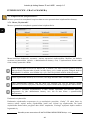 84
84
-
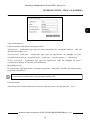 85
85
-
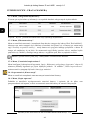 86
86
-
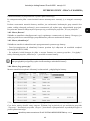 87
87
-
 88
88
Novus NVIP-2D-6502/F Instrukcja obsługi
- Kategoria
- Kamery ochrony
- Typ
- Instrukcja obsługi
w innych językach
- English: Novus NVIP-2D-6502/F User manual
Powiązane dokumenty
-
Novus NVIP-5VE-6401/F Instrukcja obsługi
-
Novus NVR-6332-H2/F Instrukcja obsługi
-
Novus NVR-6332-H2/F Instrukcja obsługi
-
Novus NVR-6332-H2/F Instrukcja obsługi
-
Novus NVR-6332-H2/F Instrukcja obsługi
-
Novus NVR-6332-H2/F Instrukcja obsługi
-
Novus NVR-6332-H2/F Instrukcja obsługi
-
Novus NVIP-4SD-6540/25/F Instrukcja obsługi
-
Novus NVR-6332-H2/F Instrukcja obsługi
-
Novus NVR-4408P8-H1/F-II Instrukcja obsługi