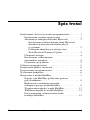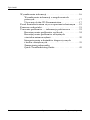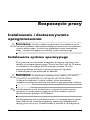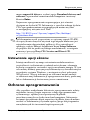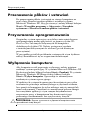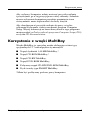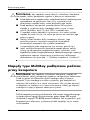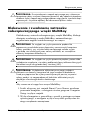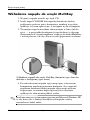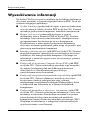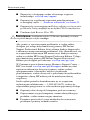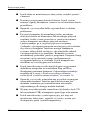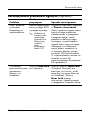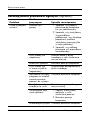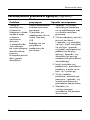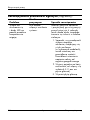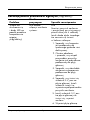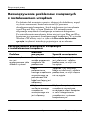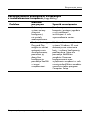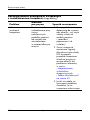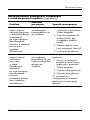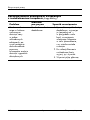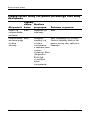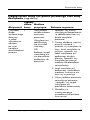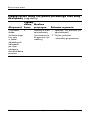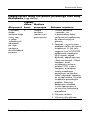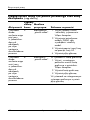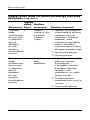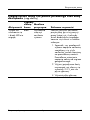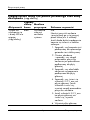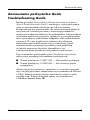HP Compaq dc7100 Ultra-slim Desktop PC Getting Started
- Typ
- Getting Started

Rozpoczcie pracy
Komputer HP Compaq Business Desktop
Model dc7100 typu ultra-slim desktop
Numer katalogowy dokumentu: 361200-241
Maj 2004
Z tego podręcznika należy skorzystać po wykonaniu kroków
opisanych szczegółowo w podręczniku Szybka instalacja
(dostępnym w postaci drukowanej oraz w formacie Adobe
Acrobat PDF na dysku CD Documentation). Zawiera on
instrukcje, które ułatwią zainstalowanie i skonfigurowanie
oprogramowania dostarczonego wraz z komputerem.
Przedstawiono w nim również podstawowe informacje dotyczące
usuwania problemów, jakie mogą się pojawić przy pierwszym
uruchomieniu komputera.

© Copyright 2004 Hewlett-Packard Development Company, L.P.
Informacje zawarte w niniejszym dokumencie mogą zostać zmienione
bez uprzedzenia.
Microsoft, MS-DOS, Windows oraz Windows NT są znakami towarowymi
firmy Microsoft Corporation w USA i w innych krajach.
Intel, Pentium, Intel Inside i Celeron są znakami towarowymi firmy
Intel Corporation w USA i w innych krajach.
Adobe, Acrobat i Acrobat Reader są znakami towarowymi lub zastrzeżonymi
znakami towarowymi firmy Adobe Systems Incorporated.
Warunki gwarancji na produkty i usługi firmy HP są ujęte w odpowiednich
informacjach o gwarancji towarzyszących tym produktom i usługom. Żadne
z podanych tu informacji nie powinny być uznawane za jakiekolwiek gwarancje
dodatkowe. Firma HP nie ponosi odpowiedzialności za błędy techniczne lub
wydawnicze, jakie mogą wystąpić w tekście.
Niniejszy dokument zawiera prawnie zastrzeżone informacje, które są
chronione prawami autorskimi. Żadna część tego dokumentu nie może być
kopiowana, reprodukowana ani tłumaczona na inny język bez uprzedniej
pisemnej zgody firmy Hewlett-Packard.
Å
OSTRZEENIE: Tak oznaczane s zalecenia, których nieprzestrzeganie
moe doprowadzić do obrae ciała lub mierci.
Ä
PRZESTROGA: Tak oznaczane s zalecenia, których nieprzestrzeganie
moe doprowadzić do uszkodzenia sprztu lub utraty danych.
Rozpoczcie pracy
Komputer HP Compaq Business Desktop
Model dc7100 typu ultra-slim desktop
Wydanie pierwsze (Maj 2004)
Numer katalogowy dokumentu: 361200-241

Rozpoczcie pracy www.hp.com iii
Spis treci
Instalowanie i dostosowywanie oprogramowania . . . . . . . . .1
Instalowanie systemu operacyjnego . . . . . . . . . . . . . . . .1
Aktualizacje zabezpieczeń firmy Microsoft . . . . . . . . . .2
Instalowanie wydanych przez firmę Microsoft
aktualizacji krytycznych załadowanych
w systemie. . . . . . . . . . . . . . . . . . . . . . . . . . . . . . . . .2
Pobieranie aktualizacji z witryny sieci
Web Microsoft Windows Update . . . . . . . . . . . . . . .3
Ułatwienia dostępu . . . . . . . . . . . . . . . . . . . . . . . . . . . . .4
Instalowanie i uaktualnianie
sterowników urządzeń . . . . . . . . . . . . . . . . . . . . . . . . . . .4
Ustawianie opcji ekranu . . . . . . . . . . . . . . . . . . . . . . . . .5
Ochrona oprogramowania . . . . . . . . . . . . . . . . . . . . . . . . . . .5
Przenoszenie plików i ustawień . . . . . . . . . . . . . . . . . . . . . . .6
Przywracanie oprogramowania . . . . . . . . . . . . . . . . . . . . . . .6
Wyłączanie komputera. . . . . . . . . . . . . . . . . . . . . . . . . . . . . .6
Korzystanie z wnęki MultiBay. . . . . . . . . . . . . . . . . . . . . . . .7
Napędy typu MultiBay podłączane podczas
pracy komputera . . . . . . . . . . . . . . . . . . . . . . . . . . . . . . .8
Blokowanie i zwalnianie zatrzasku
zabezpieczającego wnęki MultiBay . . . . . . . . . . . . . . . .9
Wyjmowanie napędu z wnęki MultiBay . . . . . . . . . . . .13
Wkładanie napędu do wnęki MultiBay . . . . . . . . . . . . .14
Partycjonowanie i formatowanie dysku
twardego MultiBay . . . . . . . . . . . . . . . . . . . . . . . . . . . .15

iv www.hp.com Rozpoczcie pracy
Spis treci
Wyszukiwanie informacji . . . . . . . . . . . . . . . . . . . . . . . . . .16
Wyszukiwanie informacji o uregulowaniach
prawnych . . . . . . . . . . . . . . . . . . . . . . . . . . . . . . . . . . . .17
Używanie dysku CD Documentation . . . . . . . . . . . . . .17
Przed skontaktowaniem się ze wsparciem technicznym . . .19
Pomocne wskazówki . . . . . . . . . . . . . . . . . . . . . . . . . . . . . .21
Usuwanie problemów — informacje podstawowe . . . . . . .23
Rozwiązywanie problemów ogólnych. . . . . . . . . . . . . .24
Rozwiązywanie problemów związanych
z instalowaniem urządzeń . . . . . . . . . . . . . . . . . . . . . . .30
Interpretowanie wskaźników diagnostycznych
i kodów dźwiękowych. . . . . . . . . . . . . . . . . . . . . . . . . .35
Zamawianie podręcznika
Quick Troubleshooting Guide . . . . . . . . . . . . . . . . . . . .45

Rozpoczcie pracy www.hp.com 1
Rozpoczcie pracy
Instalowanie i dostosowywanie
oprogramowania
Ä
PRZESTROGA: Wszelki urzdzenia opcjonalne lub urzdzenia innych
firm naley podłczyć do komputera dopiero po pomylnym zainstalowaniu
systemu operacyjnego. Wczeniejsze podłczenie moe spowodować
błdy i uniemoliwić poprawn instalacj systemu operacyjnego.
Instalowanie systemu operacyjnego
Przy pierwszym włączeniu komputera następuje automatyczna
instalacja systemu operacyjnego. Proces ten trwa od 5 do 10 minut,
w zależności od rodzaju instalowanego systemu. W celu
przeprowadzenia instalacji należy postępować zgodnie
z instrukcjami wyświetlanymi na ekranie.
Ä
PRZESTROGA: Po rozpoczciu automatycznej instalacji NIE NALEY
WYŁCZAĆ KOMPUTERA DO MOMENTU JEJ UKOCZENIA.
Wyłczenie komputera w trakcie instalacji moe spowodować
uszkodzenie oprogramowania lub uniemoliwić jego poprawn instalacj.
✎
Jeśli komputer został dostarczony z więcej niż jedną wersją
językową systemu operacyjnego na dysku twardym, proces
instalacji może potrwać do 60 minut.
Jeżeli komputer nie został dostarczony z systemem operacyjnym
firmy Microsoft, niektóre fragmenty niniejszej dokumentacji
mogą go nie dotyczyć. Pełne instrukcje instalacji i konfiguracji

2 www.hp.com Rozpoczcie pracy
Rozpoczcie pracy
systemu operacyjnego znajdują się w dostarczonej wraz
z komputerem dokumentacji systemu operacyjnego. Dodatkowe
informacje można znaleźć w pomocy online, dostępnej po
zainstalowaniu systemu operacyjnego.
Aktualizacje zabezpiecze firmy Microsoft
Ten system został dostarczony z fabryki HP wraz z wydanymi
przez firmę Microsoft aktualizacjami krytycznymi (załadowanymi
w systemie i gotowymi do zainstalowania), które były dostępne
w momencie opracowywania produktu. Firmy HP i Microsoft
bardzo zalecają zainstalowanie załadowanych w systemie
aktualizacji zabezpieczeń firmy Microsoft, a następnie
odwiedzenie witryny sieci Web Microsoft Windows Update
w celu pobrania dodatkowych krytycznych aktualizacji
zabezpieczeń firmy Microsoft zalecanych dla używanego systemu
operacyjnego.
Instalowanie wydanych przez firm Microsoft
aktualizacji krytycznych załadowanych w systemie
Przed połączeniem się z Internetem należy zainstalować
załadowane w systemie aktualizacje krytyczne.
1. Kliknij kolejno Start > Wszystkie programy > Software
Setup. Pojawi się ekran
powitalny
.
2. Na ekranie powitalnym kliknij przycisk Dalej.
a. Jeśli na liście aplikacji Software Setup pojawi się
pozycja Microsoft Windows XP Service Pack Hotfixes
(Poprawki systemu Microsoft Windows XP Service
Pack), zaznacz ją.
b. Jeśli na liście aplikacji Software Setup nie ma pozycji
Microsoft Windows XP Service Pack Hotfixes,
oznacza to, że aktualizacje zostały zainstalowane
fabrycznie. Kliknij przycisk Anuluj i przejdź do
punktu 5.

Rozpoczcie pracy
Rozpoczcie pracy www.hp.com 3
3. Kliknij przycisk Dalej, aby kontynuować instalację.
Zostanie wyświetlony pasek stanu przedstawiający postęp
instalacji.
4. W oknie Setup Complete (Zakończenie instalacji) kliknij
przycisk Zakończ, aby uruchomić ponownie komputer.
5. Wykonaj czynności opisane w części Pobieranie
aktualizacji z witryny sieci Web Microsoft Windows
Update, aby upewnić się, że w systemie zostały zastosowane
wszystkie najnowsze aktualizacje.
Pobieranie aktualizacji z witryny sieci Web
Microsoft Windows Update
1. Aby skonfigurować połączenie internetowe, kliknij kolejno
Start > Internet Explorer i postępuj zgodnie z instrukcjami
wyświetlanymi na ekranie.
2. Po ustanowieniu połączenia internetowego kliknij
przycisk Start.
3. Wybierz menu Wszystkie programy.
Kliknij łącze Windows Update w górnej części menu.
Zostanie otwarta witryna sieci Web Microsoft
Windows Update.
Może się pojawić jedno lub kilka okien podręcznych z prośbą
o zainstalowanie programu z witryny
www.microsoft.com
.
4. Klikaj przycisk Tak , aby zainstalować programy z witryny
www.microsoft.com
.
5. Gdy pojawi się łącze Skanuj w poszukiwaniu aktualizacji,
kliknij je.
Po przeprowadzeniu skanowania kliknij łącze Aktualizacje
krytyczne i pakiety Service Pack, jeśli pojawi się pod
nagłówkiem Wybierz aktualizacje do zainstalowania.
Pojawi się lista aktualizacji, na której wszystkie aktualizacje
są zaznaczone domyślnie.
Zaleca się zainstalowanie wszystkich aktualizacji
wymienionych w tej sekcji.

4 www.hp.com Rozpoczcie pracy
Rozpoczcie pracy
6. Kliknij łącze Przejrzyj i zainstaluj aktualizacje.
7. Kliknij przycisk Zainstaluj teraz. Spowoduje to rozpoczęcie
pobierania aktualizacji krytycznych, a następnie ich
automatyczne zainstalowanie.
8. Po zainstalowaniu aktualizacji system Windows XP
wyświetli monit o ponowne uruchomienie komputera. Przed
ponownym uruchomieniem komputera zapisz wszystkie
otwarte pliki i dokumenty. Następnie wybierz opcję Tak,
aby uruchomić ponownie komputer.
Ułatwienia dostpu
Firma HP dokłada wszelkich starań, aby jej produkty, usługi oraz
programy były stale ulepszane pod względem użyteczności
i dostępności oraz by odpowiadały potrzebom wszystkich
użytkowników. Produkty firmy HP z fabrycznie zainstalowanym
systemem Microsoft Windows XP lub przystosowane do systemu
XP (XP Ready) zostały zaprojektowane z myślą o ułatwieniach
dostępu. Produkty te zostały przetestowane przy użyciu wiodących
produktów Assistive Technology w celu zapewnienia stałego
dostępu — w każdym miejscu, o każdej porze i dla każdego.
Instalowanie i uaktualnianie sterowników
urzdze
Aby po ukończeniu instalacji systemu operacyjnego zainstalować
urządzenia opcjonalne, należy zainstalować sterowniki dla
każdego urządzenia.
Jeżeli pojawi się monit o podanie katalogu I386, należy go
wskazać poprzez zmianę ścieżki dostępu na
C:\i386
lub kliknąć
przycisk Przeglądaj i znaleźć folder i386 na komputerze.
Wykonanie tej czynności spowoduje wskazanie systemowi
operacyjnemu odpowiednich sterowników.
Należy pobrać najnowsze oprogramowanie wspomagające,
w tym oprogramowanie wspomagające dla systemu
operacyjnego, ze strony
www.hp.com
. W tym celu należy kliknąć

Rozpoczcie pracy
Rozpoczcie pracy www.hp.com 5
menu support & drivers, wybrać opcję Download drivers and
software, wprowadzić numer modelu komputera i nacisnąć
klawisz
Enter
.
Najnowsze oprogramowanie wspomagające jest również
dostępne na dyskach CD. Informacje o sposobie zakupu dysków
CD z oprogramowaniem wspomagającym można uzyskać
w następującej witrynie sieci Web:
http://h18000.www1.hp.com/support/files/desktops/
us/purchase.html
✎
Jeśli komputer został wyposażony w optyczny napęd CD-RW,
do zapisywania danych z użyciem tego napędu konieczne jest
zainstalowanie odpowiedniej aplikacji. Aby zainstalować
aplikację, należy kliknąć dwukrotnie ikonę Setup Software
na pulpicie lub na pasku szybkiego uruchamiania, a następnie
zaznaczyć pozycję Easy CD Creator and Direct CD.
Ustawianie opcji ekranu
Istnieje możliwość ręcznego ustawienia modelu monitora,
częstotliwości odświeżania, rozdzielczości ekranu, schematu
kolorów, rozmiarów czcionek i opcji zarządzania energią. W tym
celu należy kliknąć prawym przyciskiem myszy dowolne miejsce
na pulpicie systemu Windows, a następnie wybrać polecenie
Właściwości. Więcej informacji na ten temat można znaleźć
w elektronicznej dokumentacji oprogramowania karty graficznej
lub w dokumentacji dostarczonej wraz z monitorem.
Ochrona oprogramowania
Aby zapobiec uszkodzeniu lub utracie oprogramowania, należy
regularnie tworzyć kopie zapasowe całego oprogramowania
systemowego, aplikacji oraz powiązanych plików
przechowywanych na dysku twardym komputera. Informacje
na temat sporządzania kopii zapasowych plików danych można
znaleźć w dokumentacji systemu operacyjnego lub programów
narzędziowych do tworzenia kopii zapasowych.

6 www.hp.com Rozpoczcie pracy
Rozpoczcie pracy
Przenoszenie plików i ustawie
Do przenoszenia plików i ustawień ze starego komputera na
nowy służy Kreator transferu plików i ustawień systemu
Microsoft Windows XP. Aby go otworzyć, należy kliknąć kolejno
Start > Wszystkie programy > Akcesoria > Narzędzia
systemowe > Kreator transferu plików i ustawień.
Przywracanie oprogramowania
Oryginalny system operacyjny oraz fabrycznie zainstalowane
oprogramowanie można przywrócić za pomocą dysku CD
Restore Plus! lub innych dołączonych do komputera
dodatkowych dysków CD. Należy postępować zgodnie
z instrukcjami dołączonymi do zestawu (po ich uważnym
przeczytaniu).
W przypadku pytań lub problemów związanych z tym dyskiem
należy skontaktować się ze wsparciem technicznym.
Wyłczanie komputera
Aby komputer został poprawnie wyłączony, należy najpierw
zamknąć system operacyjny. W systemie Microsoft Windows XP
Professional należy kliknąć kolejno Start > Zamknij. W systemie
Microsoft Windows XP Home należy kliknąć kolejno
Start > Wyłącz komputer. Spowoduje to automatyczne
zamknięcie systemu operacyjnego.
W niektórych systemach operacyjnych naciśnięcie przycisku
zasilania nie powoduje automatycznego wyłączenia zasilania,
lecz przejście komputera do trybu niskiego zużycia energii lub
stanu wstrzymania. Umożliwia to zmniejszenie poboru energii
bez zamykania aplikacji, a tym samym natychmiastowe
rozpoczęcie pracy z komputerem bez konieczności jego
ponownego uruchamiania i bez ryzyka utraty danych.
Ä
PRZESTROGA: Rczne wymuszenie wyłczenia komputera moe
spowodować utrat danych.

Rozpoczcie pracy
Rozpoczcie pracy www.hp.com 7
Aby wyłączyć komputer, należy nacisnąć przycisk zasilania
i przytrzymać go w tej pozycji przez cztery sekundy. Jednakże
ręczne wyłączenie komputera powoduje pominięcie stanu
wstrzymania i może doprowadzić do utraty danych.
Aby skonfigurować przycisk zasilania do pracy w trybie
włączania/wyłączania, należy uruchomić program Computer
Setup. Więcej informacji na temat korzystania z tego programu
można znaleźć w Podręczniku do programu Computer Setup (F10)
na dysku CD Documentation.
Korzystanie z wnki MultiBay
Wnęka MultiBay to specjalna wnęka obsługująca różne typy
opcjonalnych 12,7-mm napędów wymiennych:
■
Napęd dyskietek 1,44-MB MultiBay,*
■
Napęd CD-ROM MultiBay,*
■
Napęd CD-RW MultiBay,
■
Napęd DVD-ROM MultiBay,
■
Połączony napęd CD-RW/DVD-ROM MultiBay,
■
Dysk twardy typu SMART MultiBay.
*Może być podłączany podczas pracy komputera.

8 www.hp.com Rozpoczcie pracy
Rozpoczcie pracy
Ä
PRZESTROGA: Aby zapobiec utracie danych, uszkodzeniu komputera
lub napdu, naley postpować zgodnie z poniszymi zaleceniami:
■
Przed dotkniciem napdu naley rozładować ładunki elektrostatyczne
zgromadzone na powierzchni skóry. Przy wyjmowaniu lub
przenoszeniu napdu naley unikać dotykania jego złcza.
■
Przed podró, transportem, przechowaniem lub wyjciem
napdu (z wyjtkiem dysku twardego) naley wyjć z niego
noniki (dyskietka, dysk CD, dysk DVD) i zamknć tac.
■
Z napdem naley obchodzić si ostronie. Nie wolno wciskać
napdu do wnki na sił, nie wolno go upucić ani naciskać jego
pokrywy górnej.
■
Naley unikać kontaktu dysku twardego z płynami, jego
przechowywania w miejscach naraonych na działanie
ekstremalnych temperatur lub w pobliu produktów
wytwarzajcych pole magnetyczne (np. monitor, głoniki itp.).
■
Jeeli zaistnieje koniecznoć przesłania napdu poczt, naley
włoyć go do specjalnej pogrubionej koperty wykonanej z folii
bbelkowej lub do innego opakowania zabezpieczajcego i opatrzyć
opakowanie napisem informujcym o koniecznoci delikatnego
obchodzenia si z przesyłk — „Delikatne urzdzenie: Ostronie!”.
Napdy typu MultiBay podłczane podczas
pracy komputera
Ä
PRZESTROGA: Aby zapobiec uszkodzeniu komputera, napdu lub
utracie danych, naley postpować zgodnie z nastpujcymi zaleceniami:
Przed wyjciem lub włoeniem dysku twardego naley wyłczyć
komputer. Dysku twardego nie wolno wyjmować, gdy komputer jest
włczony lub znajduje si w stanie wstrzymania. Aby uzyskać pewnoć,
e komputer nie znajduje si w stanie wstrzymania, naley go włczyć,
a nastpnie wyłczyć poprzez zamknicie systemu.
Jeśli komputer pracuje pod kontrolą fabrycznie zainstalowanego
systemu operacyjnego dostarczanego przez firmę HP, napęd
dyskietek i napęd CD-ROM można wkładać lub wyjmować, gdy
komputer jest włączony, wyłączony bądź znajduje się w stanie
wstrzymania.

Rozpoczcie pracy
Rozpoczcie pracy www.hp.com 9
Ä
PRZESTROGA: Po zainstalowaniu napdu optycznego przy włczonym
komputerze naley uruchomić komputer ponownie, aby zapewnić poprawne
działanie funkcji napdu optycznego podczas nagrywania, tworzenia kopii
zapasowych i uywania aplikacji do odtwarzania plików wideo.
Blokowanie i zwalnianie zatrzasku
zabezpieczajcego wnki MultiBay
Zablokowany zatrzask zabezpieczający wnęki MultiBay blokuje
dźwignię zwalniającą wnęki MultiBay, uniemożliwiając
wyjmowanie napędu zainstalowanego we wnęce.
Å
OSTRZEENIE: Ze wzgldu na ryzyko poraenia prdem lub
poparzenia, przed dotkniciem elementów wewntrznych komputera
naley sprawdzić, czy wtyczka kabla zasilajcego została wyjta
z gniazda sieci elektrycznej oraz naley odczekać, a wewntrzne
elementy komputera ochłodz si.
Å
OSTRZEENIE: Ze wzgldu na ryzyko poraenia prdem, poaru albo
uszkodzenia urzdzenia, nie naley podłczać złczy telekomunikacyjnych
lub telefonicznych do gniazda karty sieciowej (NIC).
Ä
PRZESTROGA: Wyładowania elektrostatyczne mog uszkodzić
elektroniczne elementy komputera lub jego urzdzenia dodatkowe.
Przed przystpieniem do wykonywania opisanych poniej czynnoci
naley pozbyć si nagromadzonych ładunków elektrostatycznych,
dotykajc uziemionego obiektu metalowego.
Aby zamocować napęd we wnęce MultiBay:
1. Jeżeli włączony jest czujnik Smart Cover Sensor, uruchom
ponownie komputer, a następnie otwórz program Computer
Setup i wyłącz czujnik.
2. Wyłącz komputer w prawidłowy sposób z poziomu systemu
operacyjnego, a następnie wyłącz wszystkie podłączone do
niego urządzenia zewnętrzne.

10 www.hp.com Rozpoczcie pracy
Rozpoczcie pracy
3. Odłącz kabel zasilający od gniazda sieci elektrycznej
i od komputera, a następnie odłącz wszystkie urządzenia
zewnętrzne.
4. Ustaw komputer na boku z gumowymi podkładkami.
(Jeżeli komputer jest używany w konfiguracji typu tower,
zdejmij go z podstawy).
5. Odkręć śrubę z tyłu komputera 1, przesuń panel dostępu
w kierunku tylnej części komputera 2, a następnie zdejmij go.
Zdejmowanie panelu dostpu komputera

Rozpoczcie pracy
Rozpoczcie pracy www.hp.com 11
6. Przesuń zatrzask w lewą stronę komputera, aby go
zablokować.
Blokowanie zatrzasku zabezpieczajcego wnki MultiBay
7. Załóż panel dostępu komputera.
8. W razie potrzeby zamocuj podstawę.
9. Podłącz wszystkie urządzenia zewnętrzne, podłącz kabel
zasilający do gniazda sieci elektrycznej, a następnie włącz
komputer.
10. W razie potrzeby uruchom program Computer Setup, aby
włączyć czujnik Smart Cover Sensor.
Aby zwolnić zatrzask zabezpieczający wnęki MultiBay:
1. Jeżeli włączony jest czujnik Smart Cover Sensor, uruchom
ponownie komputer, a następnie otwórz program Computer
Setup i wyłącz czujnik.
2. Wyłącz komputer w prawidłowy sposób z poziomu systemu
operacyjnego, a następnie wyłącz wszystkie podłączone do
niego urządzenia zewnętrzne.

12 www.hp.com Rozpoczcie pracy
Rozpoczcie pracy
3. Odłącz kabel zasilający od gniazda sieci elektrycznej
i od komputera, a następnie odłącz wszystkie urządzenia
zewnętrzne.
4. Ustaw komputer na boku z gumowymi podkładkami.
(Jeżeli komputer jest używany w konfiguracji typu tower,
zdejmij go z podstawy.
5. Odkręć śrubę z tyłu komputera, przesuń panel dostępu
w kierunku tylnej części komputera, a następnie zdejmij go.
6. Naciśnij wypustkę zatrzasku w dół 1, a następnie przesuń
zatrzask w prawą stronę komputera 2, aby go odblokować.
Zwalnianie zatrzasku zabezpieczajcego wnki MultiBay
7. Załóż panel dostępu komputera.
8. W razie potrzeby zamocuj podstawę.
9. Podłącz wszystkie urządzenia zewnętrzne, podłącz kabel
zasilający do gniazda sieci elektrycznej, a następnie włącz
komputer.
10. W razie potrzeby uruchom program Computer Setup,
aby włączyć czujnik Smart Cover Sensor.

Rozpoczcie pracy
Rozpoczcie pracy www.hp.com 13
Wyjmowanie napdu z wnki MultiBay
1. Wyjmij z napędu nośnik, np. dysk CD.
2. Przed wyjęciem napędu optycznego lub napędu dyskietek
zatrzymaj go, używając ikony Bezpieczne usuwanie sprzętu
na pasku zadań systemu Windows XP.
3. Jeżeli napęd CD-ROM lub napęd dyskietek nie będzie
odłączany podczas pracy komputera, zamknij wszystkie
aplikacje i system operacyjny, a następnie wyłącz komputer.
4. Zwolnij zatrzask zabezpieczający wnęki MultiBay (jeżeli
został zablokowany). Więcej informacji na ten temat znajduje
się w części „Blokowanie i zwalnianie zatrzasku
zabezpieczającego wnęki MultiBay” na stronie 9.
5. Przesuń dźwignię zwalniającą w dół (lub w lewą stronę
komputera, jeżeli komputer jest ustawiony w pozycji typu
desktop) 1, aby wysunąć napęd 2 w wnęki MultiBay.
Wyjmowanie napdu z wnki MultiBay (komputer typu ultra-slim
desktop w konfiguracji typu tower)

14 www.hp.com Rozpoczcie pracy
Rozpoczcie pracy
Wkładanie napdu do wnki MultiBay
1. Wyjmij z napędu nośnik, np. dysk CD.
2. Jeżeli napęd CD-ROM lub napęd dyskietek nie będzie
podłączany podczas pracy komputera, zamknij wszystkie
aplikacje i system operacyjny, a następnie wyłącz komputer.
3. Trzymając napęd wierzchem skierowanym w lewo (lub do
góry — w przypadku konfiguracji typu desktop) i złączem
skierowanym w stronę komputera, wsuń go do wnęki MultiBay
i wciśnij mocno, tak aby złącze zostało poprawnie osadzone.
Wkładanie napdu do wnki MultiBay (komputer typu ultra-slim
desktop w konfiguracji typu tower)
4. Po zainstalowaniu napędu optycznego przy włączonym
komputerze uruchom ponownie komputer, aby zapewnić
poprawne działanie funkcji napędu optycznego podczas
nagrywania, tworzenia kopii zapasowych i używania
aplikacji do odtwarzania plików wideo.
✎
Jeżeli używany jest system operacyjny inny niż Microsoft Windows XP,
to aby korzystać z funkcji dźwiękowych napędu, należy
zainstalować kabel audio.

Rozpoczcie pracy
Rozpoczcie pracy www.hp.com 15
5. W razie potrzeby zablokuj zatrzask zabezpieczający wnęki
MultiBay. Więcej informacji na ten temat znajduje się
w części „Blokowanie i zwalnianie zatrzasku
zabezpieczającego wnęki MultiBay” na stronie 9.
Jeśli nie można uruchomić urządzenia, należy sprawdzić, czy
w systemie zainstalowane są odpowiednie sterowniki urządzenia.
Jeśli ich brak, można je pobrać bezpłatnie z witryny sieci Web
firmy HP
(www.hp.com
). Należy kliknąć menu support & drivers,
wybrać opcję Download drivers and software, wprowadzić
numer modelu komputera, a następnie nacisnąć klawisz
Enter.
Partycjonowanie i formatowanie dysku
twardego MultiBay
✎
Aby możliwe było wykonanie tej procedury, należy się zalogować
jako administrator lub członek grupy Administratorzy.
1. Zamknij wszystkie aplikacje i system operacyjny, a następnie
wyłącz komputer.
2. Włóż dysk twardy do wnęki MultiBay. Więcej informacji na
ten temat znajduje się w części „Wkładanie napędu do wnęki
MultiBay” na stronie 14.
3. Włącz komputer.
4. Kliknij przycisk Start.
5. Kliknij prawym przyciskiem myszy ikonę Mój komputer,
a następnie kliknij polecenie Zarządzaj.
6. Kliknij kategorię Magazyn, a następnie kliknij dwukrotnie
opcję Zarządzanie dyskami.
7. Kliknij prawym przyciskiem myszy dysk twardy MultiBay,
a następnie kliknij opcję Partycja. Następnie postępuj
zgodnie z poleceniami wyświetlanymi na ekranie (po ich
uważnym przeczytaniu).
Dodatkowe informacje można uzyskać w systemie pomocy
online (klikając Akcja > Pomoc).

16 www.hp.com Rozpoczcie pracy
Rozpoczcie pracy
Wyszukiwanie informacji
Na dysku CD Documentation znajdują się dodatkowe informacje
dotyczące produktu, w łatwodostępnym formacie PDF. Dysk ten
zawiera następujące publikacje:
■
Szybka instalacja (podręcznik dostępny w postaci drukowanej
oraz w formacie Adobe Acrobat PDF na dysku CD). Zawiera
instrukcje podłączania komputera i urządzeń zewnętrznych.
■
Rozpoczęcie pracy (podręcznik dostępny w postaci
drukowanej oraz w formacie PDF na dysku CD). Zawiera
instrukcje, które ułatwią zainstalowanie i skonfigurowanie
oprogramowania dostarczonego wraz z komputerem.
Przedstawiono w nim również podstawowe informacje
dotyczące usuwania problemów, jakie mogą się pojawić przy
pierwszym uruchomieniu komputera.
■
Instrukcja obsługi sprzętu (plik PDF na dysku CD). Zawiera
przegląd elementów sprzętowych oraz instrukcje dotyczące
rozbudowy dla danego modelu komputera. Obejmuje też
informacje o bateriach zegara czasu rzeczywistego, pamięci
oraz zasilaczu.
■
Podręcznik do programu Computer Setup (F10) (plik PDF
na dysku CD). Zawiera instrukcje używania tego narzędzia
do zmiany konfiguracji lub modyfikowania ustawień
domyślnych w celach konserwacyjnych lub po
zainstalowaniu nowych urządzeń.
■
Podręcznik zarządzania komputerami typu desktop (plik PDF
na dysku CD). Zawiera definicje i instrukcje dotyczące
korzystania z funkcji zabezpieczeń oraz systemu
inteligentnego zarządzania Intelligent Manageability, które
są zainstalowane fabrycznie na wybranych modelach
komputerów.
■
Podręcznik komunikacji sieciowej i internetowej (plik PDF
na dysku CD). Zawiera podstawowe informacje o sieci oraz
instrukcje instalowania sterowników urządzeń i używania
zainstalowanych fabrycznie na niektórych modelach
komputerów funkcji kontrolera interfejsu sieciowego (NIC).
Obejmuje też informacje o usługodawcach internetowych
oraz korzystaniu z sieci Internet.
Strona się ładuje...
Strona się ładuje...
Strona się ładuje...
Strona się ładuje...
Strona się ładuje...
Strona się ładuje...
Strona się ładuje...
Strona się ładuje...
Strona się ładuje...
Strona się ładuje...
Strona się ładuje...
Strona się ładuje...
Strona się ładuje...
Strona się ładuje...
Strona się ładuje...
Strona się ładuje...
Strona się ładuje...
Strona się ładuje...
Strona się ładuje...
Strona się ładuje...
Strona się ładuje...
Strona się ładuje...
Strona się ładuje...
Strona się ładuje...
Strona się ładuje...
Strona się ładuje...
Strona się ładuje...
Strona się ładuje...
Strona się ładuje...
-
 1
1
-
 2
2
-
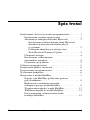 3
3
-
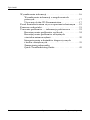 4
4
-
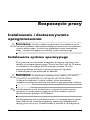 5
5
-
 6
6
-
 7
7
-
 8
8
-
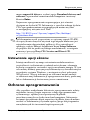 9
9
-
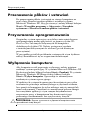 10
10
-
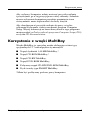 11
11
-
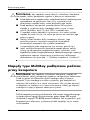 12
12
-
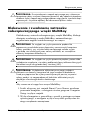 13
13
-
 14
14
-
 15
15
-
 16
16
-
 17
17
-
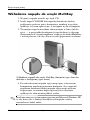 18
18
-
 19
19
-
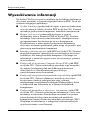 20
20
-
 21
21
-
 22
22
-
 23
23
-
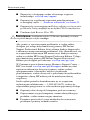 24
24
-
 25
25
-
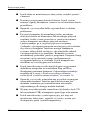 26
26
-
 27
27
-
 28
28
-
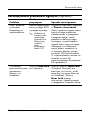 29
29
-
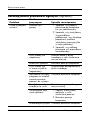 30
30
-
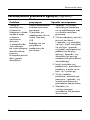 31
31
-
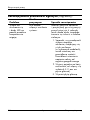 32
32
-
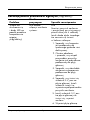 33
33
-
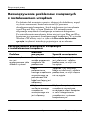 34
34
-
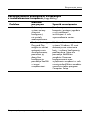 35
35
-
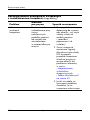 36
36
-
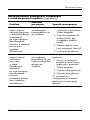 37
37
-
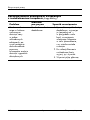 38
38
-
 39
39
-
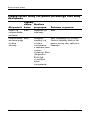 40
40
-
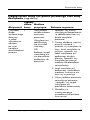 41
41
-
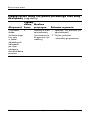 42
42
-
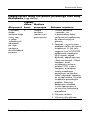 43
43
-
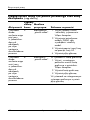 44
44
-
 45
45
-
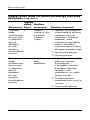 46
46
-
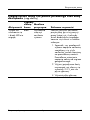 47
47
-
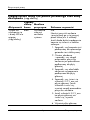 48
48
-
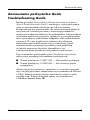 49
49
HP Compaq dc7100 Ultra-slim Desktop PC Getting Started
- Typ
- Getting Started
Powiązane artykuły
-
HP Compaq dc7600 Ultra-slim Desktop PC Getting Started
-
HP Compaq d530 Ultra-slim Desktop Desktop PC Getting Started
-
HP Compaq dx2100 Microtower PC Getting Started
-
HP Compaq dx2000 Microtower PC Getting Started
-
HP Compaq dx2200 Microtower PC Skrócona instrukcja obsługi
-
HP Compaq dc7100 Small Form Factor PC instrukcja obsługi
-
HP Compaq dc7600 Ultra-slim Desktop PC instrukcja obsługi
-
HP Compaq dc7100 Ultra-slim Desktop PC instrukcja obsługi
-
HP Compaq d530 Ultra-slim Desktop Desktop PC instrukcja obsługi
-
HP Compaq dx6120 Microtower PC instrukcja