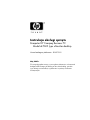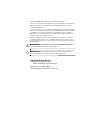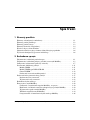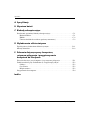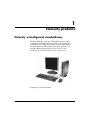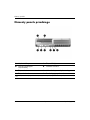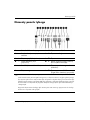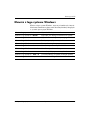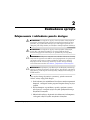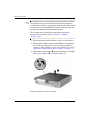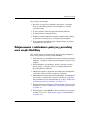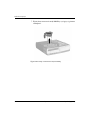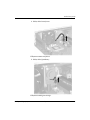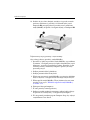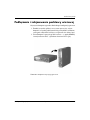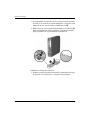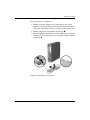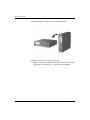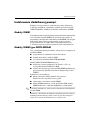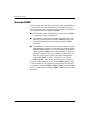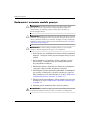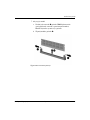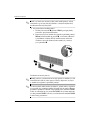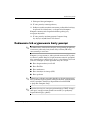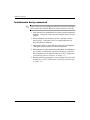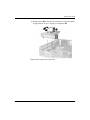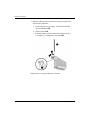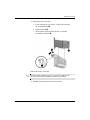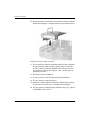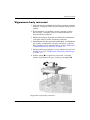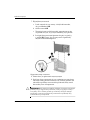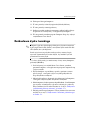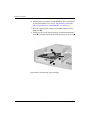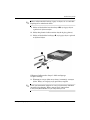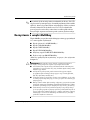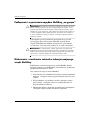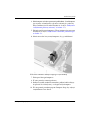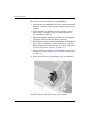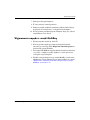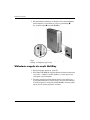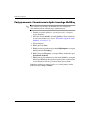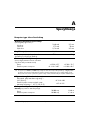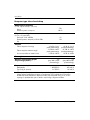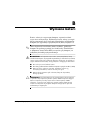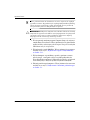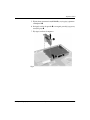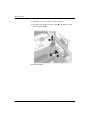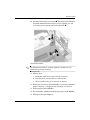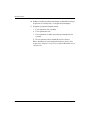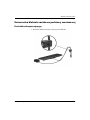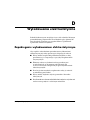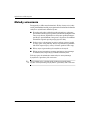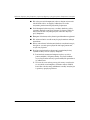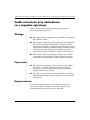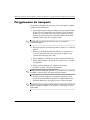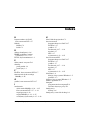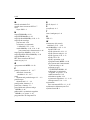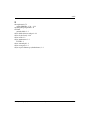HP Compaq dc7600 Ultra-slim Desktop PC instrukcja obsługi
- Typ
- instrukcja obsługi

Instrukcja obsługi sprztu
Komputer HP Compaq Business PC
Model dc7600 typu ultra-slim desktop
Numer katalogowy dokumentu: 383421-241
Maj 2005 r.
W tym podręczniku zawarte są szczegółowe informacje o elementach
komputera HP Compaq dc7600 typu ultra-slim desktop, sposobie
jego obsługi oraz instrukcje wyjmowania i wymiany elementów
wewnętrznych.

© Copyright 2005 Hewlett-Packard Development Company, L.P.
Informacje zawarte w niniejszym dokumencie mogą zostać zmienione bez uprzedzenia.
Microsoft oraz Windows są znakami towarowymi firmy Microsoft Corporation
w USA i w innych krajach.
Jedyne warunki gwarancji na produkty i usługi firmy HP są ujęte w odpowiednich
informacjach o gwarancji towarzyszących tym produktom i usługom. Żadne z podanych
tu informacji nie powinny być uznawane za jakiekolwiek gwarancje dodatkowe.
Firma HP nie ponosi odpowiedzialności za błędy techniczne lub wydawnicze ani
pominięcia, jakie mogą wystąpić w tekście.
Niniejszy dokument zawiera prawnie zastrzeżone informacje, które są chronione
prawami autorskimi. Żadna część tego dokumentu nie może być fotokopiowana,
reprodukowana ani tłumaczona na inny język bez uprzedniej pisemnej zgody firmy
Hewlett-Packard.
Å
OSTRZEENIE: Tak oznaczane s zalecenia, których nieprzestrzeganie
moe doprowadzić do obrae ciała lub mierci.
Ä
PRZESTROGA: Tak oznaczane s zalecenia, których nieprzestrzeganie
moe doprowadzić do uszkodzenia sprztu lub utraty danych.
Instrukcja obsługi sprztu
Komputer HP Compaq Business PC
Model dc7600 typu ultra-slim desktop
Wydanie pierwsze (Maj 2005 r.)
Numer katalogowy dokumentu: 383421-241

Instrukcja obsługi sprztu www.hp.com iii
Spis treci
1 Elementy produktu
Elementy w konfiguracji standardowej. . . . . . . . . . . . . . . . . . . . . . . . . . . . . . . . . . . . . 1–1
Elementy panelu przedniego . . . . . . . . . . . . . . . . . . . . . . . . . . . . . . . . . . . . . . . . . . . . . 1–2
Elementy panelu tylnego. . . . . . . . . . . . . . . . . . . . . . . . . . . . . . . . . . . . . . . . . . . . . . . . 1–3
Elementy klawiatury standardowej . . . . . . . . . . . . . . . . . . . . . . . . . . . . . . . . . . . . . . . . 1–4
Klawisz z logo systemu Windows. . . . . . . . . . . . . . . . . . . . . . . . . . . . . . . . . . . . . . . . . 1–5
Położenie numeru seryjnego i numeru identyfikacyjnego produktu. . . . . . . . . . . . . . . 1–6
Wybieranie konfiguracji typu tower lub dekstop . . . . . . . . . . . . . . . . . . . . . . . . . . . . . 1–6
2 Rozbudowa sprztu
Zdejmowanie i zakładanie panelu dostępu . . . . . . . . . . . . . . . . . . . . . . . . . . . . . . . . . . 2–1
Zdejmowanie i zakładanie pokrywy przedniej oraz wnęki MultiBay. . . . . . . . . . . . . . 2–3
Podłączanie i zdejmowanie podstawy wieżowej. . . . . . . . . . . . . . . . . . . . . . . . . . . . . . 2–7
Instalowanie dodatkowej pamięci . . . . . . . . . . . . . . . . . . . . . . . . . . . . . . . . . . . . . . . . 2–11
Moduły DIMM . . . . . . . . . . . . . . . . . . . . . . . . . . . . . . . . . . . . . . . . . . . . . . . . . . . 2–11
Moduły DIMM typu DDR2-SDRAM . . . . . . . . . . . . . . . . . . . . . . . . . . . . . . . . . 2–11
Gniazda DIMM. . . . . . . . . . . . . . . . . . . . . . . . . . . . . . . . . . . . . . . . . . . . . . . . . . . 2–12
Dodawanie i usuwanie modułu pamięci . . . . . . . . . . . . . . . . . . . . . . . . . . . . . . . . 2–14
Dodawanie lub wyjmowanie karty pamięci . . . . . . . . . . . . . . . . . . . . . . . . . . . . . . . . 2–17
Instalowanie karty rozszerzeń. . . . . . . . . . . . . . . . . . . . . . . . . . . . . . . . . . . . . . . . 2–18
Wyjmowanie karty rozszerzeń . . . . . . . . . . . . . . . . . . . . . . . . . . . . . . . . . . . . . . . 2–23
Rozbudowa dysku twardego . . . . . . . . . . . . . . . . . . . . . . . . . . . . . . . . . . . . . . . . . . . . 2–25
Korzystanie z wnęki MultiBay . . . . . . . . . . . . . . . . . . . . . . . . . . . . . . . . . . . . . . . . . . 2–29
Podłączanie i wymienianie napędów MultiBay „na gorąco“ . . . . . . . . . . . . . . . . 2–30
Blokowanie i zwalnianie zatrzasku zabezpieczającego wnęki MultiBay. . . . . . . 2–30
Wyjmowanie napędu z wnęki MultiBay . . . . . . . . . . . . . . . . . . . . . . . . . . . . . . . 2–33
Wkładanie napędu do wnęki MultiBay . . . . . . . . . . . . . . . . . . . . . . . . . . . . . . . . 2–34
Partycjonowanie i formatowanie dysku twardego MultiBay . . . . . . . . . . . . . . . . 2–36

iv www.hp.com Instrukcja obsługi sprztu
Spis treci
A Specyfikacje
B Wymiana baterii
C Blokady zabezpieczajce
Instalowanie opcjonalnej blokady zabezpieczającej . . . . . . . . . . . . . . . . . . . . . . . . . . . C–1
Blokada kablowa. . . . . . . . . . . . . . . . . . . . . . . . . . . . . . . . . . . . . . . . . . . . . . . . . . . C–1
Kłódka. . . . . . . . . . . . . . . . . . . . . . . . . . . . . . . . . . . . . . . . . . . . . . . . . . . . . . . . . . . C–2
Uniwersalna blokada zaciskowa podstawy montażowej . . . . . . . . . . . . . . . . . . . . C–3
D Wyładowania elektrostatyczne
Zapobieganie wyładowaniom elektrostatycznym . . . . . . . . . . . . . . . . . . . . . . . . . . . . . D–1
Metody uziemiania . . . . . . . . . . . . . . . . . . . . . . . . . . . . . . . . . . . . . . . . . . . . . . . . . . . . D–2
E Zalecenia dotyczce pracy komputera,
rutynowa pielgnacja i przygotowywanie
komputera do transportu
Zalecenia dotyczące pracy komputera i jego rutynowa pielęgnacja . . . . . . . . . . . . . . . E–1
Środki ostrożności przy obchodzeniu się z napędem optycznym . . . . . . . . . . . . . . . . . E–3
Obsługa . . . . . . . . . . . . . . . . . . . . . . . . . . . . . . . . . . . . . . . . . . . . . . . . . . . . . . . . . . E–3
Czyszczenie . . . . . . . . . . . . . . . . . . . . . . . . . . . . . . . . . . . . . . . . . . . . . . . . . . . . . . E–3
Bezpieczeństwo . . . . . . . . . . . . . . . . . . . . . . . . . . . . . . . . . . . . . . . . . . . . . . . . . . . E–3
Przygotowanie do transportu. . . . . . . . . . . . . . . . . . . . . . . . . . . . . . . . . . . . . . . . . . . . . E–4
Indeks

Instrukcja obsługi sprztu www.hp.com 1–1
1
Elementy produktu
Elementy w konfiguracji standardowej
Elementy komputera typu ultra-slim desktop mogą się różnić
w zależności od modelu. Pełną listę sprzętu i oprogramowania
zainstalowanego w komputerze można uzyskać, uruchamiając
narzędzie diagnostyczne. Instrukcje dotyczące używania tego
narzędzia można znaleźć w Podręczniku rozwiązywania
problemów na dysku CD Dokumentacja i diagnostyka.
Komputer typu ultra-slim desktop

1–2 www.hp.com Instrukcja obsługi sprztu
Elementy produktu
Elementy panelu przedniego
1 Wnka MultiBay 5 Złcza USB (2)
2 Dwignia zwalniajca
wnki MultiBay
6 Wskanik zasilania
3 Złcze mikrofonowe 7 Wskanik aktywnoci dysku twardego
4 Złcze słuchawkowe 8 Dwufunkcyjny przycisk zasilania
✎
Urzdzenie USB (w tym klawiatur i mysz) mona podłczyć do dowolnego złcza USB.

Instrukcja obsługi sprztu www.hp.com 1–3
Elementy produktu
Elementy panelu tylnego
1 Gniazdo kabla zasilajcego 7
n
Złcze sieciowe RJ-45
2 Przełcznik wyboru napicia
zasilania
8
l
Złcze równoległe
3
b
Złcze myszy PS/2 (zielone) 9
c
Złcze monitorowe
4
a
Złcze klawiatury PS/2
(purpurowe)
-
Y
Złcze wyjcia liniowego (zielone)
(dla urzdze zasilanych)
5
o
Port USB (Uniwersal Serial Bus) q
j
Złcze wejcia liniowego audio
(niebieskie)
6
m
Złcze szeregowe w
c
Złcze monitorowe DVI-D
(Digital Video Interface) (opcjonalne)
✎
Rozmieszczenie i liczba złczy mog si rónić w zalenoci od modelu komputera.
Jeeli zainstalowana jest karta graficzna typu PCI, to złcza na karcie i na płycie głównej mog
być uywane jednoczenie. Aby moliwe było korzystanie z obydwu złczy, konieczna moe być
zmiana pewnych ustawie w programie F10 Setup. Informacje o funkcji Boot Order (Kolejnoć rozruchu)
mona znaleć w Podrczniku do programu Computer Setup (F10) na dysku CD Dokumentacja
i doagnostyka.
Opcjonalne złcze DVI-D obsługuje tylko monitory DVI. Nie mona go przystosować do obsługi
monitorów z wejciami analogowymi.

1–4 www.hp.com Instrukcja obsługi sprztu
Elementy produktu
Elementy klawiatury standardowej
1 Klawisze
funkcyjne
Umoliwiaj wykonywanie funkcji specjalnych, które róni
si w zalenoci od uywanej w danym momencie aplikacji.
2 Klawisze do
edycji
Nale do nich nastpujce klawisze:
Insert, Home, Page Up, Delete,
End
oraz Page Down.
3 Wskaniki
stanu
Okrelaj stan ustawie komputera i klawiatury (
Num Lock, Caps Lock
oraz Scroll Lock).
4 Klawisze
numeryczne
Działaj podobnie jak klawiatura kalkulatora.
5 Klawisze ze
strzałkami
Słu do nawigacji w obrbie dokumentów i witryn sieci Web. Pozwalaj
przesuwać zawartoć ekranu w lewo, w prawo, w gór i w dół za pomoc
klawiatury, bez uycia myszy.
6 Klawisze Ctrl Uywane w kombinacji z innymi klawiszami; efekt działania zaley
od uywanej aplikacji.
7 Klawisz
aplikacji*
Słuy (podobnie jak prawy przycisk myszy) do otwierania menu podrcznych
w aplikacjach pakietu Microsoft Office. W innych aplikacjach moe
pełnić inne funkcje.
8 Klawisze
z logo systemu
Windows*
Słu do otwierania menu Start systemu Microsoft Windows. Uywane
w kombinacji z innymi klawiszami umoliwiaj wykonywanie innych funkcji.
9 Klawisze Alt Uywane w kombinacji z innymi klawiszami; efekt działania zaley
od uywanej aplikacji.
*Klawisze dostpne w niektórych regionach geograficznych.

Instrukcja obsługi sprztu www.hp.com 1–5
Elementy produktu
Klawisz z logo systemu Windows
Klawisz z logo systemu Windows, używany w kombinacji z innymi
klawiszami, umożliwia wykonywanie określonych funkcji dostępnych
w systemie operacyjnym Windows.
Klawisz z logo systemu Windows Wywietla lub ukrywa menu Start.
Klawisz z logo Windows + Break Wywietla okno dialogowe Właciwoci systemu.
Klawisz z logo Windows +
F1 Wywietla Pomoc do systemu operacyjnego Windows.
Klawisz z logo Windows +
Tab Przełcza pomidzy otwartymi elementami.
Klawisz z logo Windows +
e Otwiera okno Mój komputer.
Klawisz z logo Windows +
f Umoliwia wyszukiwanie pliku lub folderu.
Klawisz z logo Windows +
Ctrl + f Umoliwia wyszukiwanie komputerów.
Klawisz z logo Windows +
m Minimalizuje lub przywraca wszystkie okna.
Klawisz z logo Windows +
Shift + m Cofa minimalizacj wszystkich otwartych aplikacji.
Klawisz z logo Windows +
r Otwiera okno dialogowe Uruchamianie.

1–6 www.hp.com Instrukcja obsługi sprztu
Elementy produktu
Połoenie numeru seryjnego i numeru
identyfikacyjnego produktu
Każdemu komputerowi typu ultra-slim desktop nadano unikatowy
numer seryjny oraz numer identyfikacyjny produktu, które znajdują
się na pokrywie górnej komputera (gdy komputer jest ustawiony
w pozycji wieży). Numery te należy przygotować przed skontaktowaniem
się z punktem serwisowym.
Umiejscowienie numeru seryjnego
Wybieranie konfiguracji typu tower lub dekstop
Komputer typu ultra-slim desktop może być używany w konfiguracji
typu tower (wieża) lub desktop (biurkowy). Aby uzyskać więcej
informacji w przypadku używania komputera w konfiguracji typu
tower, należy zapoznać się z częścią „Podłączanie i zdejmowanie
podstawy wieżowej“ na stronie 2–7.
Aby używać komputera w konfiguracji typu desktop, należy ustawić
go tak, aby gumowe podkładki były skierowane w dół.
Ä
PRZESTROGA: Jeeli komputer typu ultra-slim desktop jest uywany w konfiguracji
typu tower, to aby zapewnić stabilnoć i prawidłowy przepływ powietrza,
zapobiec przegrzaniu i zapewnić ochron gwarancyjn, wraz z komputerem
naley uywać podstawy wieowej. Aby zapewnić prawidłowy przepływ
powietrza, ze wszystkich stron komputera naley pozostawić co najmniej 10,2 cm
(4 cale) wolnej i pozbawionej przeszkód przestrzeni.

Instrukcja obsługi sprztu www.hp.com 2–1
2
Rozbudowa sprztu
Zdejmowanie i zakładanie panelu dostpu
Å
OSTRZEENIE: Ze wzgldu na ryzyko poraenia prdem elektrycznym lub
poparzenia, przed dotkniciem elementów wewntrznych komputera naley
sprawdzić, czy wtyczka kabla zasilajcego została wyjta z gniazda sieci
elektrycznej oraz naley odczekać, a wewntrzne elementy komputera ochłodz si.
Å
OSTRZEENIE: Ze wzgldu na ryzyko poraenia prdem elektrycznym,
poaru albo uszkodzenia urzdzenia, nie naley podłczać złczy
telekomunikacyjnych lub telefonicznych do gniazda karty sieciowej (NIC).
Ä
PRZESTROGA: Elektrycznoć statyczna moe uszkodzić elektroniczne elementy
komputera lub wyposaenie dodatkowe. Przed przystpieniem do wykonywania
opisanych poniej czynnoci naley rozładować elektrycznoć statyczn,
dotykajc na krótko uziemionego metalowego obiektu. Wicej informacji
na ten temat mona znaleć w dodatku D, „Wyładowania elektrostatyczne“.
Ä
PRZESTROGA: Gdy komputer jest podłczony do ródła prdu przemiennego,
napicie jest zawsze dostarczane do płyty głównej. Aby zapobiec uszkodzeniu
płyty głównej, przed zdjciem obudowy naley odłczyć kabel zasilajcy od
ródła zasilania.
Aby uzyskać dostęp do pamięci systemowej, gniazda rozszerzeń
i baterii, należy zdjąć panel dostępu:
1. Jeżeli włączony jest czujnik Smart Cover Sensor, uruchom ponownie
komputer, a następnie otwórz program Computer Setup i wyłącz
czujnik.
2. Wyłącz komputer w prawidłowy sposób (z poziomu systemu
operacyjnego), a następnie wyłącz wszystkie podłączone do niego
urządzenia zewnętrzne.
3. Odłącz kabel zasilający od gniazda sieci elektrycznej i od komputera,
a następnie odłącz wszystkie urządzenia zewnętrzne.

2–2 www.hp.com Instrukcja obsługi sprztu
Rozbudowa sprztu
✎
Panel dostępu może być zabezpieczony opcjonalną blokadą kablową,
co zapobiega dostępowi do wewnętrznych elementów komputera,
w tym pamięci systemowej, wewnętrznego dysku twardego lub zatrzasku
zabezpieczającego wnęki MultiBay. Za pomocą blokady można też
przymocować komputer do nieruchomego obiektu.
Więcej informacji o instalowaniu lub zdejmowaniu urządzeń
zabezpieczających można znaleźć w dodatku C, „Blokady
zabezpieczające“.
4. Zdejmij opcjonalną blokadę kablową, jeżeli jest zainstalowana.
5. Połóż komputer na boku z gumowymi podkładkami. (Jeżeli komputer
jest używany w konfiguracji typu tower, najpierw zdejmij go
z podstawy. Więcej informacji na ten temat znajduje się w części
„Podłączanie i zdejmowanie podstawy wieżowej“ na stronie 2–7).
6. Poluzuj śrubę z tyłu komputera 1, przesuń panel dostępu w kierunku
tylnej części komputera 2, a następnie zdejmij go.
Zdejmowanie panelu dostpu komputera

Instrukcja obsługi sprztu www.hp.com 2–3
Rozbudowa sprztu
Aby założyć panel dostępu:
1. Sprawdź, czy panel jest prawidłowo wyrównany, a następnie
wsuń go w kierunku przedniej części komputera i zamocuj
za pomocą śruby.
2. W razie potrzeby zainstaluj opcjonalną blokadę kablową.
3. W razie potrzeby zamocuj podstawę.
4. Podłącz wszystkie urządzenia zewnętrzne, podłącz kabel zasilający
do gniazda sieci elektrycznej, a następnie włącz komputer.
5. W razie potrzeby uruchom program Computer Setup, aby włączyć
czujnik Smart Cover Sensor.
Zdejmowanie i zakładanie pokrywy przedniej
oraz wnki MultiBay
Aby uzyskać dostęp do wewnętrznego dysku twardego komputera,
należy zdjąć pokrywę przednią i wnękę MultiBay.
1. Jeżeli włączony jest czujnik Smart Cover Sensor, uruchom ponownie
komputer, a następnie otwórz program Computer Setup i wyłącz
czujnik.
2. Wyłącz komputer w prawidłowy sposób (z poziomu systemu
operacyjnego), a następnie wyłącz wszystkie podłączone do
niego urządzenia zewnętrzne.
3. Odłącz kabel zasilający od gniazda sieci elektrycznej i od komputera,
a następnie odłącz wszystkie urządzenia zewnętrzne.
4. Połóż komputer na boku z gumowymi podkładkami. (Jeżeli komputer
jest używany w konfiguracji typu tower, zdejmij go z podstawy.
Więcej informacji na ten temat znajduje się w części „Podłączanie
i zdejmowanie podstawy wieżowej“ na stronie 2–7).
5. Zdejmij panel dostępu komputera. Więcej informacji na ten temat
znajduje się w części „Zdejmowanie i zakładanie panelu dostępu“
na stronie 2–1.
6. Wyjmij napęd z wnęki MultiBay. Więcej informacji na ten temat
znajduje się w części „Wyjmowanie napędu z wnęki MultiBay“
na stronie 2–33.

2–4 www.hp.com Instrukcja obsługi sprztu
Rozbudowa sprztu
7. Wyjmij kartę rozszerzenia wnęki MultiBay, wyciągając ją pionowo
z komputera.
Wyjmowanie karty rozszerzenia wnki MultiBay

Instrukcja obsługi sprztu www.hp.com 2–5
Rozbudowa sprztu
8. Odłącz kabel wentylatora.
Odłczanie kabla wentylatora
9. Odłącz kabel głośnikowy.
Odłczanie kabla głonikowego

2–6 www.hp.com Instrukcja obsługi sprztu
Rozbudowa sprztu
10. Podnieś do góry dwie dźwignie znajdujące się po obu stronach
podstawy montażowej i przechyl je w kierunku tylnej części
komputera 1, pociągnij pokrywę przednią wraz z podłączoną
wnęką MultiBay do przodu, a następnie zdejmij je z komputera 2.
Zdejmowanie pokrywy przedniej i wnki MultiBay
Aby założyć pokrywę przednią i wnękę MultiBay:
1. Sprawdź, czy pokrywa przednia i wnęka MultiBay są prawidłowo
wyrównane, a następnie przesuwaj zespół w kierunku tylnej części
komputera, aż zostanie prawidłowo osadzony. Dźwignie po obu
stronach podstawy montażowej komputera powrócą na swoje
pierwotne pozycje.
2. Podłącz ponownie kabel głośnikowy.
3. Podłącz ponownie kabel wentylatora.
4. Włóż kartę rozszerzenia wnęki MultiBay, wyrównując dokładnie
kartę ze złączem, a następnie mocno wciskając kartę na miejsce.
5. Włóż napęd do wnęki MultiBay. Więcej informacji na ten temat
znajduje się w części „Wkładanie napędu do wnęki MultiBay“
na stronie 2–34.
6. Załóż panel dostępu komputera.
7. W razie potrzeby zamocuj podstawę.
8. Podłącz wszystkie urządzenia zewnętrzne, podłącz kabel zasilający
do gniazda sieci elektrycznej, a następnie włącz komputer.
9. W razie potrzeby uruchom program Computer Setup, aby włączyć
czujnik Smart Cover Sensor.

Instrukcja obsługi sprztu www.hp.com 2–7
Rozbudowa sprztu
Podłczanie i zdejmowanie podstawy wieowej
Aby używać komputera typu ultra-slim desktop w konfiguracji typu tower:
1. Zamknij wszystkie aplikacje oraz system operacyjny, wyłącz
komputer i wszystkie podłączone do niego urządzenia zewnętrzne,
a następnie odłącz kabel zasilający od gniazda sieci elektrycznej.
2. Ustaw komputer w pozycji typu tower (wieża) — z wnęką MultiBay
i wentylatorem na dole, a gniazdem rozszerzeń PCI u góry.
Ustawianie komputera w pozycji typu tower

2–8 www.hp.com Instrukcja obsługi sprztu
Rozbudowa sprztu
3. Ustaw komputer na podstawie, tak aby zaczepy z przodu podstawy
znalazły się w otworach na spodzie komputera, a następnie wsuń
komputer do tyłu, tak aby zaczepy zablokowały się 1.
4. Dokręć śrubę w celu przymocowania komputera do podstawy 2.
Nada to komputerowi większą stabilność i zapewni prawidłowy
dopływ powietrza do jego elementów wewnętrznych.
Podłczanie podstawy do komputera
5. Podłącz wszystkie urządzenia zewnętrzne, podłącz kabel zasilający
do gniazda sieci elektrycznej, a następnie włącz komputer.

Instrukcja obsługi sprztu www.hp.com 2–9
Rozbudowa sprztu
Aby zdjąć podstawę z komputera:
1. Zamknij wszystkie aplikacje oraz system operacyjny, wyłącz
komputer i wszystkie podłączone do niego urządzenia zewnętrzne,
a następnie odłącz kabel zasilający od gniazda sieci elektrycznej.
2. Poluzuj śrubę mocującą komputer do podstawy 1.
3. Przesuwaj komputer do przodu, aż zostanie odblokowany z zaczepów
znajdujących się z przodu podstawy, a następnie zdejmij komputer
z podstawy 2.
Zdejmowanie podstawy z komputera

2–10 www.hp.com Instrukcja obsługi sprztu
Rozbudowa sprztu
4. Połóż komputer na boku z gumowymi podkładkami.
Ustawianie komputera w pozycji typu desktop
5. Podłącz wszystkie urządzenia zewnętrzne, podłącz kabel zasilający
do gniazda sieci elektrycznej, a następnie włącz komputer.
Strona się ładuje...
Strona się ładuje...
Strona się ładuje...
Strona się ładuje...
Strona się ładuje...
Strona się ładuje...
Strona się ładuje...
Strona się ładuje...
Strona się ładuje...
Strona się ładuje...
Strona się ładuje...
Strona się ładuje...
Strona się ładuje...
Strona się ładuje...
Strona się ładuje...
Strona się ładuje...
Strona się ładuje...
Strona się ładuje...
Strona się ładuje...
Strona się ładuje...
Strona się ładuje...
Strona się ładuje...
Strona się ładuje...
Strona się ładuje...
Strona się ładuje...
Strona się ładuje...
Strona się ładuje...
Strona się ładuje...
Strona się ładuje...
Strona się ładuje...
Strona się ładuje...
Strona się ładuje...
Strona się ładuje...
Strona się ładuje...
Strona się ładuje...
Strona się ładuje...
Strona się ładuje...
Strona się ładuje...
Strona się ładuje...
Strona się ładuje...
Strona się ładuje...
Strona się ładuje...
Strona się ładuje...
Strona się ładuje...
Strona się ładuje...
Strona się ładuje...
Strona się ładuje...
Strona się ładuje...
Strona się ładuje...
-
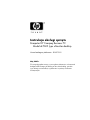 1
1
-
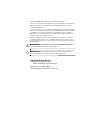 2
2
-
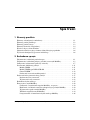 3
3
-
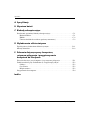 4
4
-
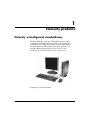 5
5
-
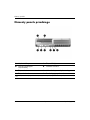 6
6
-
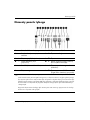 7
7
-
 8
8
-
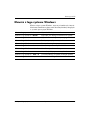 9
9
-
 10
10
-
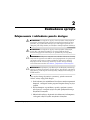 11
11
-
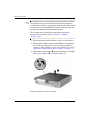 12
12
-
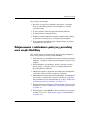 13
13
-
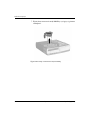 14
14
-
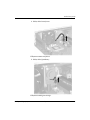 15
15
-
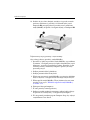 16
16
-
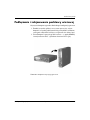 17
17
-
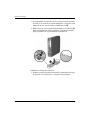 18
18
-
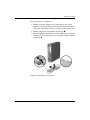 19
19
-
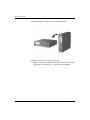 20
20
-
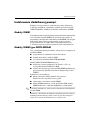 21
21
-
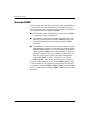 22
22
-
 23
23
-
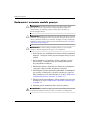 24
24
-
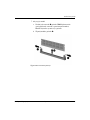 25
25
-
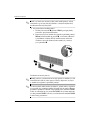 26
26
-
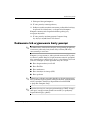 27
27
-
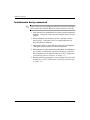 28
28
-
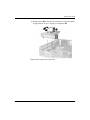 29
29
-
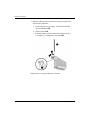 30
30
-
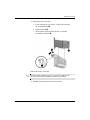 31
31
-
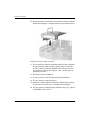 32
32
-
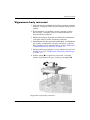 33
33
-
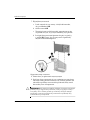 34
34
-
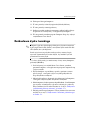 35
35
-
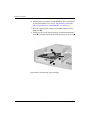 36
36
-
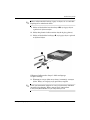 37
37
-
 38
38
-
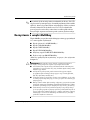 39
39
-
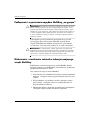 40
40
-
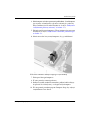 41
41
-
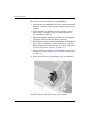 42
42
-
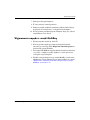 43
43
-
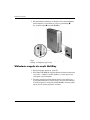 44
44
-
 45
45
-
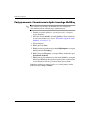 46
46
-
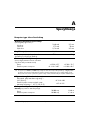 47
47
-
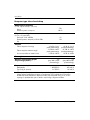 48
48
-
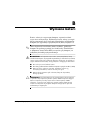 49
49
-
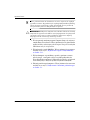 50
50
-
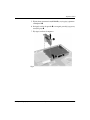 51
51
-
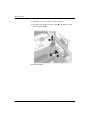 52
52
-
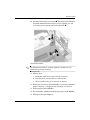 53
53
-
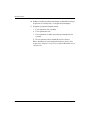 54
54
-
 55
55
-
 56
56
-
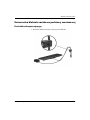 57
57
-
 58
58
-
 59
59
-
 60
60
-
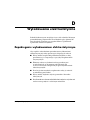 61
61
-
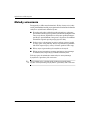 62
62
-
 63
63
-
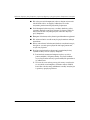 64
64
-
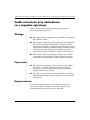 65
65
-
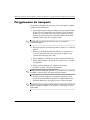 66
66
-
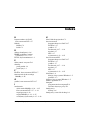 67
67
-
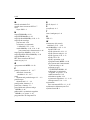 68
68
-
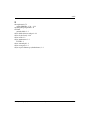 69
69
HP Compaq dc7600 Ultra-slim Desktop PC instrukcja obsługi
- Typ
- instrukcja obsługi
Powiązane artykuły
-
HP Compaq dc7100 Ultra-slim Desktop PC instrukcja obsługi
-
HP Compaq dc7100 Small Form Factor PC instrukcja obsługi
-
HP Compaq dc7600 Small Form Factor PC instrukcja obsługi
-
HP Compaq dx6100 Microtower PC instrukcja obsługi
-
HP Compaq d530 Ultra-slim Desktop Desktop PC instrukcja obsługi
-
HP Compaq dc7100 Convertible Minitower PC instrukcja obsługi
-
HP Compaq dc7100 Small Form Factor PC instrukcja obsługi
-
HP Compaq dx2100 Microtower PC instrukcja obsługi
-
HP Compaq dx2200 Microtower PC instrukcja obsługi
-
HP Compaq d530 Ultra-slim Desktop Desktop PC Getting Started