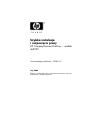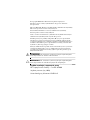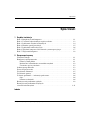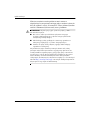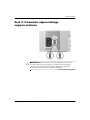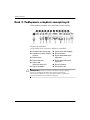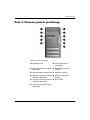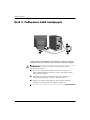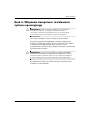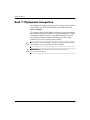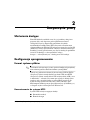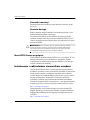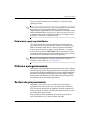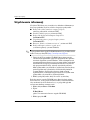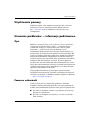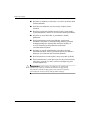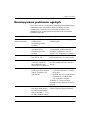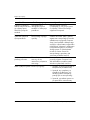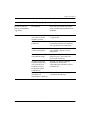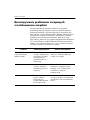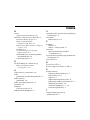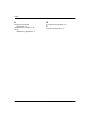HP Compaq dx2000 Microtower PC Getting Started
- Typ
- Getting Started

Szybka instalacja
i rozpoczcie pracy
HP Compaq Business Desktop — modele
dx2000
Numer katalogowy dokumentu: 359503-241
Luty 2004
Niniejszy podręcznik zawiera podstawowe informacje dotyczące
konfiguracji i obsługi komputera.

© Copyright 2004 Hewlett-Packard Development Company, L.P.
Informacje zawarte w niniejszym dokumencie mogą zostać zmienione
bez uprzedzenia.
Microsoft, MS-DOS, Windows oraz Windows NT są znakami towarowymi firmy
Microsoft Corporation w USA i w innych krajach.
Intel, Pentium, Intel Inside i Celeron są znakami towarowymi firmy
Intel Corporation w USA i w innych krajach.
Adobe, Acrobat i Acrobat Reader są znakami towarowymi lub zastrzeżonymi
znakami towarowymi firmy Adobe Systems Incorporated.
Warunki gwarancji na produkty i usługi firmy HP są ujęte w odpowiednich
informacjach o gwarancji towarzyszących tym produktom i usługom. Żadne
z podanych tu informacji nie powinny być uznawane za jakiekolwiek gwarancje
dodatkowe. Firma HP nie ponosi odpowiedzialności za błędy techniczne lub
wydawnicze, jakie mogą wystąpić w tekście.
Niniejszy dokument zawiera prawnie zastrzeżone informacje, które są chronione
prawami autorskimi. Żadna część tego dokumentu nie może być kopiowana,
reprodukowana ani tłumaczona na inny język bez uprzedniej pisemnej zgody
firmy Hewlett-Packard.
Å
OSTRZEENIE: Tak oznaczane s zalecenia, których nieprzestrzeganie
moe doprowadzić do obrae ciała lub mierci.
Ä
PRZESTROGA: Tak oznaczane s zalecenia, których nieprzestrzeganie
moe doprowadzić do uszkodzenia sprztu lub utraty danych.
Szybka instalacja i rozpoczcie pracy
HP Compaq Business Desktop — modele dx2000
Wydanie pierwsze (Luty 2004)
Numer katalogowy dokumentu:359503-241

Podręcznik szybkiej instalacji i rozpoczęcia pracy iii
Spis treści
Spis treści
1 Szybka instalacja
Krok 1: Rozpakowywanie komputera. . . . . . . . . . . . . . . . . . . . . . . . . . . . . . . . . . . . . . 1–1
Krok 2: Ustawianie odpowiedniego napięcia zasilania. . . . . . . . . . . . . . . . . . . . . . . . . 1–3
Krok 3: Podłączanie urządzeń zewnętrznych . . . . . . . . . . . . . . . . . . . . . . . . . . . . . . . . 1–4
Krok 4: Elementy panelu przedniego . . . . . . . . . . . . . . . . . . . . . . . . . . . . . . . . . . . . . . 1–5
Krok 5: Podłączanie kabli zasilających. . . . . . . . . . . . . . . . . . . . . . . . . . . . . . . . . . . . . 1–6
Krok 6: Włączanie komputera i instalowanie systemu operacyjnego. . . . . . . . . . . . . . 1–7
Krok 7: Wyłączanie komputera. . . . . . . . . . . . . . . . . . . . . . . . . . . . . . . . . . . . . . . . . . . 1–8
2 Rozpoczęcie pracy
Ułatwienia dostępu . . . . . . . . . . . . . . . . . . . . . . . . . . . . . . . . . . . . . . . . . . . . . . . . . . . . 2–1
Konfiguracja oprogramowania . . . . . . . . . . . . . . . . . . . . . . . . . . . . . . . . . . . . . . . . . . . 2–1
Format systemu plików. . . . . . . . . . . . . . . . . . . . . . . . . . . . . . . . . . . . . . . . . . . . . . 2–1
Instalowanie i uaktualnianie sterowników urządzeń . . . . . . . . . . . . . . . . . . . . . . . 2–2
Ustawianie opcji wyświetlania . . . . . . . . . . . . . . . . . . . . . . . . . . . . . . . . . . . . . . . . 2–3
Ochrona oprogramowania . . . . . . . . . . . . . . . . . . . . . . . . . . . . . . . . . . . . . . . . . . . . . . . 2–3
Zestaw do przywracania . . . . . . . . . . . . . . . . . . . . . . . . . . . . . . . . . . . . . . . . . . . . . . . . 2–3
Uzyskiwanie informacji . . . . . . . . . . . . . . . . . . . . . . . . . . . . . . . . . . . . . . . . . . . . . . . . 2–5
Uzyskiwanie pomocy . . . . . . . . . . . . . . . . . . . . . . . . . . . . . . . . . . . . . . . . . . . . . . . . . . 2–6
Usuwanie problemów — informacje podstawowe . . . . . . . . . . . . . . . . . . . . . . . . . . . . 2–6
Opis. . . . . . . . . . . . . . . . . . . . . . . . . . . . . . . . . . . . . . . . . . . . . . . . . . . . . . . . . . . . . 2–6
Pomocne wskazówki. . . . . . . . . . . . . . . . . . . . . . . . . . . . . . . . . . . . . . . . . . . . . . . . 2–6
Rozwiązywanie problemów ogólnych . . . . . . . . . . . . . . . . . . . . . . . . . . . . . . . . . . . . . 2–8
Rozwiązywanie problemów związanych
z instalowaniem urządzeń . . . . . . . . . . . . . . . . . . . . . . . . . . . . . . . . . . . . . . . . . . . . . . 2–11
Indeks

Podrcznik szybkiej instalacji i rozpoczcia pracy 1–1
1
Szybka instalacja
Krok 1: Rozpakowywanie komputera

1–2 Podrcznik szybkiej instalacji i rozpoczcia pracy
Szybka instalacja
Niniejsze urządzenie zostało poddane testom i uznane za
odpowiadające wymaganiom stawianym wobec urządzeń cyfrowych
klasy B, zgodnie z częścią 15 normy FCC. Więcej informacji można
znaleźć w dokumentacji dostarczonej wraz z produktem.
Å
OSTRZEENIE: Aby zmniejszyć ryzyko poraenia prdem, poaru
lub uszkodzenia sprztu:
■
Nie wolno w aden sposób blokować połczenia zerujcego
we wtyczce kabla zasilajcego. Połczenie zerujce pełni bardzo
wan funkcj zabezpieczajc.
■
Kabel zasilajcy naley podłczyć do uziemionego gniazda sieci
elektrycznej, znajdujcego si w łatwo dostpnym miejscu.
■
Zasilanie od sprztu naley odłczać, wyjmujc kabel zasilajcy
z gniazda sieci elektrycznej.
Aby zredukować ryzyko doznania powanych obrae ciała, naley
przeczytać Podrcznik bezpieczestwa i wygody pracy. Opisana w nim
została prawidłowa organizacja pracy, pozycja przy pracy oraz zalecane
sposoby pracy i ochrony zdrowia uytkowników komputerów, jak równie
wane informacje na temat zasad bezpieczestwa obsługi urzdze
elektrycznych i mechanicznych. Podrcznik ten znajduje si w sieci Web pod
adresem
http://www.hp.com/ergo
oraz na dysku twardym komputera lub
dołczonym do niego dysku CD Dokumentacja.

Podrcznik szybkiej instalacji i rozpoczcia pracy 1–3
Szybka instalacja
Krok 2: Ustawianie odpowiedniego
napicia zasilania
Ä
PRZESTROGA: Zmiana ustawienia napicia zasilania nie powinna być
konieczna. Naley jednak sprawdzić, czy wybrane napicie zasilania
jest zgodne z krajowymi normami zasilania. Wybranie niewłaciwego
zasilania moe doprowadzić do uszkodzenia komputera.

1–4 Podrcznik szybkiej instalacji i rozpoczcia pracy
Szybka instalacja
Krok 3: Podł.czanie urz.dze/ zewntrznych
Należy podłączyć monitor, mysz, klawiaturę i kable sieciowe.
Złcza z tyłu komputera
(ich połoenie moe si rónić w zalenoci od modelu)
Ä
PRZESTROGA: Wszelkie urzdzenia dodatkowe naley podłczyć
dopiero po pomylnym zainstalowaniu systemu operacyjnego.
Wczeniejsze podłczenie moe spowodować błdy i uniemoliwić
poprawne zainstalowanie systemu operacyjnego.
1 Gniazdo kabla zasilającego
2 Przełącznik wyboru napięcia
zasilania
3 Złącze myszy
4 Złącze klawiatury
5 Złącza USB
(Universal Serial Bus)
6 Złącze szeregowe
7 Złącze portu równoległego
8 Złącze monitora
9 Złącze dźwiękowe/złącze
wejściowe
- Złącze słuchawek/złącze
wyjściowe
q Złącze mikrofonu
w Złącze portu gier

Podrcznik szybkiej instalacji i rozpoczcia pracy 1–5
Szybka instalacja
Krok 4: Elementy panelu przedniego
Elementy panelu przedniego
1 Napęd optyczny 7 5,25-calowa wnęka
rozszerzeń
2 Wskaźnik aktywności napędu
optycznego
8 Dwufunkcyjny przycisk
zasilania
3 Napęd dyskietek (opcjonalny) 9 Wskaźnik zasilania
4 Wskaźnik aktywności napędu
dyskietek (opcjonalny)
- Wskaźnik aktywności
systemu
5 Przycisk wysuwający napędu
dyskietek (opcjonalny)
q Złącza USB
6 Przycisk wysuwający napędu
optycznego

1–6 Podrcznik szybkiej instalacji i rozpoczcia pracy
Szybka instalacja
Krok 5: Podł.czanie kabli zasilaj.cych
Należy podłączyć kable monitora i kabel karty graficznej, w sposób
pokazany na ilustracji. Należy włączyć monitor, a następnie komputer.
Å
OSTRZEENIE: Ze wzgldu na ryzyko poraenia prdem, poaru
lub uszkodzenia sprztu:
■
Nie wolno w aden sposób blokować połczenia zerujcego we
wtyczce kabla zasilajcego. Połczenie zerujce pełni bardzo wan
funkcj zabezpieczajc.
■
Kabel zasilajcy naley podłczyć do uziemionego gniazda sieci
elektrycznej, znajdujcego si w łatwo dostpnym miejscu.
■
Zasilanie od zestawu naley odłczać, wyjmujc kabel zasilajcy
z gniazda sieci elektrycznej lub ze złcza w komputerze.

Podrcznik szybkiej instalacji i rozpoczcia pracy 1–7
Szybka instalacja
Krok 6: Wł.czanie komputera i instalowanie
systemu operacyjnego
Ä
PRZESTROGA: Wszelkie urzdzenia dodatkowe naley podłczyć
do komputera dopiero po pomylnym zainstalowaniu systemu
operacyjnego. Wczeniejsze podłczenie moe spowodować błdy
i uniemoliwić poprawne zainstalowanie systemu operacyjnego.
Aby włączyć komputer, należy nacisnąć przycisk zasilania.
Przy pierwszym włączeniu komputera następuje automatyczna
instalacja systemu operacyjnego. Proces ten trwa od 5 do 10 minut,
w zależności od rodzaju instalowanego systemu. W celu
przeprowadzenia instalacji należy postępować zgodnie z instrukcjami
wyświetlanymi na ekranie.
Ä
PRZESTROGA: Po rozpoczciu automatycznej instalacji NIE NALEY
WYŁCZAĆ KOMPUTERA DO MOMENTU JEJ UKOCZENIA, chyba e
na ekranie zostanie wywietlone takie polecenie. Wyłczenie komputera
w trakcie instalacji moe spowodować uszkodzenia oprogramowania.
Po ukończeniu instalacji na ekranie zostanie wyświetlony ekran
powitalny systemu Windows.

1–8 Podrcznik szybkiej instalacji i rozpoczcia pracy
Szybka instalacja
Krok 7: Wył.czanie komputera
Aby komputer został poprawnie wyłączony, najpierw należy zamknąć
system operacyjny. W systemie Windows należy kliknąć kolejno
Start > Zamknij.
W systemach operacyjnych Windows naciśnięcie przycisku zasilania
nie powoduje wyłączenia zasilania, lecz przejście komputera do trybu
oszczędzania energii. Pozwala to na szybkie zmniejszenie zużycia
energii bez konieczności zamykania programów, a także szybki
powrót do tego samego stanu bez utraty danych.
✎
Aby ręcznie wyłączyć komputer, należy nacisnąć przycisk zasilania
i przytrzymać go w tej pozycji przez cztery sekundy.
Ä
PRZESTROGA: Rczne wymuszenie wyłczenia komputera moe
spowodować utrat danych.

Podrcznik szybkiej instalacji i rozpoczcia pracy 2–1
2
Rozpoczcie pracy
Ułatwienia dostpu
Firma HP dokłada wszelkich starań, aby jej produkty, usługi oraz
programy były stale ulepszane pod względem użyteczności
i dostępności oraz by odpowiadały potrzebom wszystkich
użytkowników. Produkty firmy HP z fabrycznie zainstalowanym
systemem Microsoft Windows XP lub przystosowane do systemu XP
(XP Ready) zostały zaprojektowane z myślą o ułatwieniach dostępu.
Produkty te zostały przetestowane przy użyciu wiodących produktów
Assistive Technology w celu zapewnienia stałego
dostępu — w każdym miejscu, o każdej porze i dla każdego.
Konfiguracja oprogramowania
Format systemu plików
✎
W zależności od używanego systemu, podczas konfiguracji początkowej
może zaistnieć potrzeba określenia formatu systemu plików.
Istnieją trzy podstawowe formaty dysku twardego: FAT16 i FAT32
(dla partycji dysków twardych mniejszych niż 8 GB) oraz NTFS
(dla partycji dysków twardych do 8 GB i większych niż 8 GB), wraz
z odmianami — zależnie od systemu operacyjnego i obsługi dysku
twardego. Aby sprawdzić format systemu plików przypisany do
dysku twardego (ustawienie fabryczne), należy otworzyć aplet
Mój komputer, kliknąć prawym przyciskiem myszy dysk lokalny (
C:
),
a następnie wybrać z menu polecenie Właściwości.
Konwertowanie do systemu NTFS
System NTFS oferuje następujące funkcje:
■
Dzienniki transakcji
■
Kontrola dostępu

2–2 Podrcznik szybkiej instalacji i rozpoczcia pracy
Rozpoczcie pracy
Dzienniki transakcji
Dzienniki transakcji umożliwiają odzyskiwanie zawartości dysku
po awarii.
Kontrola dostpu
Funkcja kontroli dostępu umożliwia ustawianie uprawnień w celu
kontroli dostępu do plików i katalogów.
W zależności od formatu systemu plików używanego na dysku
twardym, dostępny może być program narzędziowy NTFS Convert,
służący do konwertowania niektórych lub wszystkich partycji dysku
do formatu NTFS.
Ä
PRZESTROGA: Konwertowanie dysku do systemu NTFS za pomoc
metod opisanych w niniejszej czci moe spowodować utrat danych.
Przed rozpoczciem konwertowania naley utworzyć kopie zapasowe
wszystkich danych przechowywanych na dysku twardym.
Ikona NTFS Convert na pulpicie
Należy kliknąć dwukrotnie ikonę NTFS Convert na pulpicie. W celu
zmiany konfiguracji partycji dysku należy postępować zgodnie
z instrukcjami wyświetlanymi na ekranie. Funkcja ta jest dostępna
jedynie w niektórych modelach.
Instalowanie i uaktualnianie sterowników urz.dze/
Aby po ukończeniu instalacji systemu operacyjnego zainstalować
urządzenia opcjonalne, należy zainstalować sterowniki tych urządzeń.
Jeżeli pojawi się monit o podanie katalogu I386, należy zmienić
ścieżkę dostępu na
C:\I386
lub kliknąć przycisk Przeglądaj i znaleźć
katalog na komputerze. Wykonanie tej czynności spowoduje
wskazanie systemowi operacyjnemu odpowiednich sterowników.
Najnowsze oprogramowanie wspomagające, w tym oprogramowanie
wspomagające dla systemu operacyjnego, można pobrać ze strony:
http://www.hp.com/support
Oprogramowanie to jest również dostępne na zestawie dysków CD
Support. Subskrypcję zestawu można zamówić za pomocą formularza
Support Software Management, dostępnego w następującej witrynie
sieci Web:
http://www.hp.com/support

Podrcznik szybkiej instalacji i rozpoczcia pracy 2–3
Rozpoczcie pracy
W witrynach tych znajdują się też informacje o sposobie zakupu
subskrypcji dysku.
✎
Jeśli system został wyposażony w optyczny napęd RW, do zapisywania
danych z użyciem tego napędu konieczne jest zainstalowanie
odpowiedniego oprogramowania. Aby zainstalować sterowniki, należy
kliknąć dwukrotnie ikonę Setup Software (Zainstaluj oprogramowanie)
na pulpicie lub na pasku szybkiego uruchamiania, a następnie wybrać
pozycję Easy CD Creator i opcję Direct CD.
Ustawianie opcji wy;wietlania
Aby zmienić domyślne ustawienia konfiguracji ekranu monitora
(np. rozdzielczość, ustawienia kolorów, rozmiary czcionek), należy
kliknąć dwukrotnie ikonę Ekran w Panelu sterowania lub kliknąć
prawym przyciskiem myszy pulpit systemu Windows, a następnie
wybrać z menu polecenie Właściwości. Więcej informacji na temat
sterowników ekranu i innych narzędzi obsługujących kartę graficzną
można znaleźć w dokumentacji danej karty graficznej.
✎
Najnowsze sterowniki karty graficznej można pobrać z witryny
internetowej firmy HP (
http://www.hp.com
).
Ochrona oprogramowania
Aby zapobiec uszkodzeniu lub utracie oprogramowania, należy regularnie
tworzyć kopię zapasową całego oprogramowania systemowego, aplikacji
oraz powiązanych plików znajdujących się na dysku twardym komputera.
Informacje na temat sporządzania kopii zapasowych plików z danymi
można znaleźć w dokumentacji systemu operacyjnego lub programów
narzędziowych do tworzenia kopii zapasowych.
Zestaw do przywracania
Oryginalny system operacyjny oraz fabrycznie zainstalowane
oprogramowanie można przywrócić za pomocą dysku CD Restore
Plus! lub innych dołączonych do komputera dysków dodatkowych.
Należy postępować zgodnie z instrukcjami dołączonymi do zestawu
(po ich uważnym przeczytaniu).
W przypadku pytań lub problemów związanych z tym dyskiem
należy skontaktować się z obsługą klienta firmy HP.

2–4 Podrcznik szybkiej instalacji i rozpoczcia pracy
Rozpoczcie pracy
Uzyskiwanie informacji
Na dysku CD Dokumentacja znajduje się dodatkowa dokumentacja
dotycząca produktu. Dysk ten zawiera następujące podręczniki:
■
Podręcznik szybkiej instalacji i rozpoczęcia pracy
(niniejszy podręcznik, w formacie PDF)
■
Instrukcja obsługi sprzętu (w formacie PDF)
■
Podręcznik do programu Computer Setup (F10)
(w formacie PDF)
■
Uregulowania prawne i przepisy bezpieczeństwa
(w formacie PDF)
■
Broszura „Numery telefonów na świecie” (w formacie PDF)
■
Podręcznik bezpieczeństwa i wygody pracy
(w formacie pomocy systemu Windows)
✎
W przypadku braku napędu CD-ROM dokumentację produktu można
pobrać z witryny firmy HP (
http://www.hp.com/support
).
1. Umieść dysk CD w napędzie CD-ROM. Odczyt może nastąpić
z nieznacznym opóźnieniem, ponieważ oprogramowanie sprawdza
ustawienia regionalne systemu Windows. Jeżeli na komputerze nie
zostanie znaleziona najnowsza wersja programu Adobe Acrobat lub
Acrobat Reader, nastąpi jego automatyczna instalacja z dysku CD.
Aby przeprowadzić instalację, wykonaj wyświetlane polecenia.
Menu i podręczniki są wyświetlane w języku, który został wybrany
podczas instalowania systemu lub w ustawieniach regionalnych
systemu Windows. Jeżeli język wybrany w oknie ustawień
regionalnych nie jest obsługiwany przez dysk CD, wszystkie menu
i podręczniki są wyświetlane w języku angielskim.
2. Kliknij tytuł podręcznika, który ma zostać wyświetlony.
Brak aktywności napędu CD-ROM przez dłużej niż dwie minuty
może oznaczać, że nie została włączona funkcja autouruchamiania.
Aby uruchomić dysk CD Dokumentacja, w przypadku gdy nie
zostanie uruchomiony automatycznie:
1. Kliknij kolejno Start > Uruchom.
2. Wpisz:
X:\DocLib.exe
(gdzie X to oznaczenie literowe napędu CD-ROM)
3. Kliknij przycisk OK.

Podrcznik szybkiej instalacji i rozpoczcia pracy 2–5
Rozpoczcie pracy
Uzyskiwanie pomocy
Dodatkową pomoc i inne informacje można uzyskać w witrynie
internetowej wsparcia technicznego firmy HP pod adresem:
http://www.hp.com
lub w dokumentacji dostarczanej wraz
z komputerem.
Usuwanie problemów — informacje podstawowe
Opis
Możliwe jest nabycie Podręcznika szybkiego usuwania problemów
(Compaq Quick Troubleshooting Guide) — numer katalogowy
120205-002, dostępny w wybranych krajach i tylko w języku
angielskim — zawierającego wykaz problemów wraz ze
wskazówkami ułatwiającymi ich rozwiązanie. Podręcznik ten jest
przeznaczony dla autoryzowanych punktów serwisowych firmy HP
i zawiera procedury, które mogą przekraczać możliwości techniczne
niektórych użytkowników. Nieprawidłowe wykonanie niektórych
czynności opisanych w podręczniku może spowodować uszkodzenia
komputera i/lub unieważnienie gwarancji. W razie wątpliwości
związanych z własnymi umiejętnościami technicznymi oraz w razie
obawy przed unieważnieniem gwarancji na produkt, przed podjęciem
czynności naprawczych należy skontaktować się z autoryzowanym
sprzedawcą lub punktem serwisowym.
W przypadku zainstalowania systemu operacyjnego innego niż
instalowany fabrycznie należy sprawdzić w następujących witrynach
sieci Web, czy dostępne są dodatkowe informacje pomocy technicznej:
http://www.hp.com/support
Pomocne wskazówki
Jeżeli w trakcie pracy wystąpią drobne problemy w działaniu
komputera, monitora lub oprogramowania, przed przystąpieniem do
wykonywania jakichkolwiek czynności należy przejrzeć poniższą listę:
■
Sprawdź, czy komputer i monitor są podłączone do sprawnego
gniazda sieci elektrycznej.
■
Sprawdź, czy komputer jest włączony i czy świeci się zielona
dioda zasilania.

2–6 Podrcznik szybkiej instalacji i rozpoczcia pracy
Rozpoczcie pracy
■
Sprawdź, czy monitor jest włączony i czy świeci się zielona dioda
zasilania monitora.
■
Jeżeli obraz na monitorze jest niewyraźny, zwiększ jasność
i kontrast.
■
Naciśnij i przytrzymaj dowolny klawisz. Jeżeli system emituje
sygnały dźwiękowe, oznacza to, że klawiatura działa prawidłowo.
■
Sprawdź, czy wszystkie kable są prawidłowo i solidnie
podłączone.
■
Jeżeli zainstalowana została karta lub inne wyposażenie
dodatkowe niezgodne ze standardem Plug and Play, ponownie
skonfiguruj komputer. Odpowiednie instrukcje znajdują się
w części „Rozwiązywanie problemów związanych
z instalowaniem urządzeń”.
■
Sprawdź, czy zostały zainstalowane wszystkie wymagane
sterowniki urządzeń. Jeżeli na przykład używana jest drukarka,
konieczne jest zainstalowanie sterownika drukarki.
■
Przed włączeniem systemu wyjmij z niego wszystkie dyskietki.
■
Jeżeli zainstalowany system operacyjny jest inny niż instalowany
fabrycznie, sprawdź, czy nowy system jest obsługiwany przez
system komputerowy.
Ä
PRZESTROGA: Jeeli komputer jest podłczony do ródła prdu
przemiennego, napicie jest zawsze dostarczane do płyty głównej.
Aby zapobiec uszkodzeniu płyty głównej lub elementów komputera,
przed zdjciem obudowy naley odłczyć kabel zasilajcy.

Podrcznik szybkiej instalacji i rozpoczcia pracy 2–7
Rozpoczcie pracy
Rozwi.zywanie problemów ogólnych
W tej części zawarte są wskazówki, dzięki którym użytkownik może
samodzielnie rozwiązać niektóre drobne problemy związane
z komputerem. Jeżeli nie uda się rozwiązać problemu, należy
skontaktować się z autoryzowanym sprzedawcą lub serwisantem
produktów firmy HP.
Problem Mo>liwa przyczyna Sposób rozwi.zania
Nie mona
włczyć komputera.
Komputer nie jest
podłczony do
zewntrznego ródła
zasilania.
Podłcz komputer do zewntrznego
ródła zasilania.
Kable zasilajce nie
s podłczone do
zewntrznego ródła
zasilania.
Sprawd, czy kable łczce komputer
z zewntrznym ródłem zasilania s
prawidłowo podłczone oraz czy
gniazdo sieci elektrycznej jest sprawne.
Zainstalowano uszkodzon
kart PCI lub ISA.
Wyjmij wszystkie karty rozszerze,
które zainstalowano w ostatnim czasie.
Kabel transferu danych
i zasilajcy napd lub
kabel zasilacza został
nieprawidłowo podłczony.
Odłcz, a nastpnie podłcz
ponownie kable zasilajce i transferu
danych.
Temperatura komputera
przekroczyła dopuszczaln
wartoć. Wentylator jest
zablokowany.
1. Komputer pracuje w rodowisku
o wysokiej temperaturze. Poczekaj,
a ostygnie.
2. Sprawd, czy otwory wentylacyjne
komputera nie s zablokowane
oraz czy działa wentylator.
Skontaktuj si z autoryzowanym
sprzedawc lub punktem serwisowym
firmy HP.
Przełcznik zasilania na
tylnej płycie komputera nie
jest ustawiony na właciwe
napicie zasilania — 115 V
lub 230 V (niektóre modele).
Za pomoc przełcznika suwakowego
wybierz właciwe napicie zasilania.

2–8 Podrcznik szybkiej instalacji i rozpoczcia pracy
Rozpoczcie pracy
Komputer wyglda na
zablokowany i nie mona
go wyłczyć przez
nacinicie przycisku
zasilania.
Oprogramowanie
obsługujce przycisk
zasilania nie funkcjonuje
prawidłowo.
Nacinij przycisk zasilania
i przytrzymaj go w tej pozycji przez
co najmniej 4 sekund, a nastpi
wyłczenie komputera.
Data i godzina
systemowa komputera
s nieprawidłowe.
Bateria zegara czasu
rzeczywistego wymaga
wymiany.
Najpierw ustaw dat i godzin
w Panelu sterowania. (Dat i godzin
zegara czasu rzeczywistego mona te
zaktualizować w programie Computer
Setup). Jeeli problem w dalszym cigu
wystpuje, wymie bateri zegara czasu
rzeczywistego. Informacje o instalowaniu
nowej baterii znajduj si w Instrukcji
obsługi sprztu. O wymian baterii
mona si równie zwrócić do
autoryzowanego
sprzedawcy lub
serwisanta
produktów firmy HP.
Komputer co jaki czas
przestaje pracować.
Zainstalowano sterownik
sieciowy, ale nie
ustanowiono połczenia
sieciowego.
Utwórz połczenie sieciowe lub za
pomoc programu Computer Setup
albo Menedera urzdze systemu
Windows wyłcz kart sieciow.
Niska wydajnoć systemu Procesor jest gorcy. 1. Sprawd, czy dopływ powietrza do
komputera nie jest zablokowany.
2. Sprawd, czy wentylatory s
prawidłowo podłczone i czy
działaj (niektóre wentylatory
pracuj tylko w razie potrzeby).
3. Sprawd, czy radiator procesora
jest prawidłowo zainstalowany.
Problem Mo>liwa przyczyna Sposób rozwi.zania

Podrcznik szybkiej instalacji i rozpoczcia pracy 2–9
Rozpoczcie pracy
Nie mona przesuwać
kursora za pomoc
klawiszy ze strzałkami.
cig dalszy
Klawisz Num Lock
jest włczony.
Nacinij klawisz Num Lock. Wskanik
Num Lock nie powinien si wiecić,
jeeli uywane maj być klawisze ze
strzałkami.
Pusty ekran monitora. Monitor nie został włczony
i nie wieci si dioda
zasilania monitora.
Włcz monitor i sprawd, czy włcza
si jego dioda.
Kable s nieprawidłowo
podłczone.
Sprawd połczenie monitora
z właciwym złczem w komputerze
oraz z gniazdem sieci elektrycznej.
Komputer znajduje si
w stanie wstrzymania.
Nacinij przycisk zasilania, aby
wyprowadzić komputer ze stanu
wstrzymania.
Została włczona funkcja
oszczdzania energii.
Nacinij dowolny klawisz lub nacinij
przycisk myszy i wprowad hasło
(jeli zostało ustawione).
Uywany jest monitor
z synchronizacj stał
i nie ma moliwoci
zsynchronizowania
z wybranym trybem
rozdzielczoci.
Sprawd, czy monitor obsługuje
czstotliwoć odwieania
odpowiadajc wybranemu trybowi
rozdzielczoci.
Przełcznik wyboru
VGA/BNC jest
nieprawidłowo ustawiony.
Ustaw przełcznik w pozycji zgodnej
z połczeniem kablowym.
Problem Mo>liwa przyczyna Sposób rozwi.zania
Strona się ładuje...
Strona się ładuje...
Strona się ładuje...
-
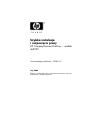 1
1
-
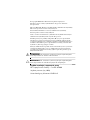 2
2
-
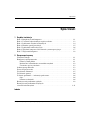 3
3
-
 4
4
-
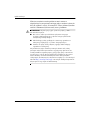 5
5
-
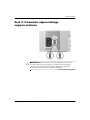 6
6
-
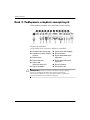 7
7
-
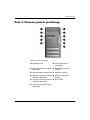 8
8
-
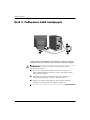 9
9
-
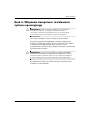 10
10
-
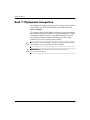 11
11
-
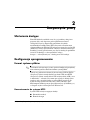 12
12
-
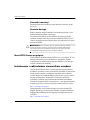 13
13
-
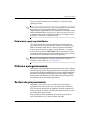 14
14
-
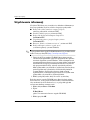 15
15
-
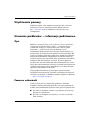 16
16
-
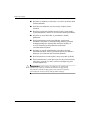 17
17
-
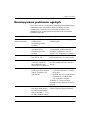 18
18
-
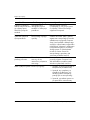 19
19
-
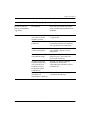 20
20
-
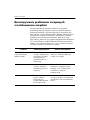 21
21
-
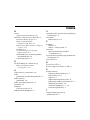 22
22
-
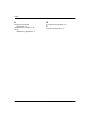 23
23
HP Compaq dx2000 Microtower PC Getting Started
- Typ
- Getting Started
Powiązane artykuły
-
HP Compaq dc7100 Ultra-slim Desktop PC Getting Started
-
HP Compaq dx2100 Microtower PC Getting Started
-
HP Compaq d220 Microtower Desktop PC Skrócona instrukcja obsługi
-
HP Compaq dx2200 Microtower PC Skrócona instrukcja obsługi
-
HP Compaq dx2200 Microtower PC instrukcja
-
HP Compaq d530 Ultra-slim Desktop Desktop PC Getting Started
-
HP Compaq dc7600 Ultra-slim Desktop PC Getting Started
-
HP Compaq d220 Microtower Desktop PC instrukcja