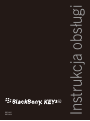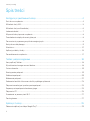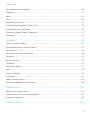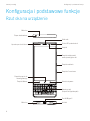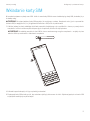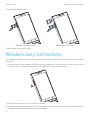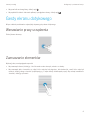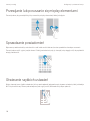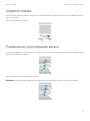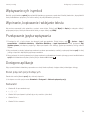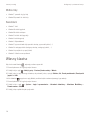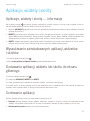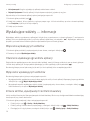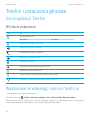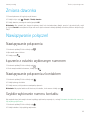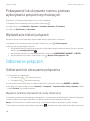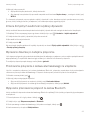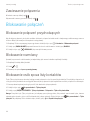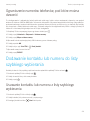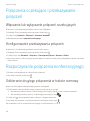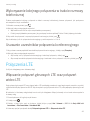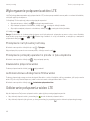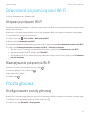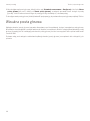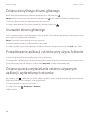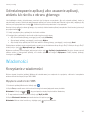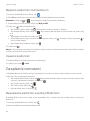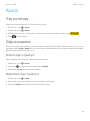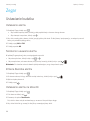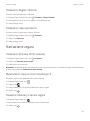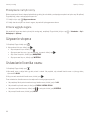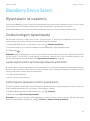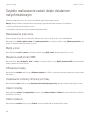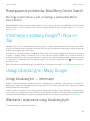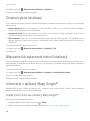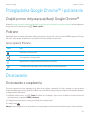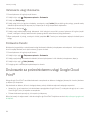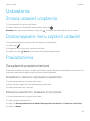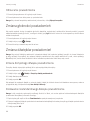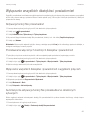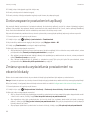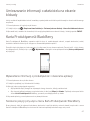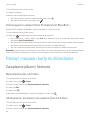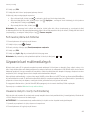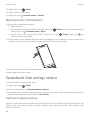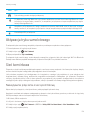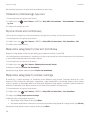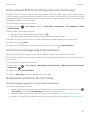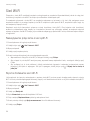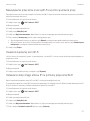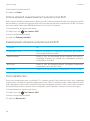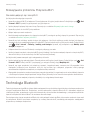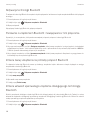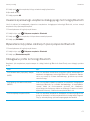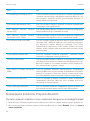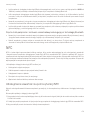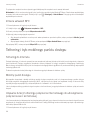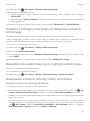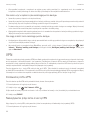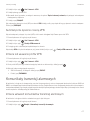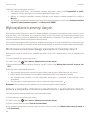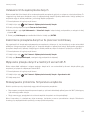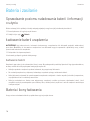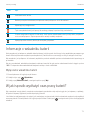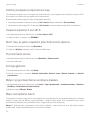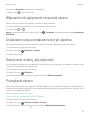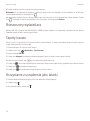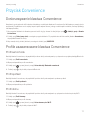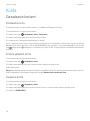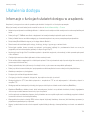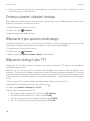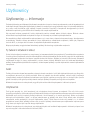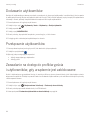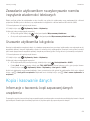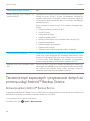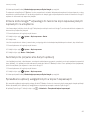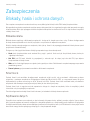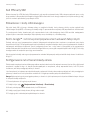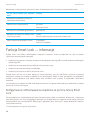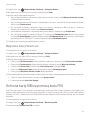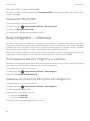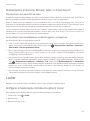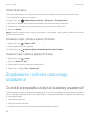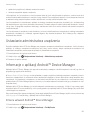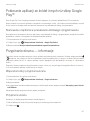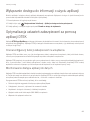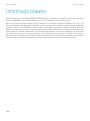Instrukcja obsługi
BBE100-1
BBE100-4

2
Instrukcja obsługi
Spis treści
Konfiguracja i podstawowe funkcje ....................................................................................4
Rzut oka na urządzenie .................................................................................................................................4
Wkładanie karty SIM .....................................................................................................................................5
Wkładanie karty multimedialnej ....................................................................................................................6
Ładowanie baterii .........................................................................................................................................7
Włączanie lub wyłączanie urządzenie ............................................................................................................8
Przechodzenie między ekranami głównymi ...................................................................................................8
Poruszanie się za pomocą przycisków nawigacyjnych ....................................................................................8
Gesty ekranu dotykowego .............................................................................................................................9
Klawiatura ..................................................................................................................................................12
Aplikacje, widżety i skróty ............................................................................................................................15
Personalizowanie urządzenia ......................................................................................................................17
Telefon i połączenia głosowe ...........................................................................................18
Ikony aplikacji Telefon .................................................................................................................................18
Wyszukiwanie własnego numeru telefonu ....................................................................................................18
Zmiana dzwonka .........................................................................................................................................19
Nawiązywanie połączeń ..............................................................................................................................19
Odbieranie połączeń ...................................................................................................................................20
Blokowanie połączeń ..................................................................................................................................22
Dodawanie kontaktu lub numeru do listy szybkiego wybierania ....................................................................23
Połączenia oczekujące i przekazywanie połączeń ........................................................................................24
Rozpoczynanie połączenia konferencyjnego ................................................................................................24
Połączenia LTE ...........................................................................................................................................25
Dzwonienie za pomocą sieci Wi-Fi ...............................................................................................................27
Poczta głosowa ...........................................................................................................................................27
Aplikacje i funkcje ...........................................................................................................29
Pobieranie aplikacji ze sklepu Google Play™ ................................................................................................29

3
Instrukcja obsługi
Porządkowanie ekranu głównego ................................................................................................................29
Wiadomości ................................................................................................................................................31
Aparat ........................................................................................................................................................33
Zegar ..........................................................................................................................................................34
BlackBerry Device Search...........................................................................................................................37
Informacje o aplikacji Google™ i Now on Tap ...............................................................................................39
Usługi lokalizacyjne i Mapy Google ..............................................................................................................39
Przeglądarka Google Chrome™ i pobieranie ................................................................................................41
Drukowanie ................................................................................................................................................41
Ustawienia ......................................................................................................................43
Zmiana ustawień urządzenia .......................................................................................................................43
Dostosowywanie menu szybkich ustawień ...................................................................................................43
Powiadomienia ...........................................................................................................................................43
Pamięć masowa i karty multimedialne.........................................................................................................48
Połączenia ..................................................................................................................................................52
Bateria i zasilanie ........................................................................................................................................70
Wyświetlacz ................................................................................................................................................74
Przycisk Convenience .................................................................................................................................77
Konta..........................................................................................................................................................78
Ułatwienia dostępu .....................................................................................................................................79
Użytkownicy ...............................................................................................................................................81
Kopia i kasowanie danych ...........................................................................................................................83
Aktualizacja oprogramowania urządzenia ....................................................................................................86
Zabezpieczenia ...............................................................................................................87
Blokady, hasła i ochrona danych .................................................................................................................87
Znajdowanie i ochrona utraconego urządzenia ............................................................................................94
Ustawienia zabezpieczeń ............................................................................................................................96
Informacje prawne ........................................................................................................100

4
Instrukcja obsługi
Konfiguracja ipodstawowe funkcje
Konfiguracja i podstawowe funkcje
Rzut oka na urządzenie
Port USB typu C
Przycisk Convenience
Przycisk zasilania
Przycisk zwiększania/
zmniejszania głośności
Mikrofon
Dioda LED powiadomień
Czujniki
Odbiornik
Ostatnio używane
Głośnik
Klawisz spacji
(Czytnik linii papilarnych)
Aparat zprzodu telefonu
Złącze słuchawkowe
Przycisk Wstecz
Przycisk powrotu do
ekranu głównego
Mikrofon

5
Instrukcja obsługi
Konfiguracja ipodstawowe funkcje
Wkładanie karty SIM
W urządzeniu używane są karty nano-SIM. Jeżeli nie masz karty SIM lub masz niewłaściwy typ karty SIM, skontaktuj się z
dostawcą usług.
OSTRZEŻENIE: Nie używaj większej karty SIM przyciętej do mniejszego rozmiaru. Urządzenie może jej nie rozpoznać lub
też karta SIM, ze względu na to, że jest grubsza niż karta nano-SIM, może się zablokować.
1. Odblokuj uchwyt na karty, wkładając końcówkę narzędzia (znajdującego się w pudełku) do otworu po prawej stronie
urządzenia. Jeżeli nie masz narzędzia dołączonego do urządzenia, możesz też użyć spinacza.
OSTRZEŻENIE! Nie wkładaj narzędzia do kart SIM do otworu umieszczonego na górze urządzenia – znajduje się tam
mikrofon. Może spowodować to uszkodzenie urządzenia.
2. Całkowicie wysuń uchwyt i połóż go na płaskiej powierzchni.
3. Przytrzymaj kartę SIM w taki sposób, aby metalowe styki były skierowane od siebie. Wyrównaj wycięcie na karcie SIM
z wycięciem w mniejszej części uchwytu.

6
Instrukcja obsługi
4. Umieść kartę SIM w uchwycie.
OR
BBE100-1 wersja Single SIM BBE100-4 wersja Dual SIM
5. Wsuń uchwyt z powrotem do otworu.
Wkładanie karty multimedialnej
Jeżeli chcesz mieć więcej miejsca na zdjęcia, filmy wideo, muzykę i dokumenty, możesz włożyć kartę multimedialną
(microSD).
1. Odblokuj uchwyt na karty, wkładając końcówkę narzędzia (znajdującego się w pudełku) do otworu po prawej stronie
urządzenia. Jeżeli nie masz narzędzia dołączonego do urządzenia, możesz też użyć spinacza.
2. Całkowicie wysuń uchwyt i połóż go na płaskiej powierzchni.
3. Przytrzymaj kartę multimedialną w taki sposób, aby metalowe styki były skierowane od siebie. Wyrównaj wycięcie na
karcie multimedialnej z wycięciem w większej części uchwytu.
Konfiguracja ipodstawowe funkcje

7
Instrukcja obsługi
4. Umieść kartę multimedialną w uchwycie.
5. Wsuń uchwyt z powrotem do otworu.
Ładowanie baterii
Podłącz ładowarkę baterii kolejno do telefonu i źródła zasilania.
Konfiguracja ipodstawowe funkcje

8
Instrukcja obsługi
Wskazówka: Aby ograniczyć pobór mocy i oszczędzać energię, po pełnym naładowaniu baterii odłącz ładowarkę, wyłącz
funkcje Wi-Fi, GPS i Bluetooth oraz aplikacje działające w tle, gdy z nich nie korzystasz, ustaw krótszy czas podświetlenia
lub zmień inne opcje.
OSTRZEŻENIE! Korpus telefonu jest jednolity, tj. osłony tylnej i osłony baterii nie da się zdjąć.
Włączanie lub wyłączanie urządzenie
Naciśnij i przytrzymaj przycisk zasilania (po prawej stronie urządzenia).
• Aby wyłączyć urządzenie, dotknij przycisku Wyłącz.
• Aby wyłączyć a następnie włączyć urządzenie, dotknij przycisku Uruchom ponownie.
Wyłączanie ekranu.
Naciśnij przycisk Zasilania (po prawej stronie urządzenia).
Aby ponownie włączyć ekran, naciśnij przycisk Zasilanie lub dotknij dwukrotnie ekranu.
Przechodzenie między ekranami głównymi
Możesz przechodzić między ekranami głównymi, wykonując gest na ekranie.
Przesuń palcem po ekranie w lewo lub w prawo.
Poruszanie się za pomocą przycisków
nawigacyjnych
Bez względu na to, co robisz na urządzeniu, przyciski nawigacyjne są wyświetlane na dole ekranu.
Wykonaj jedną z następujących czynności:
• Aby wrócić do poprzedniego ekranu, dotknij opcji
.
Konfiguracja ipodstawowe funkcje

9
Instrukcja obsługi
• Aby powrócić na ekran główny, dotknij opcji .
• Aby wyświetlić ostatnio otwieranie aplikacje i przeglądane ekrany, dotknij opcji
.
Gesty ekranu dotykowego
W tym rozdziale przedstawiono najczęściej używane gesty ekranu dotykowego.
Wznawianie pracy urządzenia
Dotknij ekranu dwa razy.
Zaznaczanie elementów
Wykonaj jedną z następujących czynności:
• Aby zaznaczyć element, dotknij go. Jeżeli element można otworzyć, zostanie on otwarty.
• Aby zaznaczyć wiele elementów, np. zdjęć, które mają być udostępnione, lub wiadomości e-mail, które mają być
usunięte, dotknij jednego elementu i przytrzymaj go, po czym dotknij dodatkowych pozycji. Aby usunąć zaznaczenie
elementu, dotknij go ponownie.
Konfiguracja ipodstawowe funkcje

10
Instrukcja obsługi
Przewijanie lub poruszanie się między elementami
Przesuń palcem, aby przewijać listę, lub poruszać się między elementami, takimi jak zdjęcia.
Sprawdzanie powiadomień
Najnowsze powiadomienia (np. wiadomości e-mail i wiadomości tekstowe) można sprawdzić w dowolnym momencie.
Przesuń palcem w dół z górnej części ekranu. Dotknij powiadomienia, aby je otworzyć, lub pociągnij w dół, aby wyświetlić
więcej powiadomień.
Otwieranie szybkich ustawień
Można otworzyć menu Szybkie ustawienia, które pozwala włączać i wyłączać często używane ustawienia, takie jak funkcja
Wi-Fi i tryb samolotowy. Dwoma palcami wykonaj ruch z góry na dół (lub dwukrotnie jednym palcem).
Konfiguracja ipodstawowe funkcje

11
Instrukcja obsługi
Używanie suwaka
Jeżeli na ekranie pojawi się suwak, można go użyć do przewijania pliku, np. utworu lub filmu, lub dostosowywania ustawień,
np. jasności ekranu.
Przesuń suwak w prawo lub w lewo.
Powiększanie i pomniejszanie ekranu
Jeżeli chcesz wyświetlić coś w powiększeniu, np. zdjęcie lub część mapy, możesz powiększyć dany element. Aby powiększyć
widok, rozsuń dwa palce na ekranie.
Aby pomniejszyć widok, zsuń dwa palce na ekranie.
Wskazówka: W niektórych przypadkach można dotknąć ekranu dwa razy, aby powiększyć lub pomniejszyć widok.
Konfiguracja ipodstawowe funkcje

12
Instrukcja obsługi
Klawiatura
Klawisz Delete
Klawisz Enter
Klawisz alt
Klawisz SymKlawisz spacjiKlawisz Shift
Własny klawisz
Uniwersalny skrót klawiszowy
Wybór tekstu
Aby wybrać słowo, dwukrotnie je dotknij lub dotknij i przytrzymaj.
Aby wybrać dodatkowe lub zmienić wybór, przesuń uchwyty wyboru
i .
Przełączani kursora
Dwukrotnie dotknij klawiatury, a następnie przesuń w lewo lub w prawo, aby przełączyć kursor.
Usuwanie słowa
Szybko przesuń w lewo na klawiaturze, aby usunąć słowo.
Szybsze wprowadzanie dzięki sugerowanym słowom
Sugerowane słowa są wyświetlane podczas wprowadzania. Mogą być wyświetlane powyżej klawiatury lub litery. Aby
wprowadzić słowo, przesuń w górę na klawiaturze lub przesuń słowo w górę na ekran.
Wprowadzanie znaku lub słowa alternatywnego
Możesz wprowadzić znak alternatywny lub wariant słowa, zależnie od języka wprowadzaniu używanego na urządzeniu.
Dotknij i przytrzymaj klawisz litery. Wprowadź znak lub słowo.
Konfiguracja ipodstawowe funkcje

13
Instrukcja obsługi
Wpisywanie cyfr i symboli
Naciśnij opcję klawiatury symboli, aby wyświetlić klawiaturę programową z symbolami. Naciśnij dwukrotnie, aby wyświetlić
liczby na klawiaturze sprzętowej. Ponownie naciśnij, aby ukryć klawiaturę sprzętową.
Wycinanie, kopiowanie i wklejanie tekstu
Gdy możesz zaznaczyć tekst, wyświetlone zostanie menu tekstu. Dotknij opcji Wytnij lub Kopiuj, a następnie dotknij i
przytrzymaj miejsce, w którym chcesz wkleić tekst, po czym dotknij opcji Wklej.
Przełączanie języka wpisywania
1. Przeciągnij w dół od góry ekranu, aby włączyć języki wprowadzania. Dotknij kolejno opcji > System > Język i
wprowadzanie > Ustawienia klawiatury > Klawiatura BlackBerry > Języki wprowadzania. Jeżeli przełącznik Użyj
języków systemu jest włączony, wyłącz go. Włącz przełącznik obok każdego języka wprowadzania, którego chcesz
używać.
2. Aby przełączać pomiędzy językami wprowadzania podczas wprowadzania, naciśnij i przytrzymaj klawisz spacji i dotknij
jednego z uprzednio wybranych języków wprowadzania.
3. Aby przełączyć do ostatniej używanej metody wprowadzania, na klawiaturze ekranu dotykowego przesuń wzdłuż klawisza
spacji lub na klawiaturze fizycznej naciśnij kolejno klawisze alt i klawisz
.
Dostępne aplikacje
Aby poprawić działanie klawiatury, wprowadzone zostały lokalne aplikacje oferujące funkcje ułatwiające obsługę.
Ekran połączeń przychodzących
Dwukrotnie naciśnij klawisz spacji, aby odebrać połączenie.
(o ile włączona została opcja w menu Ustawienia > Dostępność > Obieranie połączeń spacją).
Kalkulator
• Klawisze 0–9: wprowadzanie cyfr.
• +, -, *, /, ., (, )
• Klawisz Shift: przełączanie trybów (tryb prosty > waluta > jednostka)
• Klawisz Enter: =
• Klawisz Delete: usuwanie
Konfiguracja ipodstawowe funkcje

14
Instrukcja obsługi
Widok listy
• Klawisz T: przewiń do góry listy
• Klawisz B: przewiń do dołu listy
Kalendarz
• Klawisz T: dziś
• Klawisz W: widok tygodnia
• Klawisz M: widok miesiąca
• Klawisz D: widok dnia (agendy)
• Klawisz A: widok agendy
• Klawisz S: Wyszukiwanie
• Klawisz P: poprzedni widok (poprzedni miesiąc, poprzedni tydzień,...)
• Klawisz N: następny widok (następny miesiąc, następny tydzień, ...)
• Klawisz G: przejście do pozycji (dnia)
• Klawisz C: Utwórz nowe spotkanie
Własny klawisz
Aby dostosować klawisz , wykonaj poniższe czynności:
1. Przesuń palcem w dół z górnej części ekranu.
2. Dotknij kolejno opcji
> Skróty i gesty > Dostosuj klawisz waluty > Waluta.
3. Dotknij jednej z opcji własnego klawisza, aby ustawić jedną z pozycji: Waluta, Ctrl, Pasek powiadomień, Przełącznik
języka lub Shift.
Jeśli do klawisza
przypiszesz opcję Waluta, możliwa będzie zmiana używanego typu waluty:
1. Przesuń palcem w dół z górnej części ekranu.
2. Dotknij kolejno opcji
> System > Język i wprowadzanie > Ustawienia klawiatury > Klawiatura BlackBerry >
Zaawansowane > Waluta.
3. Dotknij jedną z wyświetlonych opcji walut.
Konfiguracja ipodstawowe funkcje

15
Instrukcja obsługi
Aplikacje, widżety i skróty
Aplikacje, widżety i skróty — informacje
Gdy dotkniesz pozycji na ekranie głównym, wyświetlony zostanie zasobnik, z którego można uzyskać dostęp do
zainstalowanych aplikacji i widżetów. Można na nim też tworzyć skróty.
• Na karcie APLIKACJE wyświetlana jest pełna lista aplikacji zainstalowanych na urządzeniu, w tym aplikacji pobranych
ze sklepu Google Play™.
• WIDŻETY są miniaturowymi aplikacjami, które można obsługiwać bezpośrednio na ekranie głównym. Na przykład
widżet BBM umożliwia wyświetlanie małego widoku bieżących rozmów. Widżet Zakładki pozwala wyświetlać listę
wszystkich witryn dodanych do zakładek, dzięki czemu można je otwierać bezpośrednio z ekranu głównego.
• SKRÓTY ułatwiają wykonywanie najczęstszych zadań. Na przykład, jeżeli często piszesz wiadomości e-mail, możesz
utworzyć skrót do poczty e-mail. Dotknięcie tego skrótu spowoduje otwarcie aplikacji poczty.
Wyszukiwanie zainstalowanych aplikacji, widżetów
i skrótów
1. Na ekranie głównym dotknij opcji .
2. W polu Szukaj aplikacji, widżetów i skrótów wprowadź wyszukiwany termin.
Dodawanie aplikacji, widżetu lub skrótu do ekranu
głównego
1. Na ekranie głównym dotknij opcji .
2. Dotknij karty APLIKACJE, WIDŻETY lub SKRÓTY.
3. Dotknij i przytrzymaj ikony aplikacji lub skrótu albo widżetu, aż pojawi się ekran główny.
Po dodaniu skrótu do ekranu głównego może zostać wyświetlony monit o ustawienie skrótu. Na przykład: dodając skrót
kontaktu, należy dotknąć kontakt, do którego ma być wysłana wiadomość e-mail.
Sortowanie aplikacji
Na liście aplikacji aplikacje można sortować na kilka różnych sposobów:
• Domyślne: Dziesięć aplikacji, których używasz najczęściej, pojawia się na górze w kolejności alfabetycznej nazw
aplikacji. Jeśli używasz systemu Android™ do pracy na urządzeniu, aplikacje do pracy pojawiają się na dole listy.
• Alfabetycznie/klasycznie: Aplikacje są sortowane alfabetycznie.
Konfiguracja ipodstawowe funkcje

16
Instrukcja obsługi
• Od najnowszych: Na górze pojawiają się aplikacje zainstalowane ostatnio.
• Najczęściej używane: Dziesięć aplikacji, których używasz najczęściej, pojawia się na górze.
Aby zmienić sposób sortowania aplikacji, wykonaj następujące czynności:
1. Na ekranie głównym dotknij opcji
.
2. Dotknij listy rozwijanej, która pojawia się w górnym prawym rogu. Jeśli nie zmieniliśmy sposobu sortowania aplikacji,
słowo Domyślne pojawi się obok listy rozwijanej.
3. Dotknij opcji sortowania.
Wyskakujące widżety — informacje
Wyskakujące widżety są powiązane z aplikacjami, których ikony są umieszczone na ekranie głównym. Po umieszczeniu
aplikacji, która ma wyskakujący widżet, pod ikoną aplikacji wyświetlany jest wskaźnik ( ). Wyskakujące widżety są
przydatne, ponieważ można z nich korzystać bez zajmowania miejsca na ekranie głównym.
Włączanie wyskakujących widżetów
1. Na ekranie głównym dotknij i przytrzymaj pusty obszar ekranu, a następnie dotknij opcji .
2. Zaznacz pole wyboru Wyskakujące widżety.
Otwieranie wyskakującego widżetu aplikacji
Dzięki widżetom wyskakującym można otworzyć widżet aplikacji, nawet jeśli danego widżetu nie ma na ekranie głównym.
Jeśli dla danej aplikacji jest dostępny widżet wyskakujący, pod ikoną aplikacji pojawi się wskaźnik ( ).
Na ekranie głównym przesuń palcem w górę lub w dół po ikonie aplikacji, która ma wyskakujący widżet.
Wyłączanie wyskakujących widżetów
Na ekranie głównym wykonaj jedną z następujących czynności:
• Aby wyłączyć widżet wyskakujący, przesuń palcem w górę lub w dół po ikonie aplikacji. W prawym górnym rogu widżetu
dotknij kolejno opcji
> Wyłącz wyskakujący widżet.
• Aby wyłączyć wszystkie wyskakujące widżety, dotknij i przytrzymaj pusty obszar ekranu, a następnie dotknij opcji
.
Usuń zaznaczenie pola wyboru Wyskakujące widżety.
Zmiana skrótów, wywoływanych skrótami klawiatury
Istnieje możliwość zmiany skrótów wywoływanych skrótami klawiatury. Możesz np. skonfigurować klawisz uruchamiający
daną czynność, np. pisanie wiadomości.
1. Na ekranie głównym wykonaj jedną z następujących czynności:
• Dotknij kolejno opcji
> Skróty > Skróty klawiatury.
• Dotknij i pustego obszaru ekranu i przytrzymaj go, a następnie dotknij kolejno opcji
> Skróty klawiatury.
• Przeciągnij w dół od góry ekranu, a następnie dotknij kolejno opcji
> Skróty i gesty > Skróty klawiatury.
Konfiguracja ipodstawowe funkcje

17
Instrukcja obsługi
2. Dotknij opcji NACIŚNIJ I PRZYTRZYMAJ lub NACIŚNIJ.
3. Dotknij kółka
.
• Aby ustawić klawisz do otwierania innej aplikacji, dotknij pozycji Otwórz aplikację, a następnie dotknij żądanej
aplikacji.
• Klawisz służący do nawiązywania połączenia z kontaktem można ustawić, dotykając pozycji Szybkie wybieranie,
a następnie żądanego kontaktu.
• Aby ustawić klawisz służący do wysyłania wiadomości e-mail lub wiadomości tekstowej, dotknij pozycji Wyślij
wiadomość.
• Aby ustawić klawisz uruchamiający czynność, dotknij pozycji Wszystkie skróty.
Jeżeli został skonfigurowany klawisz służący do otwierania aplikacji lub używania skrótu, można go wyłączyć, wykonując
następujące czynności:
1. Na ekranie skrótów klawiszowych dotknij działania.
2. Dotknij pozycji Usuń.
Uniwersalny skrót klawiszowy
Możesz szybko uruchomić aplikację Kalendarz lub Notatki, ewentualnie wykonać określone działanie, przyciskając klawisz
i literę jednocześnie.
Na przykład: jeśli naciśnięcie klawisza C uruchomi aplikację Kalendarz, a naciśnięcie i przytrzymanie otworzy menu
Kontakty, podczas pracy w innej aplikacji masz następujące możliwości:
• Naciśnij jednocześnie klawisze
i C, aby uruchomić aplikację Kalendarz.
• Naciśnij i przytrzymaj jednocześnie klawisze
i C, aby przejść do menu Kontakty.
Personalizowanie urządzenia
Dowiedz się, w jaki sposób spersonalizować urządzenie i dostosować je do własnych potrzeb. Na przykład możesz zmienić
dzwonek lub ustawić zdjęcie jako tapetę.
•Zmianaustawieńurządzenia
•Zmianadzwonka
•Zmianatapety
•Dodawaniekontaktulubnumerudolistyszybkiegowybierania
•Dodawanieaplikacji,widżetulubskrótudoekranugłównego
•Zmianarozmiaruczcionki
•Zmianasposobuwyświetlaniaostatnioużywanychaplikacjiiwyświetlanychekranów
•Konfigurowanielubzmianablokadyekranu
Konfiguracja ipodstawowe funkcje

18
Instrukcja obsługi
Telefon i połączenia głosowe
Ikony aplikacji Telefon
W trakcie połączenia
Ikona Opis
Wyciszenie mikrofonu
Wskazówka: Możesz również przycisnąć klawisz Convenience, aby wyciszyć mikrofon.
Wyświetlanie klawiatury numerycznej
Włączanie trybu głośnomówiącego
Nawiązywanie kolejnego połączenia
Wykonywanie połączenia wideo
Zawieszanie połączenia
Wykonywanie jednodrożnego połączenia wideo
Przełączanie między połączeniami
Scalanie połączeń, aby rozpocząć połączenie konferencyjne
Rozdzielanie połączeń konferencyjnych na wiele połączeń
Wyszukiwanie własnego numeru telefonu
1. Przesuń palcem w dół z górnej części ekranu.
2. Dotknij kolejno opcji
> System > Informacje o telefonie > Stan > Stan karty SIM > Mój numer telefonu.
Numer telefonu pojawi się u dołu ekranu. Jeżeli się nie pojawia, oznacza to, że usługodawca mógł nie dodać numeru
telefonu użytkownika do karty SIM. Więcej informacji można uzyskać u usługodawcy.
Telefon ipołączenia głosowe

19
Instrukcja obsługi
Zmiana dzwonka
1. Przesuń palcem w dół z górnej części ekranu.
2. Dotknij kolejno opcji
> Dźwięk > Dźwięk dzwonka.
3. Dotknij dzwonka, a następnie naciśnij przycisk OK.
Wskazówka: Aby ustawić jako dzwonek wybrany utwór lub niestandardowy dźwięk, przenieś odpowiedni plik .mp3
do folderu Dzwonki na urządzeniu. W tym celu może być konieczna instalacja aplikacji menedżer plików ze sklepu Google
Play™.
Nawiązywanie połączeń
Nawiązywanie połączenia
1. Na ekranie aplikacji Telefon dotknij opcji .
2. Wprowadź numer telefonu.
3. Dotknij pozycji
.
Łączenie z ostatnio wybieranym numerem
1. Na ekranie aplikacji Telefon dotknij opcji .
2. Obok nazwy kontaktu lub numeru, dotknij opcji
.
Nawiązywanie połączenia z kontaktem
1. Na ekranie aplikacji Telefon dotknij opcji .
2. Dotknij żądanego kontaktu.
3. Dotknij numeru, z którym chcesz nawiązać połączenie.
Wskazówka: Aby wysłać wiadomość tekstową do kontaktu, obok numeru dotknij opcji
.
Szybkie wybieranie numeru kontaktu
Aby uzyskać więcej informacji na temat szybkiego wybierania, zapoznaj się z sekcją Dodawanie kontaktu lub numeru do
listy szybkiego wybierania.
1. Na ekranie aplikacji Telefon dotknij opcji
.
2. Dotknij kontaktu z listy szybkiego wybierania.
Telefon ipołączenia głosowe

20
Instrukcja obsługi
Pokazywanie lub ukrywanie numeru podczas
wykonywania połączeń wychodzących
W zależności od dostawcy usług funkcja ta może nie być obsługiwana.
1. W aplikacji Telefon w prawym górnym rogu ekranu dotknij opcji
.
2. Dotknij kolejno pozycji Ustawienia > Połączenia > Ustawienia dodatkowe > ID rozmówcy.
3. Dotknij opcji Pokaż numer lub Ukryj numer.
Wyświetlanie historii połączeń
Na ekranie Historia można wyświetlać połączenia wychodzące, przychodzące i nieodebrane.
1. W aplikacji Telefon w prawym górnym rogu ekranu dotknij kolejno opcji
> Historia połączeń.
2. Wykonaj jedną z następujących czynności:
• Aby wyświetlić szczegóły konkretnego połączenia, dotknij żądanej nazwy kontaktu lub numeru telefonu, a następnie
dotknij pozycji Szczegóły połączenia
.
• Aby wyświetlić połączenia nieodebrane/głosowe/wideo, dotknij opcji NIEODEBRANE, GŁOSOWE LUB WIDEO.
• Aby wyczyścić historię połączeń, dotknij kolejno opcji
> Wyczyść historię połączeń > OK.
Odbieranie połączeń
Odbieranie lub odrzucanie połączenia
1. Jeśli urządzenie jest zablokowane:
• Przeciągnij w górę
, aby odebrać połączenie.
• Przeciągnij w dół
, aby odrzucić połączenie.
2. Jeżeli urządzenie jest odblokowane, w obszarze powiadomień o połączeniu dotknij opcji ODBIERZ lub ODRZUĆ.
3. Gdy włączona zostanie funkcja w menu Ustawienia > Dostępność > Przycisk zasilania kończy połączenie, naciśnij
przycisk Zasilania, aby odrzucić połączenie.
Wysyłanie szybkiej odpowiedzi do osoby dzwoniącej
Po odrzuceniu połączenia przychodzącego można wysłać do osoby dzwoniącej krótką wiadomość tekstową. W zależności
od odbiorcy wiadomości mogą zostać naliczone dodatkowe opłaty za wysłanie wiadomości tekstowej.
Uwaga: Jeżeli połączenie jest z numeru zastrzeżonego, opcja wysyłania szybkiej odpowiedzi nie będzie dostępna.
1. Gdy odbierzesz połączenie przychodzące, przesuń w górę
, aż wyświetlona zostanie wiadomość szybkiej odpowiedzi.
Telefon ipołączenia głosowe
Strona się ładuje...
Strona się ładuje...
Strona się ładuje...
Strona się ładuje...
Strona się ładuje...
Strona się ładuje...
Strona się ładuje...
Strona się ładuje...
Strona się ładuje...
Strona się ładuje...
Strona się ładuje...
Strona się ładuje...
Strona się ładuje...
Strona się ładuje...
Strona się ładuje...
Strona się ładuje...
Strona się ładuje...
Strona się ładuje...
Strona się ładuje...
Strona się ładuje...
Strona się ładuje...
Strona się ładuje...
Strona się ładuje...
Strona się ładuje...
Strona się ładuje...
Strona się ładuje...
Strona się ładuje...
Strona się ładuje...
Strona się ładuje...
Strona się ładuje...
Strona się ładuje...
Strona się ładuje...
Strona się ładuje...
Strona się ładuje...
Strona się ładuje...
Strona się ładuje...
Strona się ładuje...
Strona się ładuje...
Strona się ładuje...
Strona się ładuje...
Strona się ładuje...
Strona się ładuje...
Strona się ładuje...
Strona się ładuje...
Strona się ładuje...
Strona się ładuje...
Strona się ładuje...
Strona się ładuje...
Strona się ładuje...
Strona się ładuje...
Strona się ładuje...
Strona się ładuje...
Strona się ładuje...
Strona się ładuje...
Strona się ładuje...
Strona się ładuje...
Strona się ładuje...
Strona się ładuje...
Strona się ładuje...
Strona się ładuje...
Strona się ładuje...
Strona się ładuje...
Strona się ładuje...
Strona się ładuje...
Strona się ładuje...
Strona się ładuje...
Strona się ładuje...
Strona się ładuje...
Strona się ładuje...
Strona się ładuje...
Strona się ładuje...
Strona się ładuje...
Strona się ładuje...
Strona się ładuje...
Strona się ładuje...
Strona się ładuje...
Strona się ładuje...
Strona się ładuje...
Strona się ładuje...
Strona się ładuje...
-
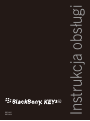 1
1
-
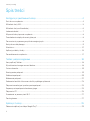 2
2
-
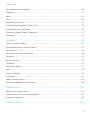 3
3
-
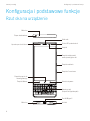 4
4
-
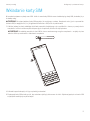 5
5
-
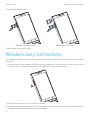 6
6
-
 7
7
-
 8
8
-
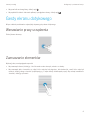 9
9
-
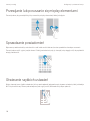 10
10
-
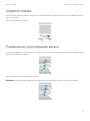 11
11
-
 12
12
-
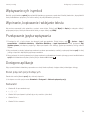 13
13
-
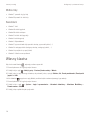 14
14
-
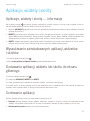 15
15
-
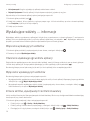 16
16
-
 17
17
-
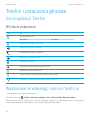 18
18
-
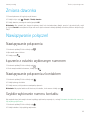 19
19
-
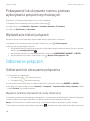 20
20
-
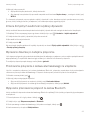 21
21
-
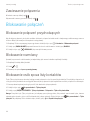 22
22
-
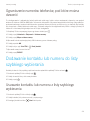 23
23
-
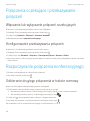 24
24
-
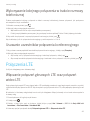 25
25
-
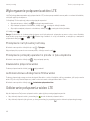 26
26
-
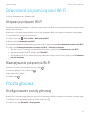 27
27
-
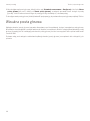 28
28
-
 29
29
-
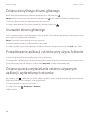 30
30
-
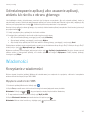 31
31
-
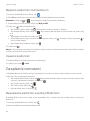 32
32
-
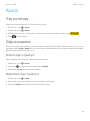 33
33
-
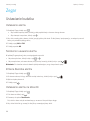 34
34
-
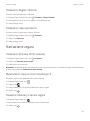 35
35
-
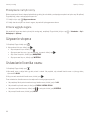 36
36
-
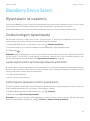 37
37
-
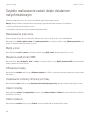 38
38
-
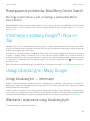 39
39
-
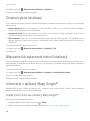 40
40
-
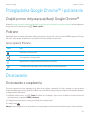 41
41
-
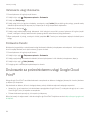 42
42
-
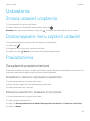 43
43
-
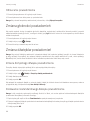 44
44
-
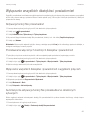 45
45
-
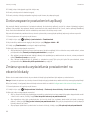 46
46
-
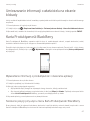 47
47
-
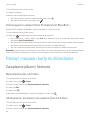 48
48
-
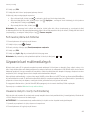 49
49
-
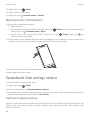 50
50
-
 51
51
-
 52
52
-
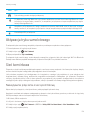 53
53
-
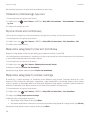 54
54
-
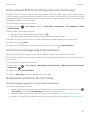 55
55
-
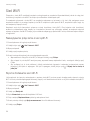 56
56
-
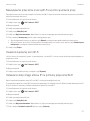 57
57
-
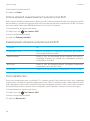 58
58
-
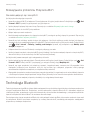 59
59
-
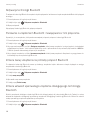 60
60
-
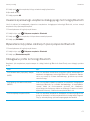 61
61
-
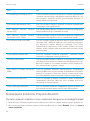 62
62
-
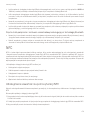 63
63
-
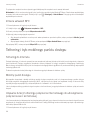 64
64
-
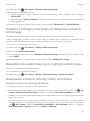 65
65
-
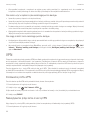 66
66
-
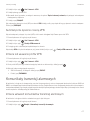 67
67
-
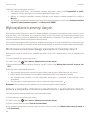 68
68
-
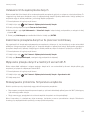 69
69
-
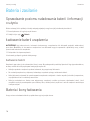 70
70
-
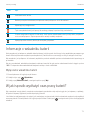 71
71
-
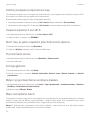 72
72
-
 73
73
-
 74
74
-
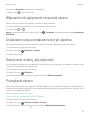 75
75
-
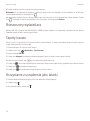 76
76
-
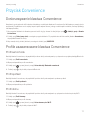 77
77
-
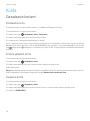 78
78
-
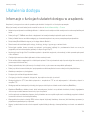 79
79
-
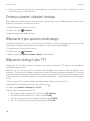 80
80
-
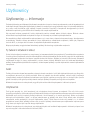 81
81
-
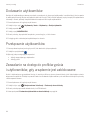 82
82
-
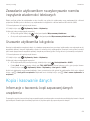 83
83
-
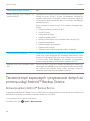 84
84
-
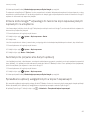 85
85
-
 86
86
-
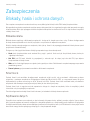 87
87
-
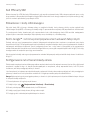 88
88
-
 89
89
-
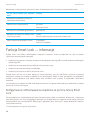 90
90
-
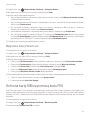 91
91
-
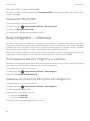 92
92
-
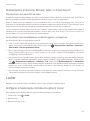 93
93
-
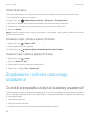 94
94
-
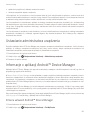 95
95
-
 96
96
-
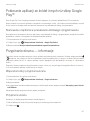 97
97
-
 98
98
-
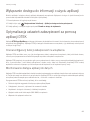 99
99
-
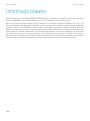 100
100
Blackberry KEY2 instrukcja
- Typ
- instrukcja
- Niniejsza instrukcja jest również odpowiednia dla
Inne dokumenty
-
Philips PI3900B2/58 Instrukcja obsługi
-
Philips PI3910B2/58 Instrukcja obsługi
-
Philips PI3110B2/58 Instrukcja obsługi
-
Philips PI2010B1/58 Instrukcja obsługi
-
Philips PI3105W2/58 Instrukcja obsługi
-
HP SlateBook 10-h000sw x2 PC Instrukcja obsługi
-
Huawei MatePad Pro Instrukcja obsługi
-
HP SlateBook 14-p010nr PC (ENERGY STAR) Instrukcja obsługi
-
Huawei Mate 20 X (5G) Instrukcja obsługi
-
Huawei MediaPad M6 10.8” Instrukcja obsługi